如何用PS制作服装模特摄影后期教程
发布时间:暂无
1.【打开】PS,【导入】素材,【Ctrl+J】复制图层,【滤镜】-【Camera Raw】滤镜,调整【基本】面板参数,具体参数效果如图示。
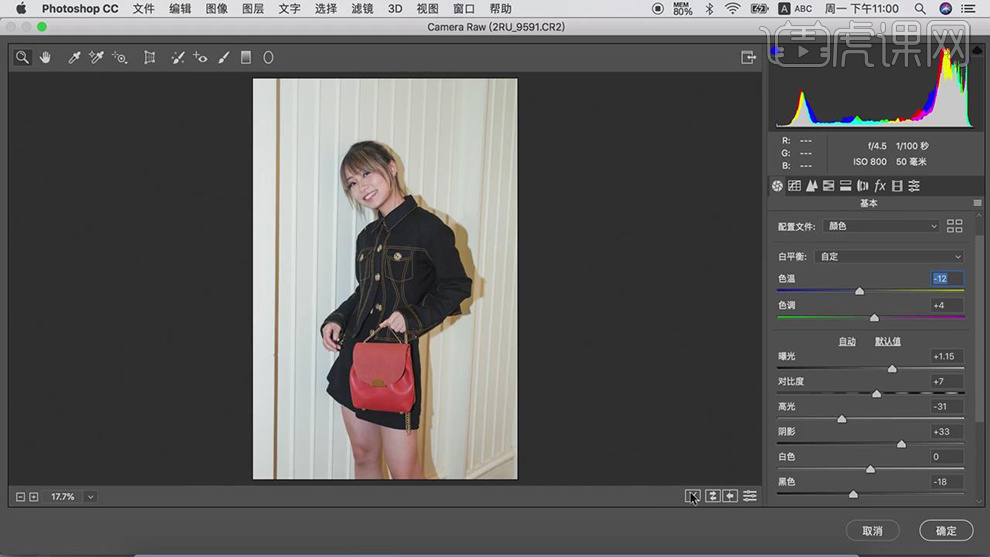
2.进入【PS】,使用【C】裁剪工具,对画面人物进行裁剪,具体如图示。
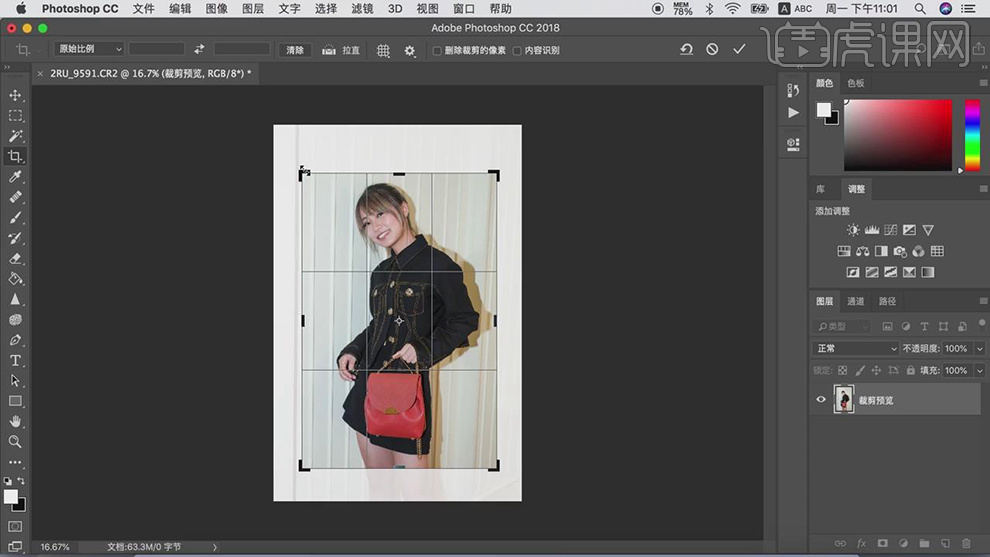
3.新建【曲线】,进行压暗调整,【Ctrl+I】蒙版反向,使用【画笔工具】,白色画笔,进行涂抹,具体如图示。
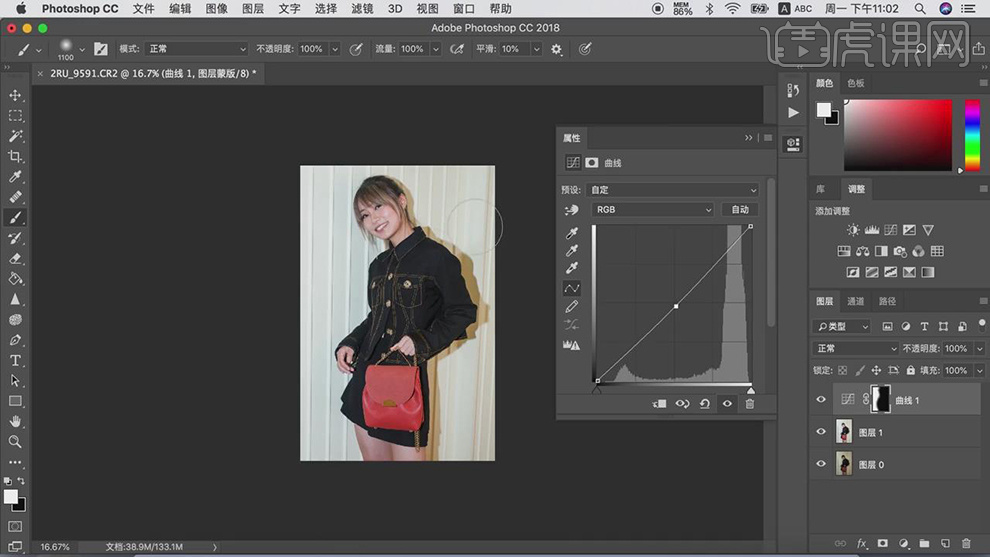
4.新建【曲线】,进行提亮调整,【Ctrl+I】蒙版反向,使用【画笔工具】,白色画笔,进行涂抹,具体如图示。
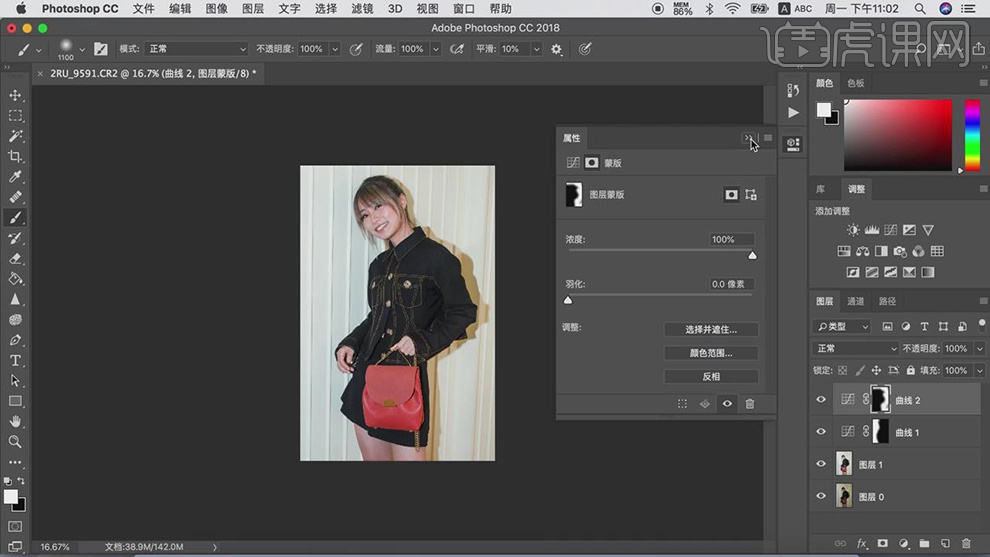
5.【Ctrl+Alt+Shift+E】盖印图层,【滤镜】-【Camera Raw】滤镜,调整【色温】+6,具体如图示。
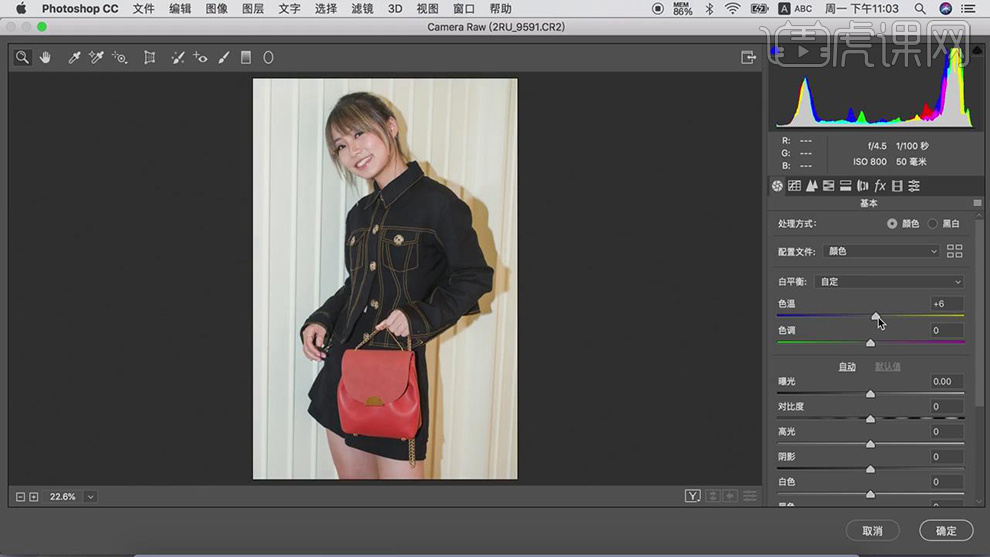
6.添加【蒙版】,【Ctrl+I】蒙版反向,使用【画笔工具】,白色画笔,进行涂抹,具体如图示。
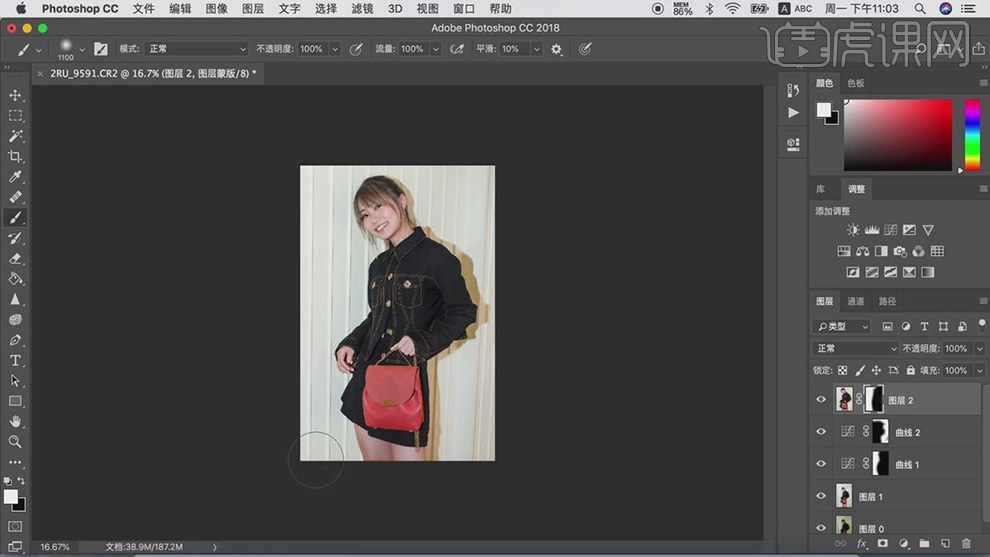
7.新建【曲线】,进行对比调整,【Ctrl+I】蒙版反向,使用【画笔工具】,白色画笔,进行涂抹,具体如图示。
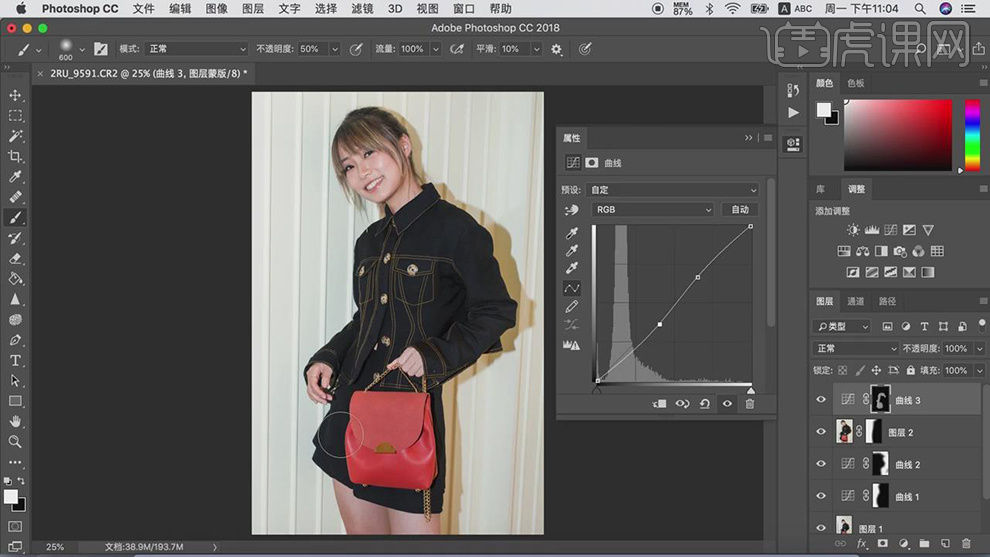
8.【Ctrl+Alt+Shift+E】盖印图层,【滤镜】-【Camera Raw】滤镜,【HSL调整】面板,调整【色相】橙色+16,具体如图示。
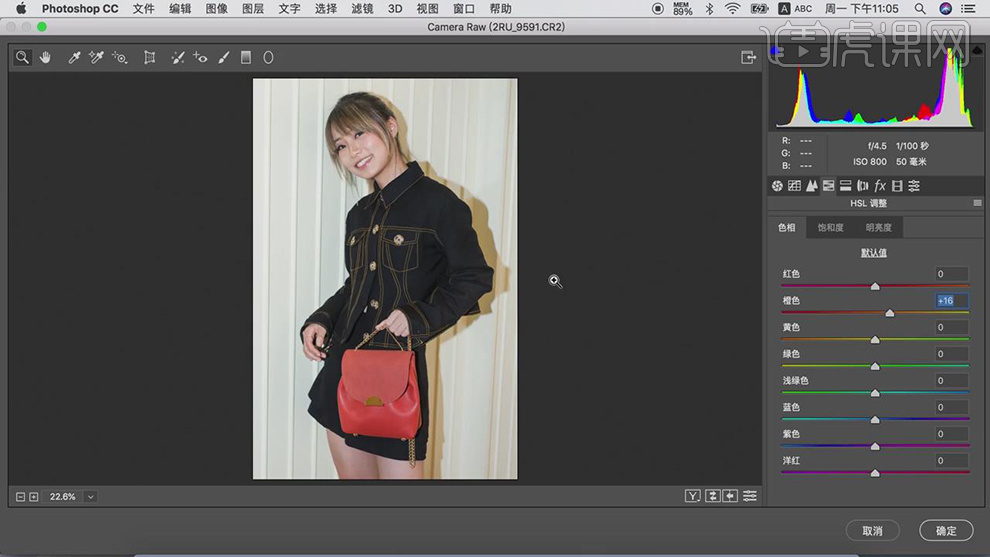
9.添加【蒙版】,【Ctrl+I】蒙版反向,使用【画笔工具】,白色画笔,进行涂抹,具体如图示。
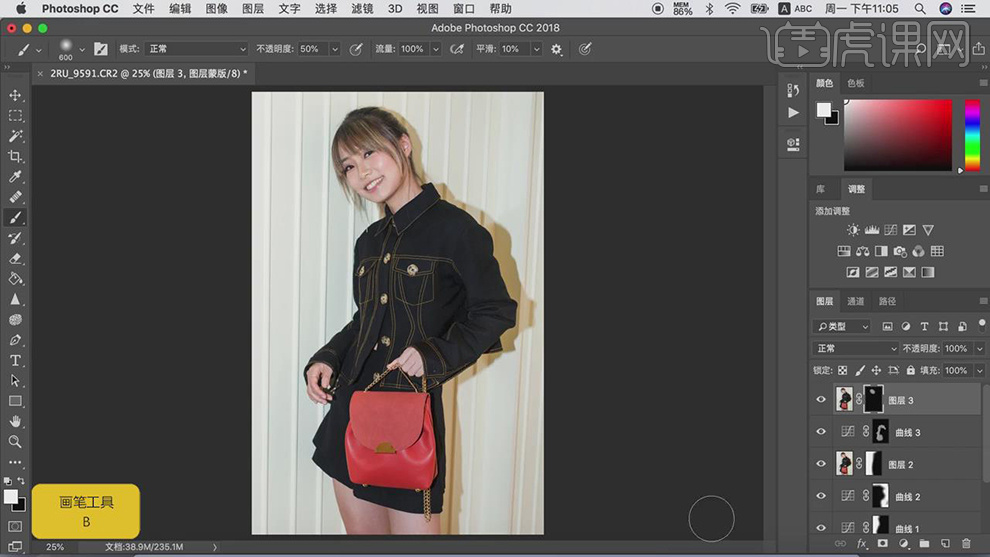
10.【Ctrl+Alt+Shift+E】盖印图层,新建【可选颜色】,调整【黄色】洋红-47%。【Ctrl+I】蒙版,使用【画笔工具】,白色画笔,进行涂抹,具体如图示。
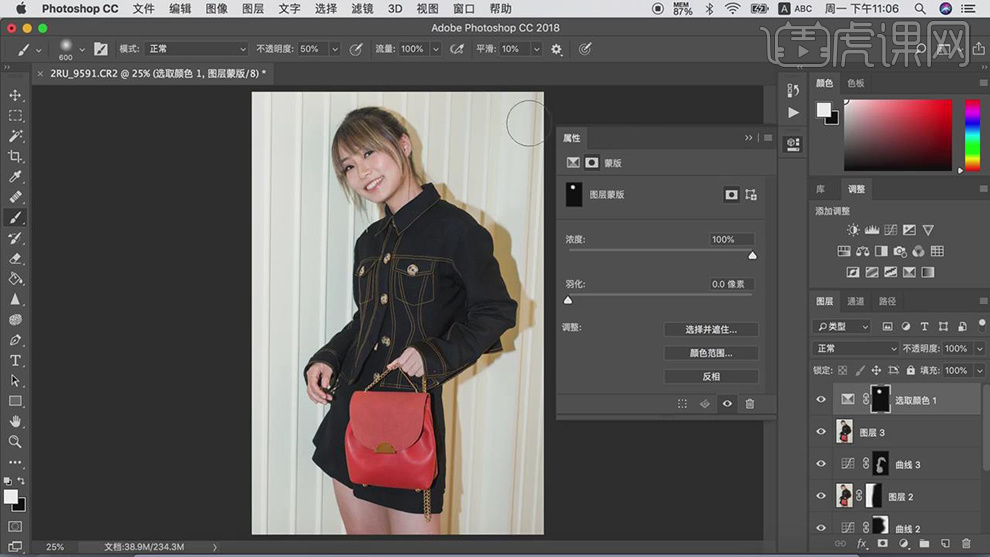
11.新建【色相/饱和度】,调整【红色】色相+8,【Ctrl+I】蒙版反向,使用【画笔工具】,白色画笔,进行涂抹,具体如图示。
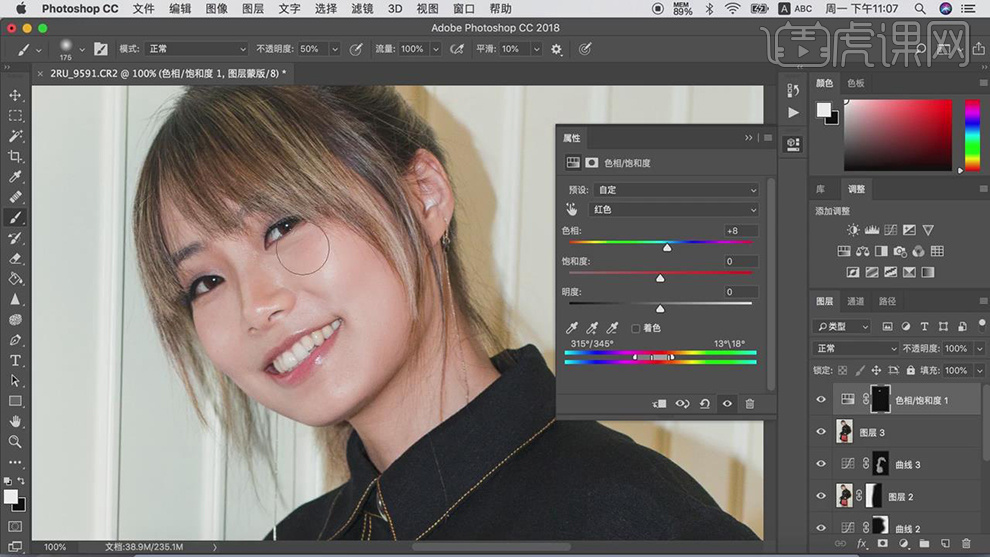
12.【Ctrl+Alt+Shift+E】盖印图层,【滤镜】-【液化】,对人物进行液化调整,具体如图示。

13.【Ctrl+Alt+Shift+E】盖印图层,【滤镜】-【Imagenomic】-【Portraiture】,【吸管】点击皮肤,具体如图示。
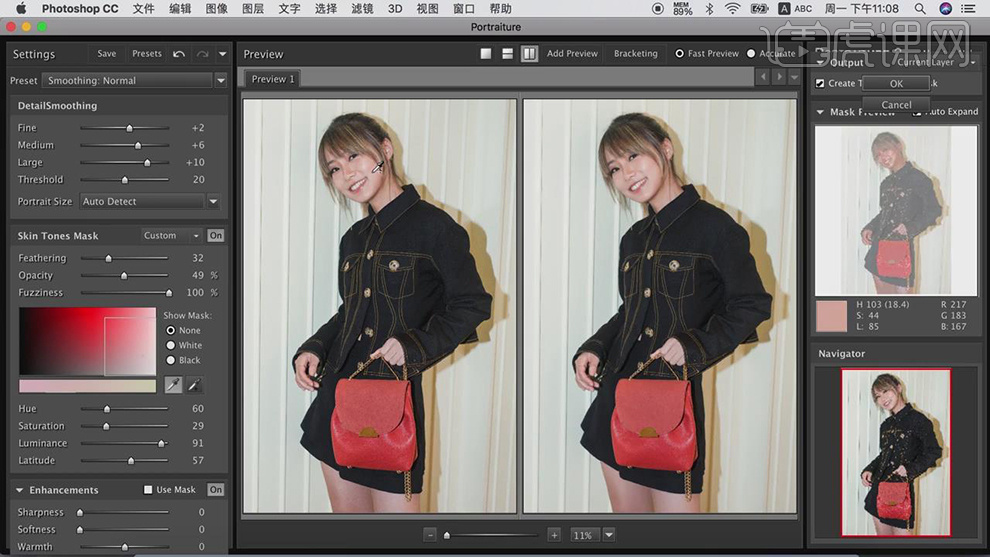
14.【Ctrl+I】蒙版反向,使用【画笔工具】,白色画笔,进行涂抹,具体如图示。
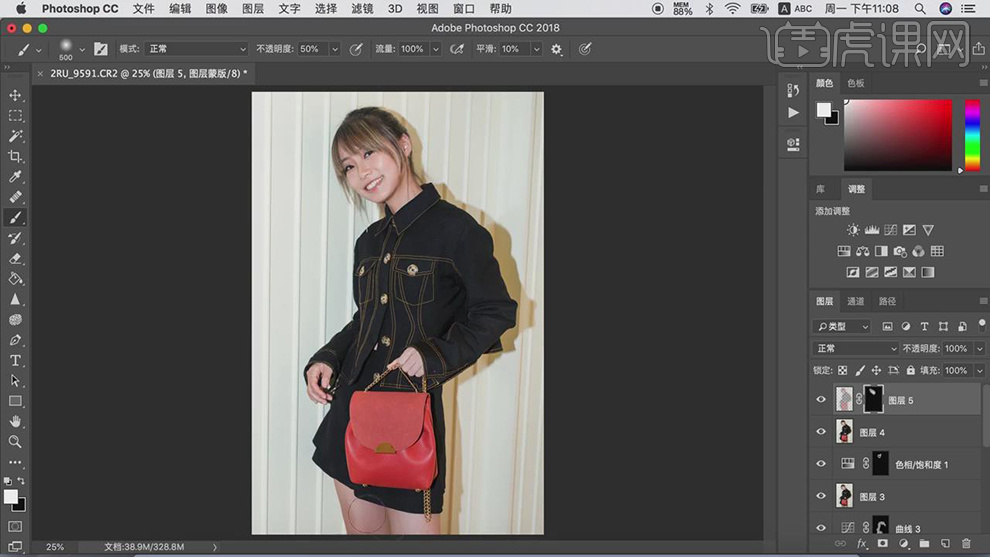
15.【Ctrl+E】合并所选图层,【编辑】-【转换为配置文件】,调整【配置文件】工作中的RGB-sRGB,具体如图示。
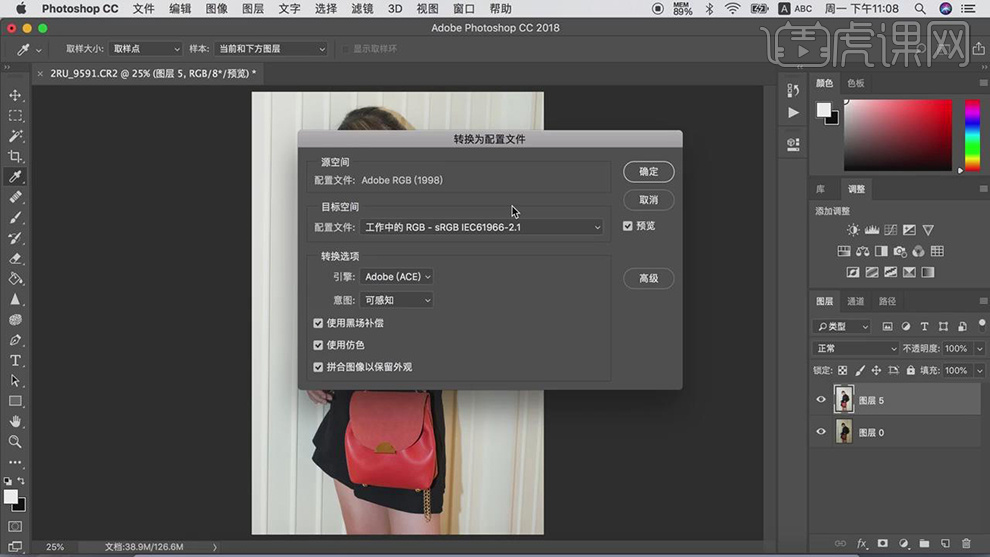
16.最终效果具体如图所示。







