怎样用PS加LR对人像进行后期调色
发布时间:暂无
1、本课主要内容如图示。
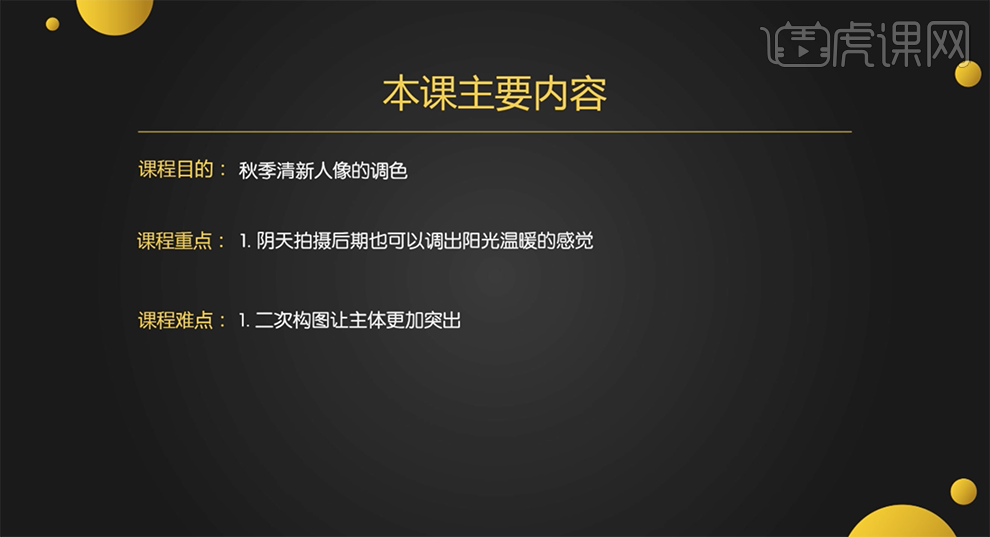
2、[打开]LR软件,[打开]案例文档。具体显示如图示。
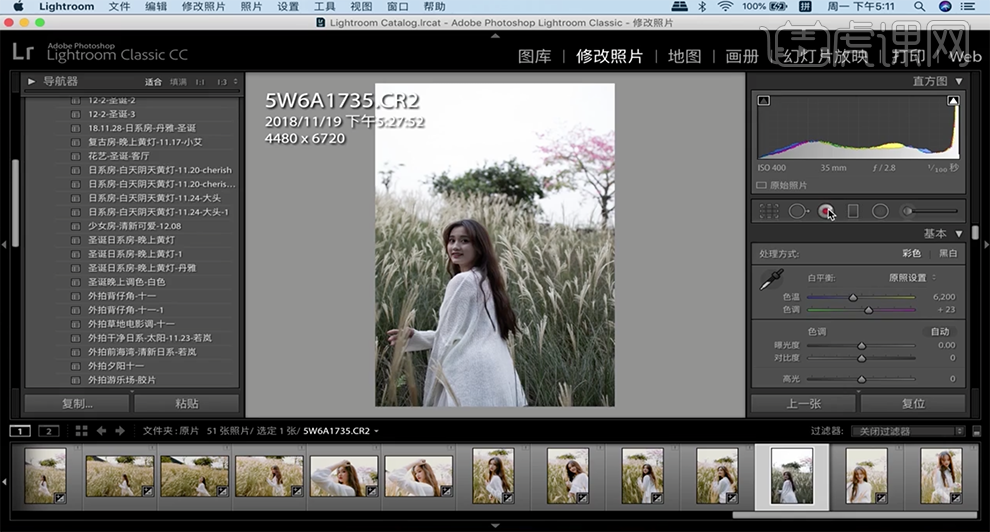
3、单击[基本],具体参数如图示。具体效果如图示。
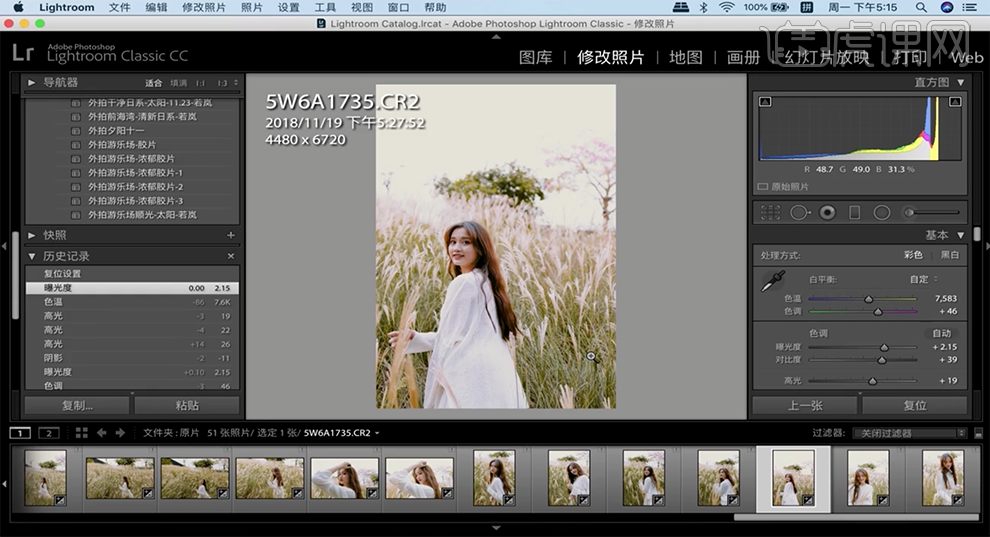
4、单击[色调曲线],具体参数如图示。具体效果如图示。
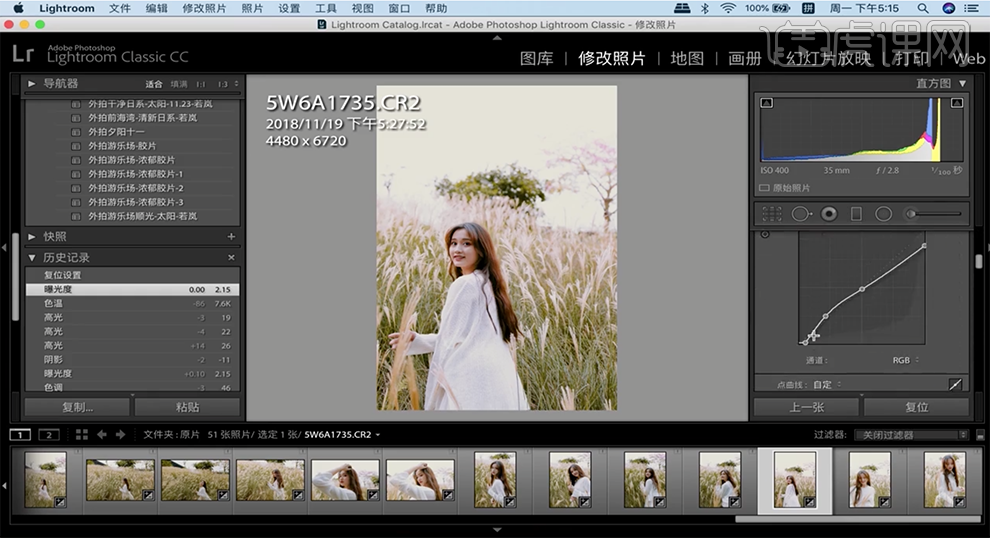
5、单击[效果],具体参数如图示。具体效果如图示。
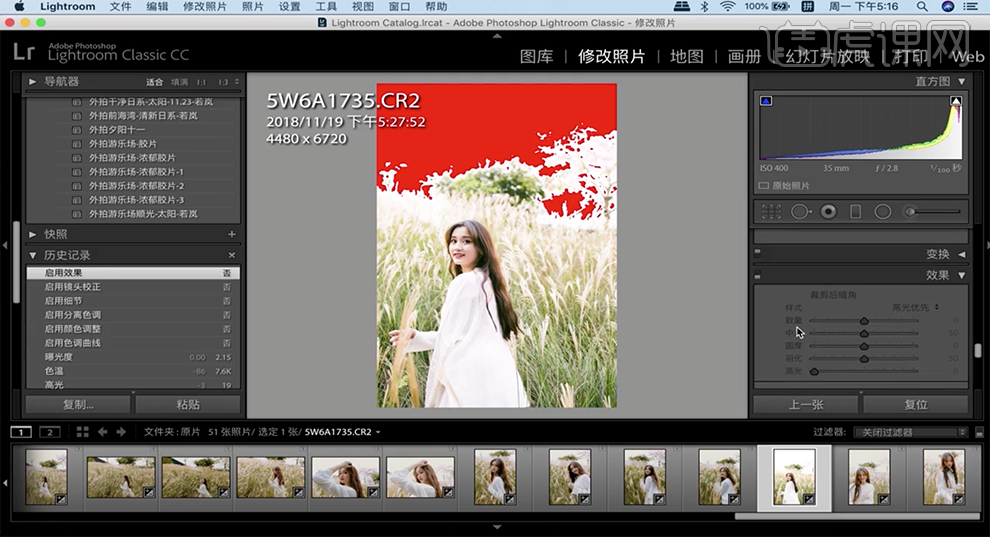
6、单击[镜头校正],具体参数如图示。具体效果如图示。
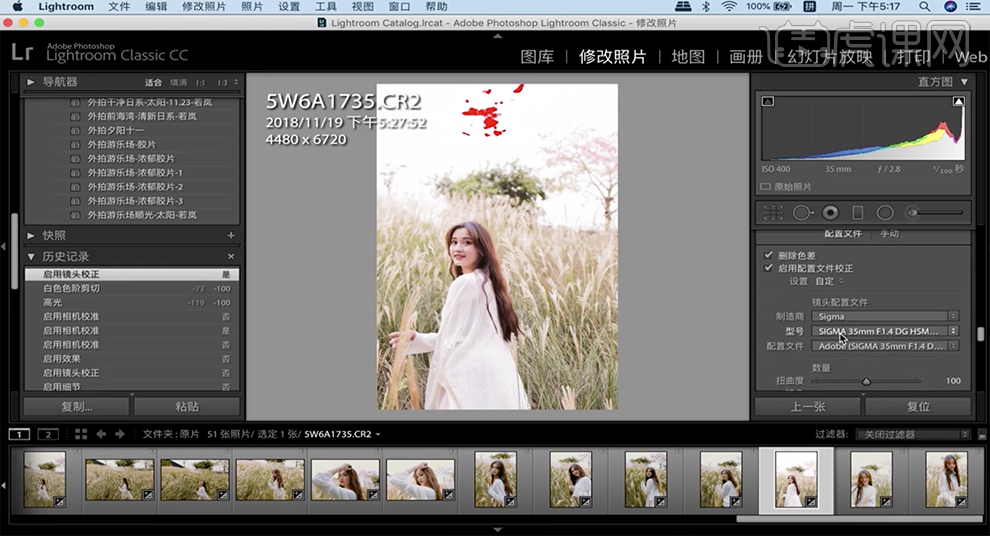
7、单击[色调曲线],选择[红色],具体参数如图示。具体效果如图示。
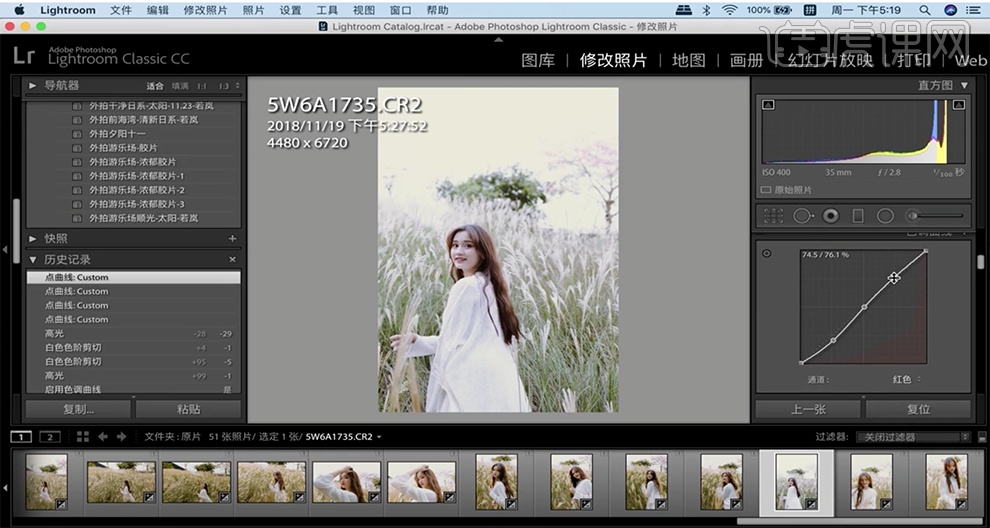
8、选择[蓝色],具体参数如图示。具体效果如图示。
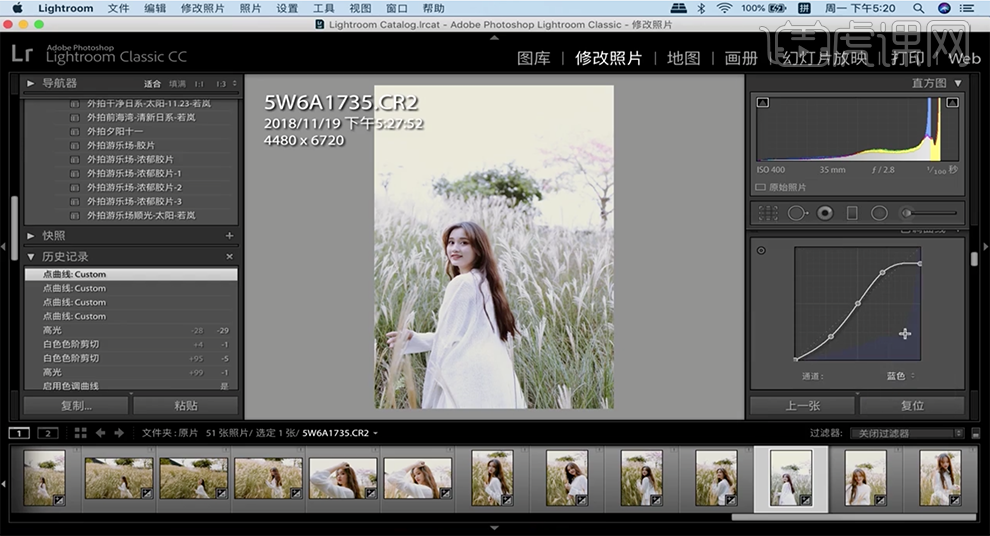
9、单击[HSL]-[色相],具体参数如图示。具体效果如图示。
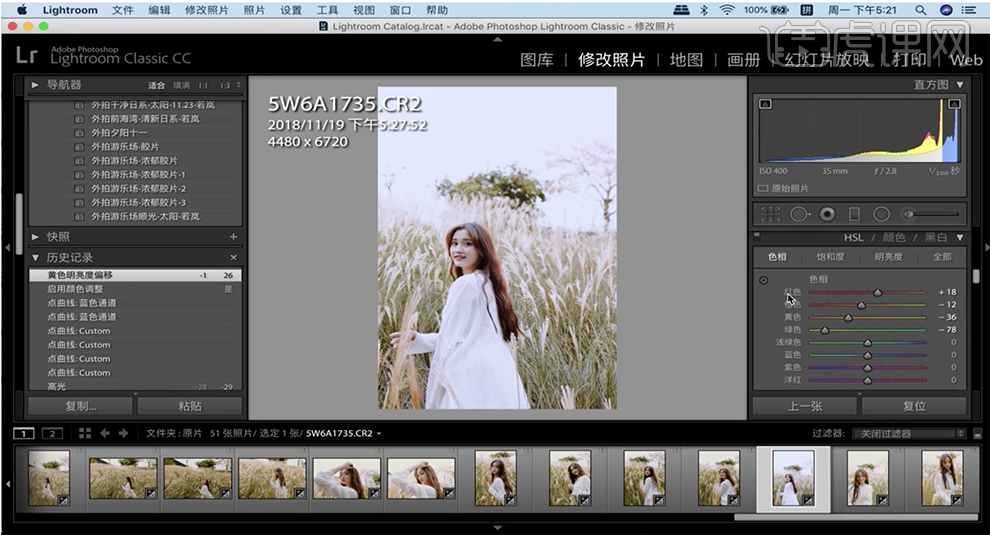
10、单击[饱和度],具体参数如图示。具体效果如图示。
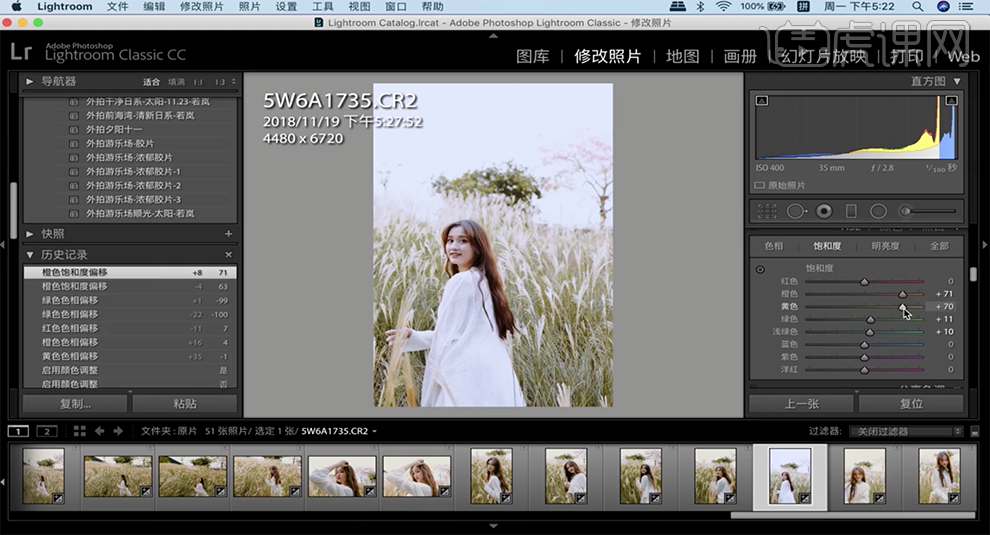
11、单击[明亮度],具体参数如图示。具体效果如图示。
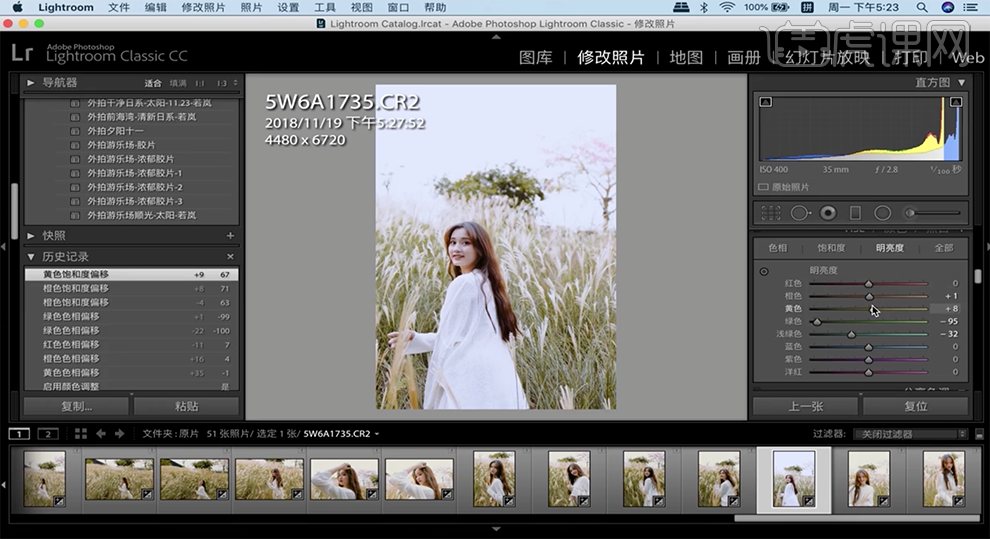
12、单击[分离色调],具体参数如图示。具体效果如图示。
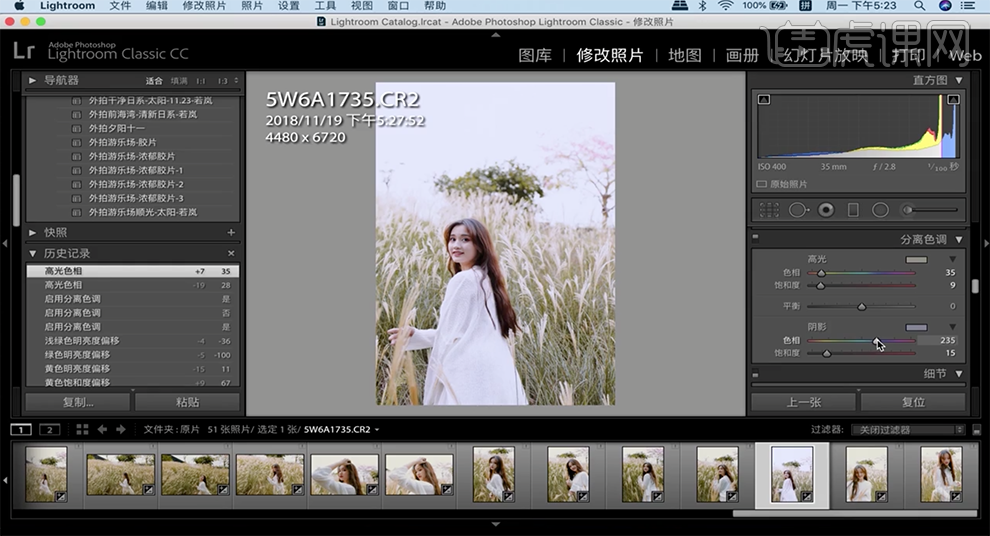
13、单击[细节],具体参数如图示。具体效果如图示。
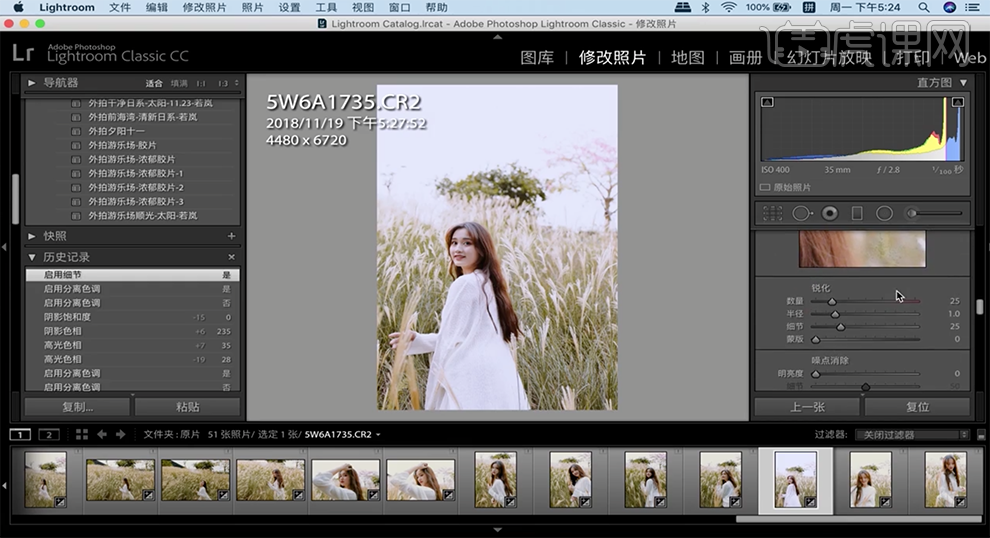
14、单击[相机校准],具体参数如图示。具体效果如图示。
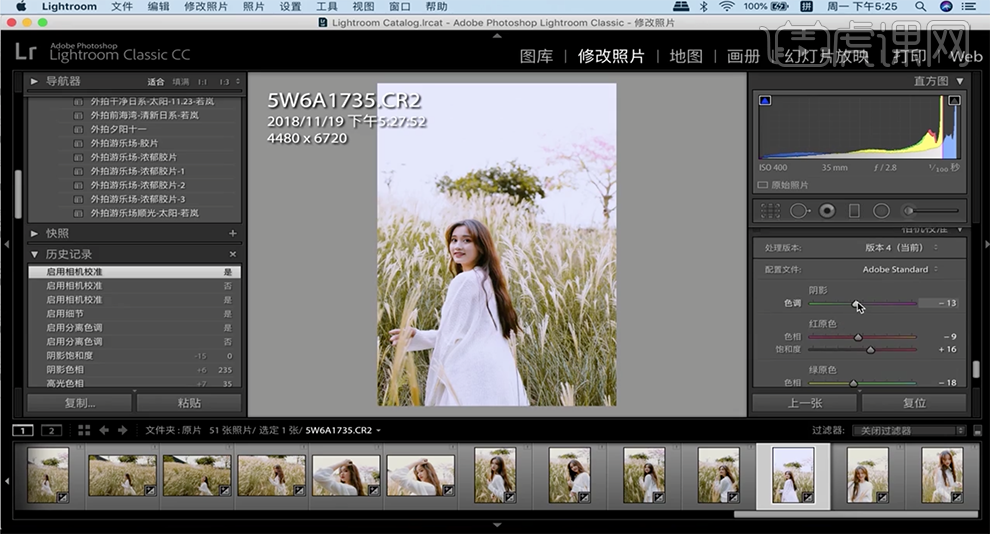
15、单击[预设]-[新建修改照片预设],具体操作如图示。
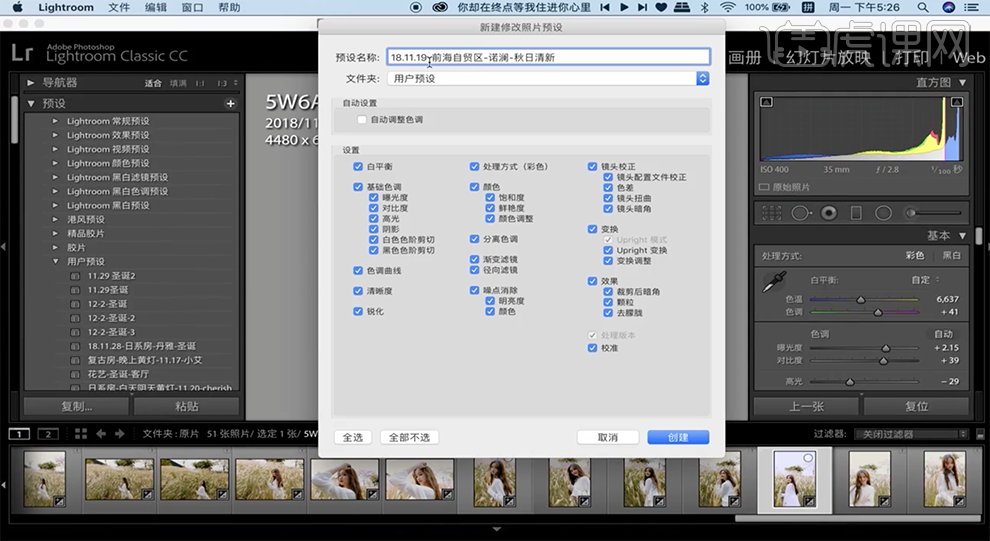
16、单击[文件]-[导出一个文件]JPG格式。[打开]PS软件,[打开]JPG文档。[复制]图层,[重命名]液化,单击[滤镜]-[液化],调整人物形体细节。具体效果如图示。
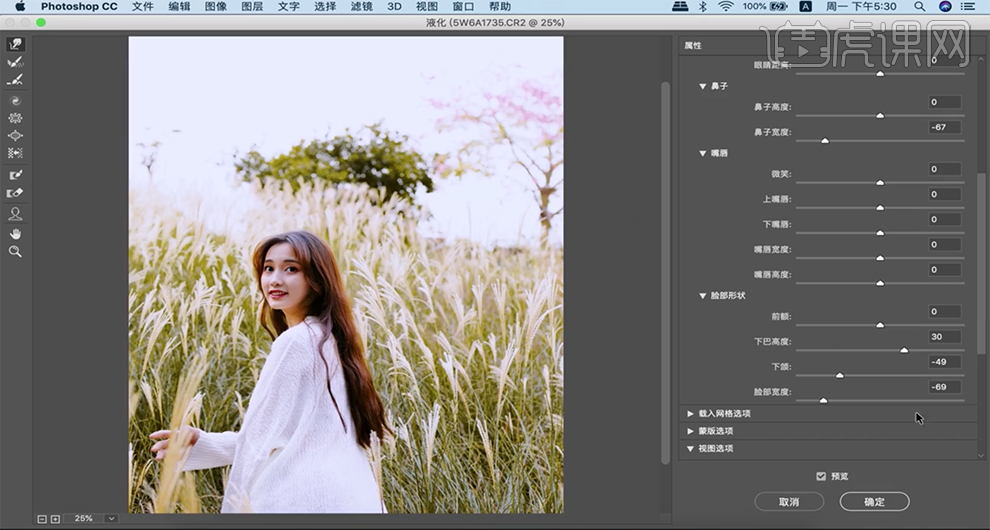
17、[复制]图层,[重命名]磨皮。[打开]DR3插件,单击[高清完美磨皮],具体的效果如图示。
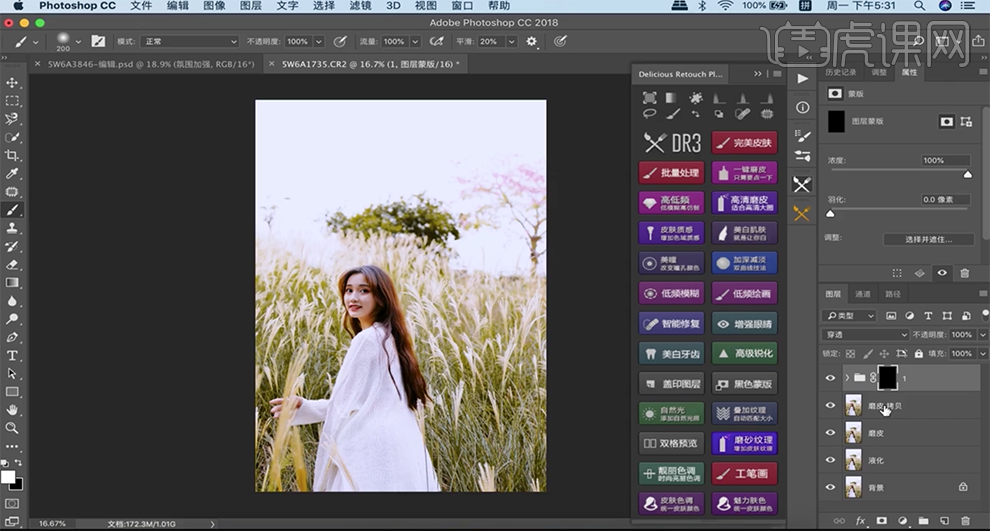
18、使用[画笔工具]涂抹蒙版细节,按[Ctrl+Alt+Shift+E]盖印图层,[重命名]二次磨皮。单击[DR3插件]-[一键磨皮],具体操作如图示。
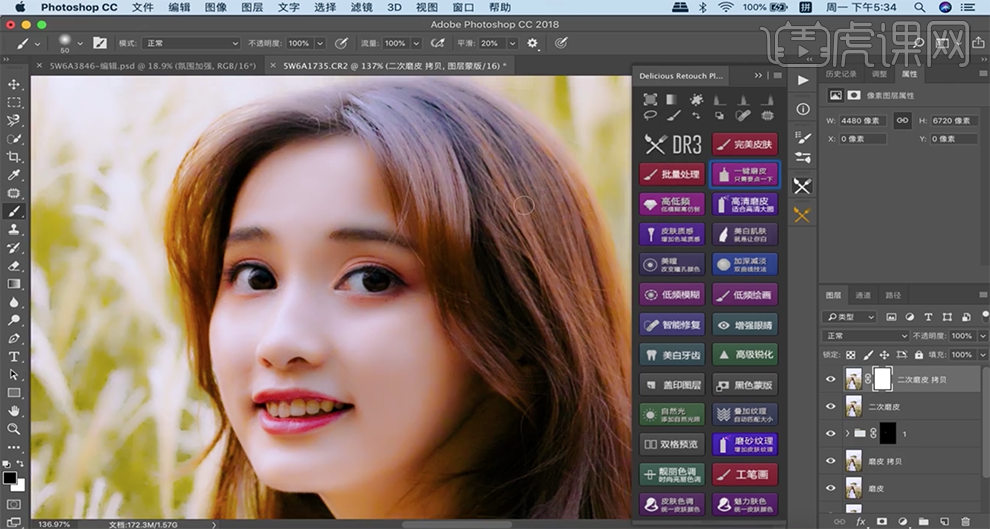
19、按Alt键添加[图层蒙版],使用[画笔工具]涂抹细节,[不透明度]53%,按[Ctrl+Alt+Shift+E]盖印图层。具体效果如图示。
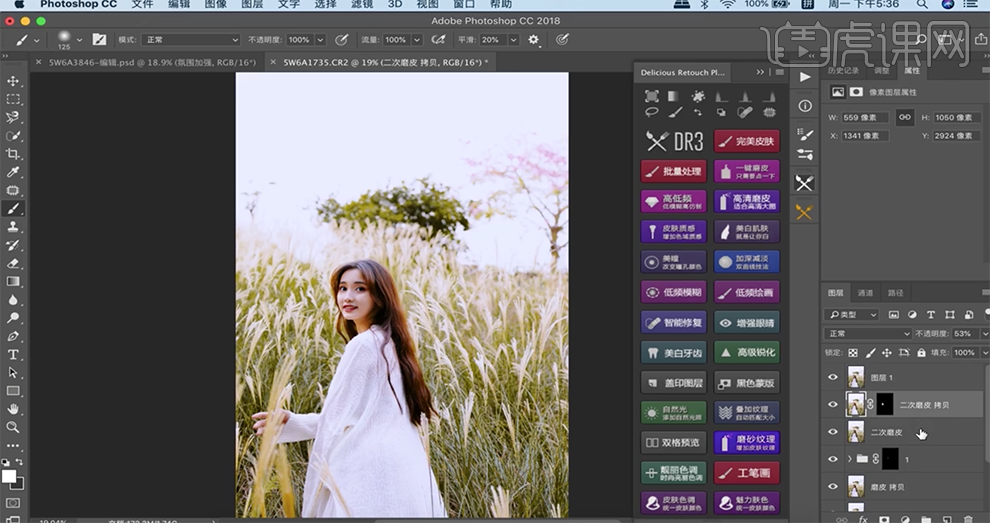
20、[选择]关联图层,按[Ctrl+G]编组,[重命名]图组和图层,[选择]气氛图层,单击[滤镜]-[Camear Raw滤镜],单击[基本],具体参数如图示。具体效果如图示。
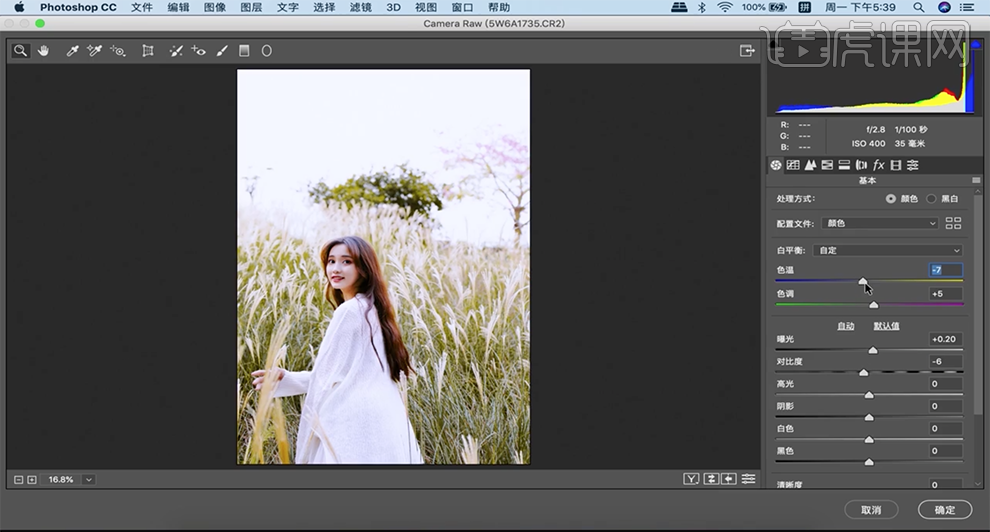
21、单击[HSL]-[色相],具体参数如图示。具体效果如图示。
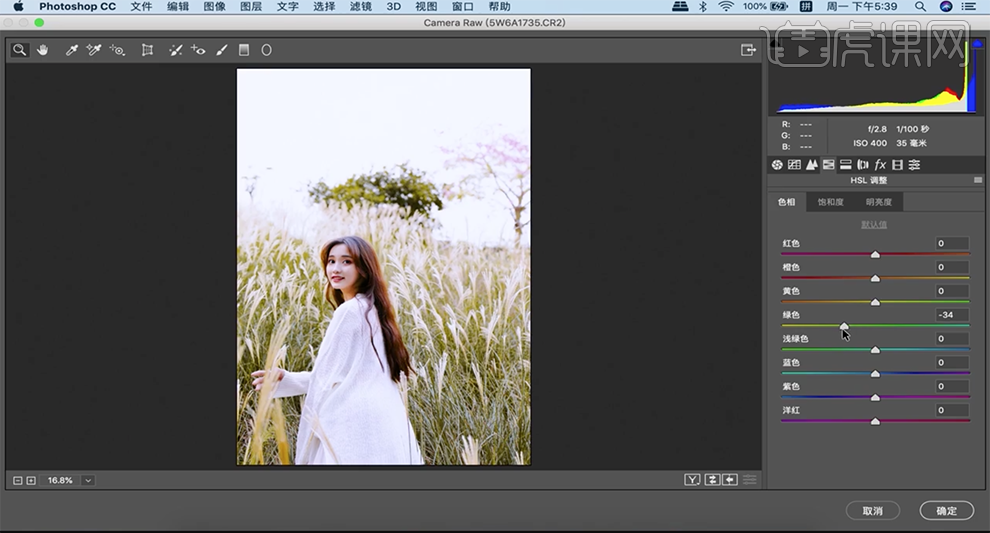
22、使用[裁剪工具]对画面进行二次构图,最终效果如图示。








