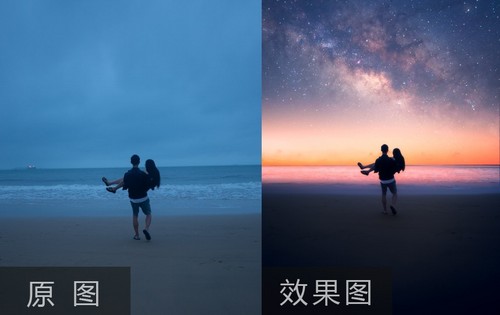怎样用PS对写真人像进行摄影后期
发布时间:暂无
1.打开【PS】,【导入】素材,使用【裁剪工具】,对画面进行裁剪,具体如图示。
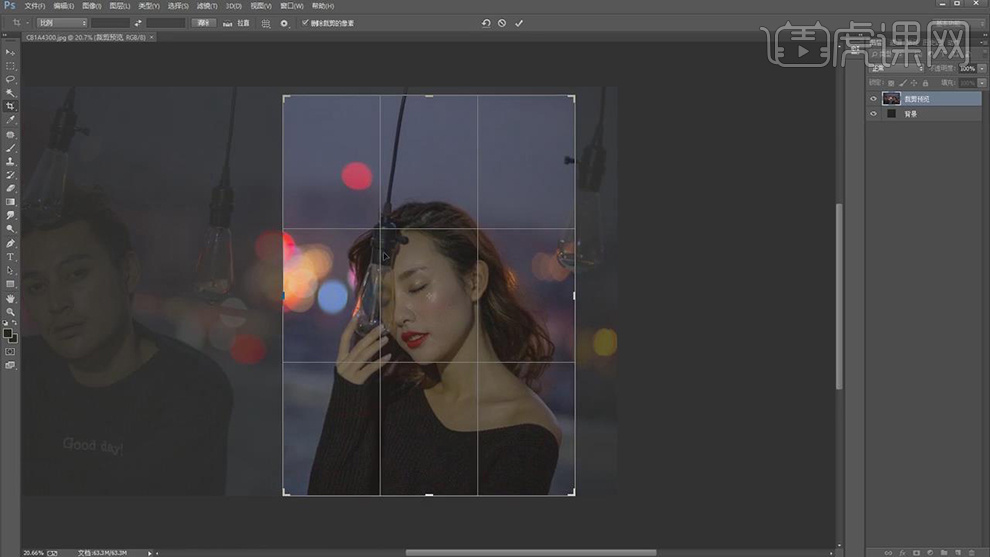
2.【滤镜】-【Camera Raw】滤镜,调整【基本】面板参数,具体参数效果如图示。
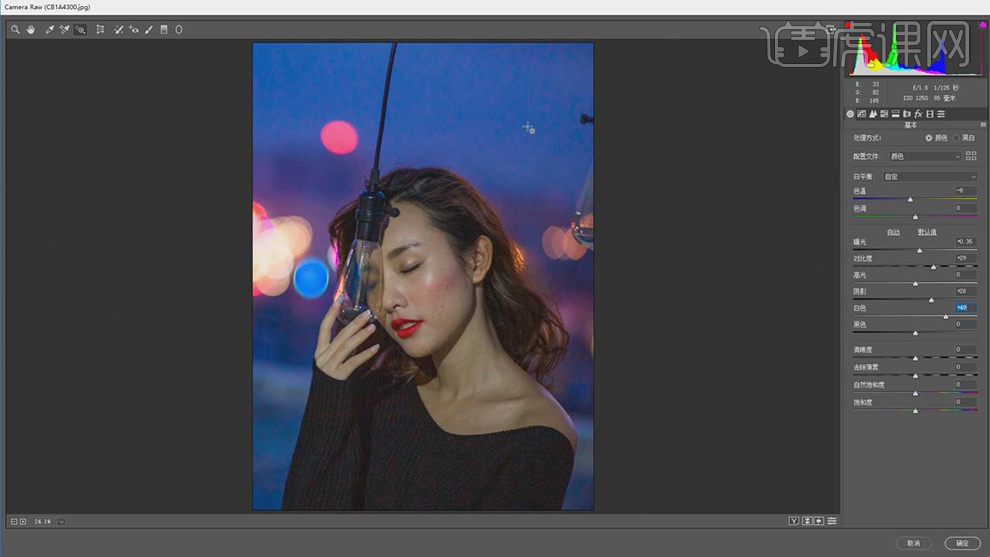
3.【校准】面板,调整【蓝原色】参数,具体参数效果如图示。
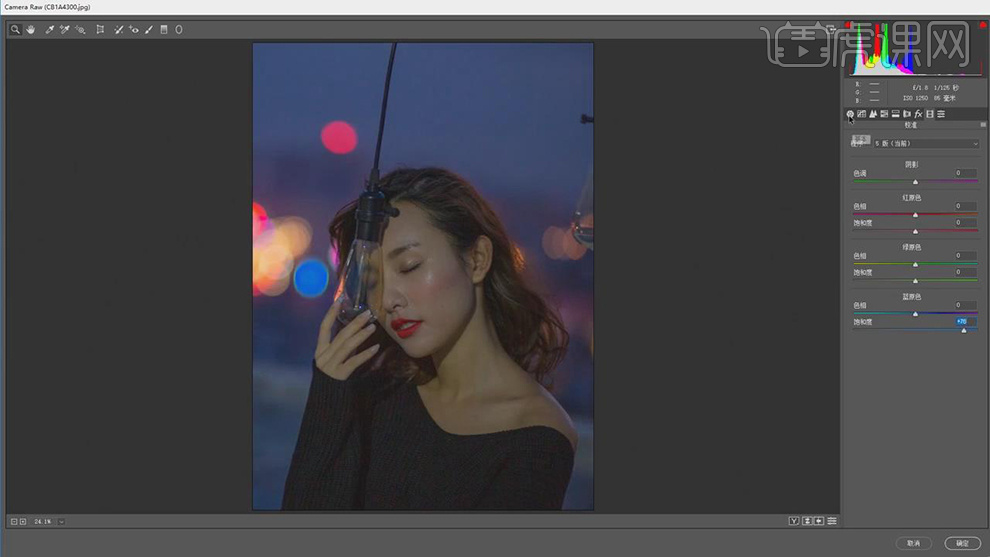
4.【HSL调整】面板,调整【饱和度】参数,具体参数效果如图示。
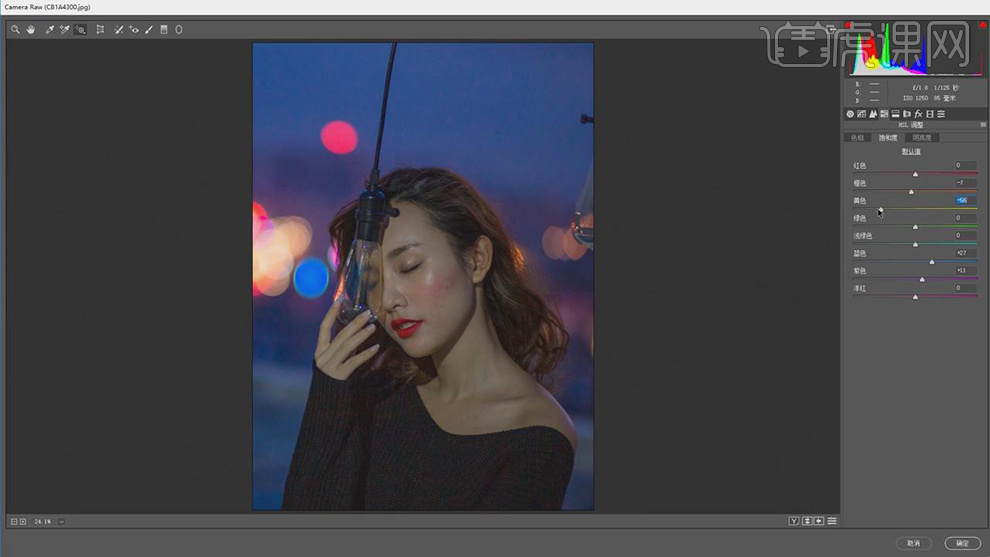
5.【HSL调整】面板,调整【色相】参数,具体参数效果如图示。
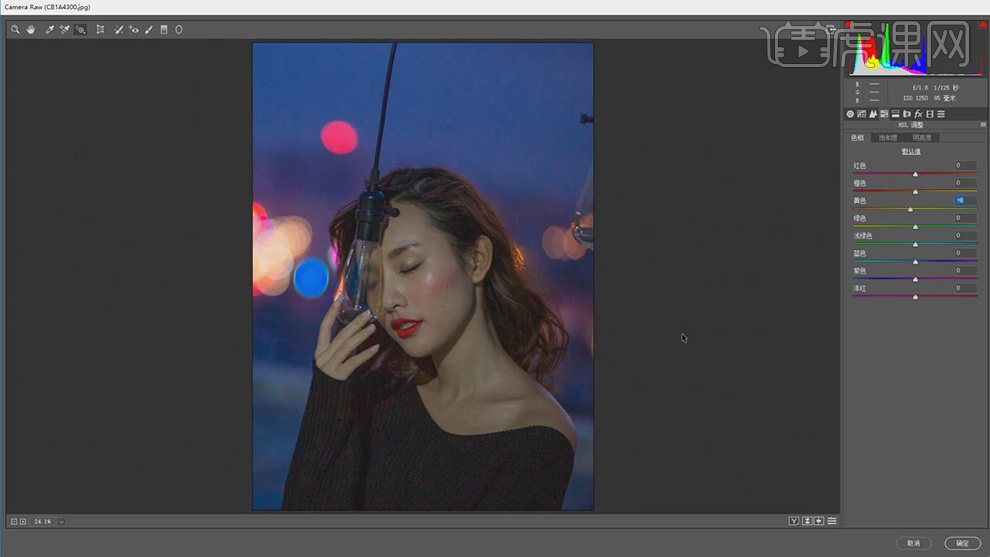
6.【HSL调整】面板,调整【明亮度】参数,具体参数效果如图示。
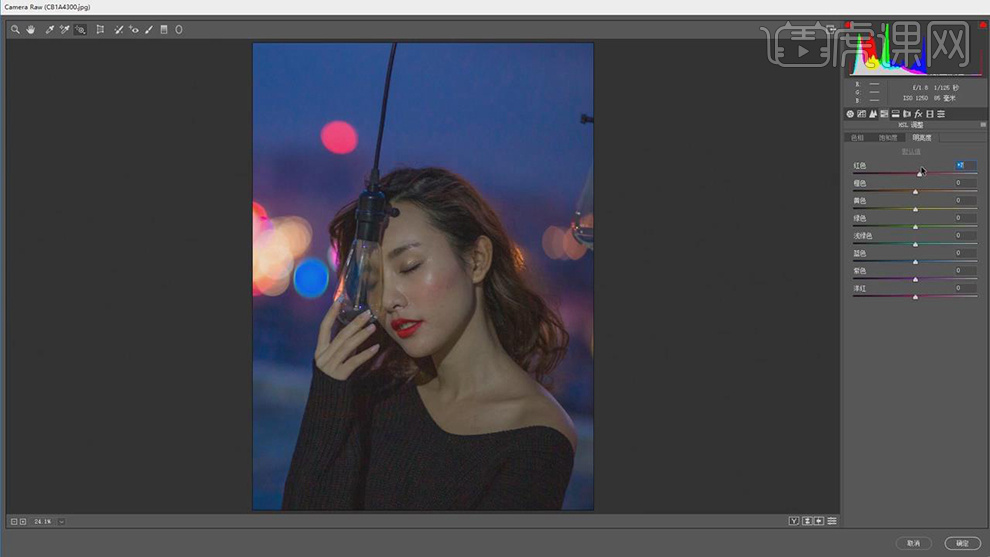
7.【色调曲线】面板,调整【曲线】参数,具体如图示。
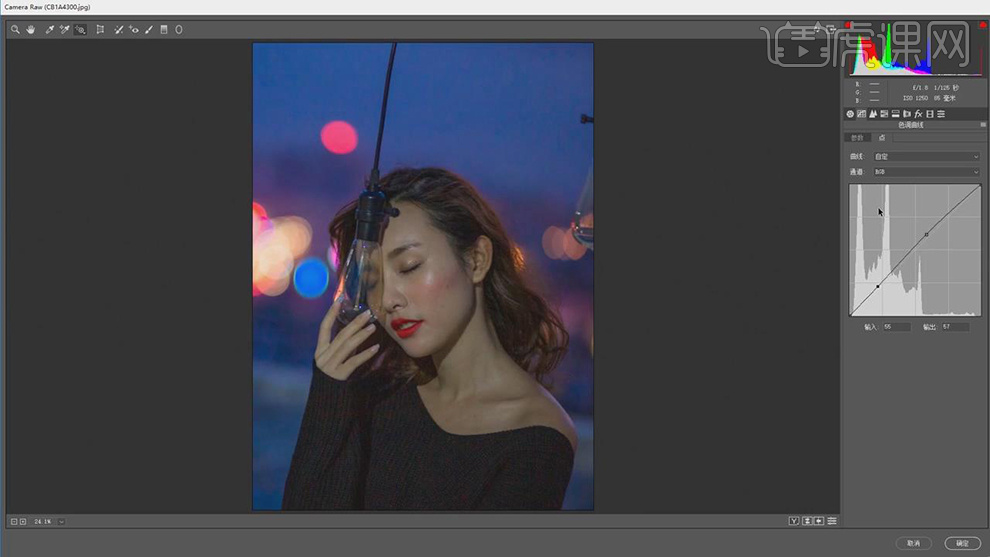
8.【细节】面板,调整【减少杂色】参数,具体参数效果如图示。
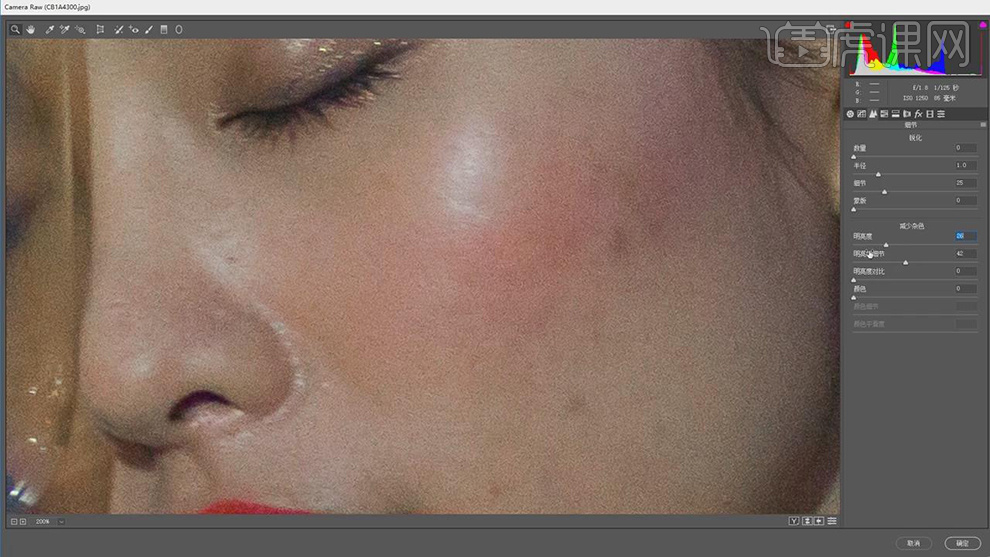
9.点击【打开图像】,【Ctrl+J】复制图层,【滤镜】-【液化】,对人物进行液化调整,具体如图示。
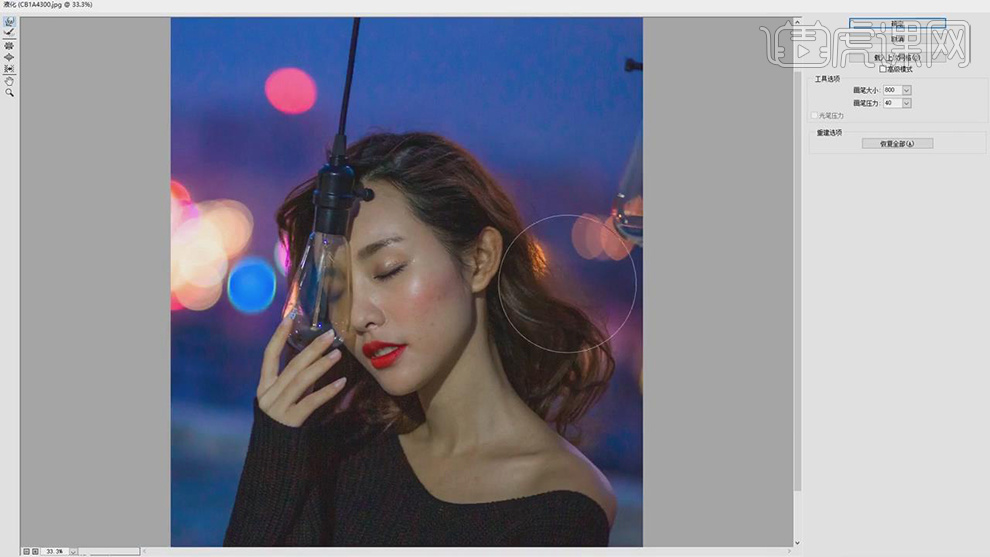
10.使用【污点修复画笔工具】,对人物脸部进行涂抹修复。【Ctrl+J】复制两个图层,【滤镜】-【模糊】-【高斯模糊】4像素,具体如图示。
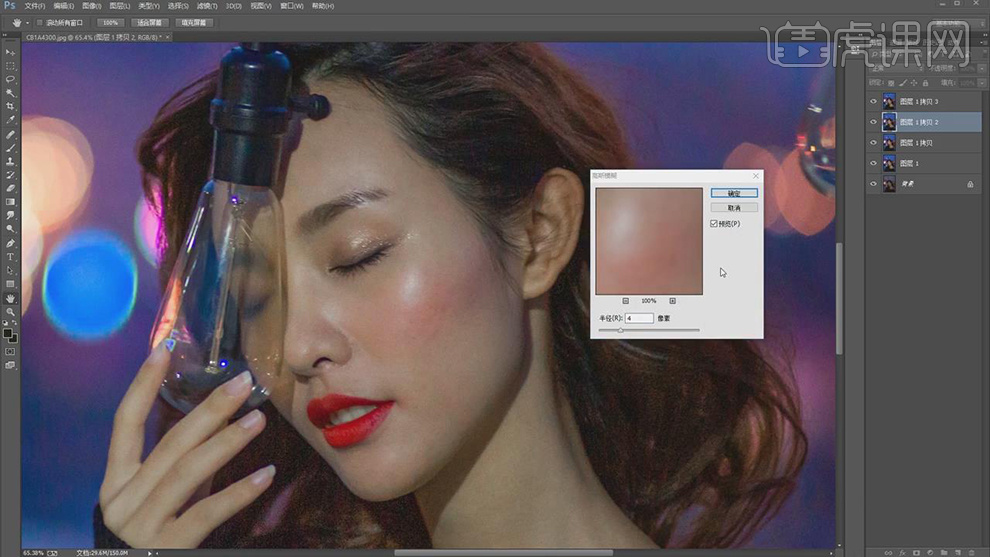
11.【图像】-【应用图像】,调整【图层】图层1拷贝2,【混合】减去,【缩放】2,【补偿值】128。调整【图层模式】线性光,具体如图示。

12.【Ctrl+J】复制图层,【滤镜】-【Imagenomic】-【Portraiture】,【吸管】点击皮肤,具体如图示。
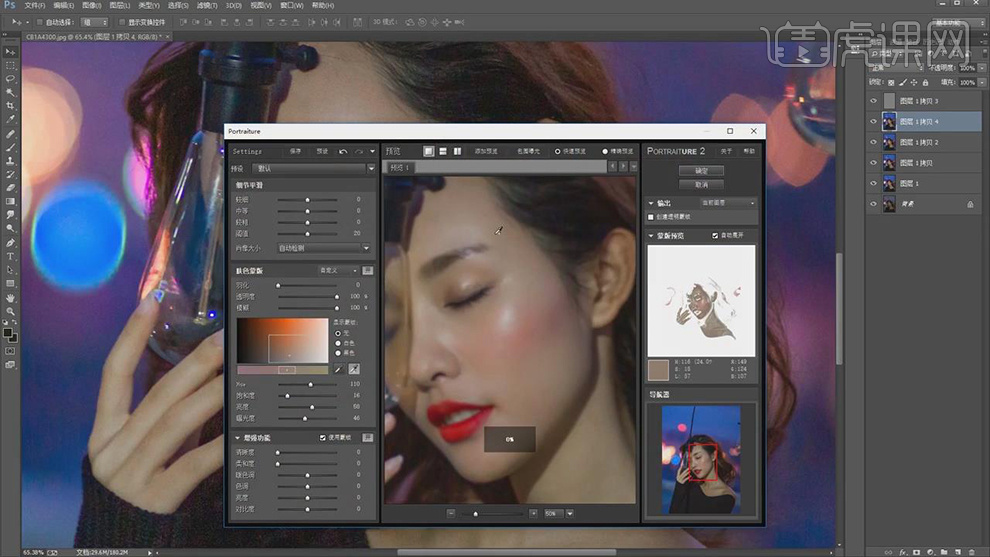
13.按【Alt+单击蒙版】添加黑色蒙版,使用【画笔工具】,白色画笔,进行涂抹皮肤,具体如图示。
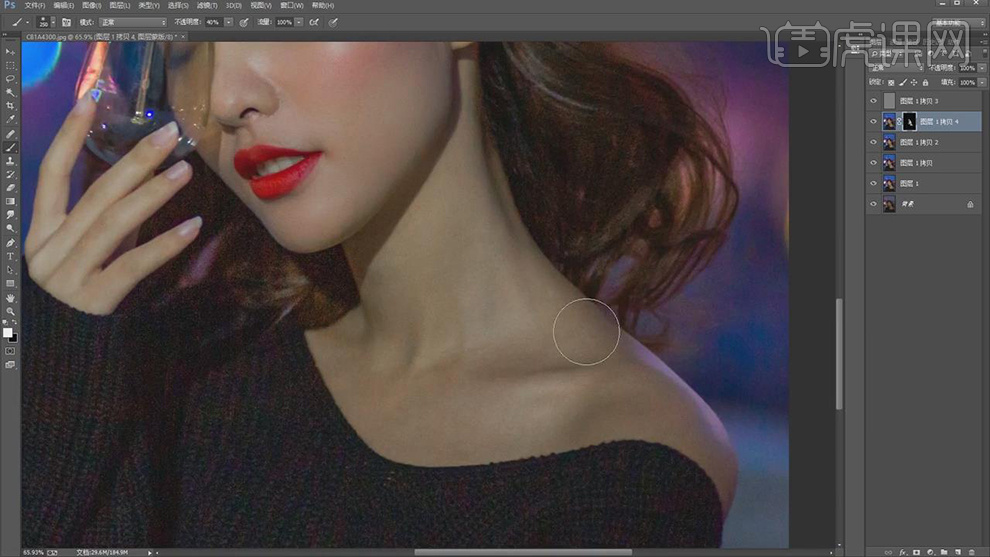
14.【Ctrl+E】合并所选图层,使用【仿制图章工具】,【Alt】取样,进行涂抹皮肤,具体如图示。
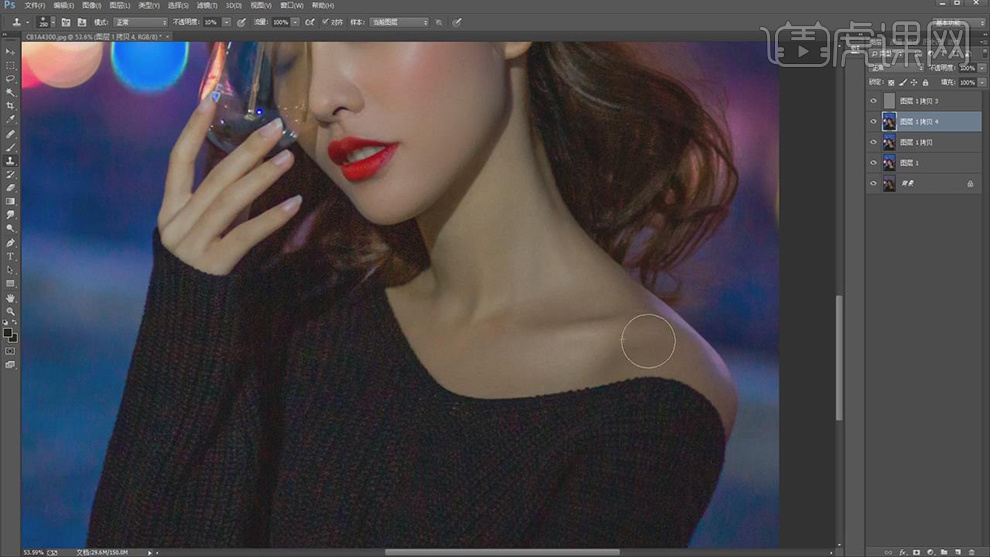
15.【Ctrl+Alt+Shift+E】盖印图层,【滤镜】-【锐化】-【USM锐化】,调整【数量】12%,具体如图示。
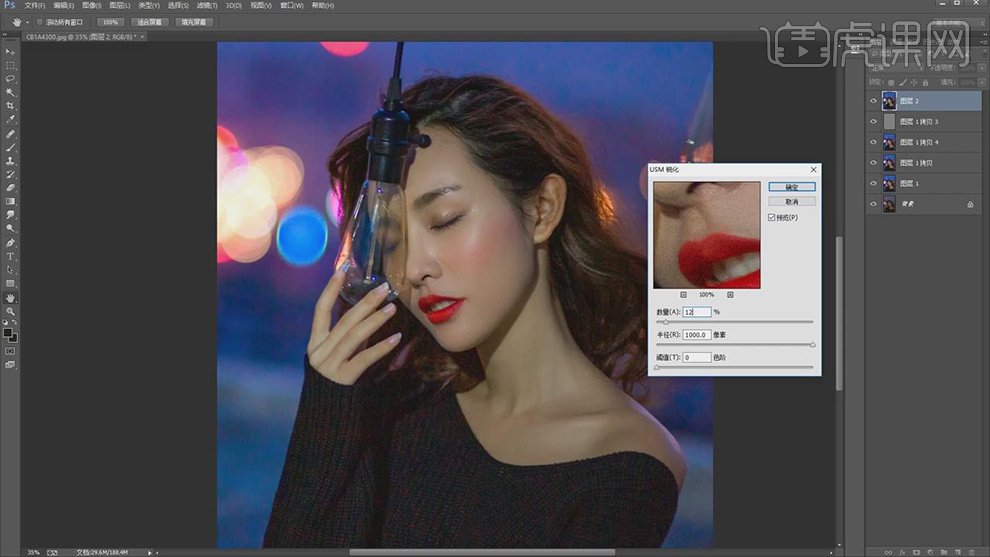
16.【图像】-【计算】,调整【通道】灰色。【通道】面板,按【Ctrl+单击Alpha】调出选区,回到【图层】面板,新建【亮度/对比度】,调整【亮度】76。使用【画笔工具】,黑色画笔,进行涂抹,具体如图示。
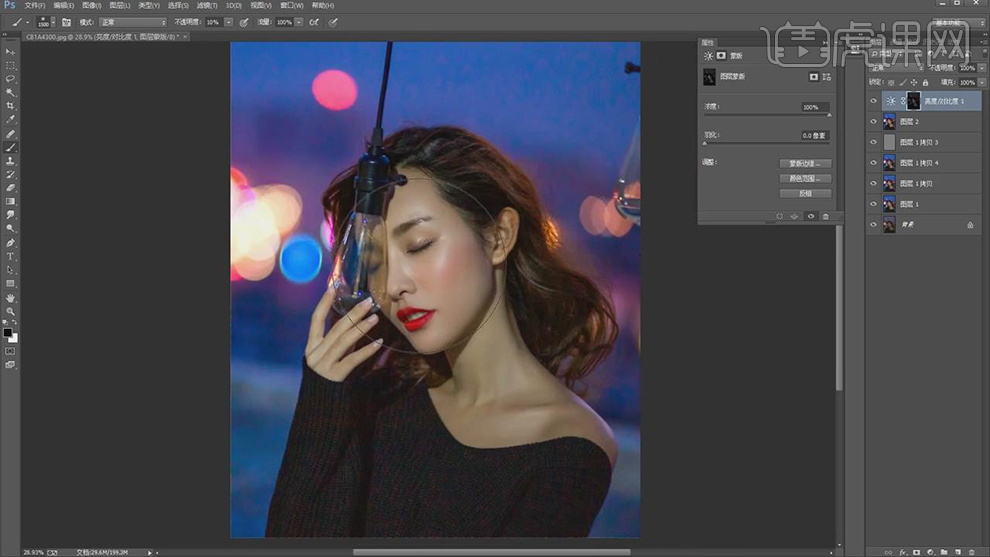
17.新建【可选颜色】,调整【黄色】青色-61%。【Ctrl+I】蒙版反向,使用【画笔工具】,白色画笔,进行涂抹,具体如图示。
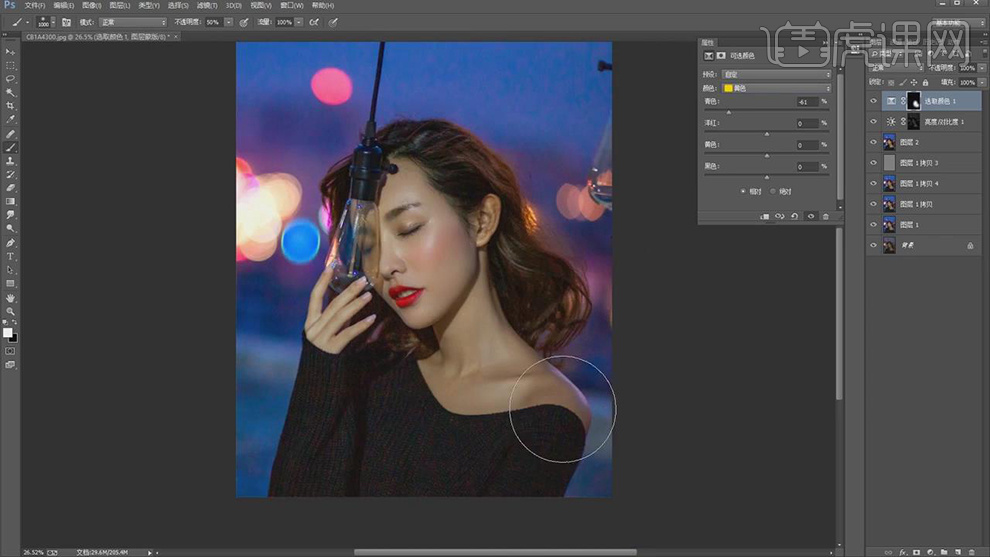
18.新建【曲线】,调整【曲线】,具体如图示。
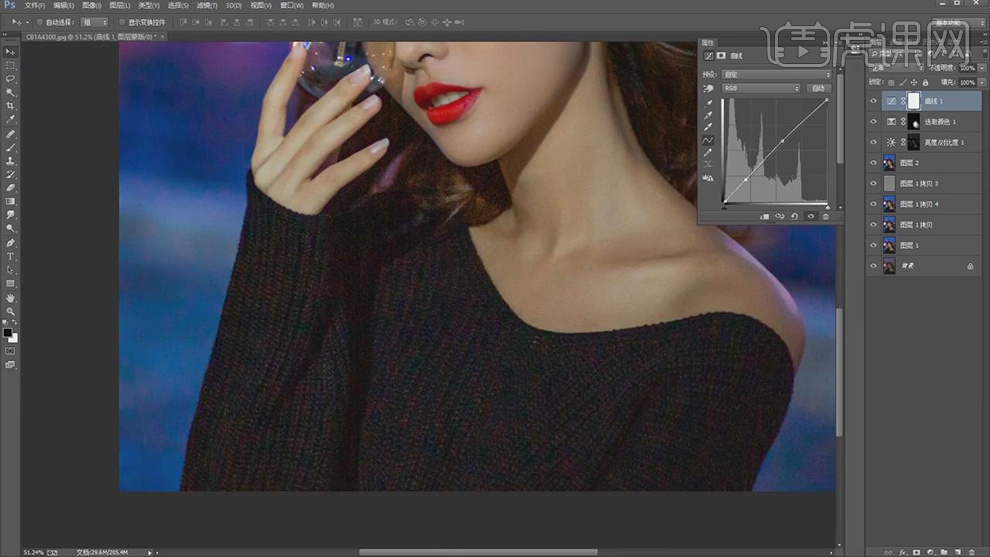
19.新建【黑白】调整图层,【Ctrl+I】蒙版反向,使用【画笔工具】,白色画笔,进行涂抹,具体如图示。
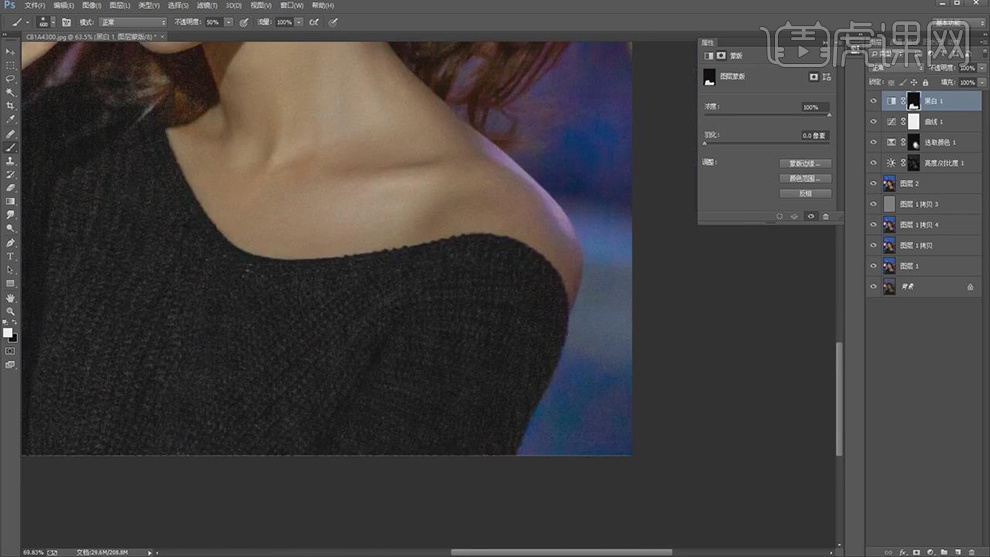
20.新建【亮度/对比度】,按【Ctrl+Alt+G】创建剪切蒙版,调整【对比度】35,具体如图示。
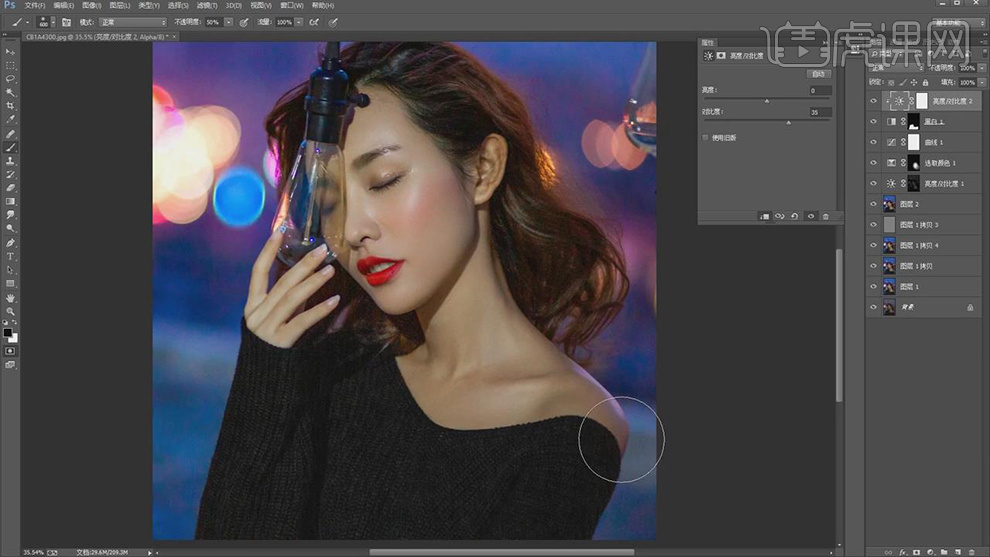
21.使用【Q】快速蒙版,进行选区,新建【可选颜色】,调整【红色】参数,具体如图示。
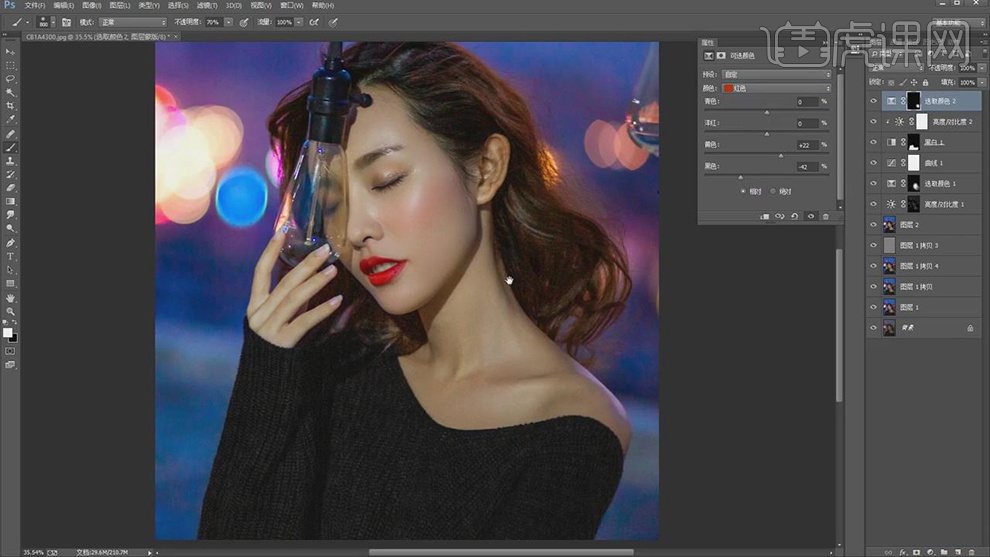
22.【Ctrl+Alt+Shift+E】盖印图层,使用【魔棒工具】,进行选区背景,【Shift+F6】羽化5像素,【Ctrl+J】复制图层,【滤镜】-【模糊】-【高斯模糊】72.1像素,具体如图示。
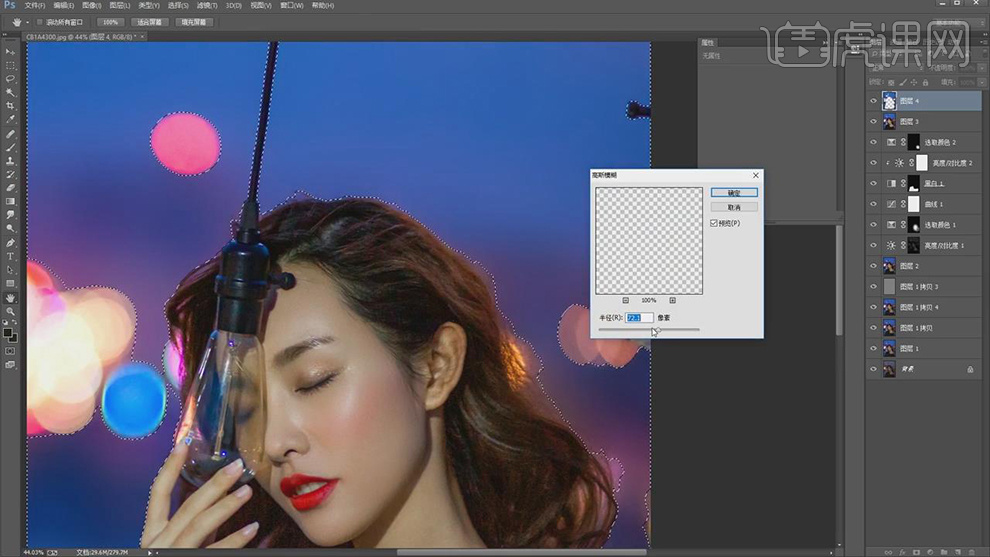
23.添加【蒙版】,【Ctrl+I】蒙版反向,使用【画笔工具】,白色画笔,进行涂抹,具体如图示。
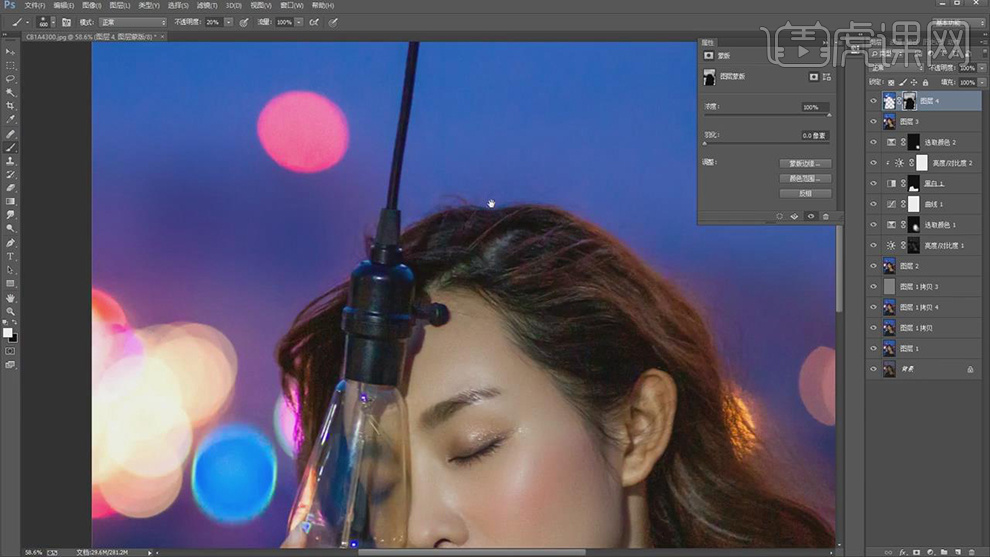
24.【Ctrl+Alt+Shift+E】盖印图层,【滤镜】-【锐化】-【USM锐化】,调整【数量】12%,具体如图示。
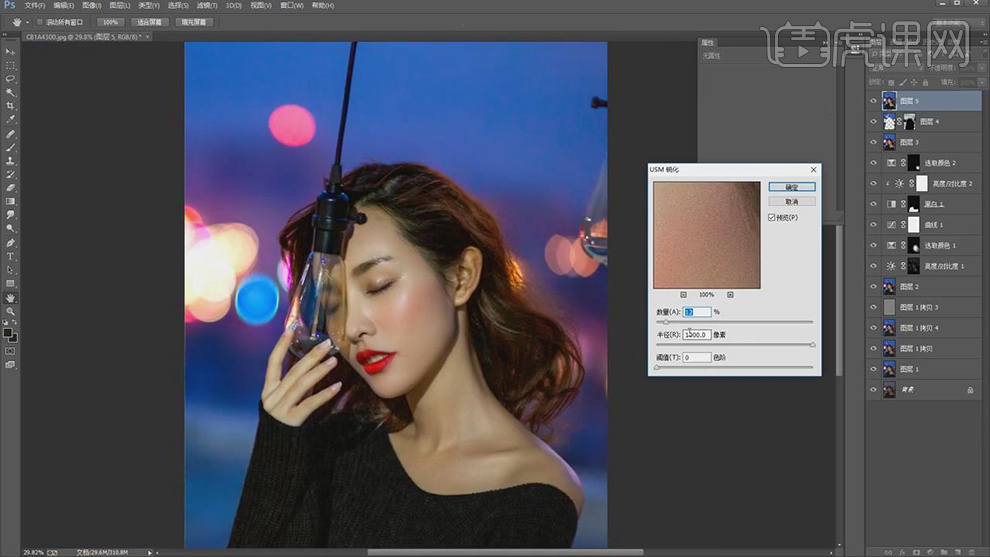
25.【滤镜】-【Camera Raw】滤镜,调整【基本】面板参数,具体参数效果如图示。
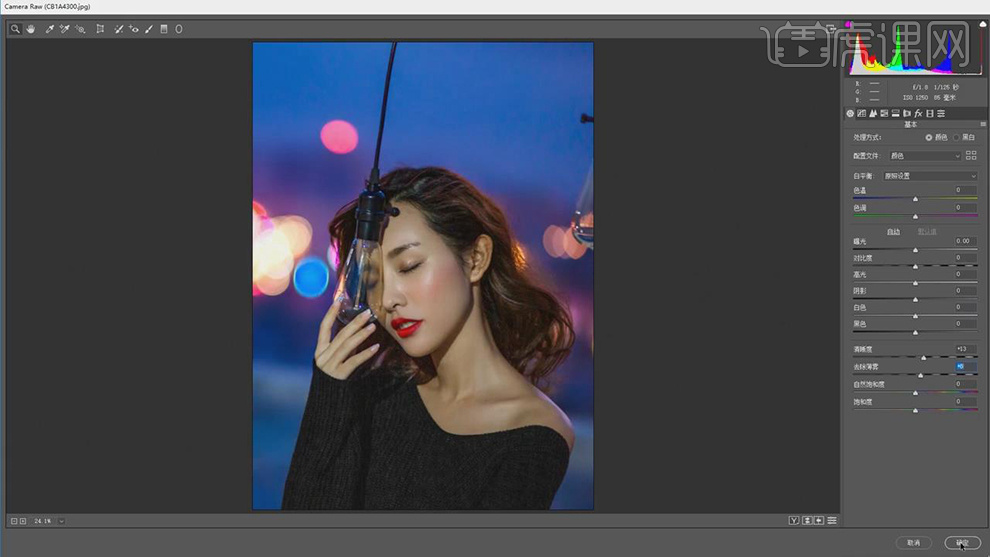
26.新建【图层】,【前景色】ff9000,【Alt+Delete】前景前景色,按【Alt+添加蒙版】,使用【画笔工具】,进行涂抹,具体如图示。
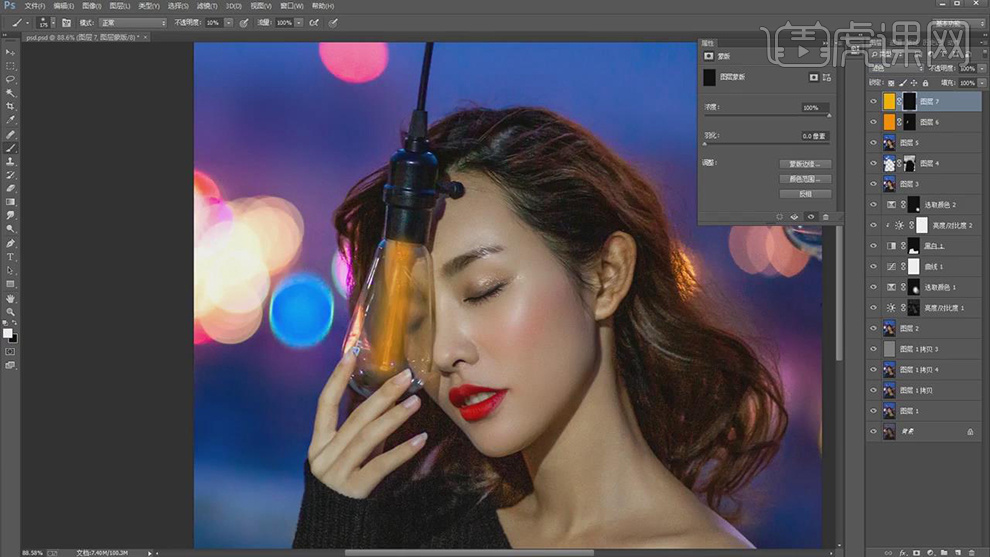
27.再次新建【图层】,使用【画笔工具】,红色画笔,进行涂抹。调整【图层模式】滤色,【Ctrl+B】色彩平衡,调整【参数】,具体如图示。
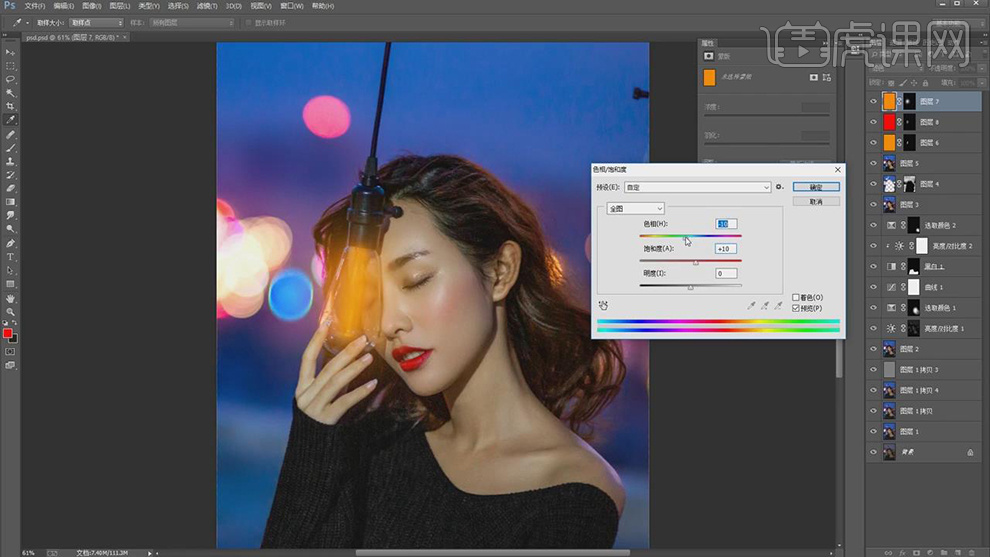
28.最终效果具体如图所示。