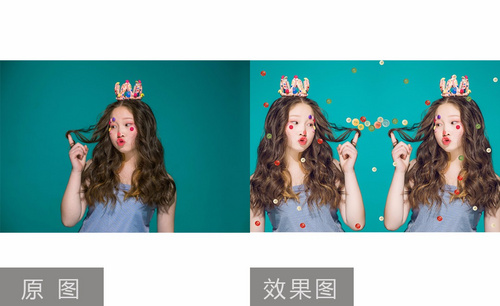如何用PS制作黑白时尚人像
发布时间:2019年10月21日 10:50
1.【打开】PS,【导入】素材,【滤镜】-【Camera Raw】滤镜,【HSL】面板,勾选【转换为灰度】,具体如图示。
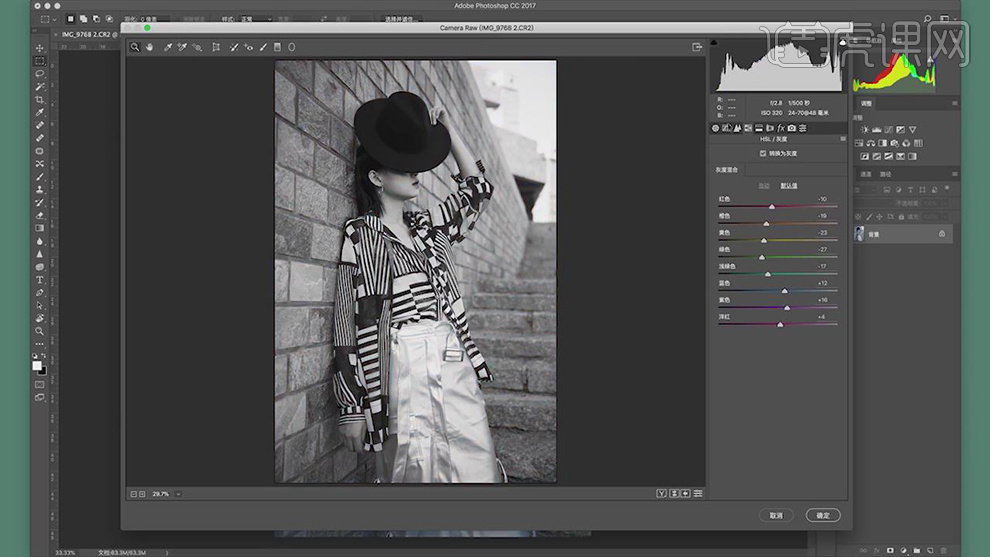
2.【基本】面板,调整【基本】面板参数,具体参数效果如图示。
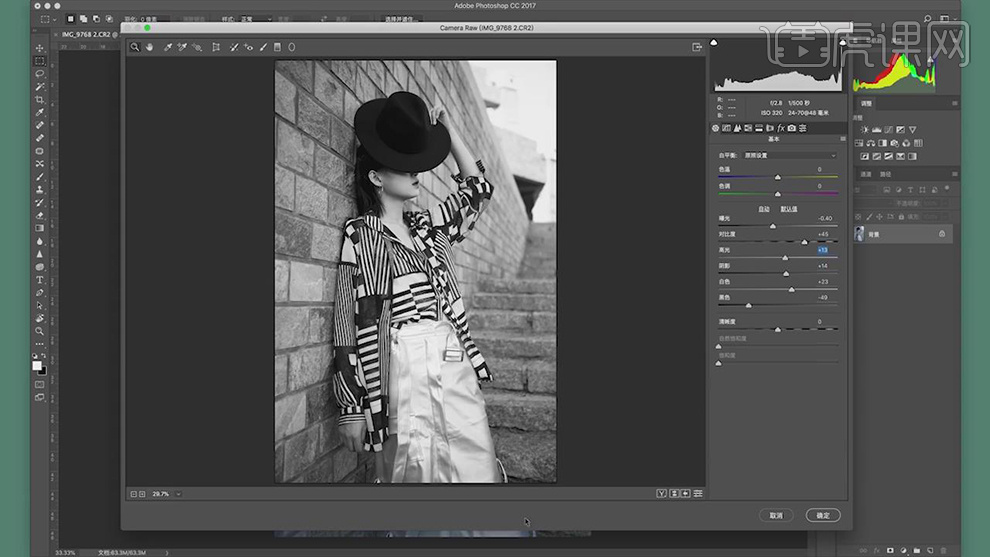
3.【HSL/灰度】面板,调整【参数】,具体参数效果如图示。

4.【色调曲线】面板,调整【参数】,具体参数效果如图示。

5.【Ctrl+J】复制图层,使用【修补工具】与【污点修复画笔工具】,修复脸部与衣服瑕疵部分,具体如图示。

6.使用【仿制图章工具】,【Alt】取样,不透明度24%,进行涂抹衣服,具体如图示。
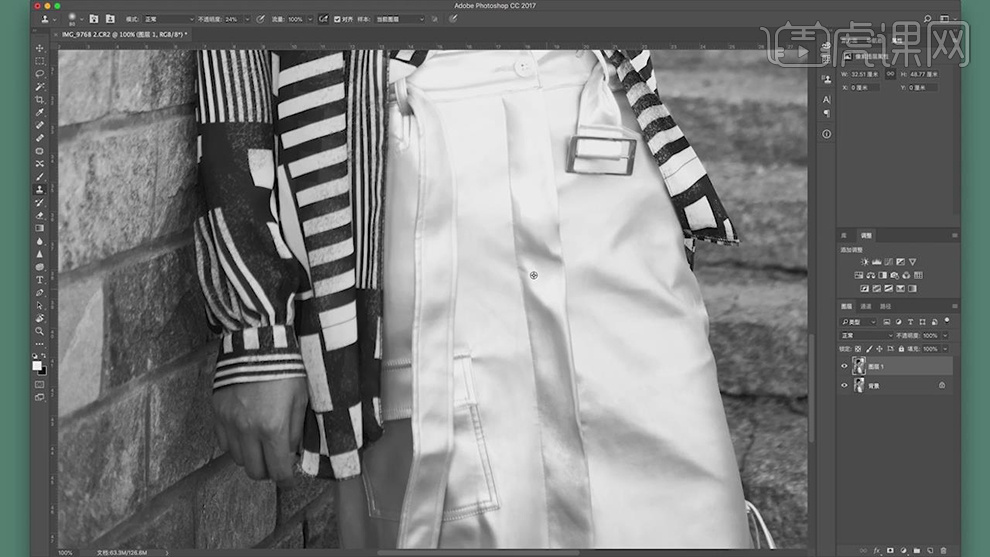
7.【Ctrl+J】复制图层,【Ctrl+I】反相,【图层模式】线性光,【滤镜】-【其他】-【高反差保留】6像素,具体如图示。

8.【滤镜】-【模糊】-【高斯模糊】6像素,具体如图示。
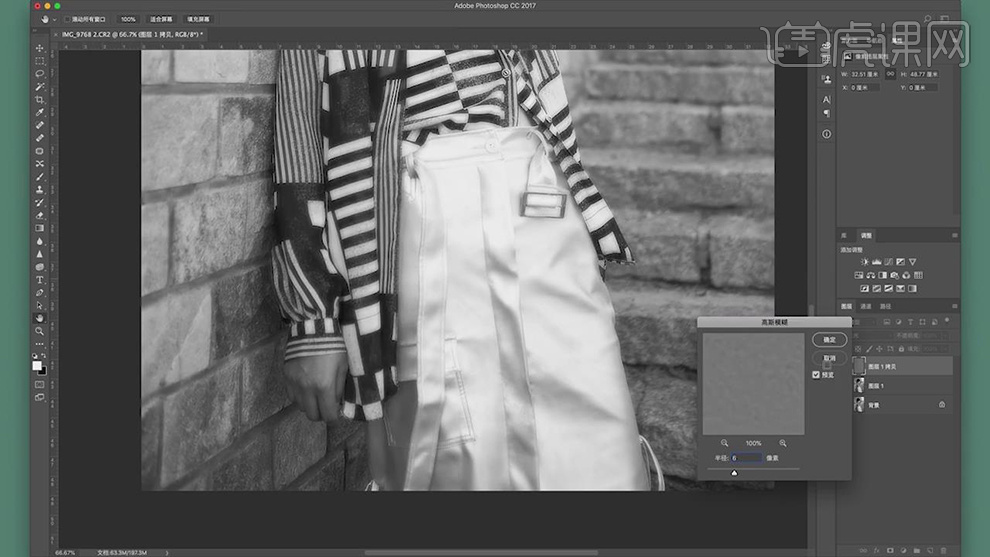
9.添加【蒙版】,【Ctrl+I】蒙版反向,使用【画笔工具】,白色画笔,不透明度86%,进行涂抹衣服,具体如图示。
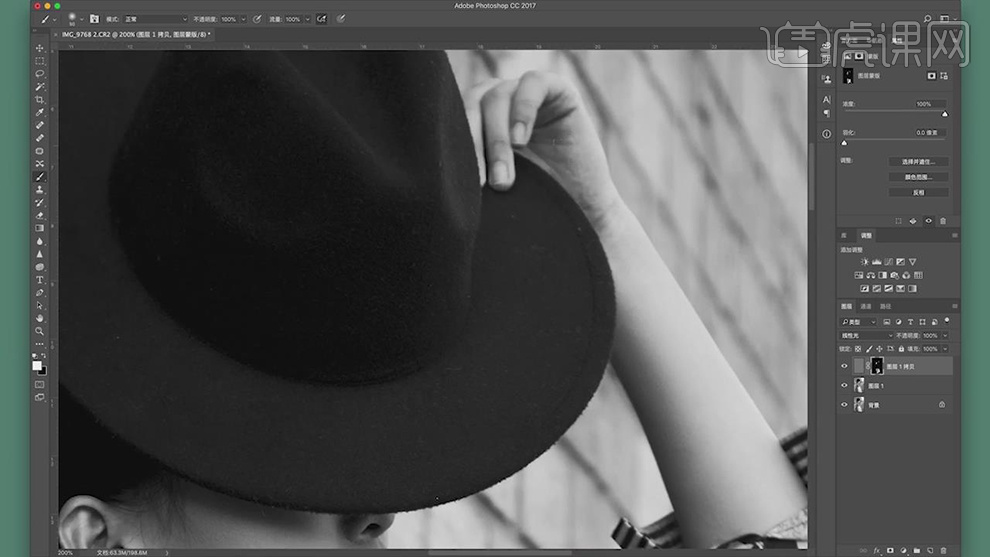
10.【Ctrl+Alt+Shift+E】盖印图层,【Ctrl+Shift+X】液化,对人物进行液化调整,具体如图示。

11.新建【图层】,【图层模式】柔光,使用【画笔工具】,黑色画笔,不透明度6%,【X】切换前后背景黑色,涂抹明暗对比,涂抹出高光与阴影部分,具体如图示。

12.【Ctrl+J】复制图层,【滤镜】-【锐化】-【USM锐化】,调整【数量】80%,【半径】5像素,具体如图示。
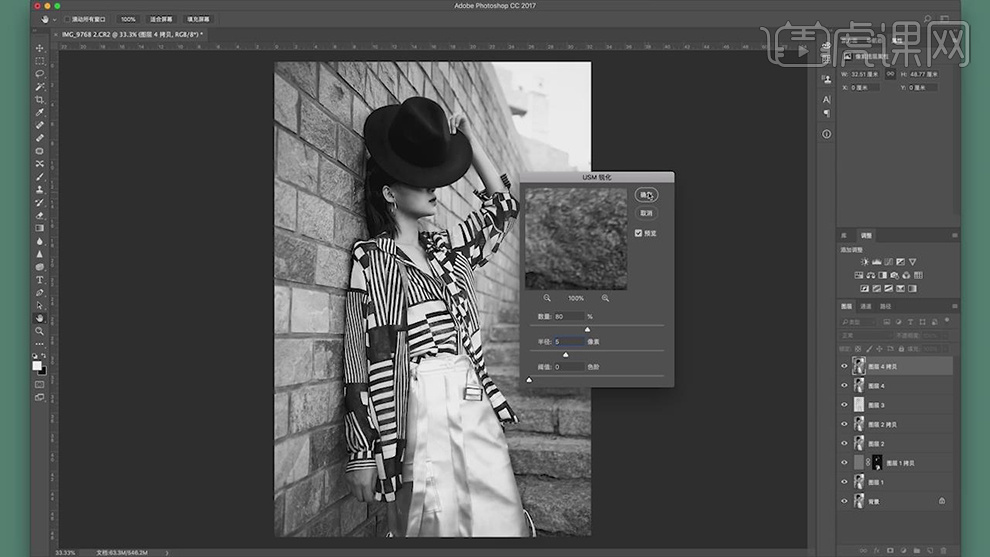
13.再次【滤镜】-【锐化】-【USM锐化】,调整【数量】80%,【半径】1.2像素,具体如图示。
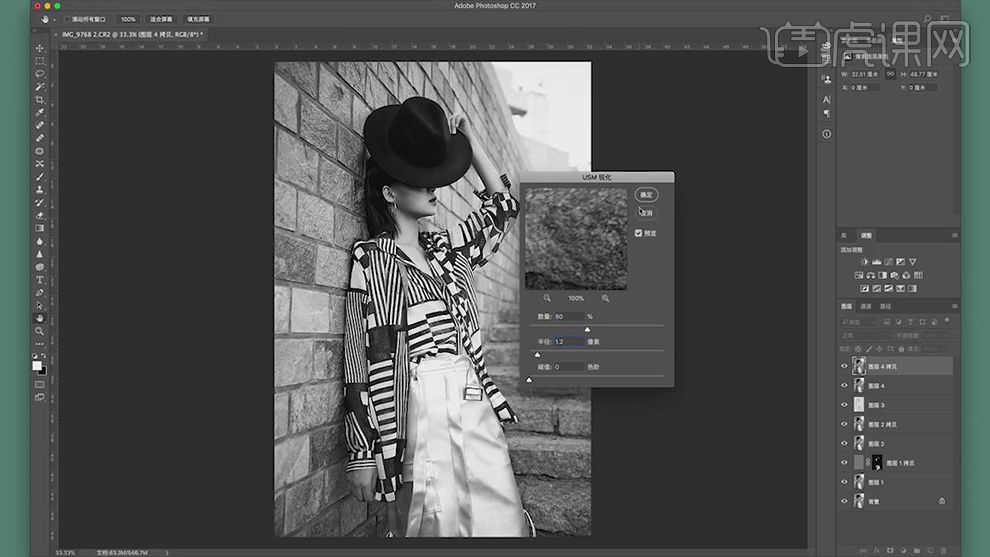
14.最终效果具体如图所示。