如何用PS制作摄影后期教程
发布时间:暂无
1.把【Raw】格式的图片拖进【PS】,【色温】4950,【色调】8,【曝光】0.4,【高光】-50,【阴影
】30,【白色】-8,【黑色】6,【清晰度】8,【去除薄雾】7,【自然饱和度】20。
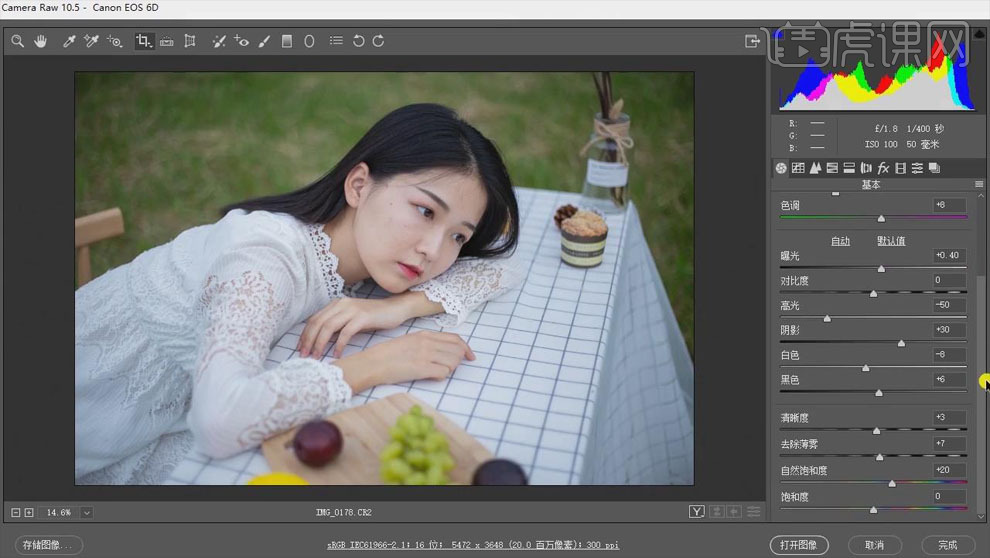 2.【细节】:【锐化】中【数量】76,【半径】1,【细节】25,【蒙板】30;【减少杂色】中【明亮度
2.【细节】:【锐化】中【数量】76,【半径】1,【细节】25,【蒙板】30;【减少杂色】中【明亮度
】25,【明亮度细节】50,【颜色】25,【颜色细节】50。
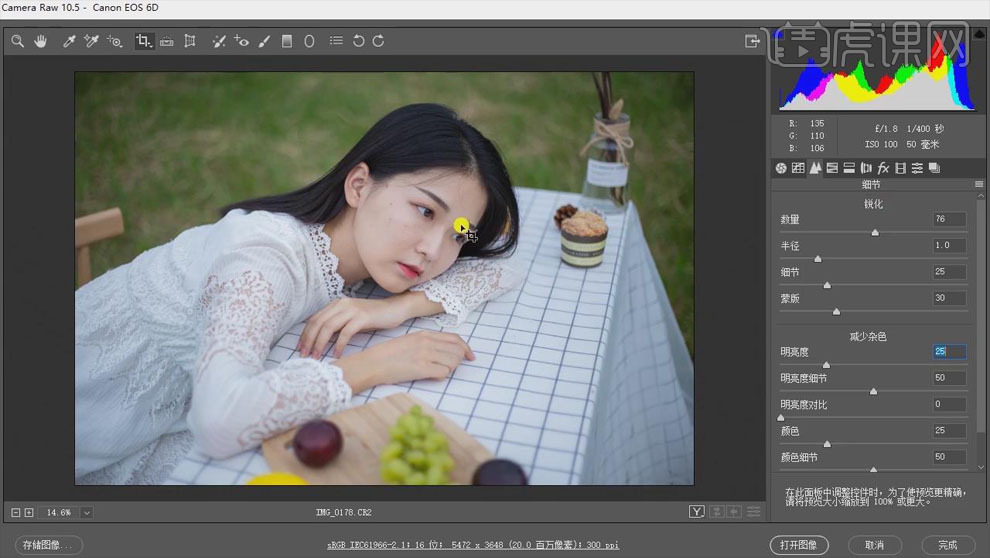
3.【HSL】调整:【色相】中【黄色】+50,【绿色】+23;【饱和度】中【橙色】-6,【黄色】-6,【绿
色】-6;【明亮度】中【橙色】+12,【黄色】-3,【绿色】-7。
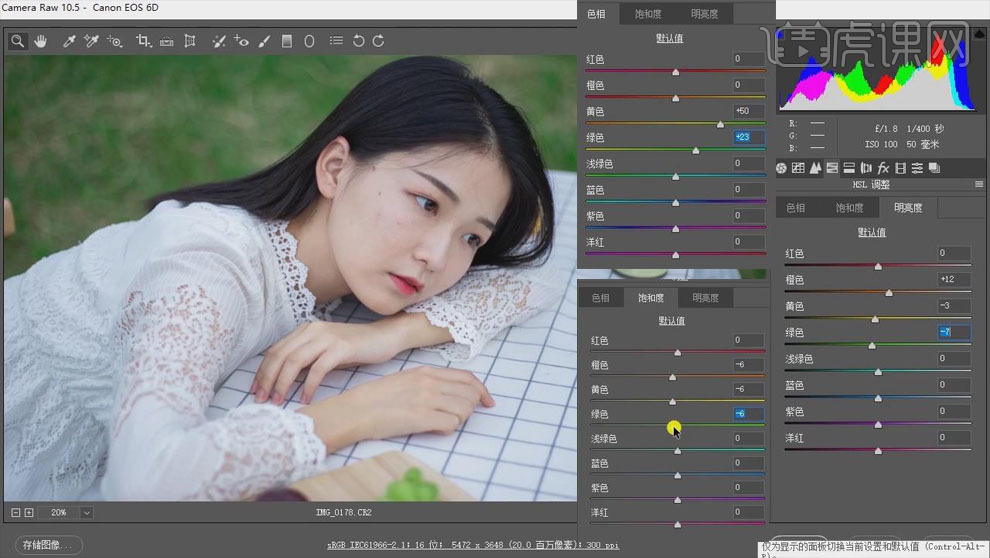
4.【镜头校正】:勾选【删除色差】和【启用配置文件校正】,【晕影】50。

5.【校准】:【绿原色】中【色相】+50,【饱和度】+15;【蓝原色】中【色相】0,【饱和度】+25。
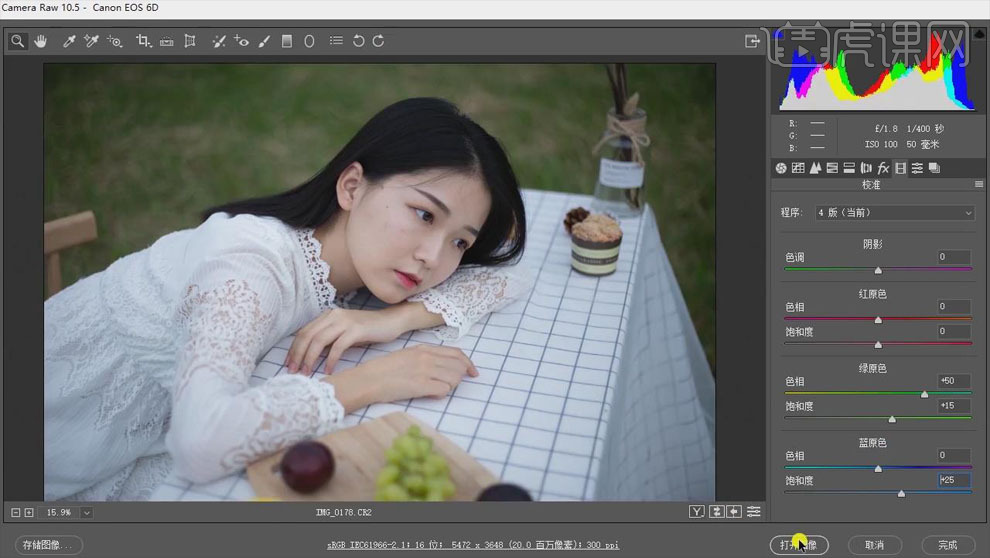
6.【Ctrl+J】复制图层,使用【套索工具】圈出人物部分,【Shift+F6】【羽化】20像素。
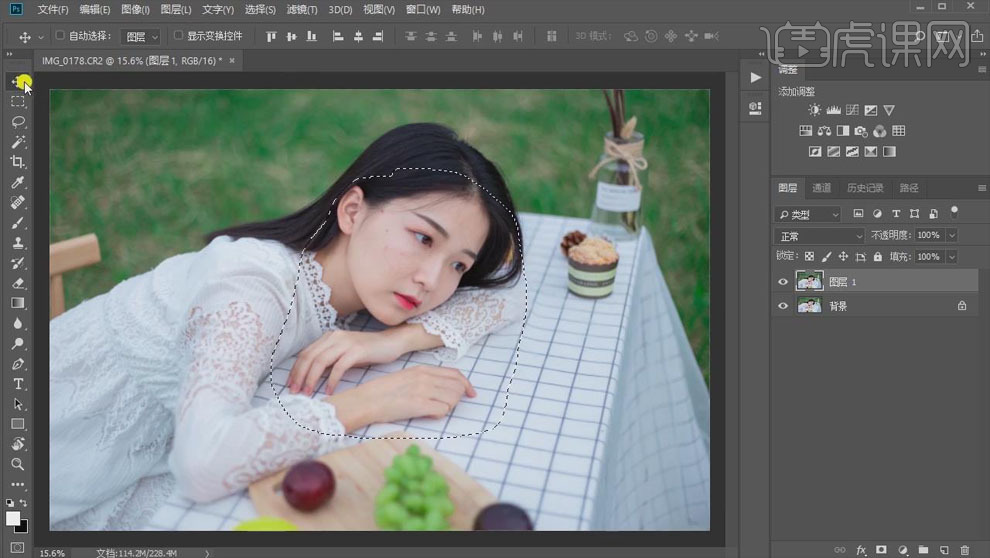
7.选择【滤镜】-【Imagenomic】-【Portraiture】,【预置】选择【中等】,选择【吸管】点击皮肤部
分。
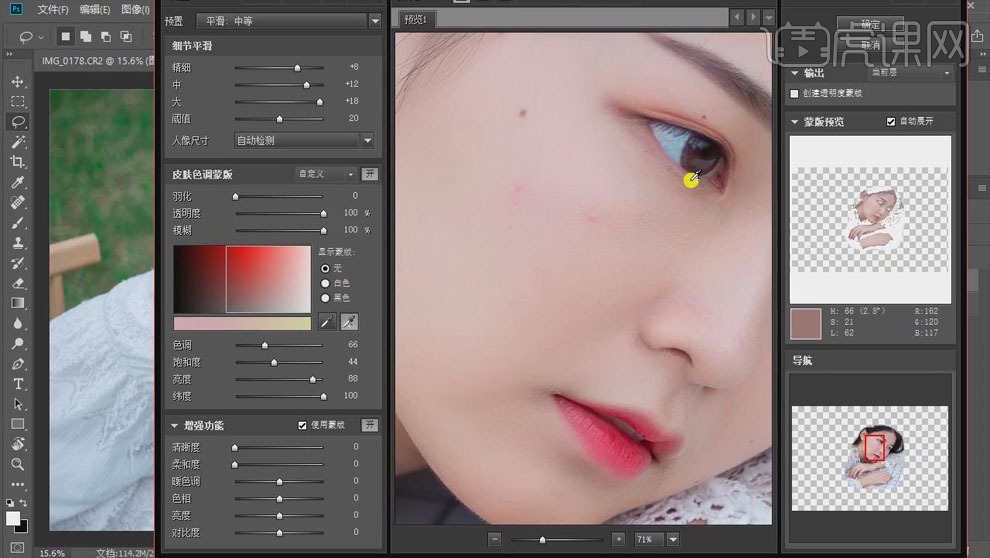
8.使用【污点修复画笔工具】或【修补工具】修复皮肤上的小痘痘,并去除碎发部分,图层重命名为【
快速磨皮】。
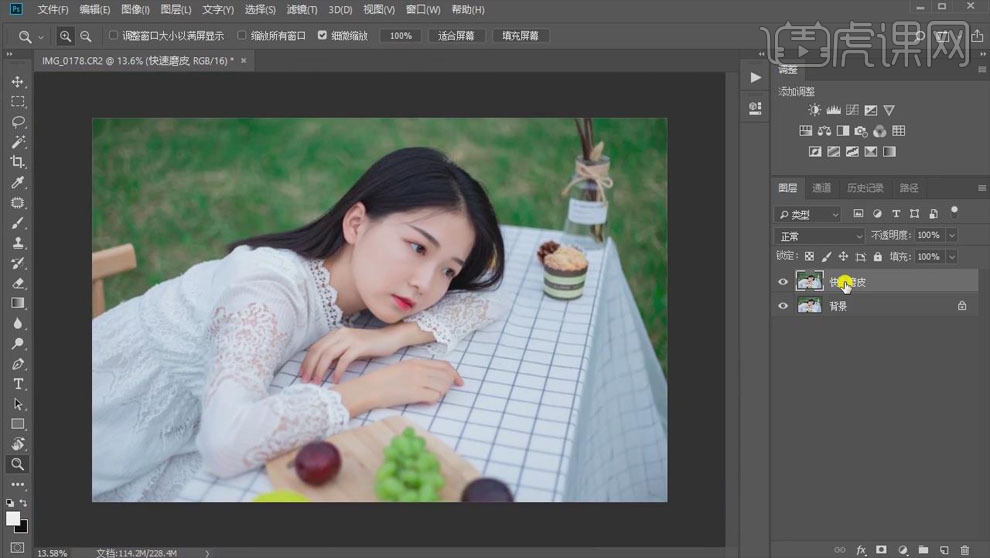
9.【Ctrl+J】复制图层,重命名【五官优化】,【Ctrl+Shift+X】对人物进行【液化】处理,具体效果
如图所示。
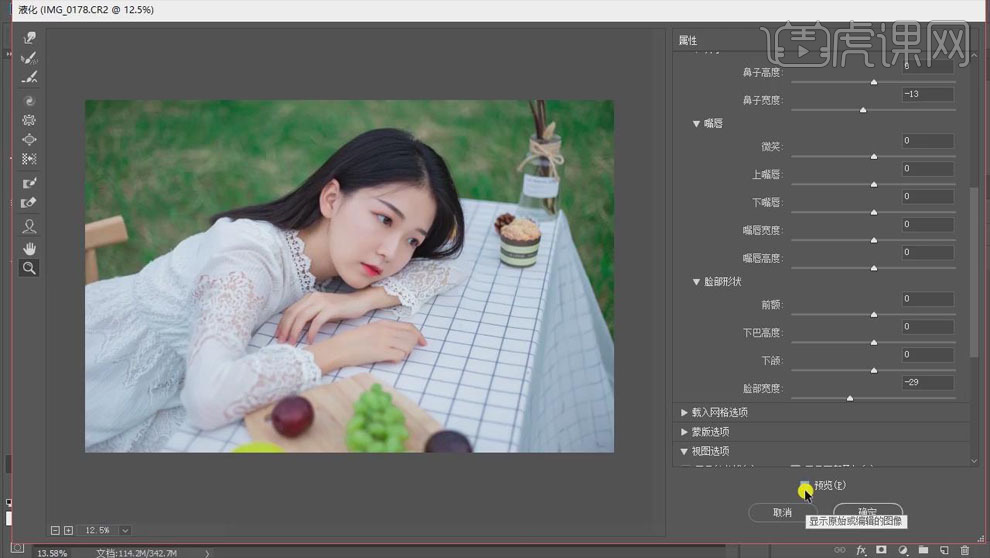
10.按住【Ctrl】键单击【RGB】通道图层缩览图,【Ctrl+Shift+I】反选选区,【Ctrl+M】新建【曲线
】,提亮曲线如图所示。
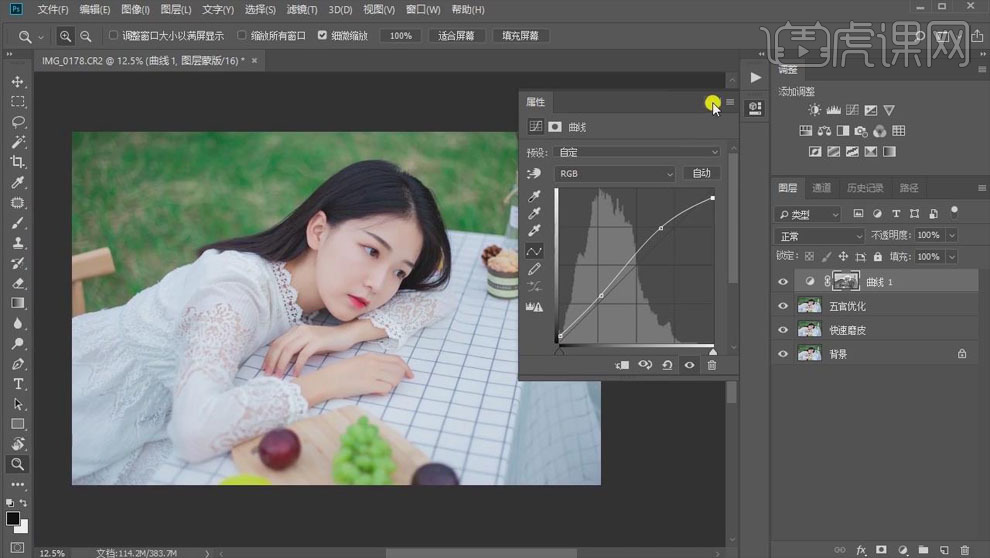
11.点击【可选颜色】,选择【绿色】,【青色】27%,【洋红】8%,【黄色】18%。
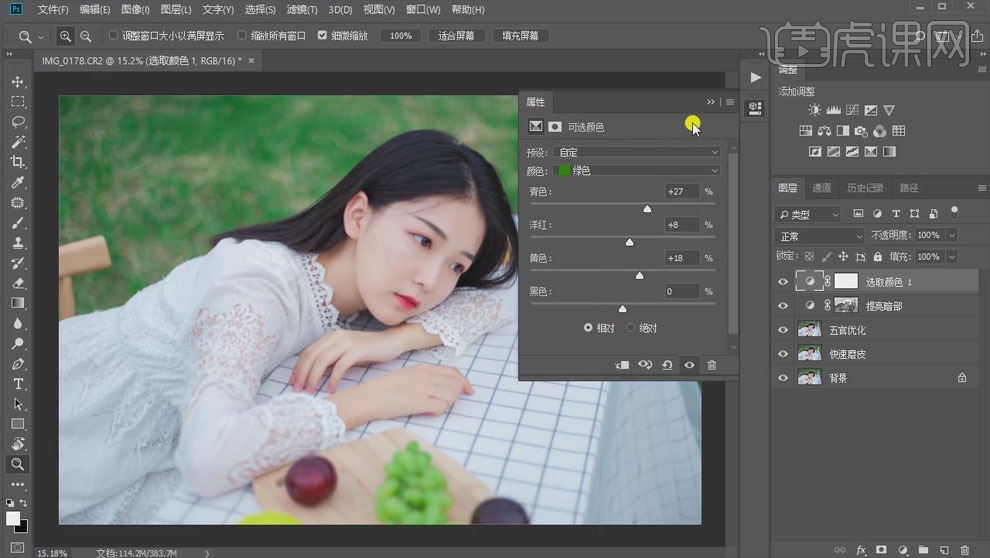
12.添加【自然饱和度】,【自然饱和度】+20。
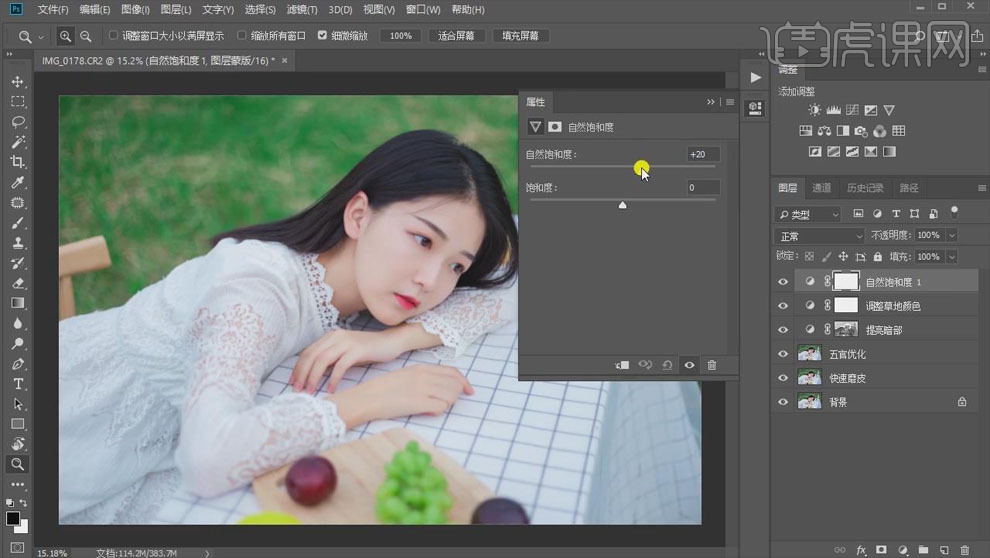
13.选用【套索工具】圈中眼睛的眼白部分,打开【色相/饱和度】,【青色】部分【饱和度】-85,【明
度】+21。
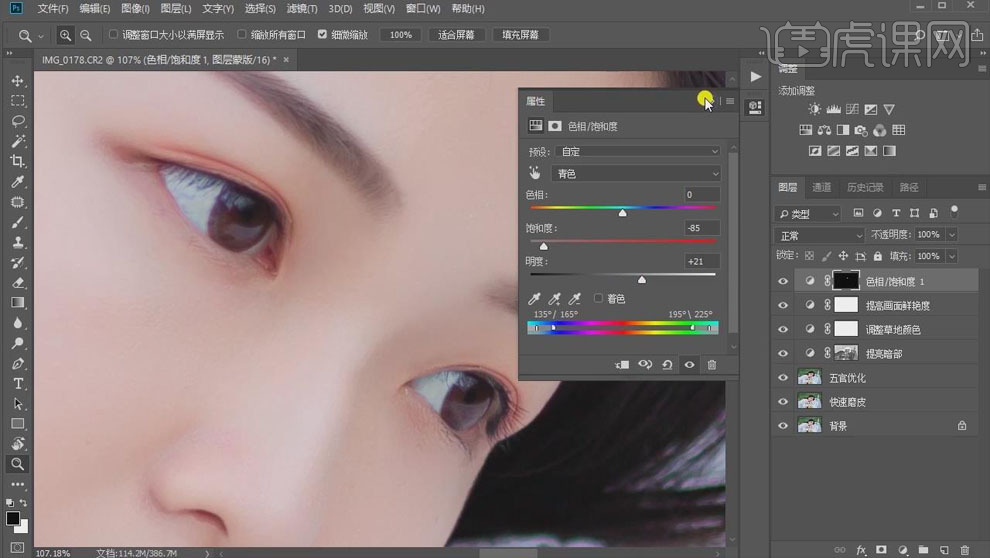
14.选用【套索工具】圈中脖子部分,单击【可选颜色】,【红色】部分【黑色】-26%,【黄色】部分【
黑色】-32%。
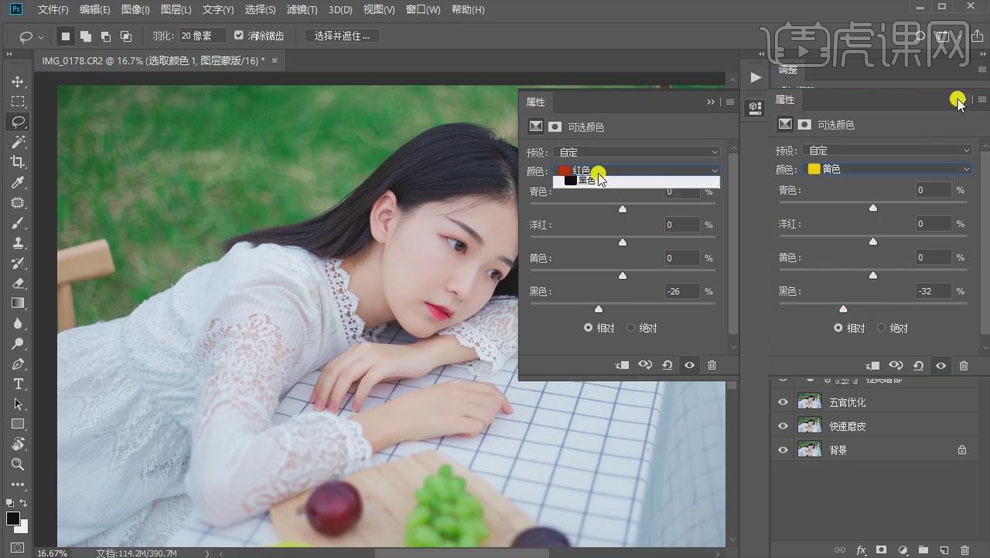
15.新建【曲线】,整体提亮如图所示。
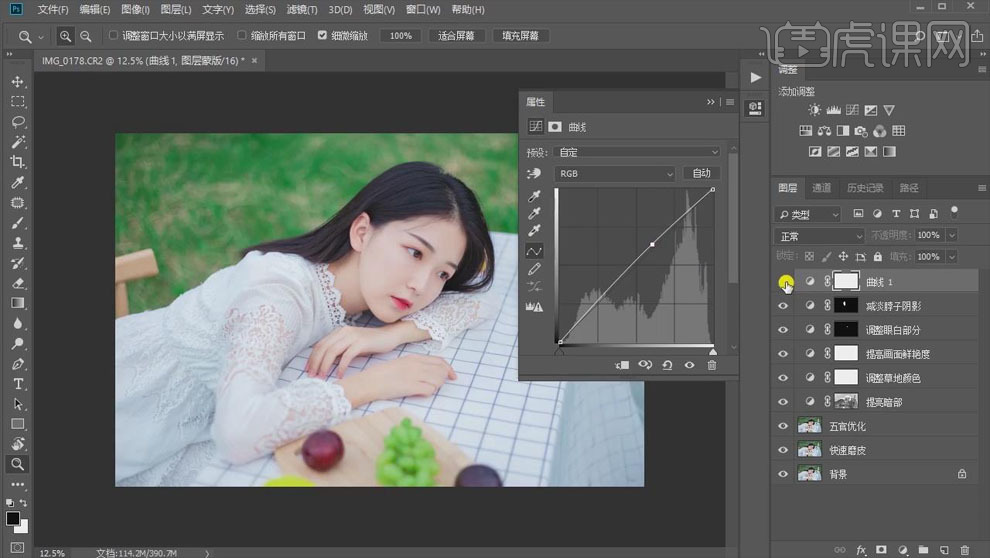
16.【Ctrl+Shift+Alt+E】盖印图层,使用【套索工具】圈中人物皮肤的部分,选择【滤镜】-【锐化】-
【USM锐化】,默认数值。
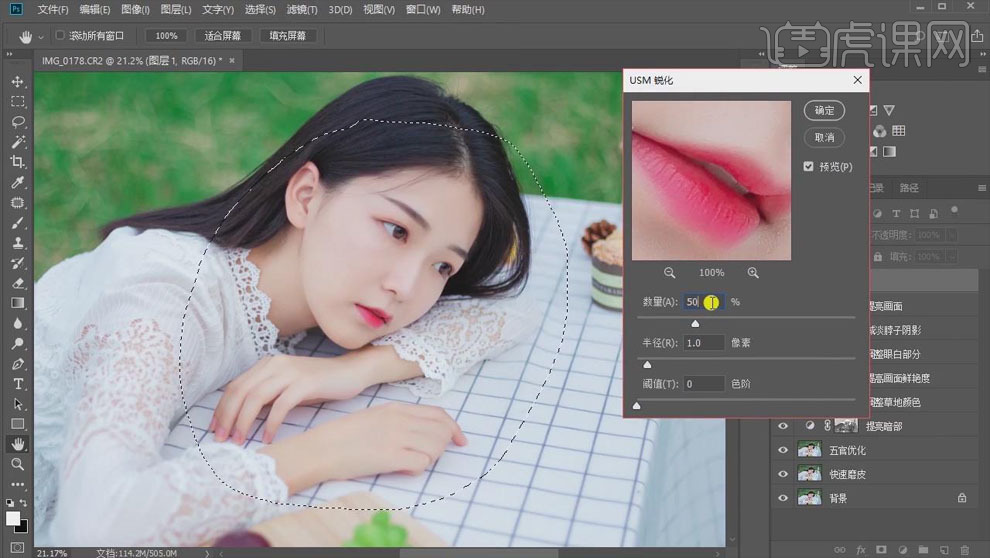
17.复制一层,点击【滤镜】-【其它】-【高反差保留】,【半径】5像素,图层混合模式【柔光】。
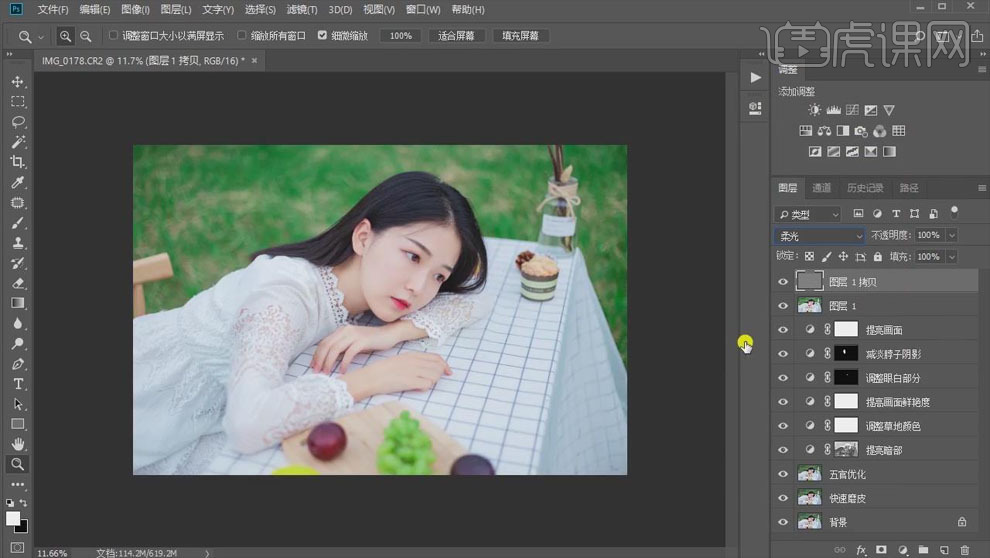
18.盖印效果图,新建文档,数值随便设置,把效果图复制进来,【Ctrl+T】,按住【Shift】键等比例
缩放,将文字排版放进画布中,具体位置如图所示。
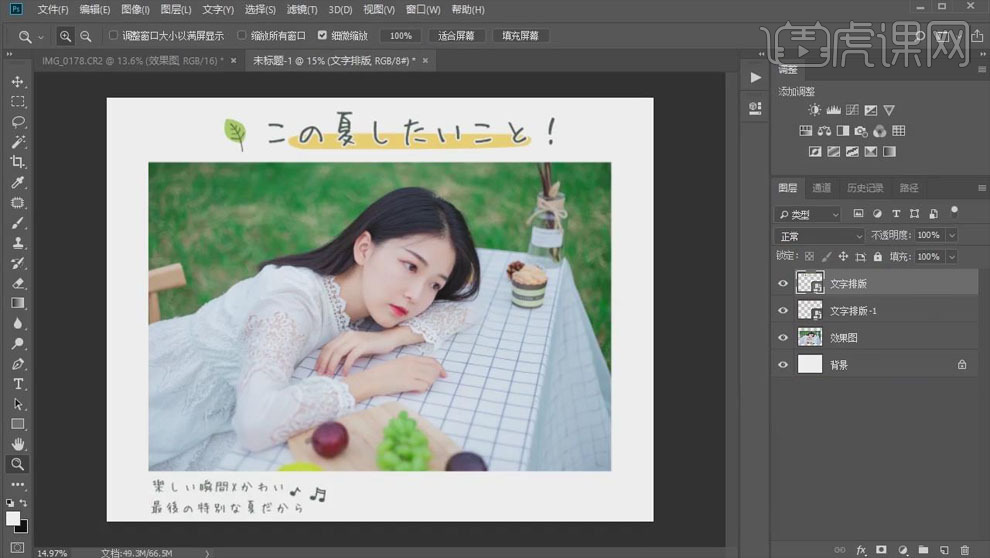
19.最终效果对比图如图所示。








