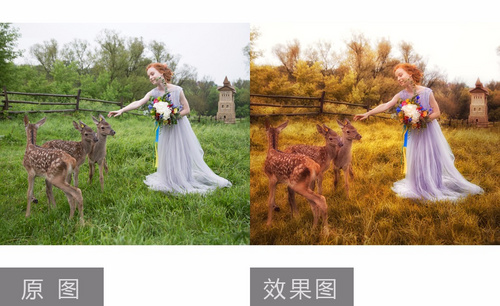怎样用PS对儿童外景进行调色修图
发布时间:暂无
1、本课主要内容如图示。
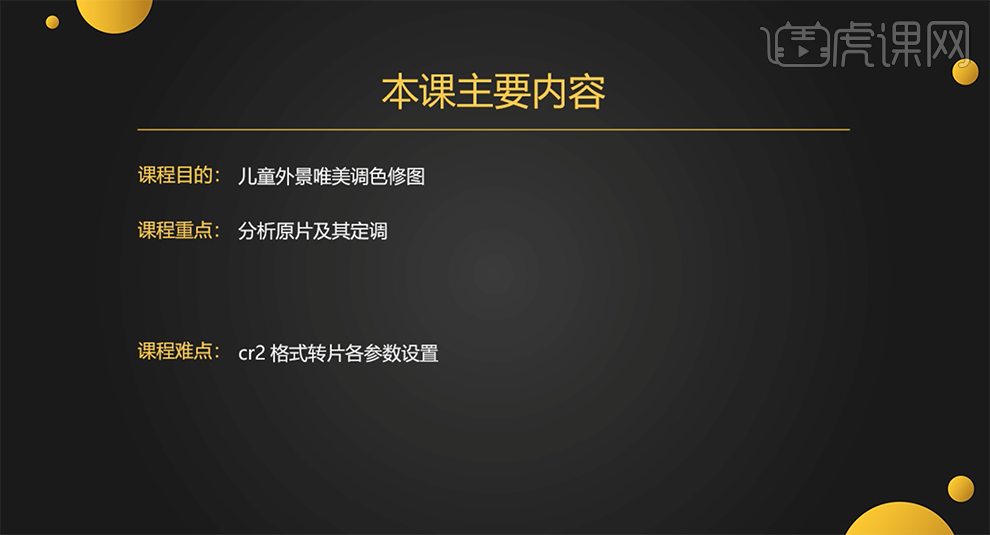
2、[打开]PS软件,[打开]素材文档,具体显示如图示。
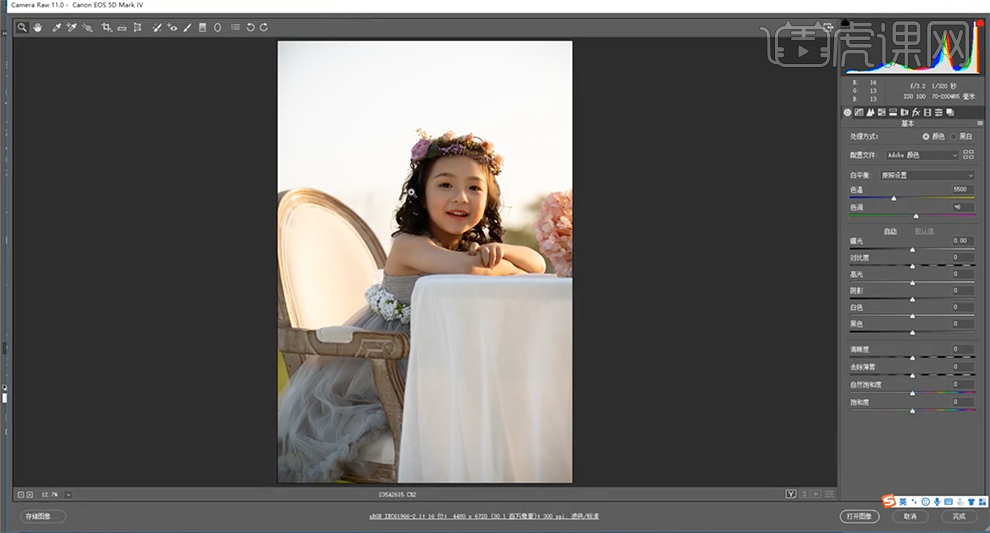
3、单击[基本],具体参数如图示。具体效果如图示。
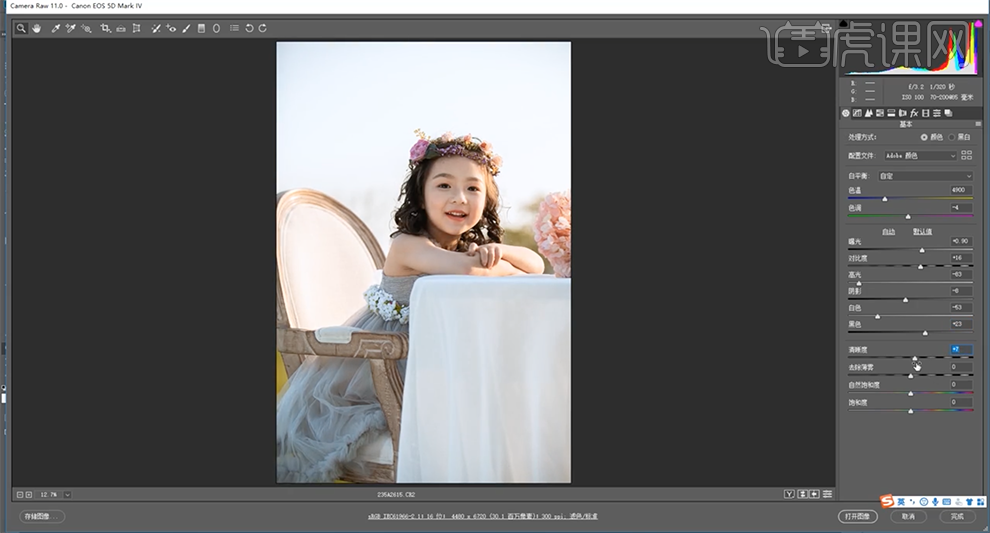
4、单击[曲线],选择[蓝色],具体参数如图示。具体效果如图示。
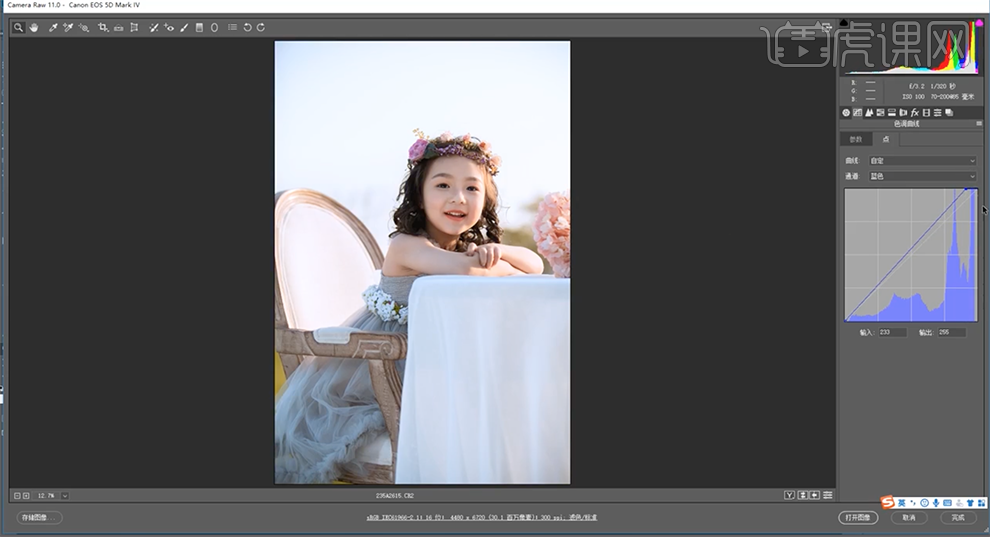
5、单击[HSL]-[色相],具体参数如图示。具体效果如图示。
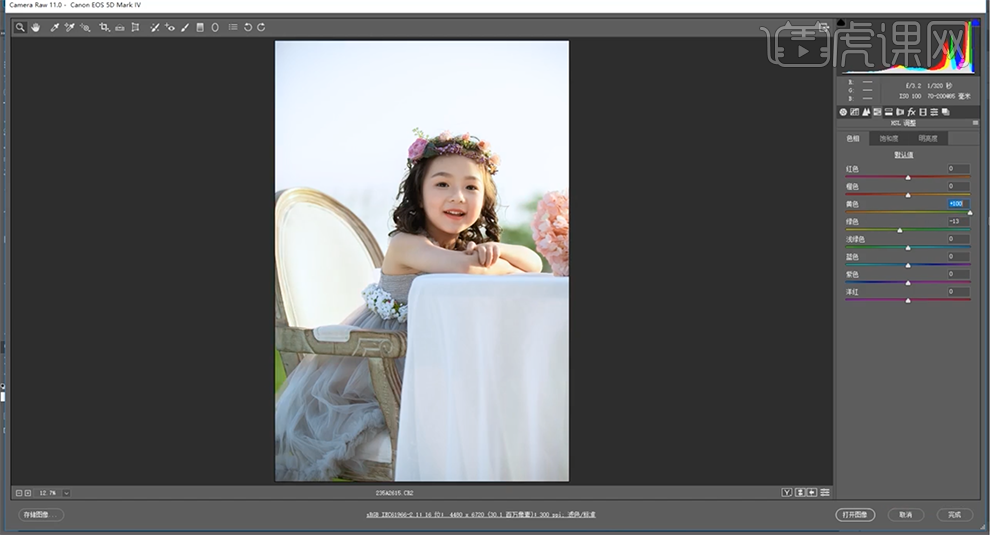
6、单击[饱和度],具体参数如图示。具体效果如图示。
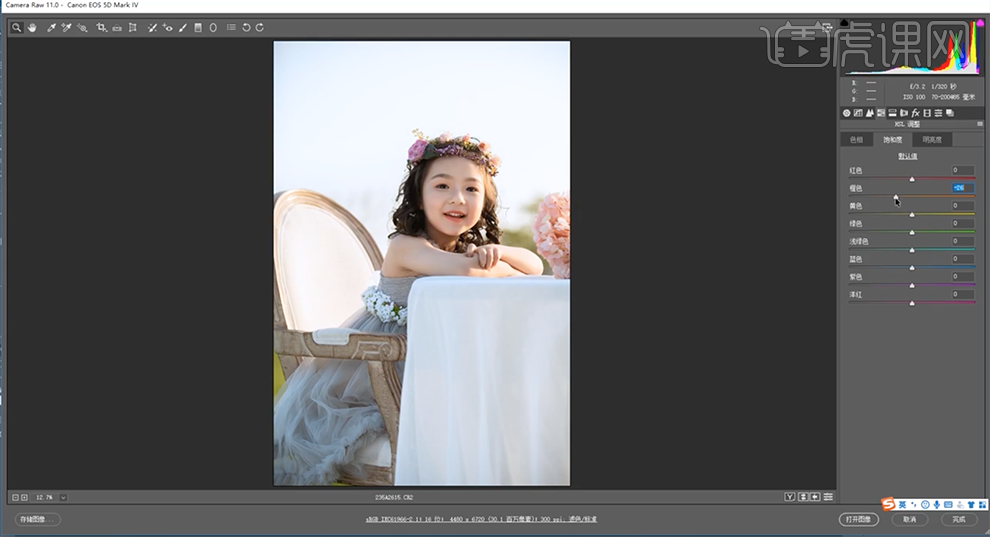
7、单击[明亮度],具体参数如图示。具体效果如图示。
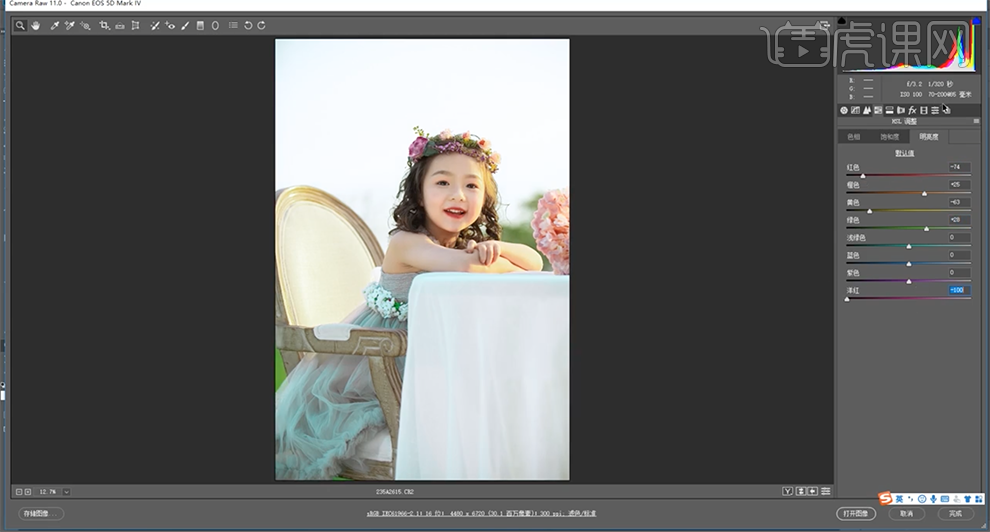
8、单击[校准],具体参数如图示。具体效果如图示。
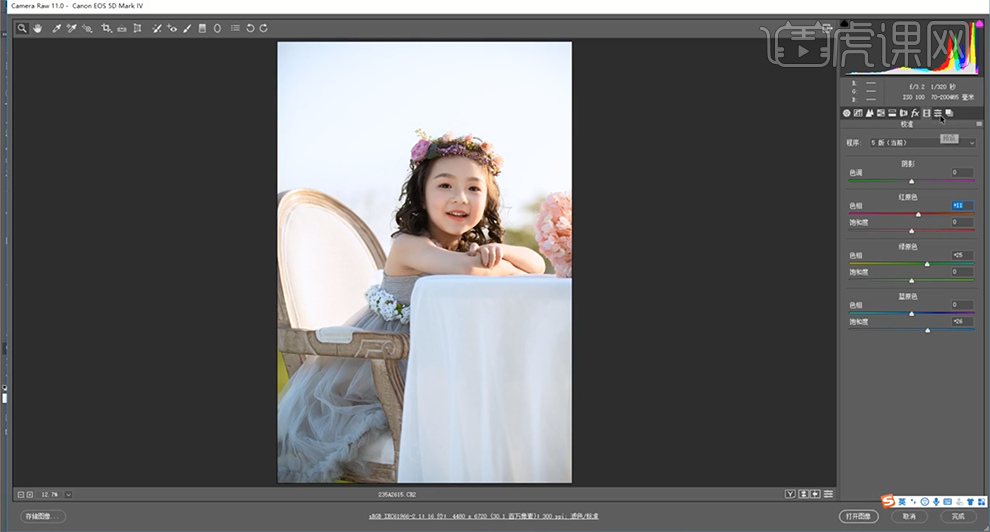
9、[新建]中性灰图层,[图层模式]柔光。[新建]黑白图层,参数默认,[新建]曲线图层,调整明暗至合适的效果。具体显示如图示。
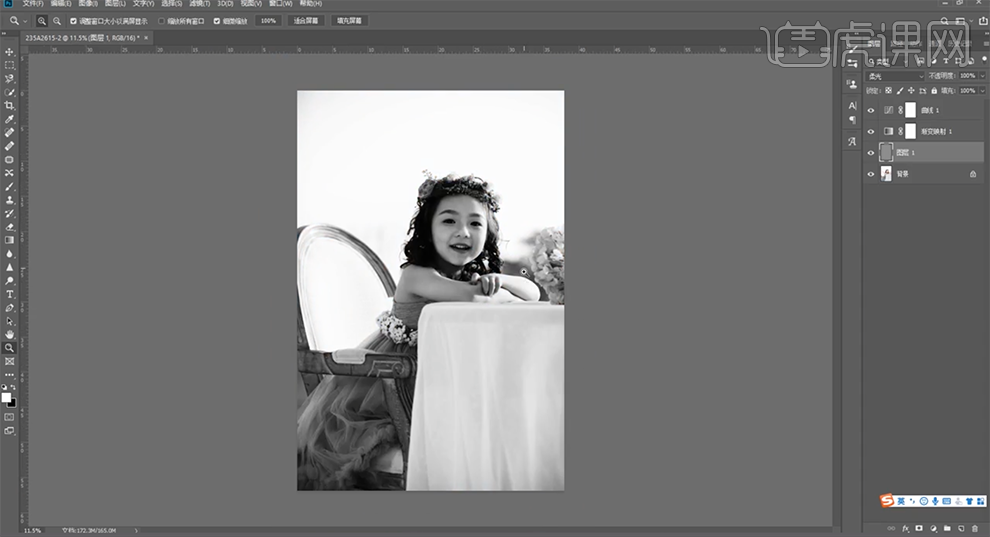
10、[选择]素材图层,使用[修复画笔工具]修复画面瑕疵细节。[复制]图层,单击[滤镜]-[磨皮插件],具体参数如图示。具体效果如图示。
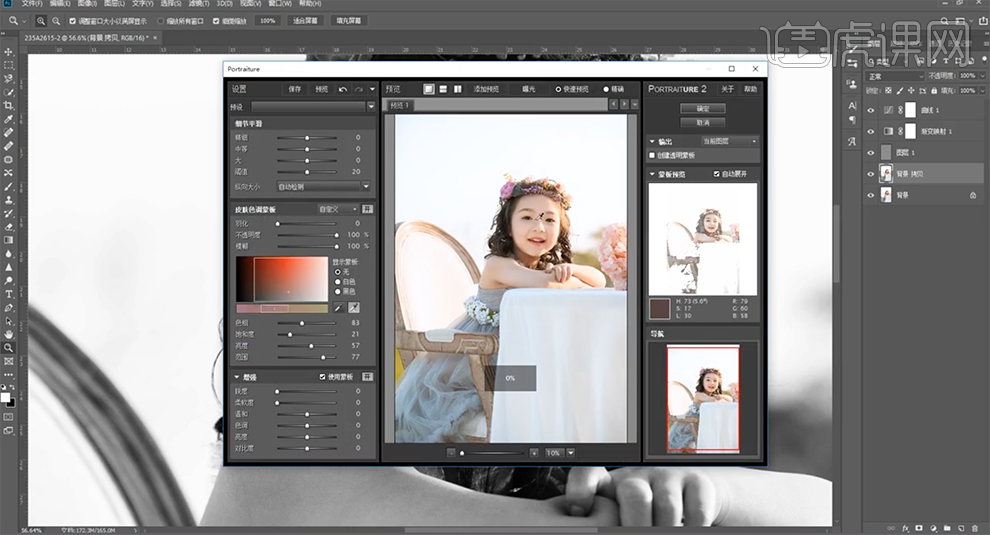
11、添加[图层蒙版],使用[画笔工具]涂抹细节。[隐藏]关联图层,按[Ctrl+Alt+Shift+E]盖印图层,[打开]黑白关联图层,[选择]中性灰图层,使用[画笔工具],调整画笔大小,根据光影规律涂抹明暗细节。具体效果如图示。

12、按[Ctrl+Alt+Shift+E]盖印图层,单击[滤镜]-[液化],调整人物形体细节。具体效果如图示。

13、最终效果如图示。