PS工笔人像修图
发布时间:2019年10月24日 17:11
1.本课主要内容如图所示。
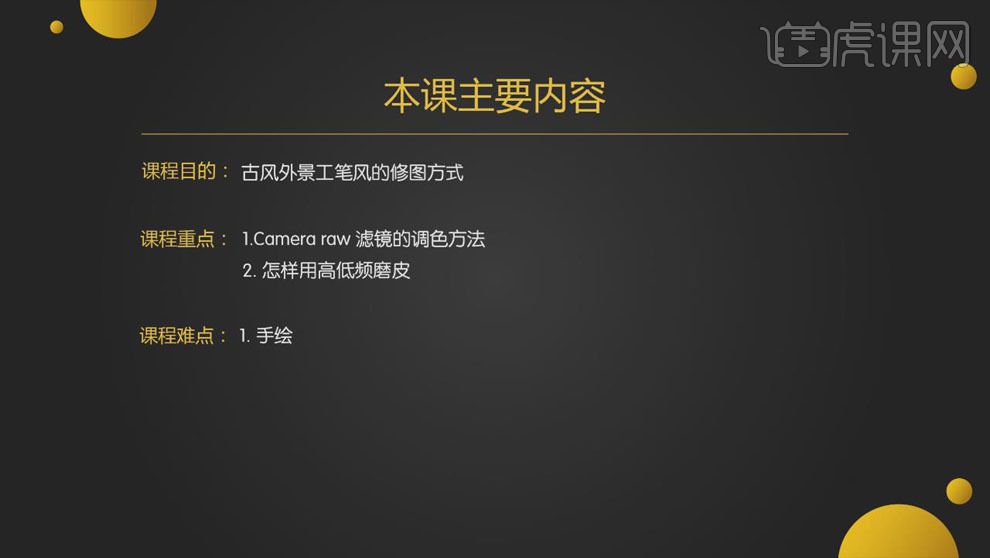
2.打开【PS】,打开图片,【曝光】-0.2,【高光】-40,【阴影】+4。
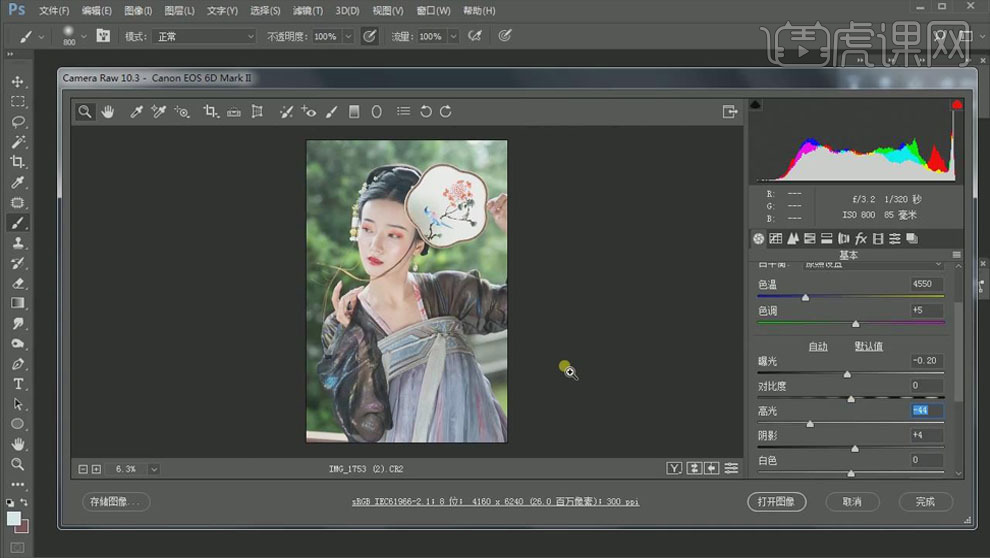
3.【HSL调整】:【色相】部分【浅绿色】+13;【明亮度】部分【绿色】+43,【橙色】+43。

4.【校准】:【绿原色】部分【色相】+19,【饱和度】+10;【蓝原色】部分【色相】-4,【饱和度】+10。

5.点击【打开图像】,【Ctrl+J】复制图层,【Ctrl+T】调整画面,【Ctrl+E】向下合并图层。
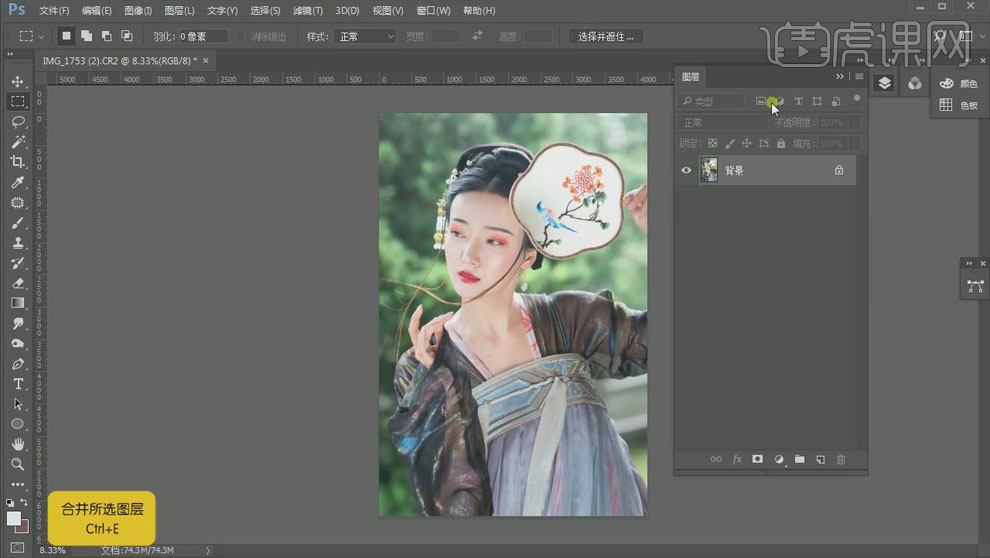
6.【Ctrl+J】复制一层,使用【污点修复画笔工具】修复人物皮肤上的瑕疵部分,去掉面部的发丝。
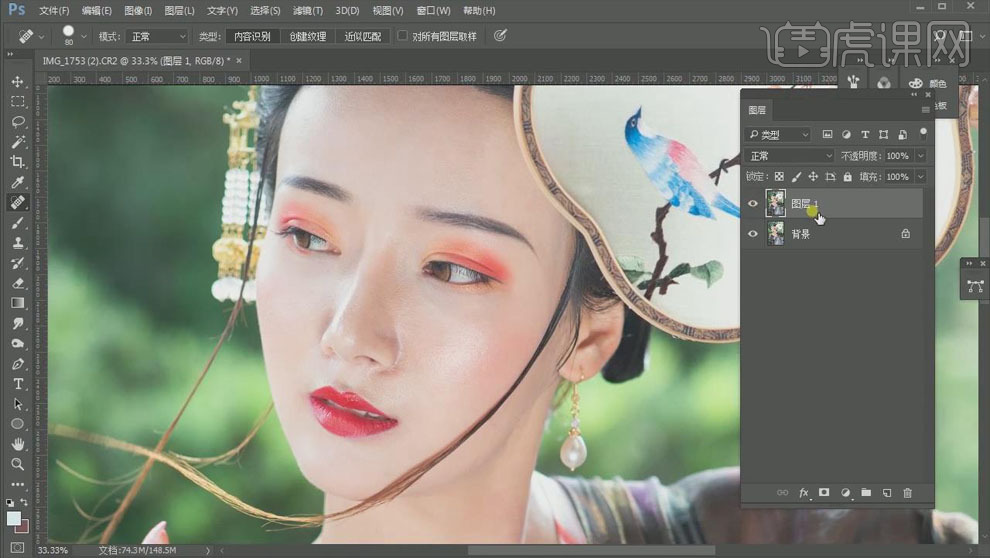
7.复制两层,选中【图层1拷贝】,选择【滤镜】-【模糊】-【高斯模糊】,【半径】调整到可以看清皮肤的情况,图层重命名为【低频层】。
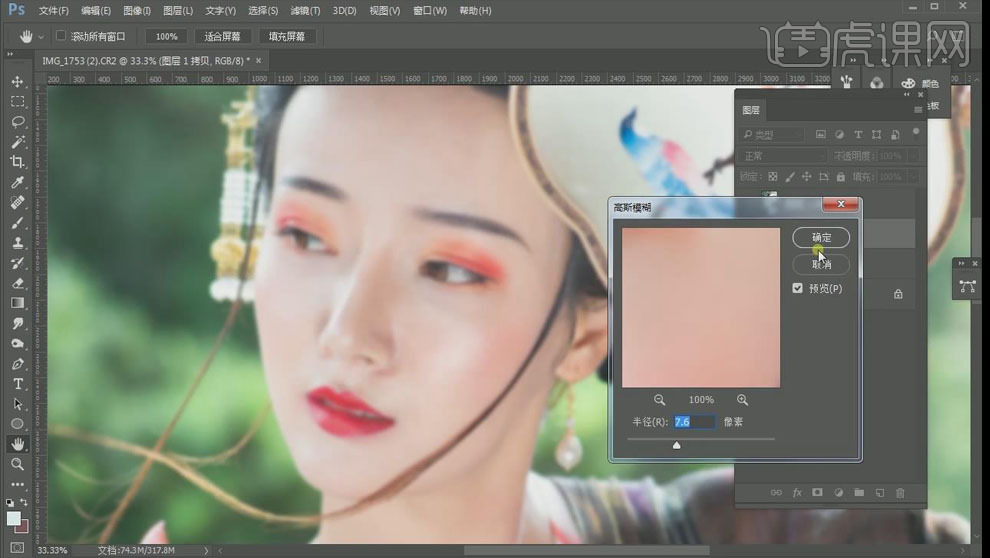
8.选中【图层1拷贝2】,选择【图像】-【应用图像】,【图层】选择【低频层】,【混合模式】减去,【缩放】2,【补偿值】128;图层混合模式【线性光】,重命名【高频层】。
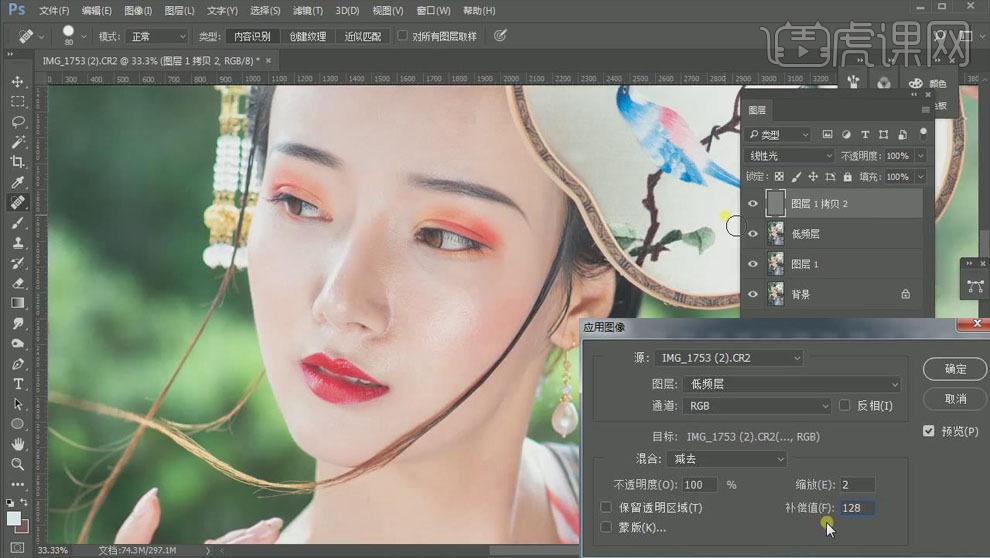
9.选中【低频层】,选择【仿制图章工具】对面部进行柔和,处理瑕疵部分,如果有【手绘板】,可以使用【混合画笔工具】进行修饰。
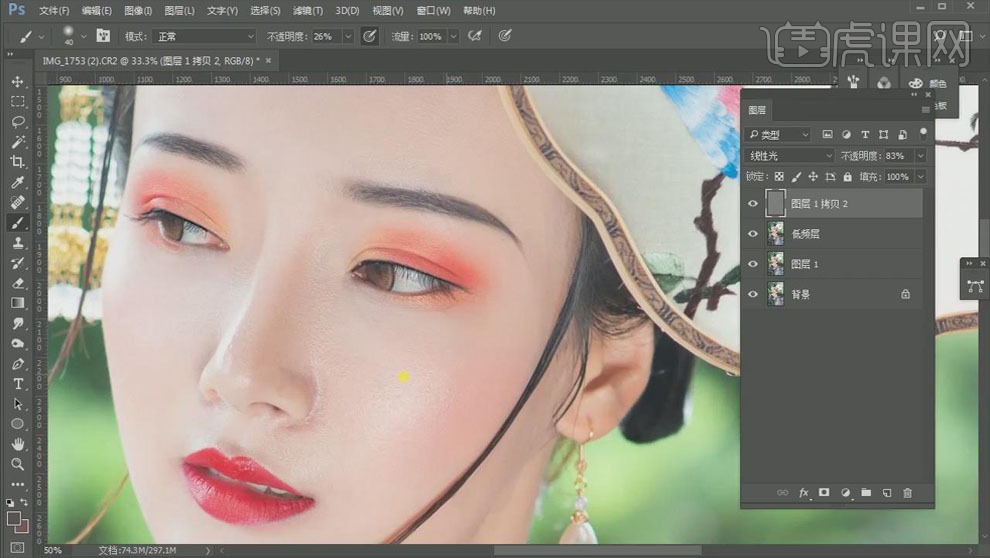
10.选中【高频层】,降低【不透明度】,选择【橡皮擦工具】,降低【不透明度】,擦拭皮肤部分;【Ctrl+E】合并图层。

11.选择【滤镜】-【Imagenomic】-【Portraiture】,调低【阈值】,对人物进行磨皮处理。
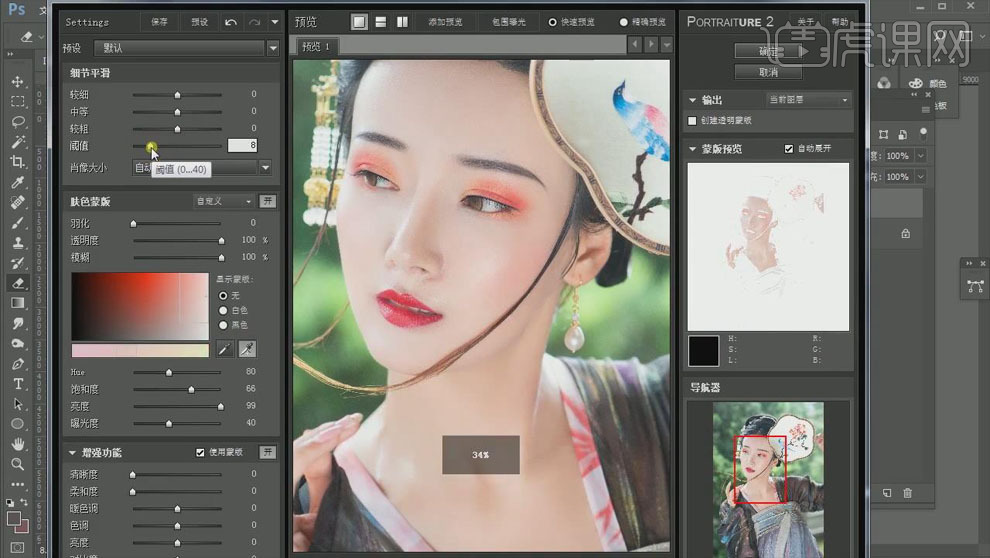
12.【快速蒙板】选中脖子部分,【Q】退出快速蒙板,选择【画笔工具】,【不透明度】100%,前景色【黑色】;添加【可选颜色】,【红色】部分【黄色】-26,【黑色】-35,【黄色】部分【黄色】-36。
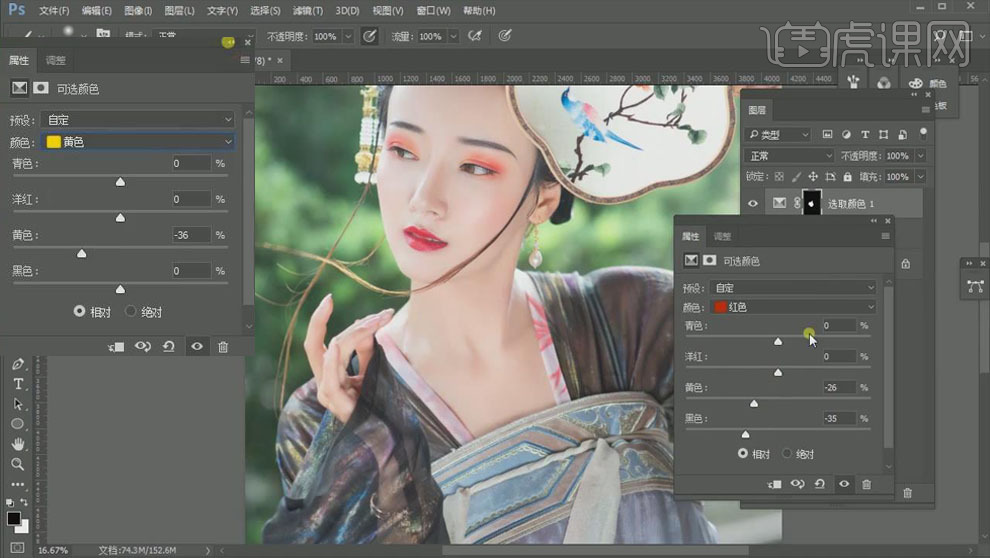
13.同样的方式处理手和面部,具体效果如图所示;做好之后向下合并图层。

14.复制一层,选择【滤镜】-【液化】,放大画面,对头型、脸部和衣服进行液化处理。

15.选择【仿制图章工具】,【不透明度】70%或80%,处理头发凹进去的部分,使用【污点修复画笔工具】修掉多余部分。
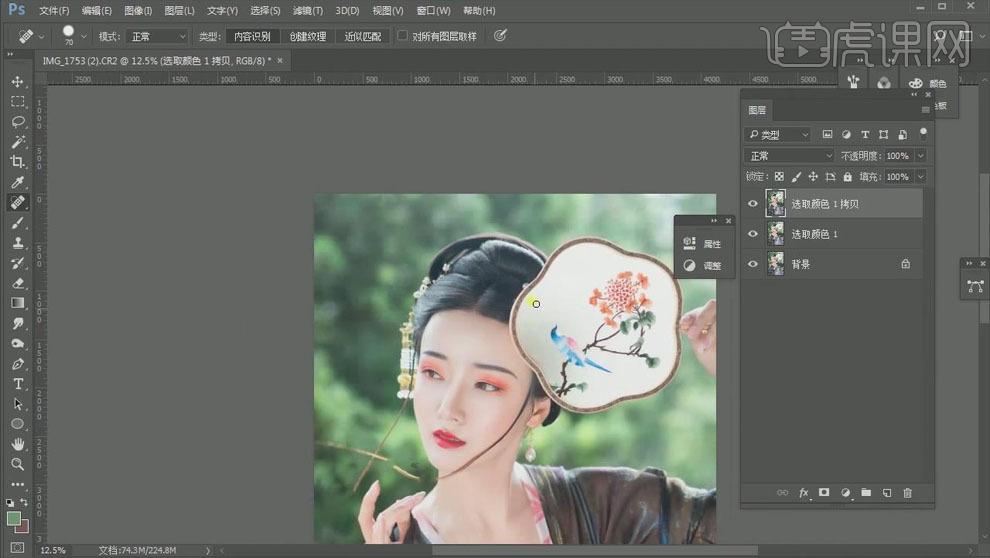
16.【Q】键进入快速蒙板,使用【画笔工具】选中头发部分,【Q】退出,【Ctrl+J】复制一层,再复制一层。
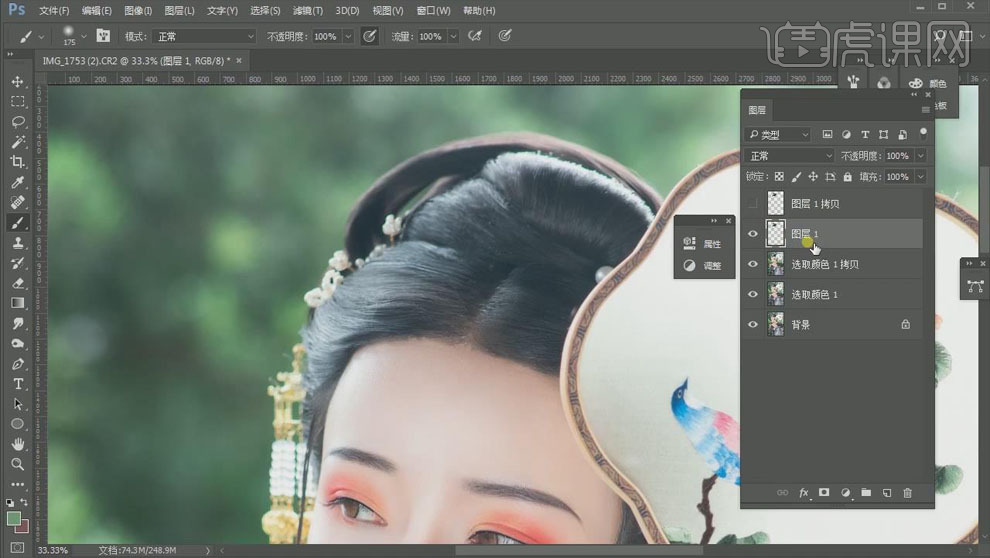
17.下面的一层【高斯模糊】4.5像素,使用【画笔工具】,选择头发的颜色,画出头发部分;降低上面图层的【不透明度】,合并头发层。
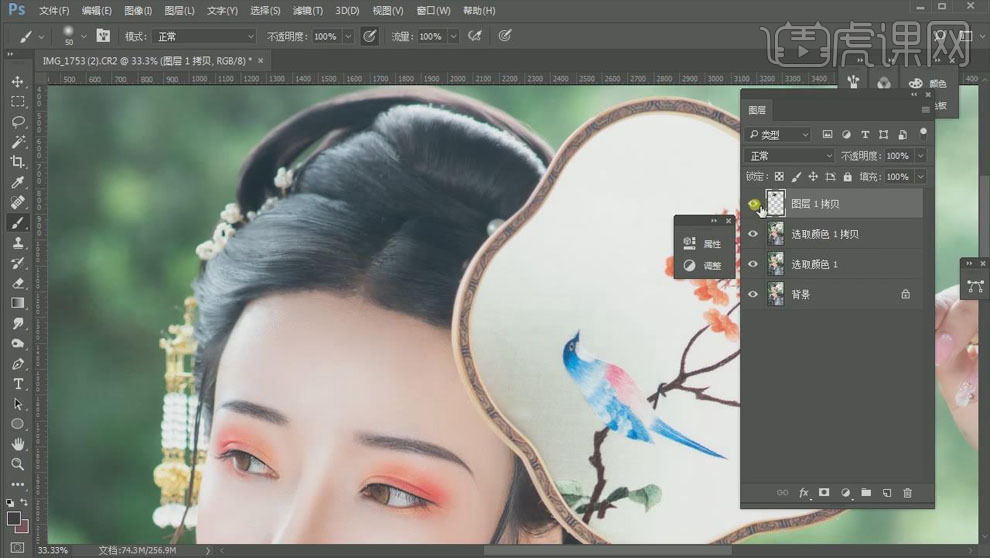
18.【Ctrl+Shift+N】新建图层,使用【画笔工具】画出头发丝,降低【不透明度】,具体如图所示。
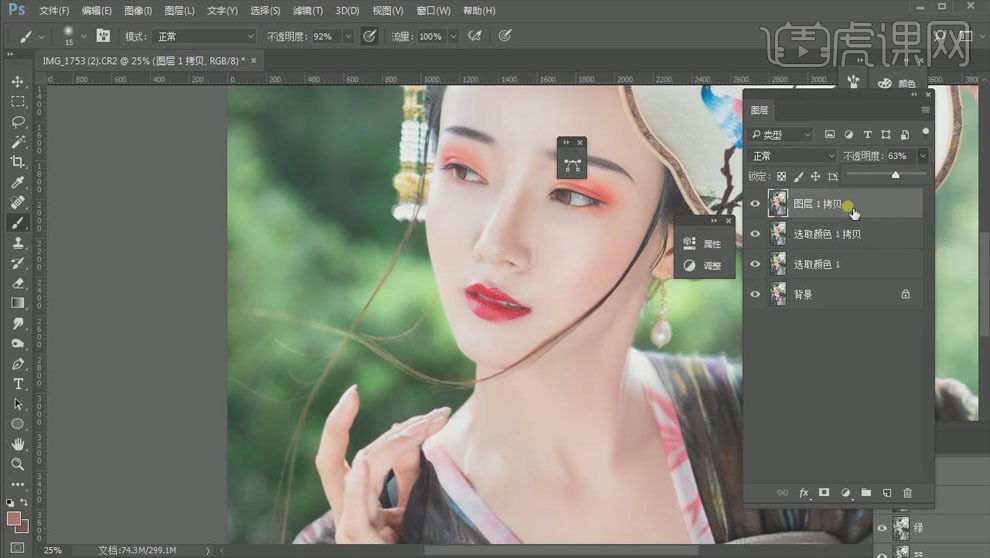
19.单击【添加图层蒙板】,使用【画笔工具】把下面的头发丝部分擦回来,提高【不透明度】。
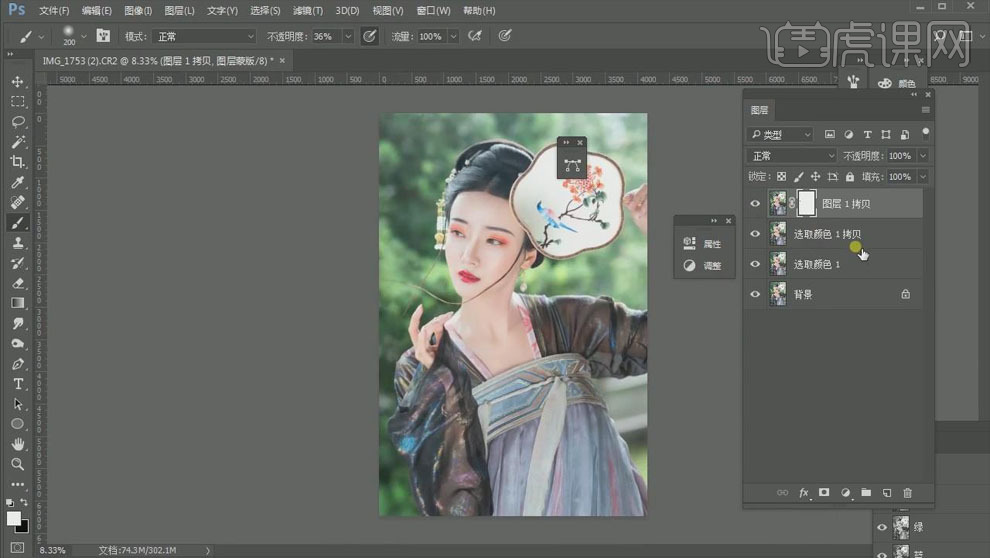
20.【Ctrl+Shift+Alt+E】盖印图层,【Ctrl+Shift+X】液化,校正脸部不好的头发丝部分。

21.使用【仿制图章工具】修掉模特的美甲,具体如图所示。

22.新建图层,选择【画笔工具】,颜色【嫩绿】,【不透明度】30%,擦拭背景部分,增加背景的层次感。
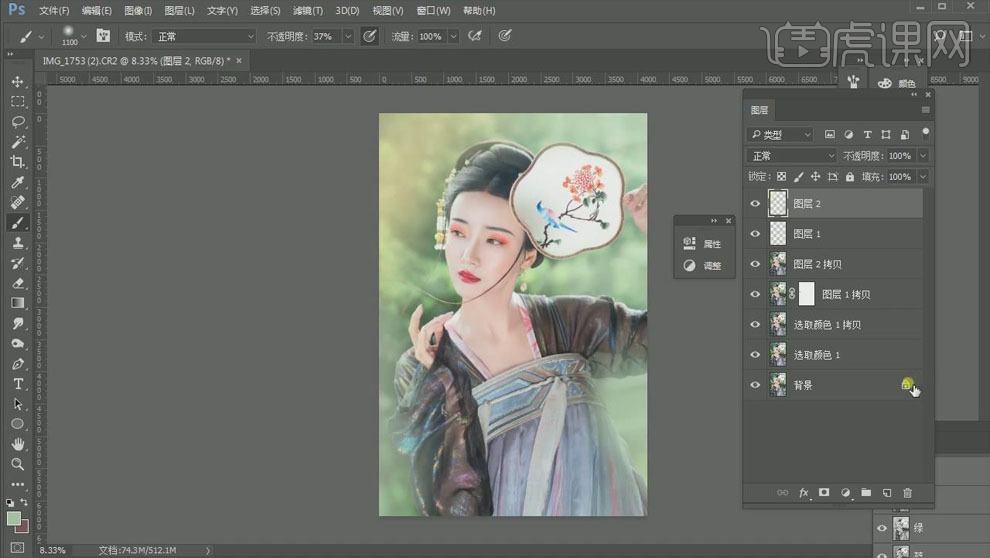
23.新建图层,盖印图层,【高斯模糊】9.4像素,【添加图层蒙板】,选择【画笔工具】,【不透明度】100%,擦出人物部分。
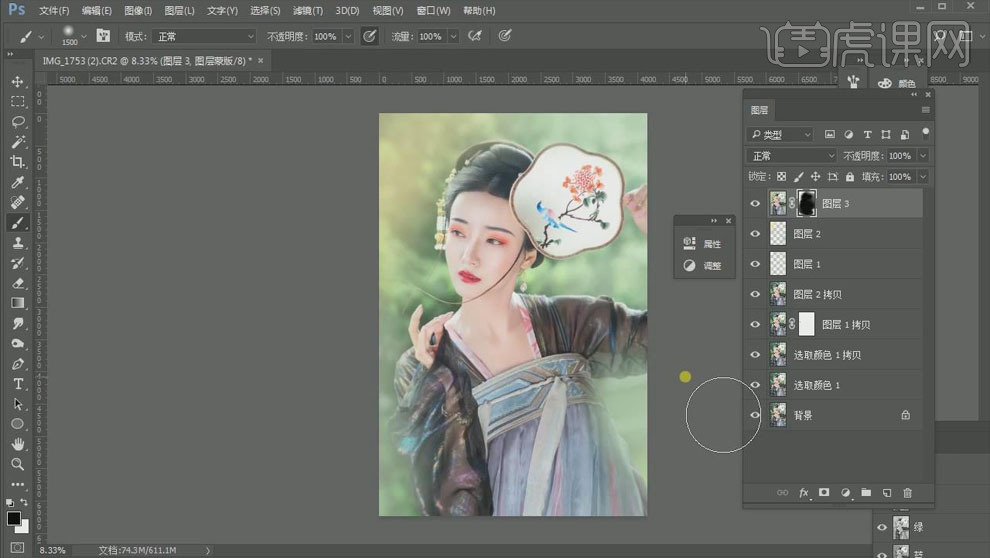
24.选择【可选颜色】,【绿色】部分【青色】+73%,【黄色】-59%,【黑色】-41%;【红色】部分【黄色】-11%,【黑色】-2%。
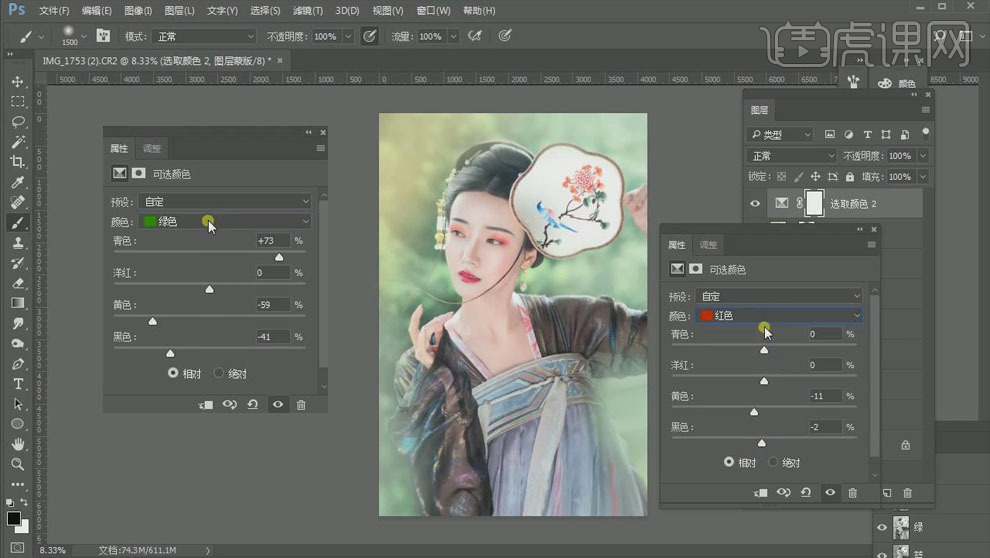
25.新建【曲线】,整体提亮,加一些对比,具体调整如图所示。
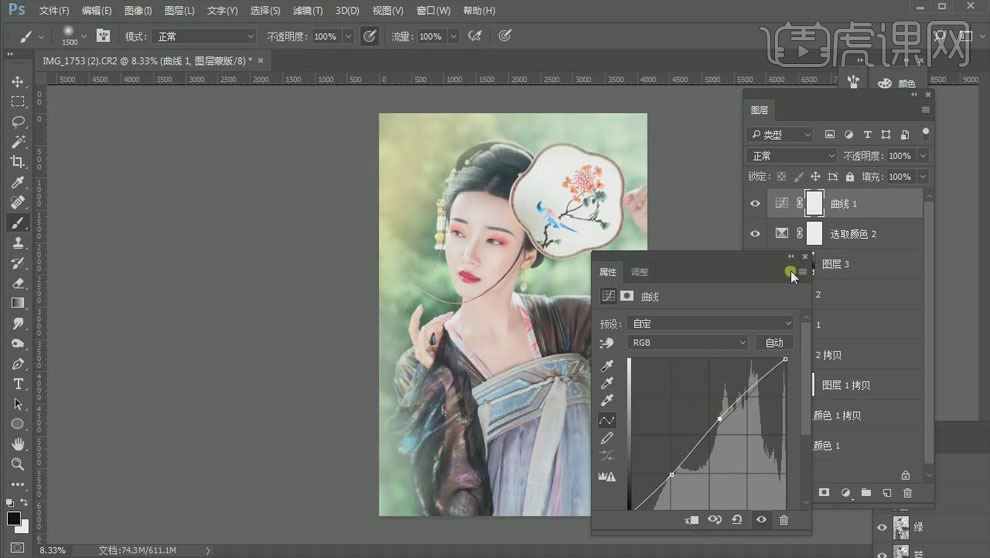
26.新建图层,【快速蒙板】选中嘴唇和眼影部分,【Ctrl+U】新建【色相/饱和度】,【色相】6。
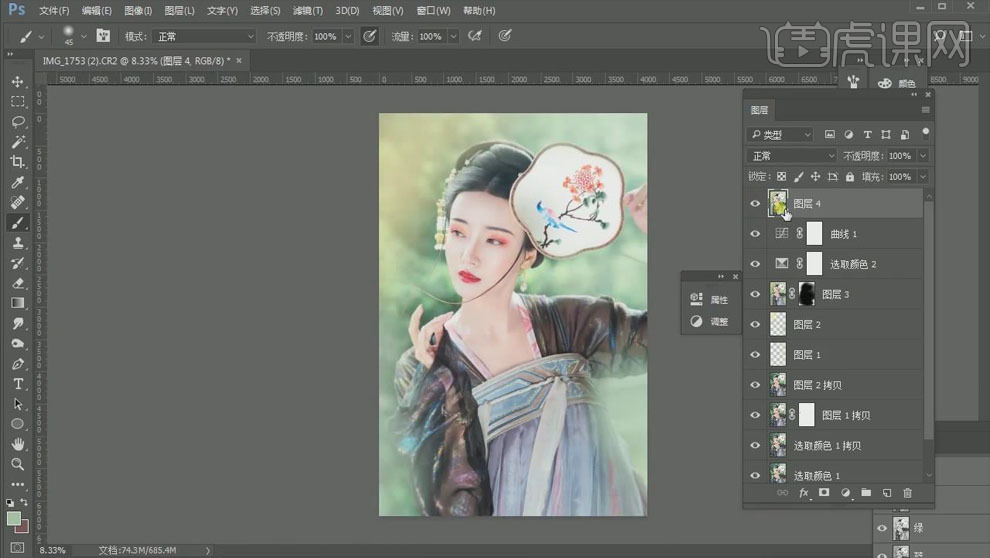
27.选择【滤镜】-【其它】-【高反差保留】,【半径】2以下,图层模式【线性光】,降低【不透明度】。
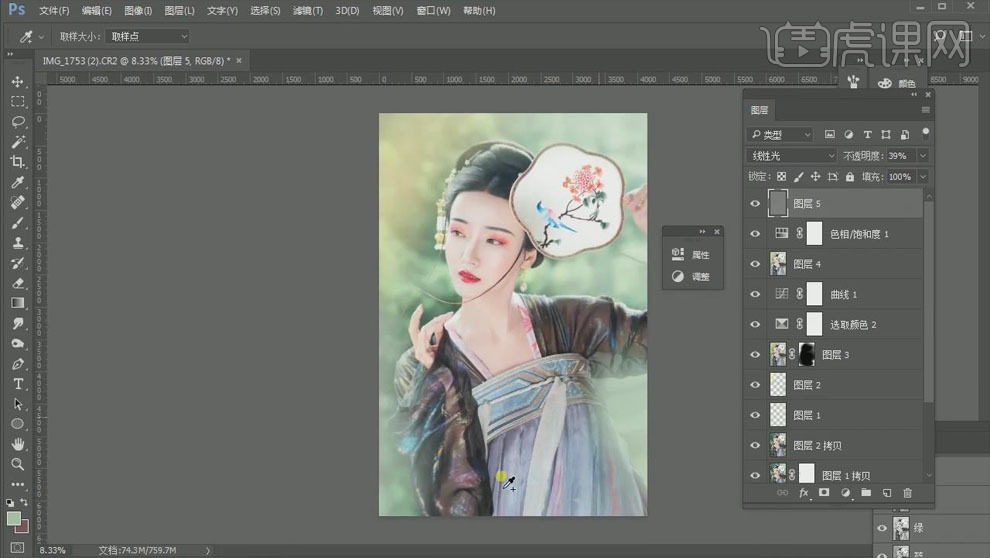
28.最终效果对比图如图所示。







