怎样用PS加LR对人像后期进行修图
发布时间:暂无
1.【打开】Lightroom软件,【导入】素材,【基本】面板,调整【基本】面板参数,具体参数效果如图示。
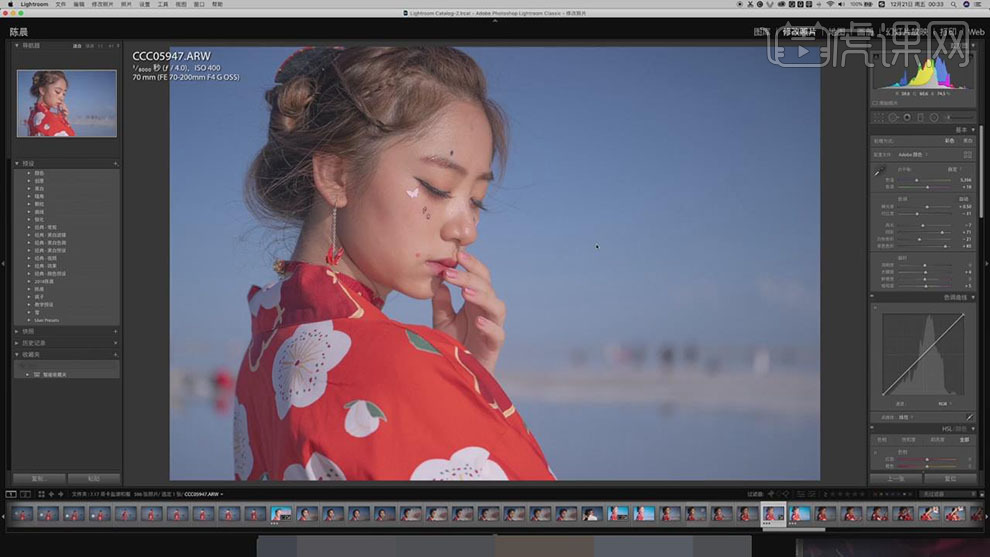
2.【色调曲线】面板,调整【RGB曲线】,具体如图示。
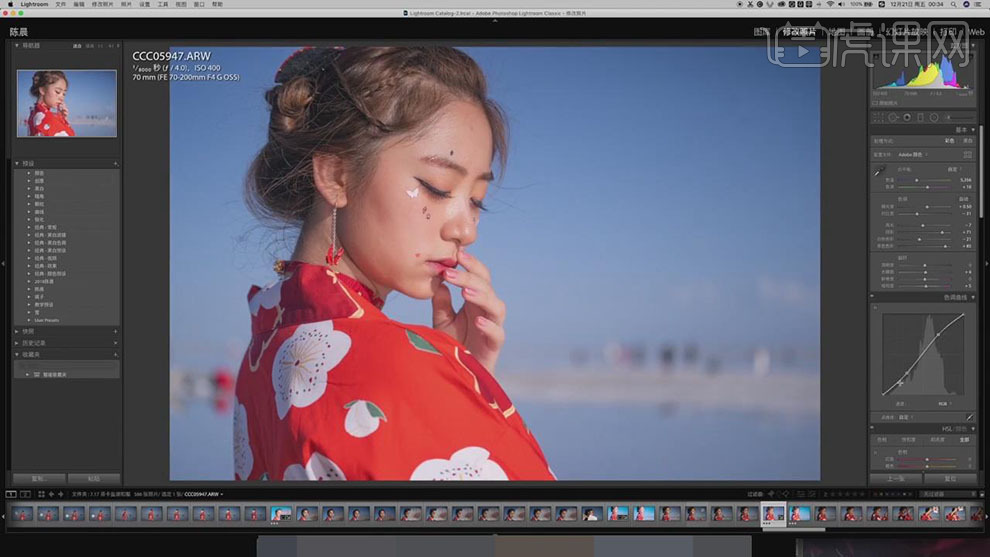
3.【色调曲线】面板,调整【红色曲线】,具体如图示。
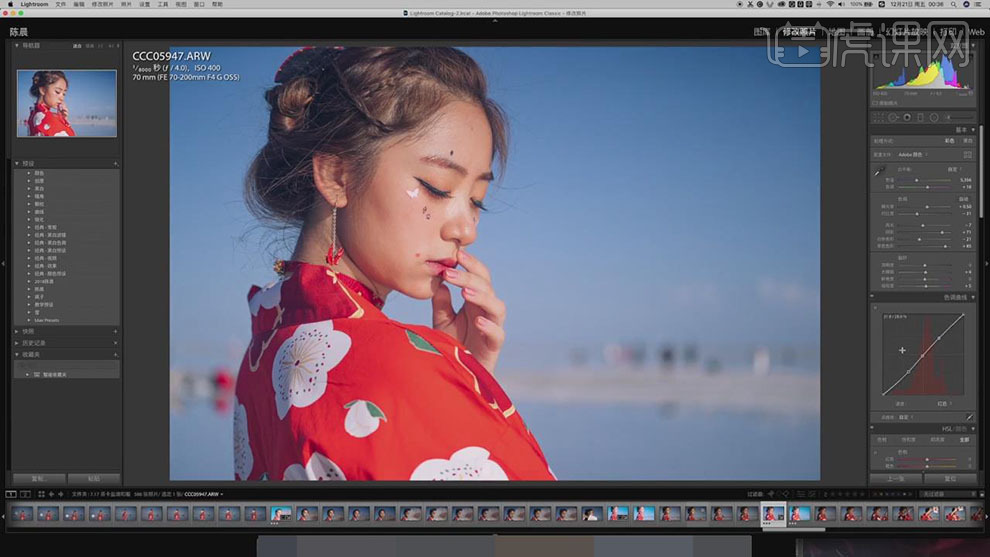
4.【色调曲线】面板,调整【绿色曲线】,具体如图示。
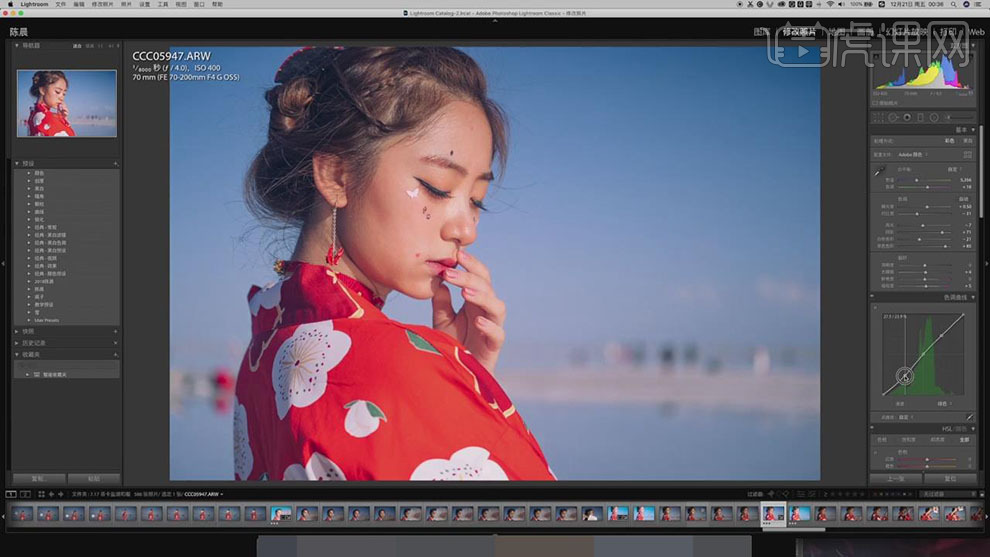
5.【色调曲线】面板,调整【蓝色曲线】,具体如图示。
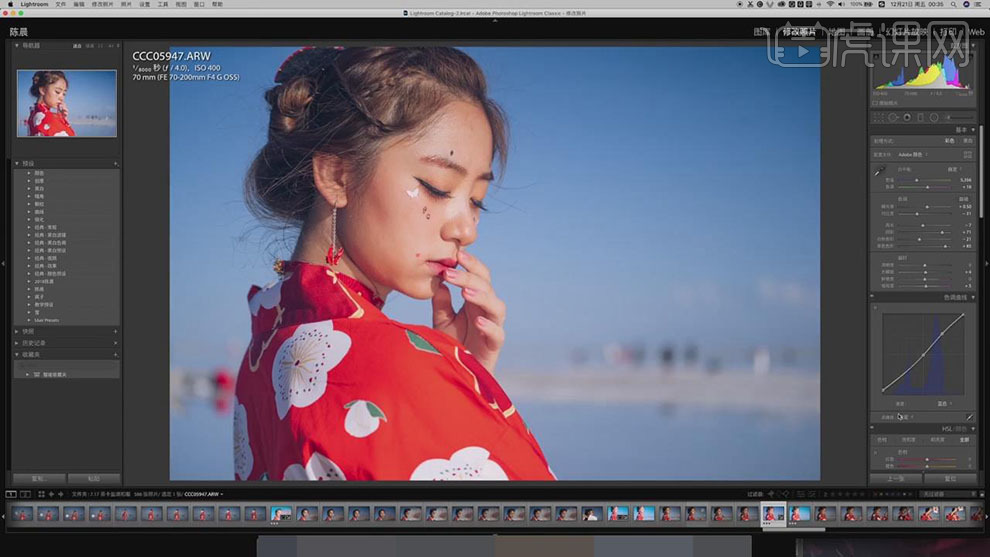
6.【HSL】面板,调整【色相】、【明亮度】、【饱和度】参数,具体如图示。
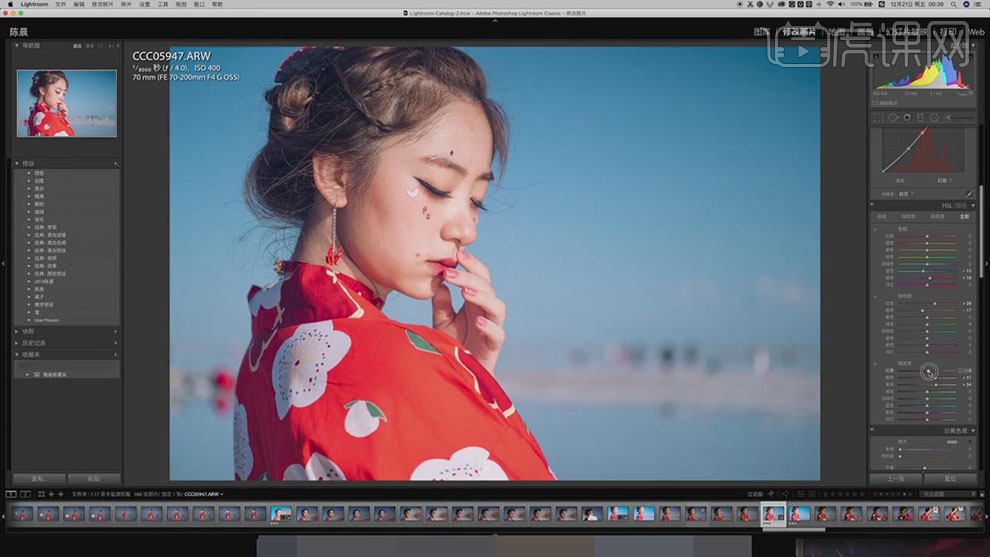
7.【分离色调】面板,调整【高光】参数,具体如图示。
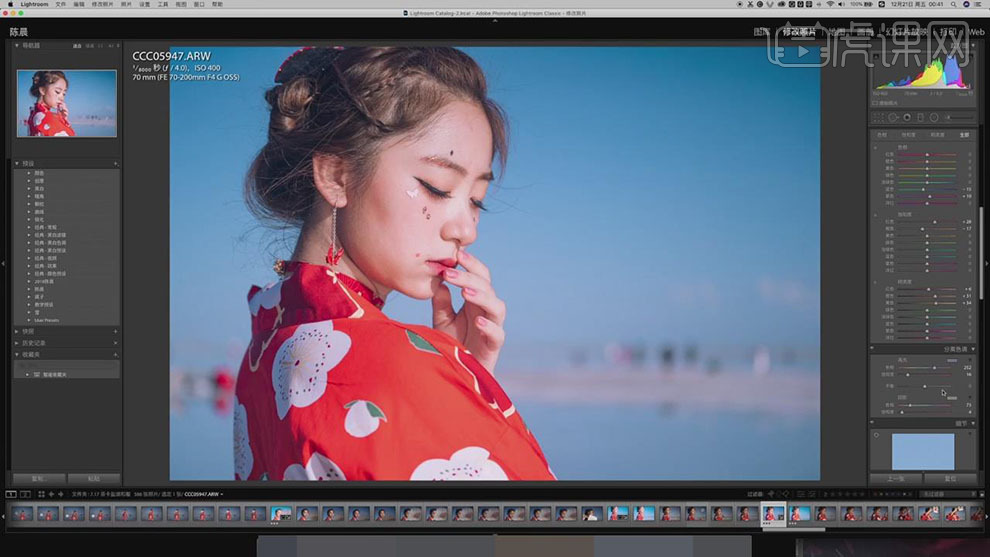
8.【细节】面板,调整【锐化】参数,具体参数效果如图示。
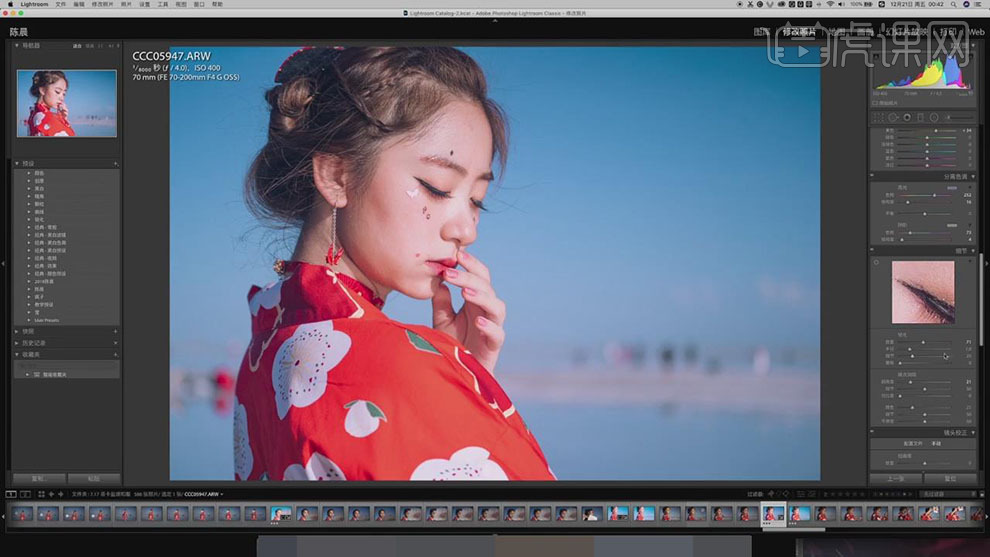
9.【镜头校正】面板,调整【粗糙度】参数,具体如图示。
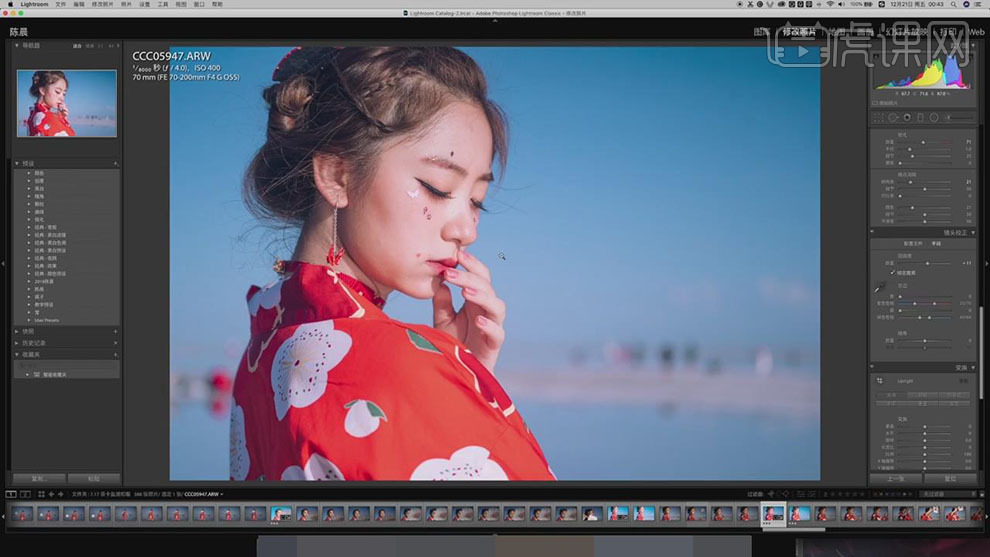
10.【校准】面板,调整【三原色】参数,具体参数效果如图示。
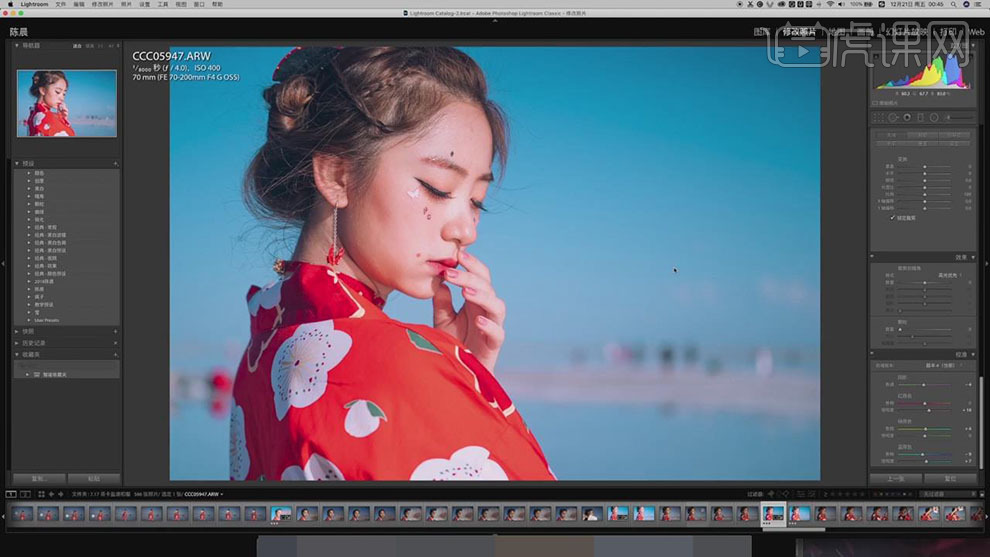
11.【打开】PS,【导入】素材,【Ctrl+J】复制图层,使用【修补工具】,修复脸部瑕疵部分,具体如图示。
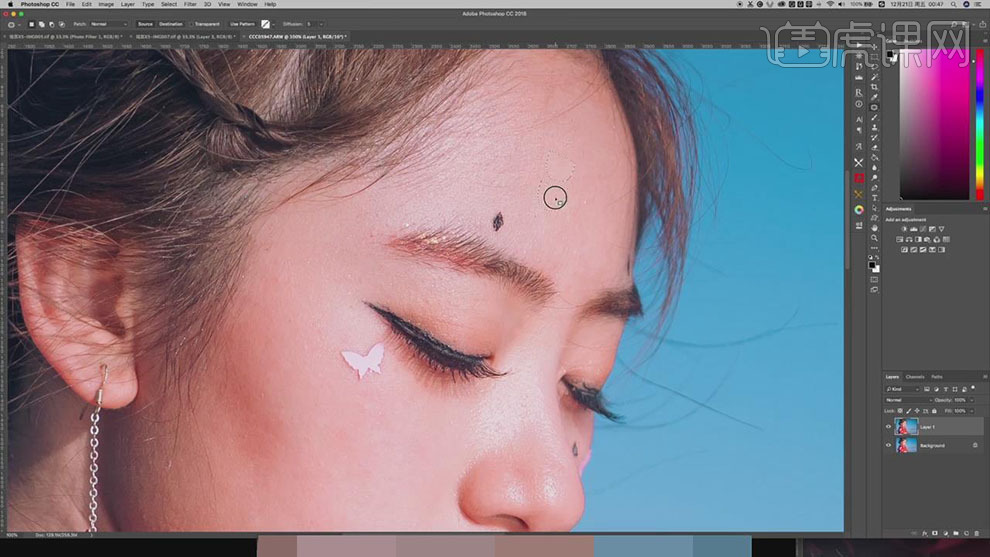
12.【Ctrl+J】复制两个图层,使用【混合器画笔】,【Alt】取样,进行涂抹皮肤,具体如图示。
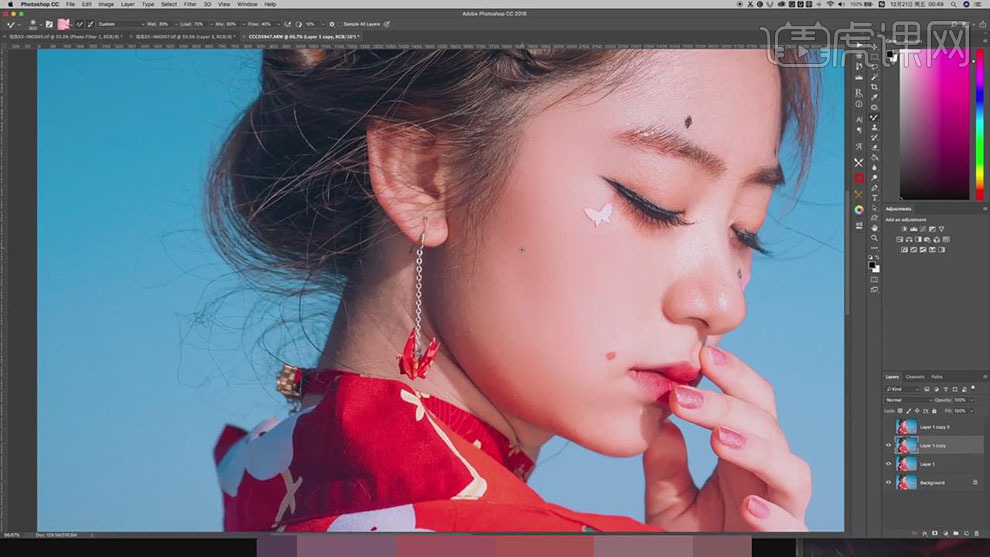
13.【滤镜】-【其他】-【高反差保留】5像素,调整【图层模式】柔光,具体如图示。
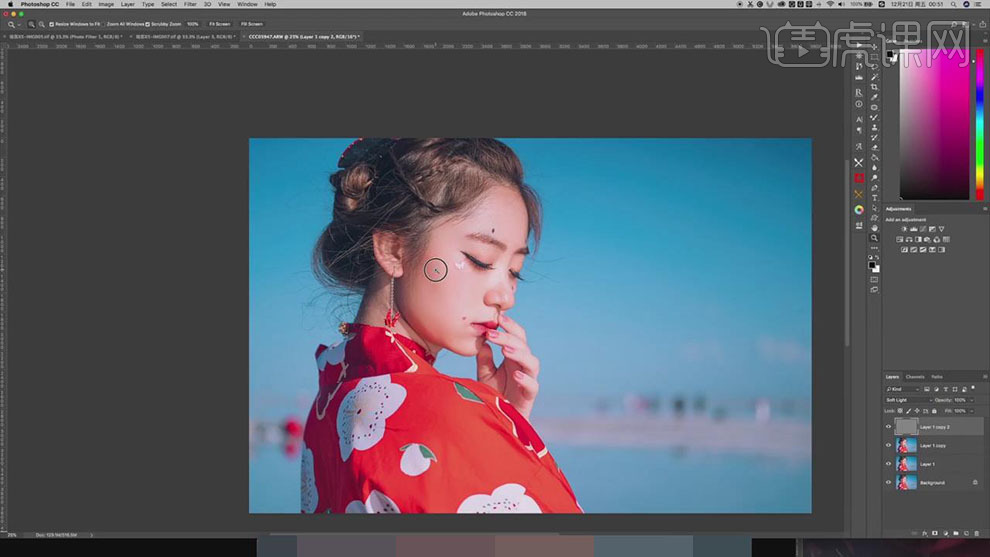
14.【Ctrl+Alt+Shift+E】盖印图层,【滤镜】-【液化】,对人物进行液化调整,具体如图示。
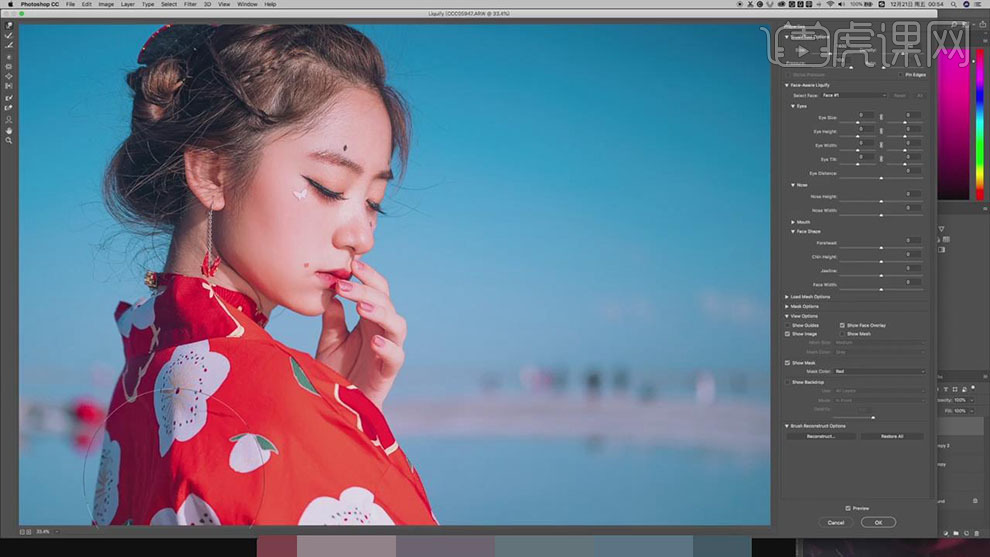
15.新建【图层】,使用【画笔工具】,【Alt】取样,进行涂抹皮肤,具体如图示。
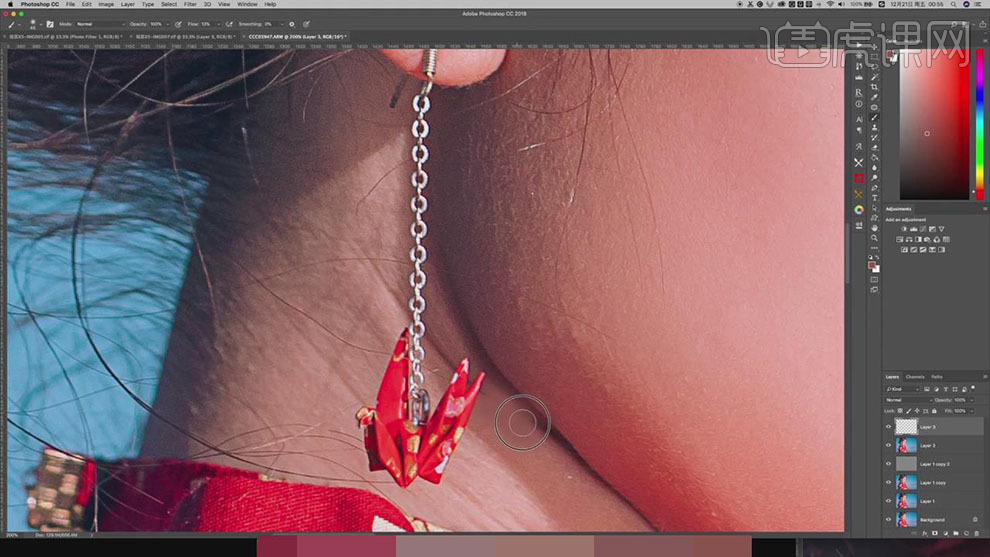
16.使用【修补工具】,修复皮肤瑕疵部分,具体如图示。
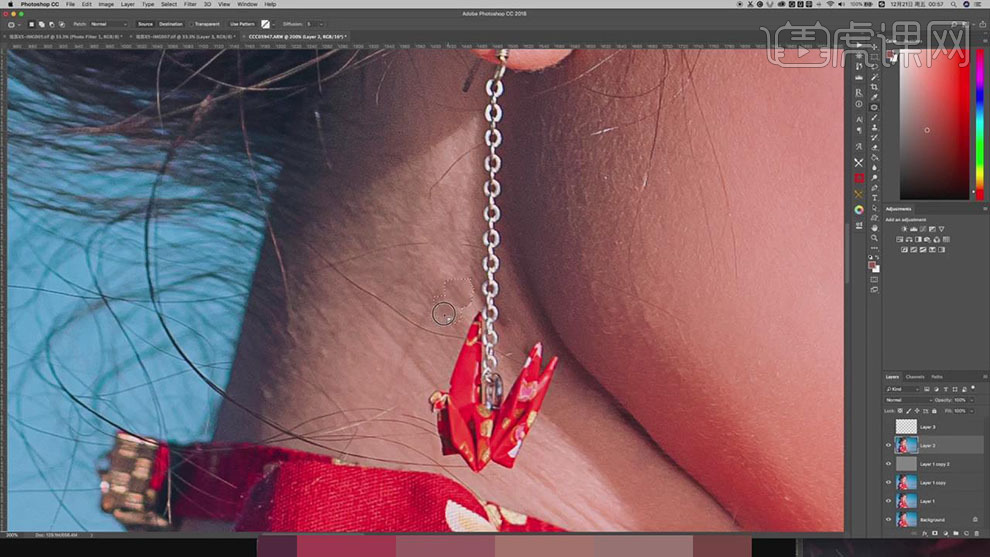
17.【Ctrl+G】图层编组,【Ctrl+Alt+Shift+E】盖印图层,使用【仿制图章工具】,【Alt】取样,进行涂抹,具体如图示。
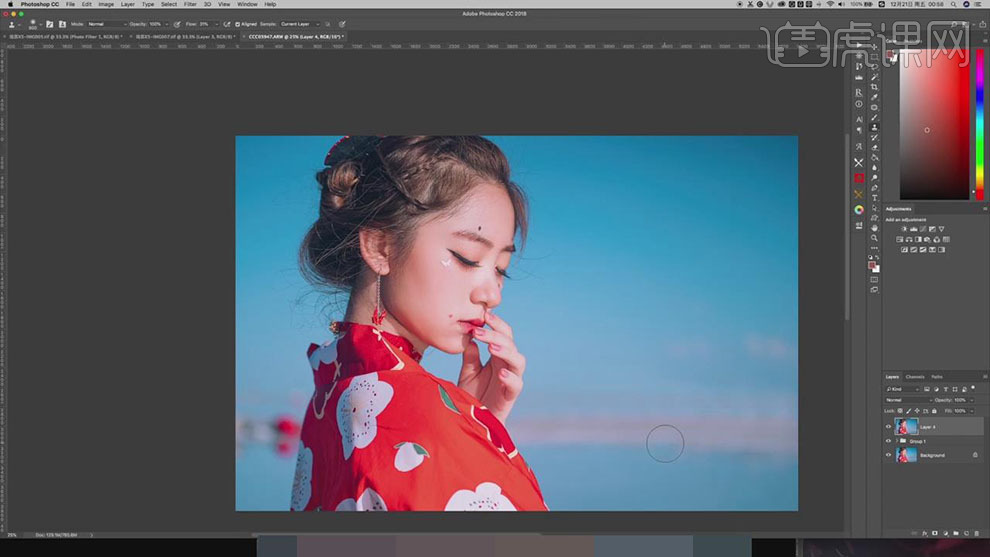
18.使用【矩形选框工具】,拉出矩形选框,【Shift+F6】羽化30像素,【Ctrl+J】复制图层,【Ctrl+T】右键【水平翻转】,调整【位置】,添加【蒙版】,使用【画笔工具】,黑色画笔,进行涂抹,具体如图示。
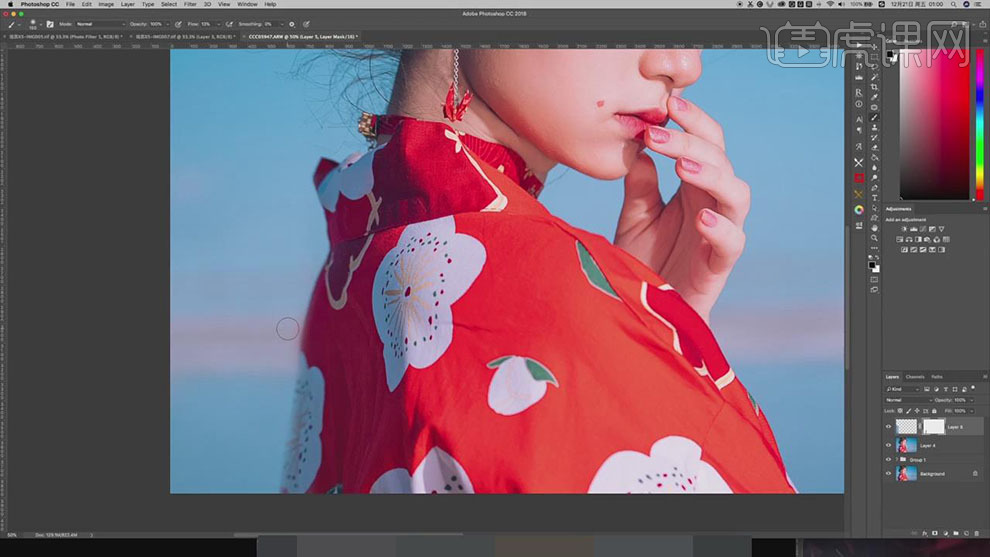
19.新建【可选颜色】,调整【白色】参数,具体参数效果如图示。
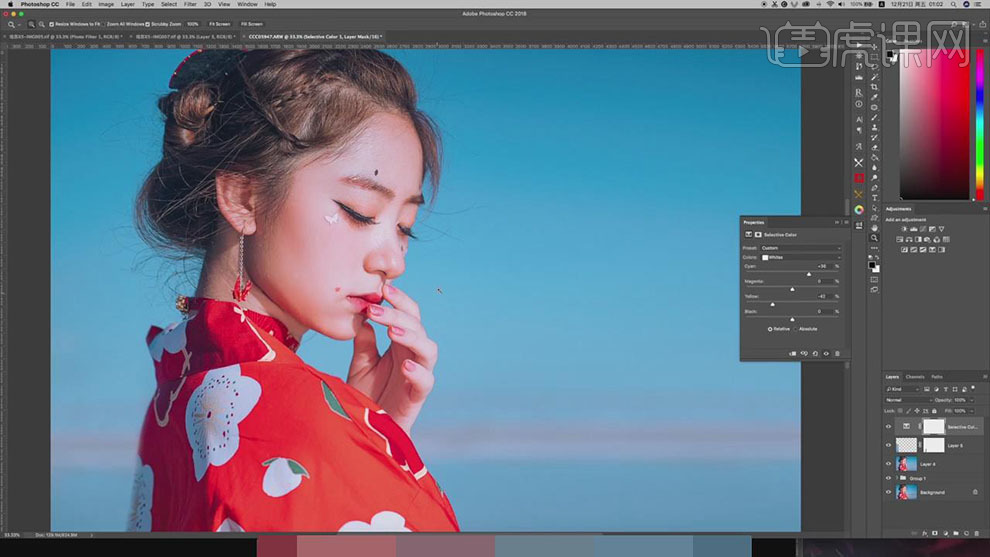
20.最终效果具体如图所示。







