怎样对LR加PS对人像进行色调
发布时间:暂无
1.【打开】Lightroom,【导入】素材,调整【基本】面板参数,具体参数效果如图示。
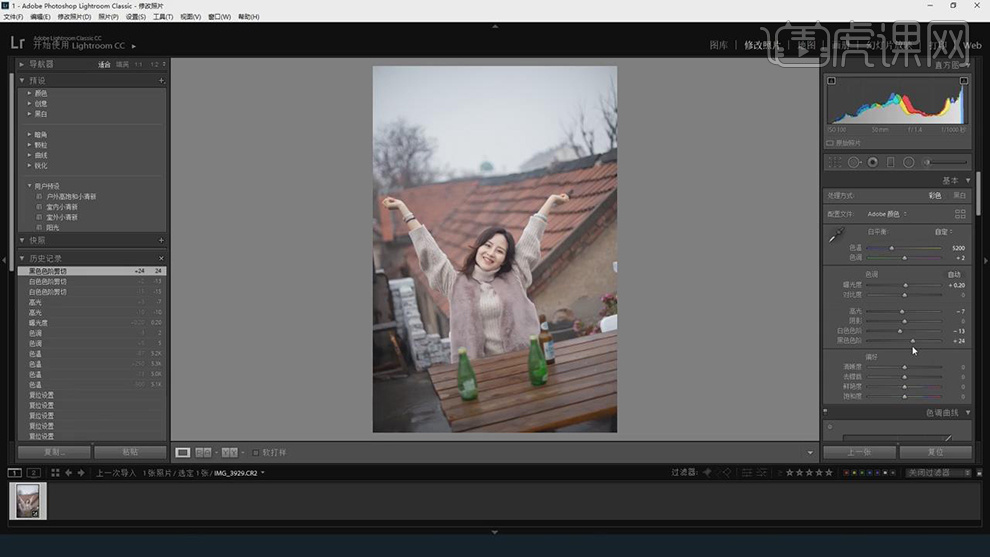
2.【HSL】面板,调整【色相】参数,具体参数效果如图示。
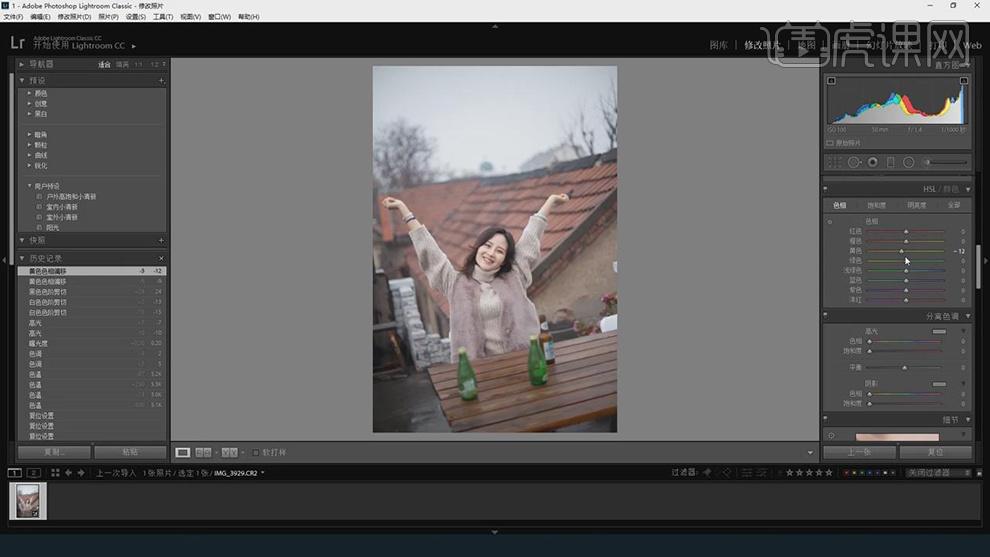
3.【HSL】面板,调整【饱和度】参数,具体参数效果如图示。
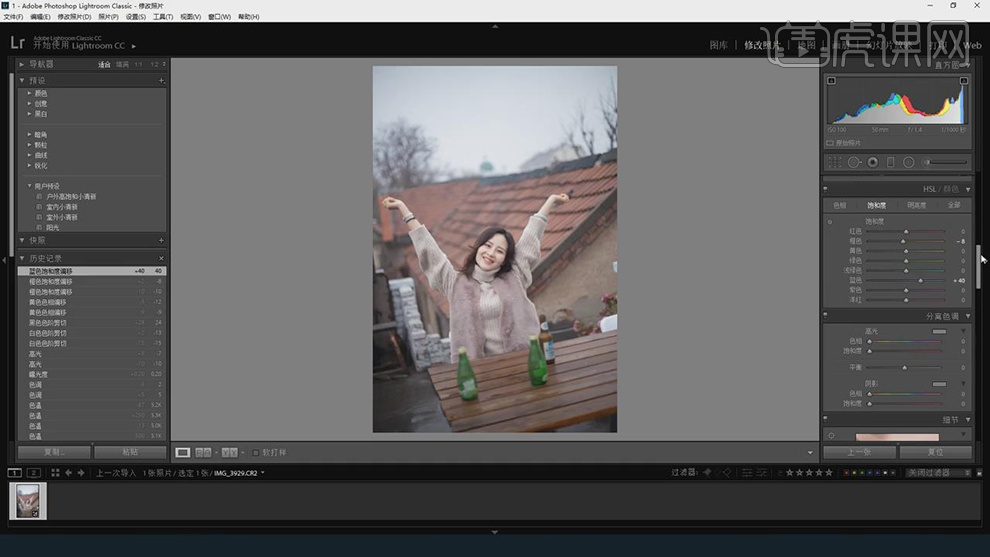
4.【HSL】面板,调整【明亮度】参数,具体参数效果如图示。
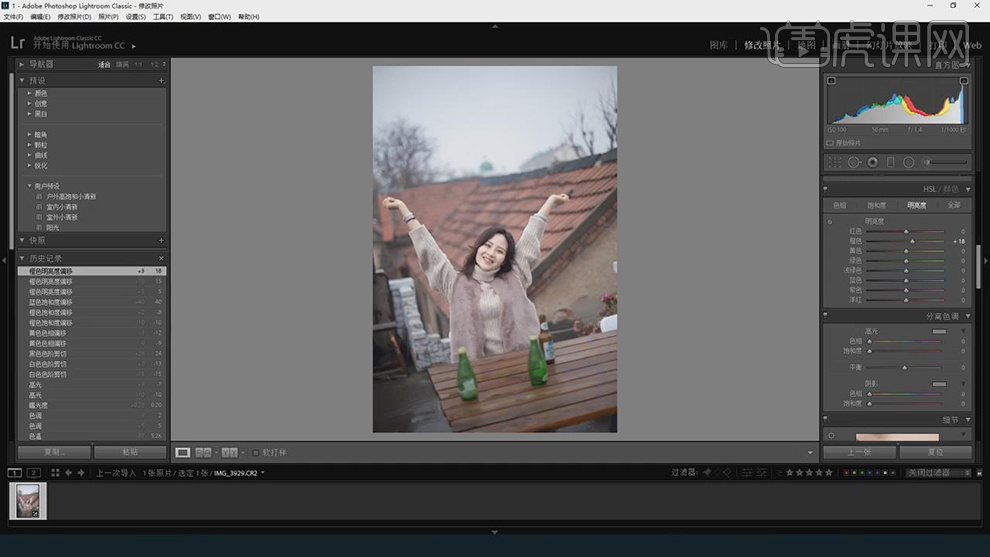
5.【校准】面板,调整【绿原色】与【蓝原色】参数,具体参数效果如图示。
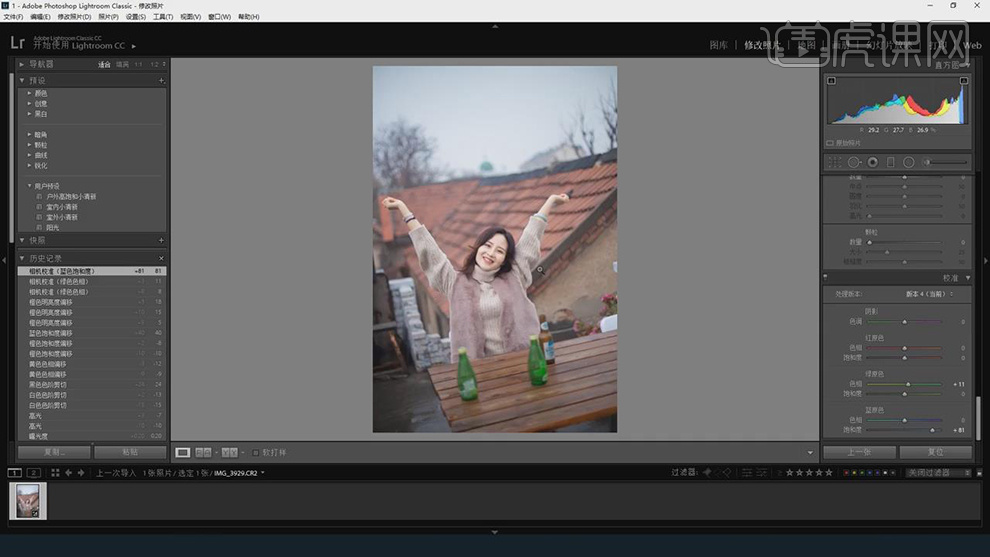
6.【右键】-【导出】-【导出】,【格式】JPEG。【打开】PS,【导入】素材,使用【钢笔工具】,进行绘制天空路径,【Ctrl+Enter】路径转换为选区,【Shift+F6】羽化10像素。使用【仿制图章工具】,【Alt】取样,进行涂抹天空,具体如图示。
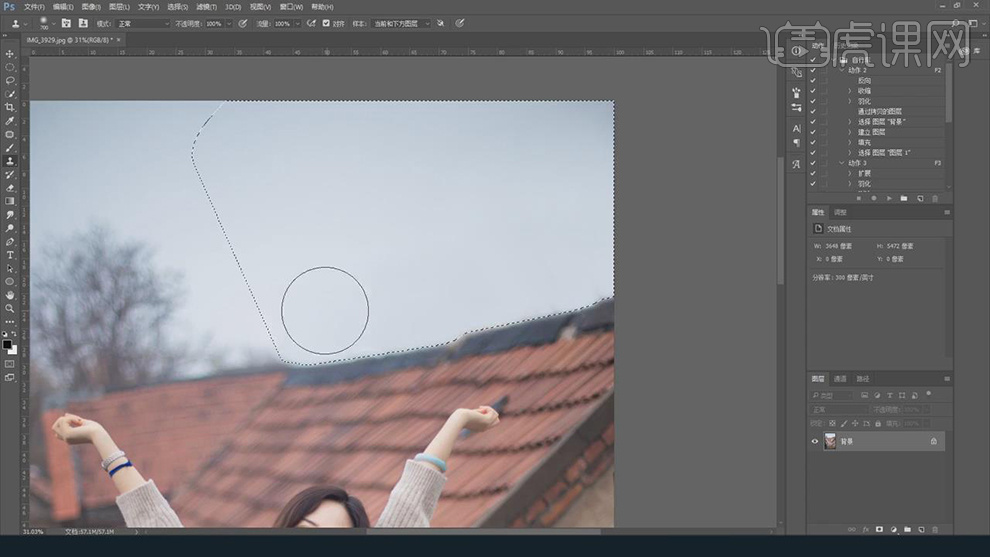
7.使用【套索工具】,进行选区,使用【仿制图章工具】,【Alt】取样,进行涂抹,具体如图示。
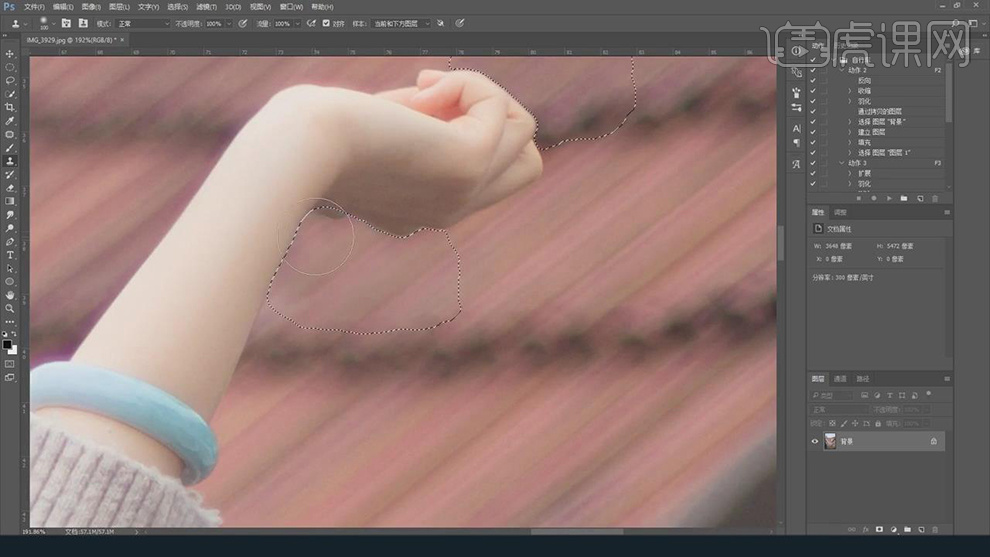
8.使用【修补工具】,修复脸部瑕疵部分,具体如图示。
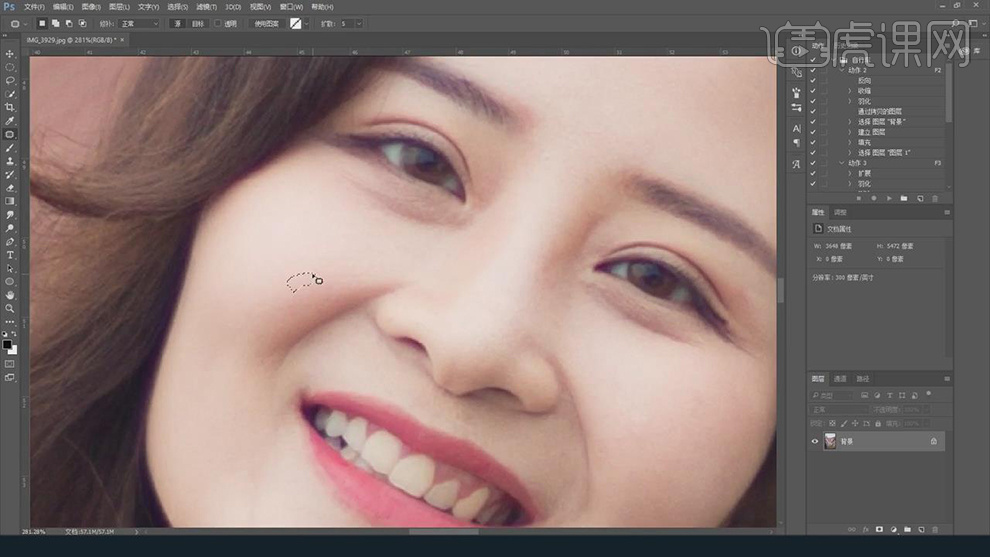
9.【Ctrl+J】复制图层,【滤镜】-【Imagenomic】-【Portraiture】,调整【清晰度】9,具体如图示。
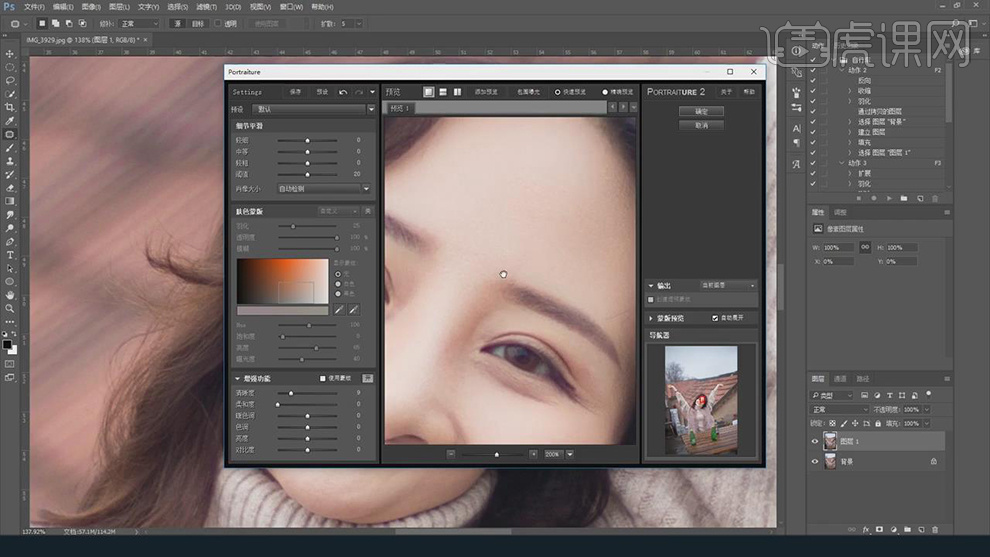
10.按【Alt+单击蒙版】添加黑色蒙版,使用【画笔工具】,白色画笔,进行涂抹脸部皮肤,具体如图示。
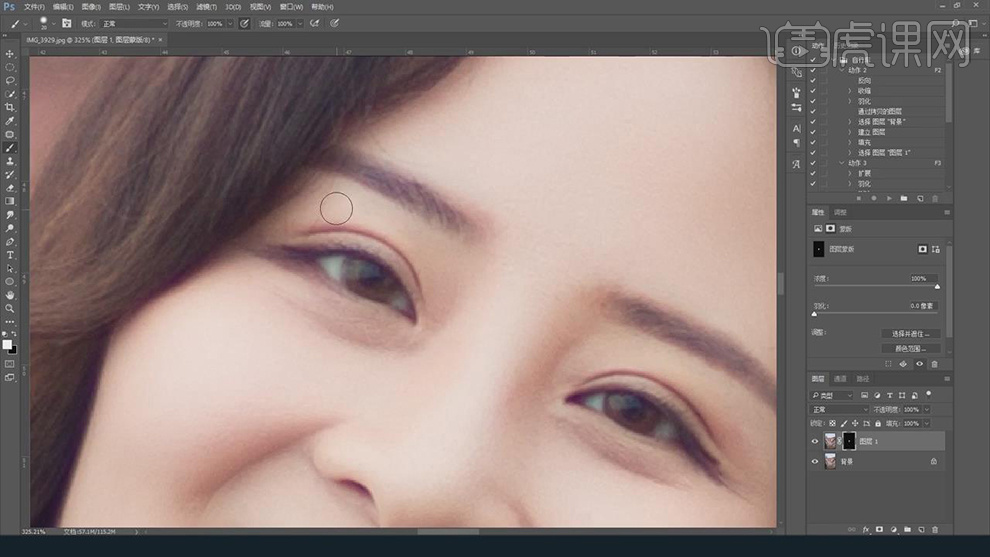
11.【Ctrl+J】复制图层,使用【仿制图章工具】,【Alt】取样,不透明度20%,流量30%,进行涂抹脸部皮肤,具体如图示。
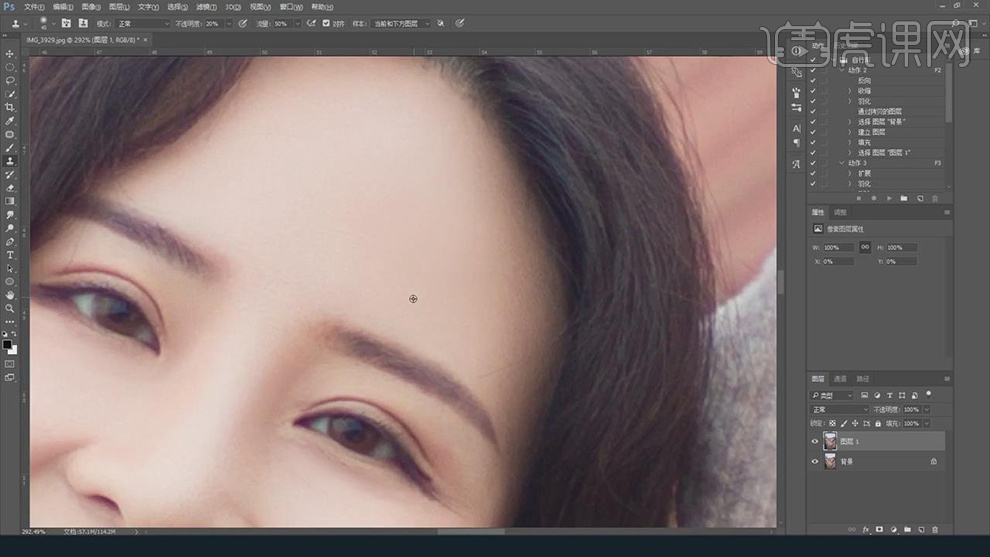
12.【滤镜】-【Imagenomic】-【Portraiture】,【关闭】增强功能,具体如图示。
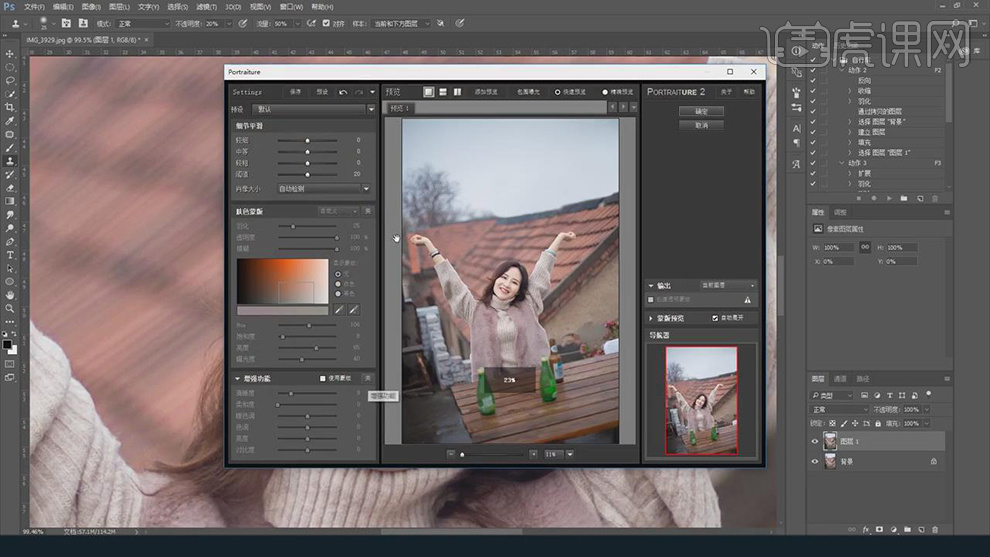
13.按【Alt+单击蒙版】添加黑色蒙版,使用【画笔工具】,白色画笔,进行涂抹脸部皮肤,具体如图示。
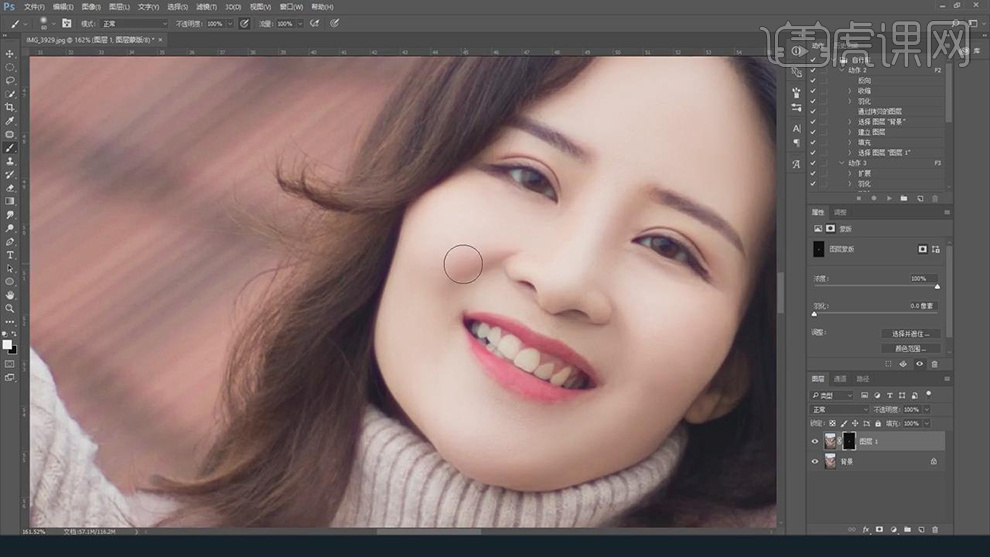
14.【Ctrl+J】复制图层,使用【M】矩形选框工具,拉出矩形选框,【Ctrl+J】复制图层,【Ctrl+T】调整旋转,【Ctrl+Shift+X】液化,对人物进行液化调整,具体如图示。
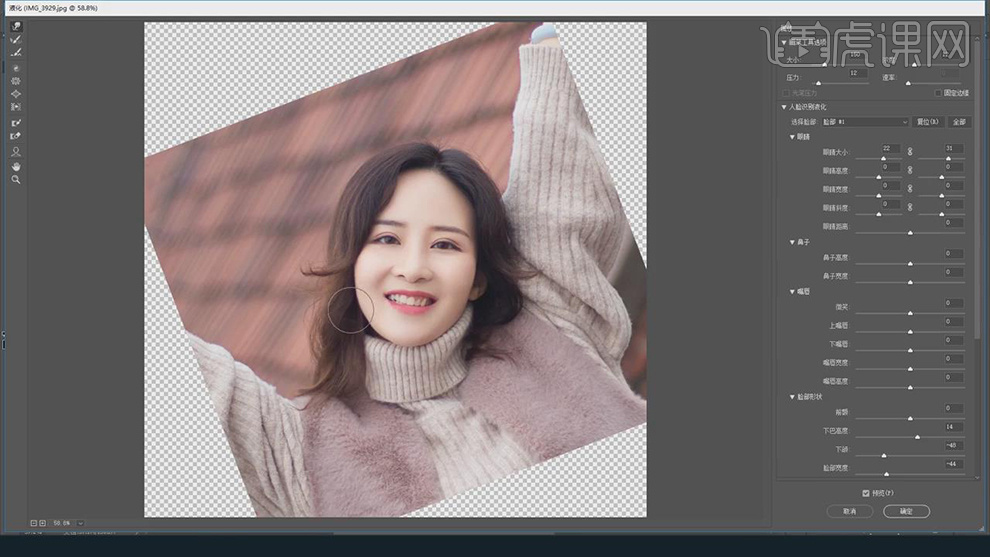
15.【Ctrl+T】旋转回正,按【Alt+单击蒙版】添加黑色蒙版,使用【画笔工具】,白色画笔,进行涂抹,具体如图示。
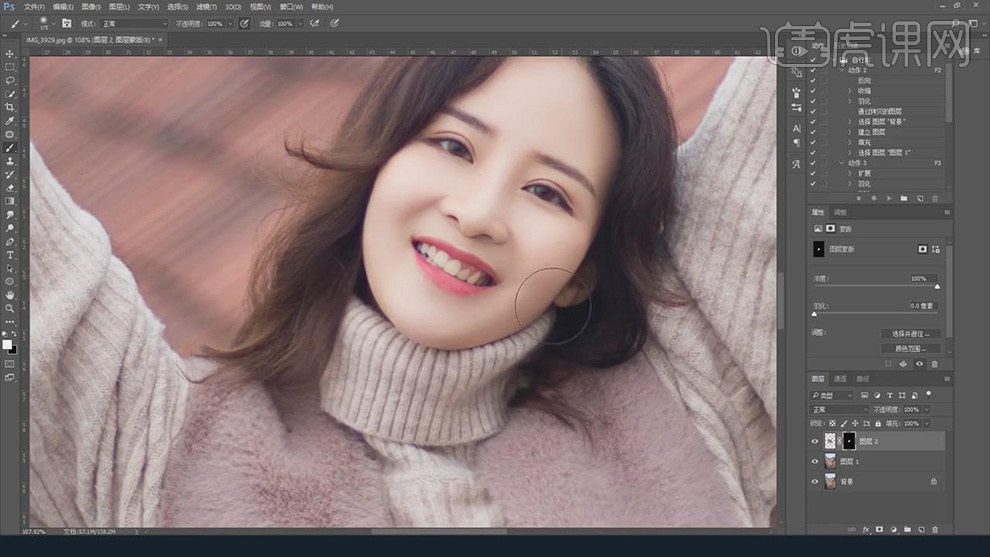
16.【Ctrl+E】合并所选图层,新建【色相/饱和度】,调整【黄色】饱和度-100。【Ctrl+Delete】填充黑色蒙版,使用【画笔工具】,白色画笔,进行涂抹牙齿,具体如图示。
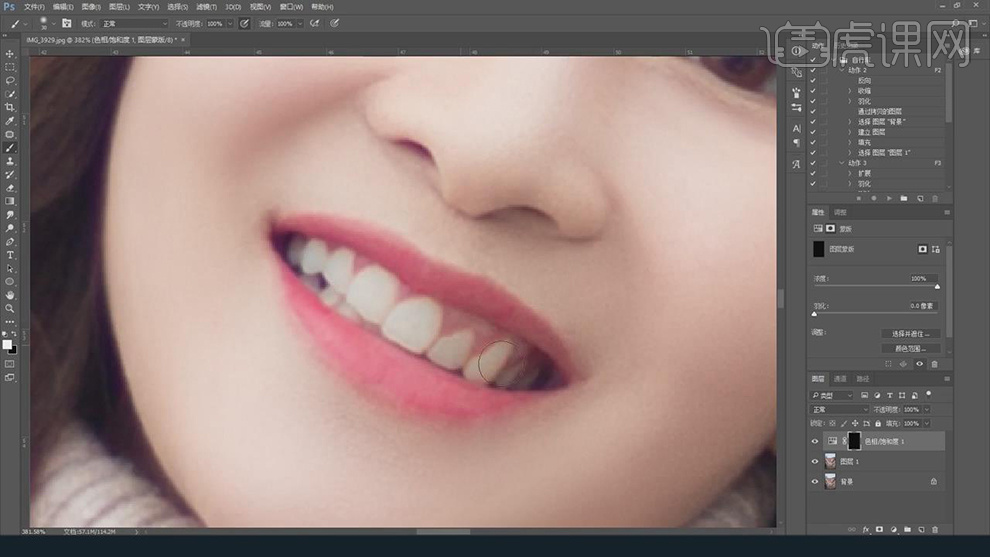
17.新建【曲线】,调整【蓝色曲线】,【Ctrl+Delete】填充黑色蒙版,使用【画笔工具】,白色画笔,进行涂抹牙齿,具体如图示。

18.【Ctrl+Alt+Shift+E】盖印图层,【Ctrl+Shift+A】Camera Raw滤镜,调整【基本】面板参数,具体参数效果如图示。
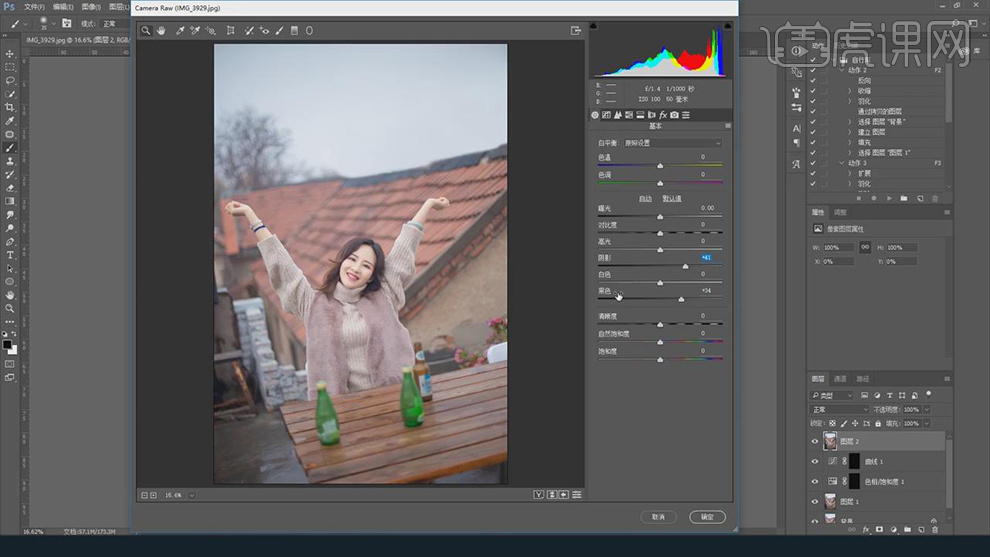
19.【Ctrl+J】复制图层,【Ctrl+Shift+A】Camera Raw滤镜,调整【基本】面板参数,具体参数效果如图示。
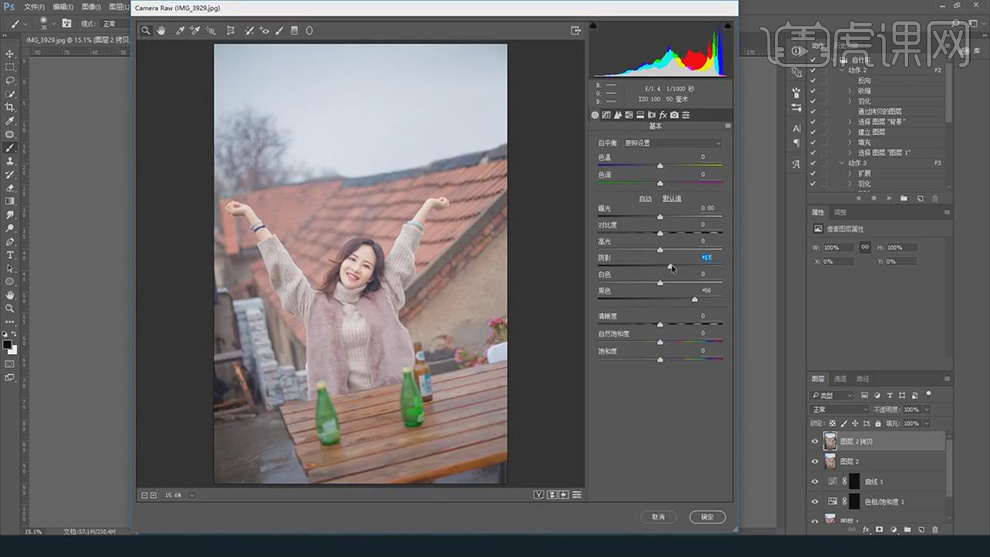
20.按【Alt+单击蒙版】添加黑色蒙版,使用【画笔工具】,白色画笔,进行涂抹脸部背景,具体如图示。
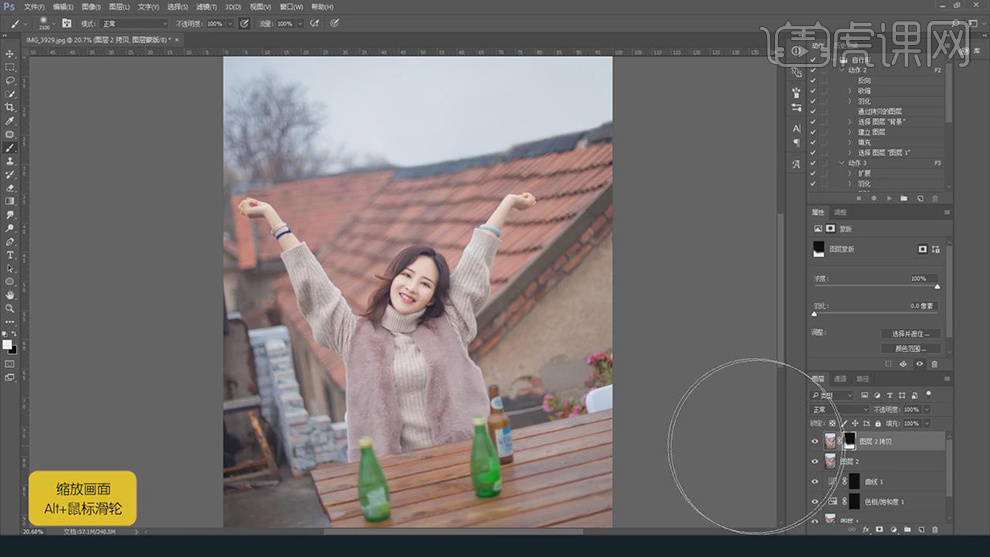
21.【Ctrl+Alt+Shift+E】盖印图层,【Ctrl+Shift+U】去色,【滤镜】-【其他】-【高反差保留】1像素,调整【图层模式】亮光,具体如图示。
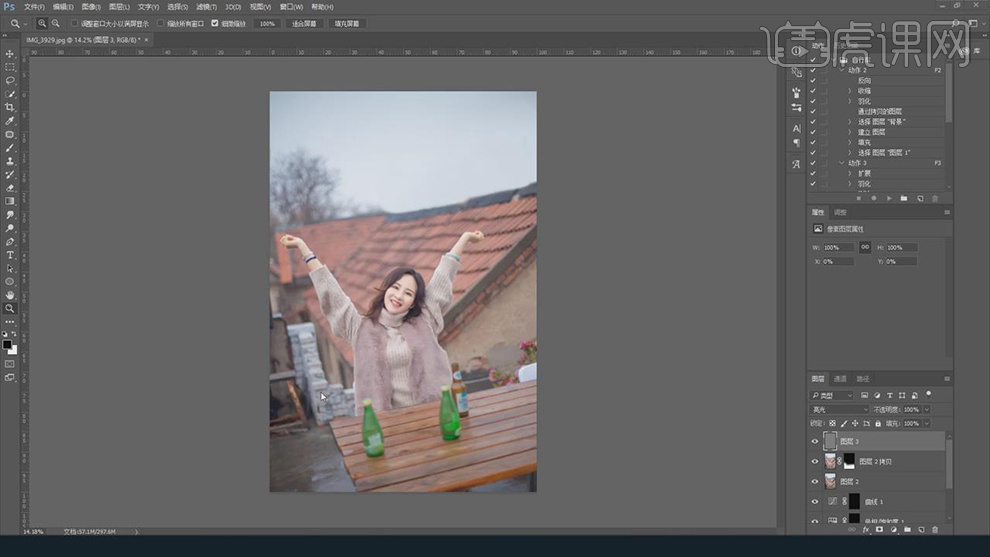
22.最终效果具体如图所示。







