如何用PS加LR对人像进行调色及液化
发布时间:暂无
1.【打开】Lightroom软件,【导入】素材,【镜头校正】面板,勾选【删除色差】与【启用配置文件校正】,调整【制造商】Sigma,具体如图示。
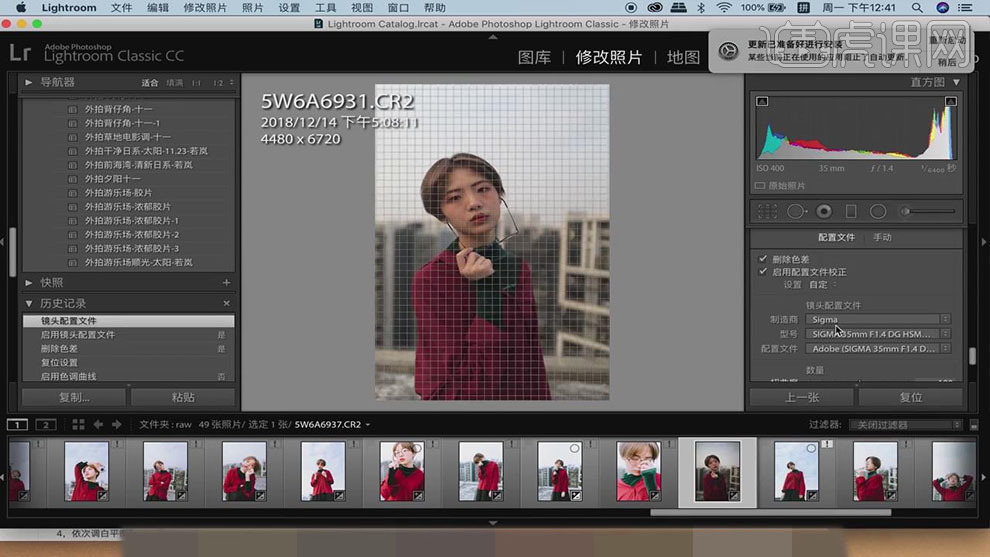
2.【基本】面板,调整【基本】面板参数,具体参数效果如图示。
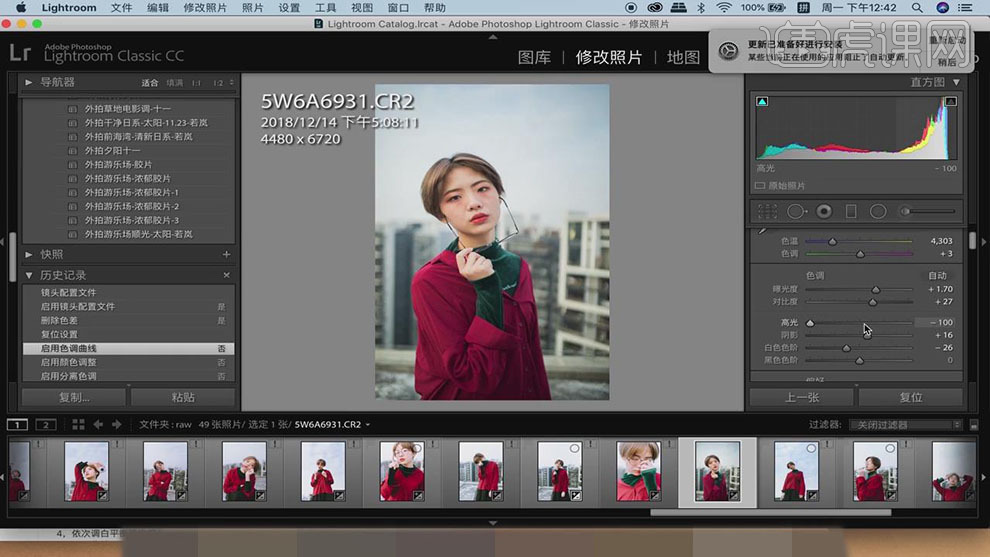
3.【色调曲线】面板,调整【RGB曲线】,具体如图示。
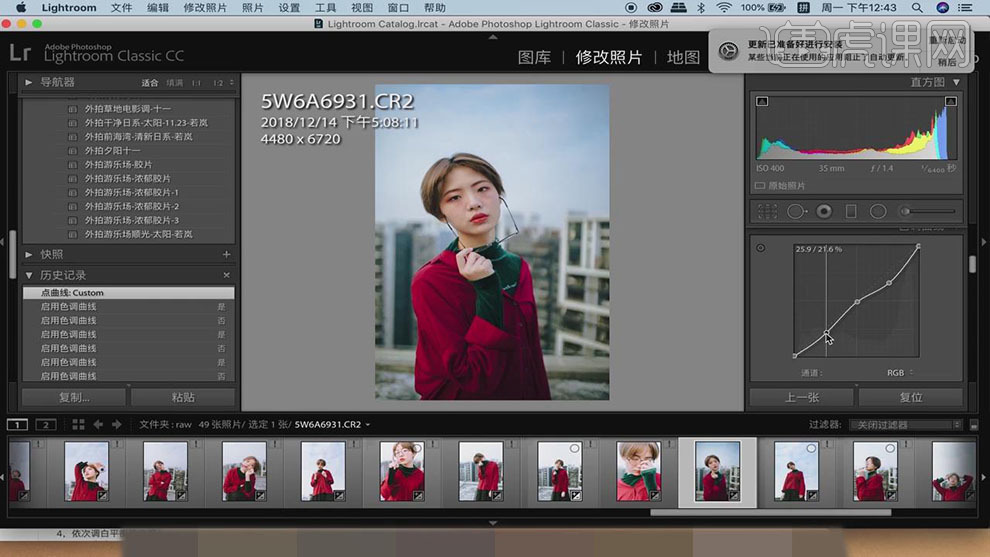
4.【色调曲线】面板,调整【红色曲线】,具体如图示。
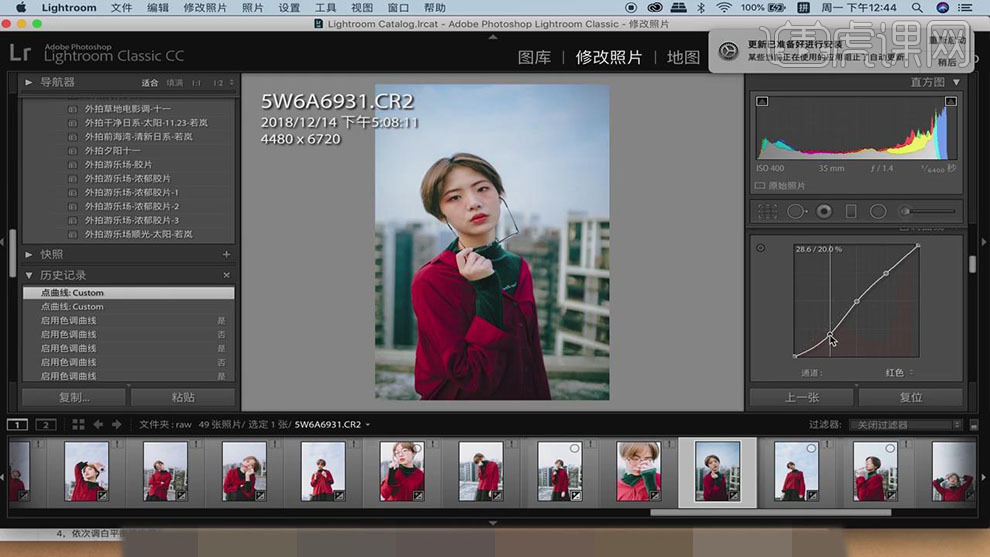
5.【色调曲线】面板,调整【绿色曲线】,具体如图示。
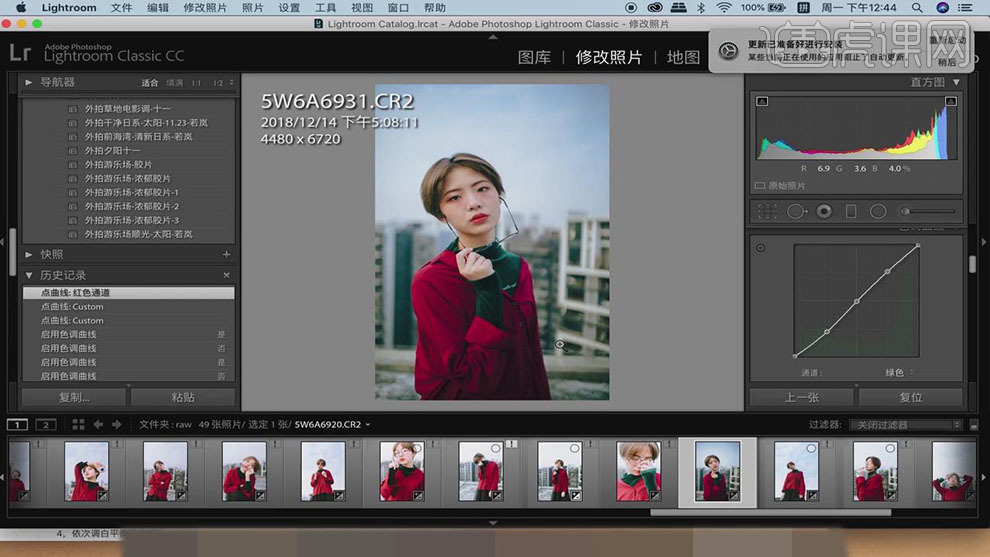
6.【色调曲线】面板,调整【蓝色曲线】,具体如图示。
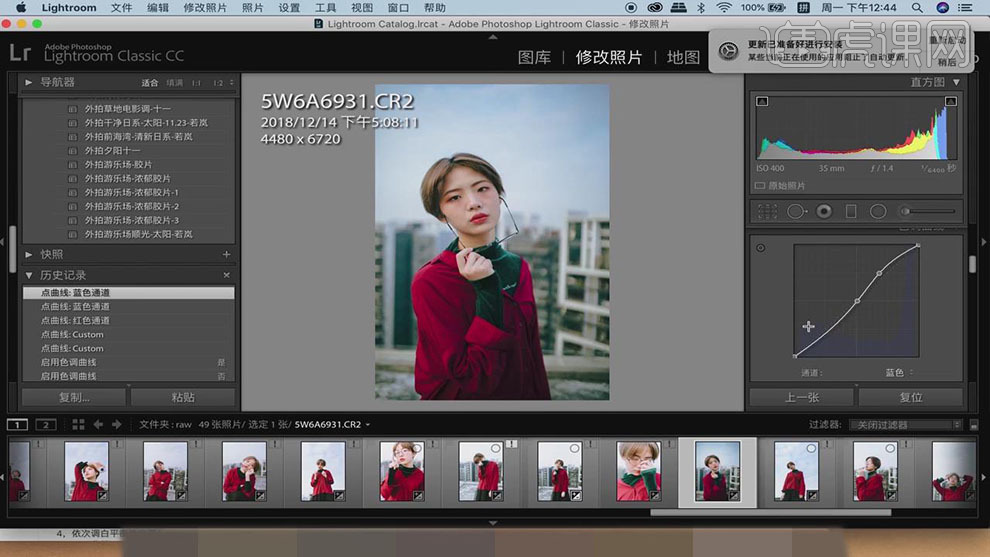
7.【HSL】面板,调整【色相】参数,具体参数效果如图示。
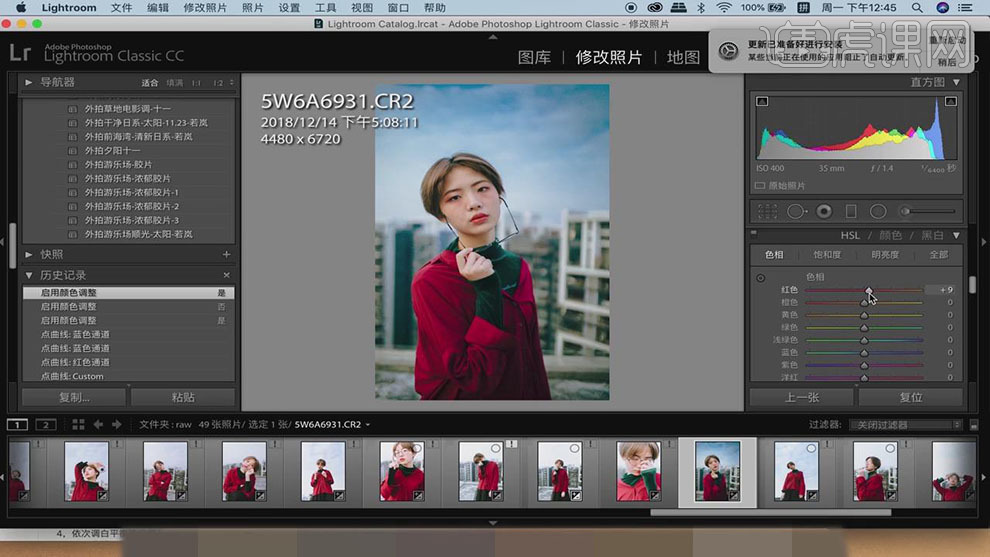
8.【HSL】面板,调整【饱和度】参数,具体参数效果如图示。
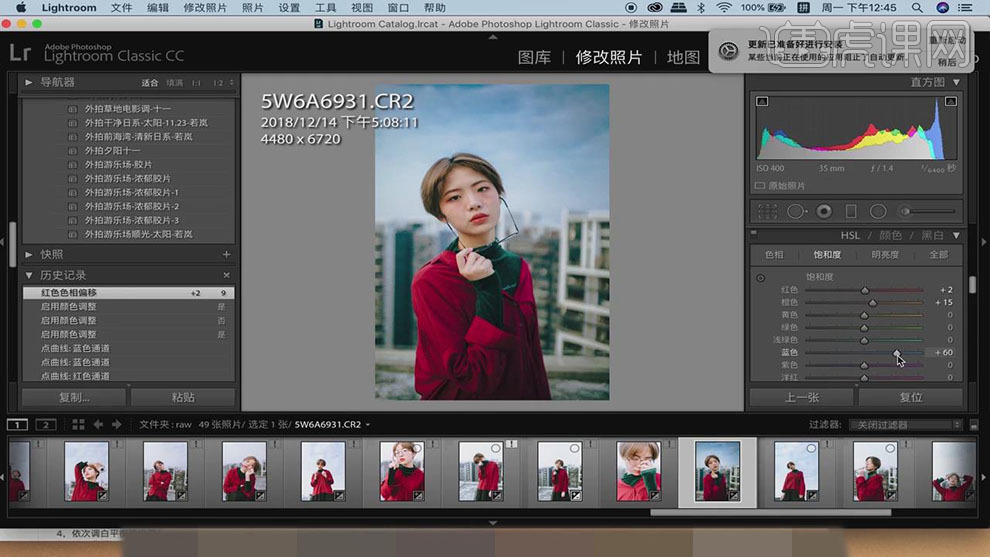
9.【HSL】面板,调整【明亮度】参数,具体参数效果如图示。
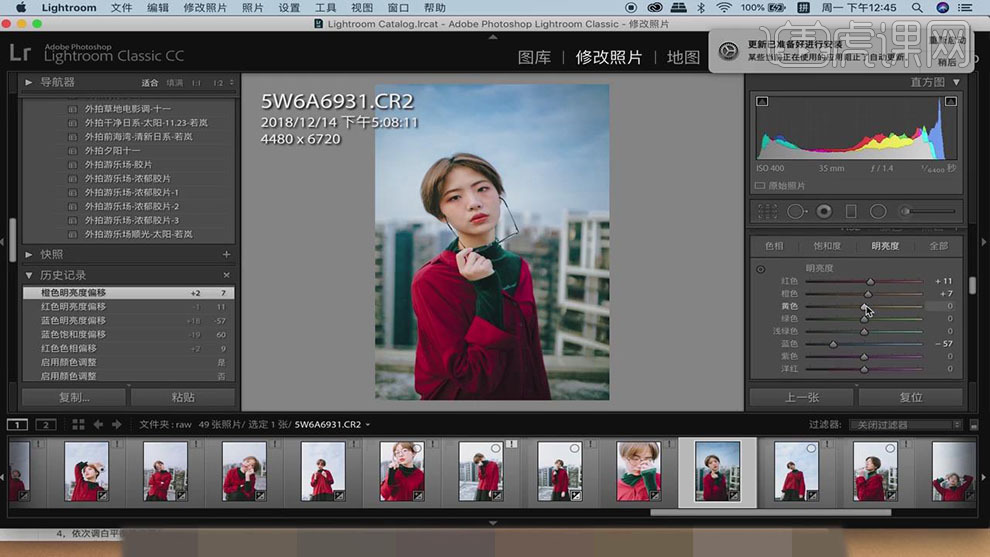
10.【色调分离】面板,调整【高光】与【阴影】参数,具体参数效果如图示。
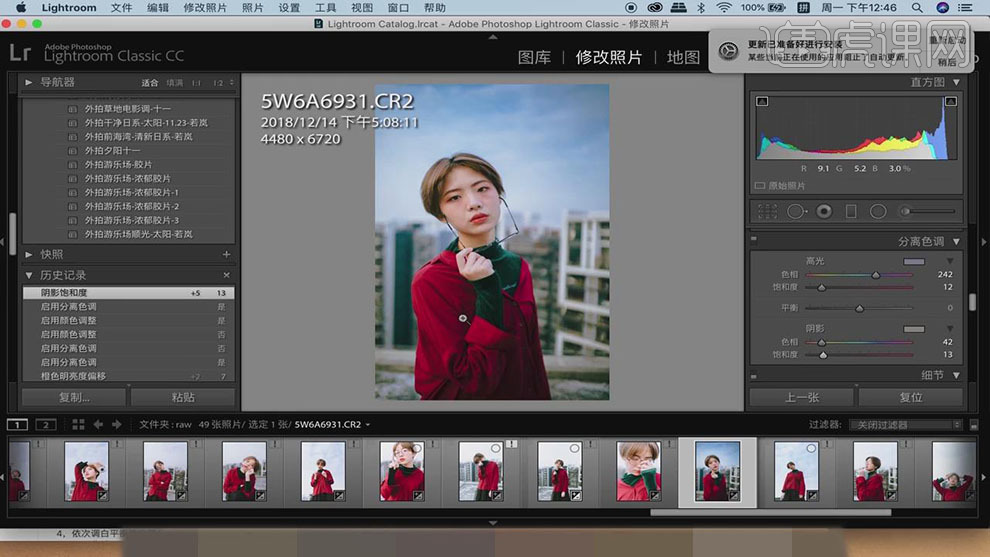
11.【细节】面板,调整【锐化】参数,具体参数效果如图示。
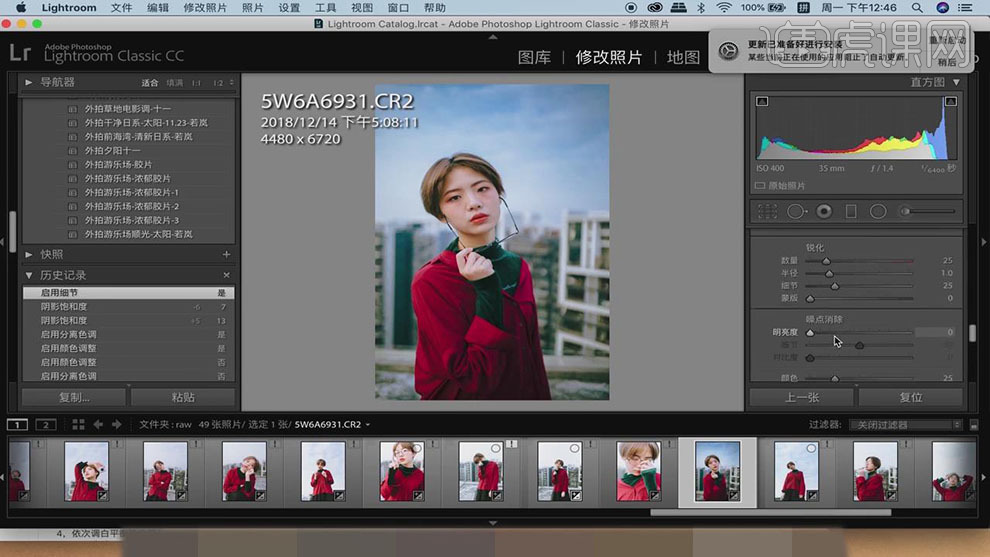
12.【相机校准】面板,调整【三原色】参数,具体如图示。
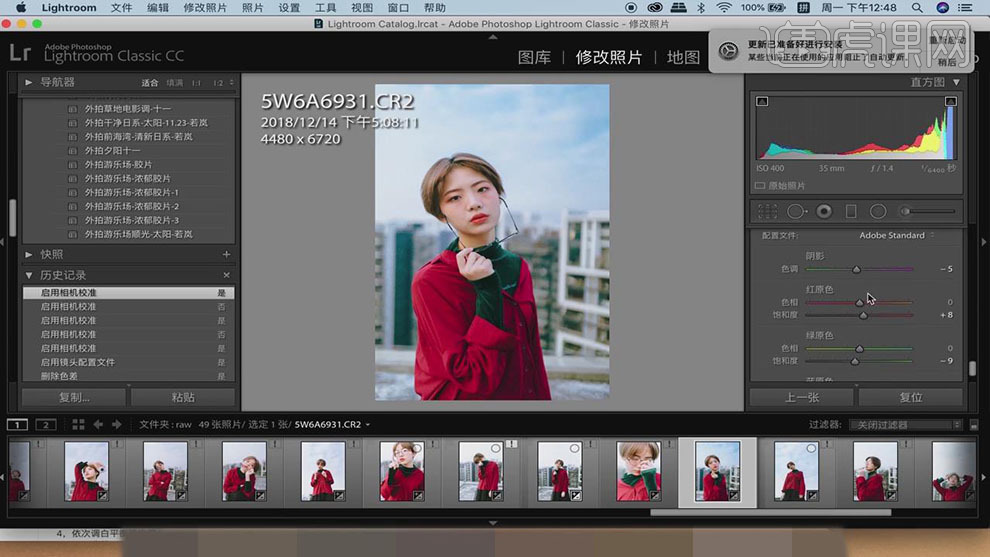
13.【预设】面板,点击【加号】,勾选【需要设置的选项】,点击【创建】。
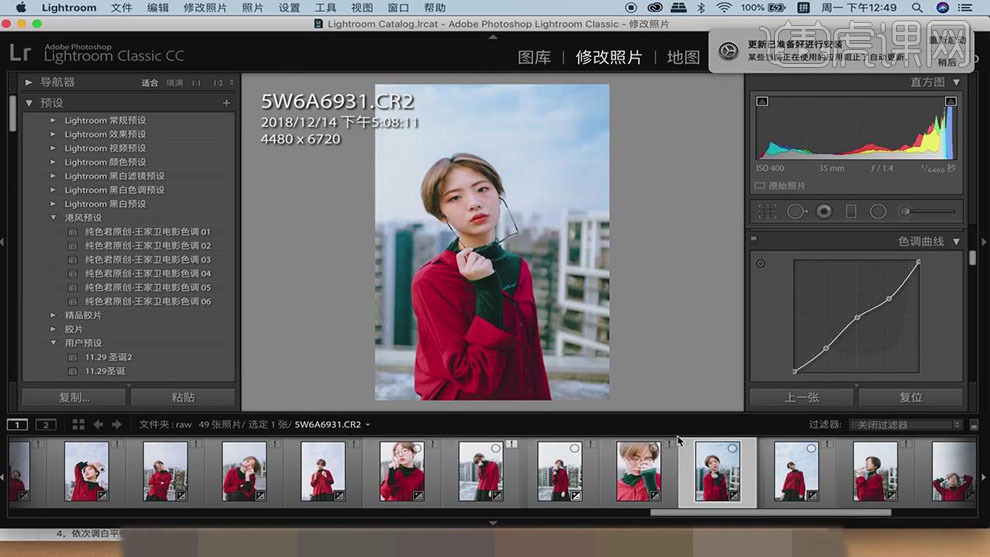
14.点击【照片】-【在应用程序中编辑】-【在Adobe Photoshop CC 2018中编辑】,进入【PS】,【Ctrl+J】复制图层,【Ctrl+Shift+X】液化,对人物进行液化调整,具体如图示。
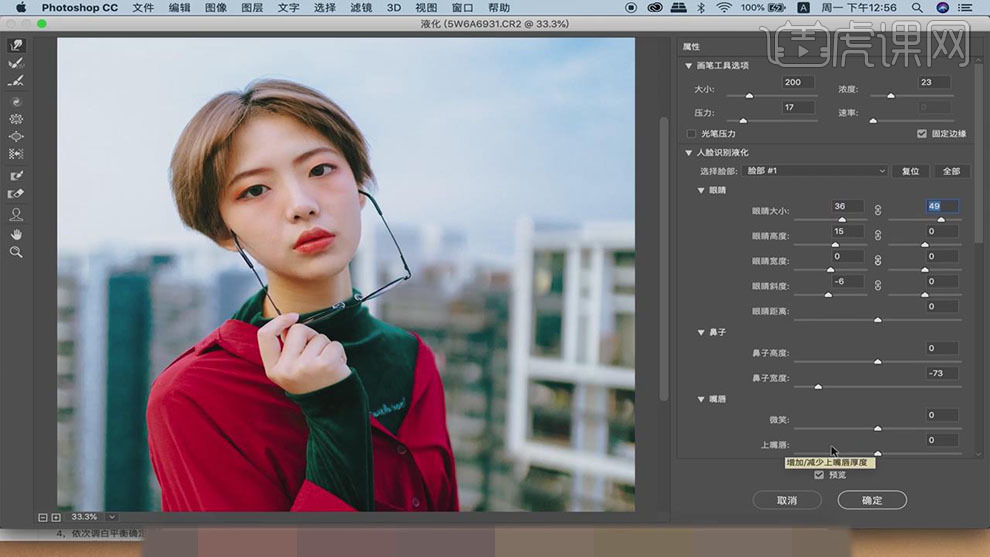
15.点击【DR3】插件,点击【高清磨皮】,使用【画笔工具】,白色画笔,进行涂抹脸部,具体如图示。
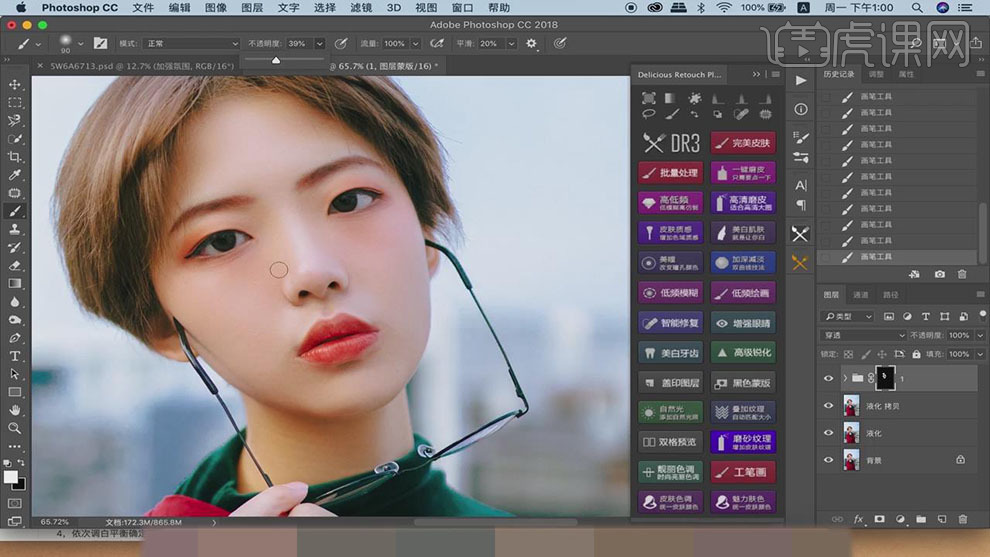
16.【Ctrl+Alt+Shift+E】盖印图层,【Ctrl+Shift+A】Camera Raw滤镜,调整【基本】面板,具体如图示。
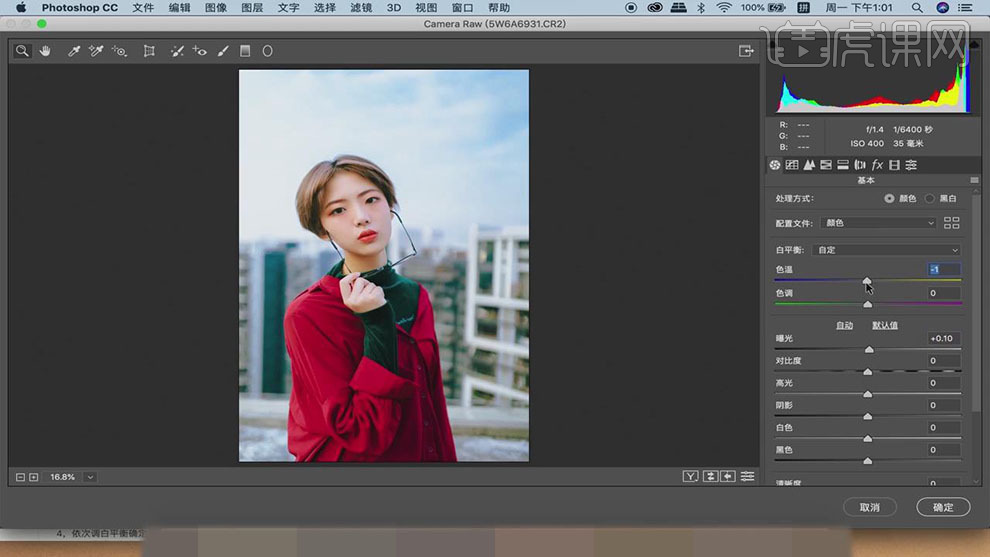
17.【HSL调整】面板,调整【明亮度】参数,具体参数效果如图示。
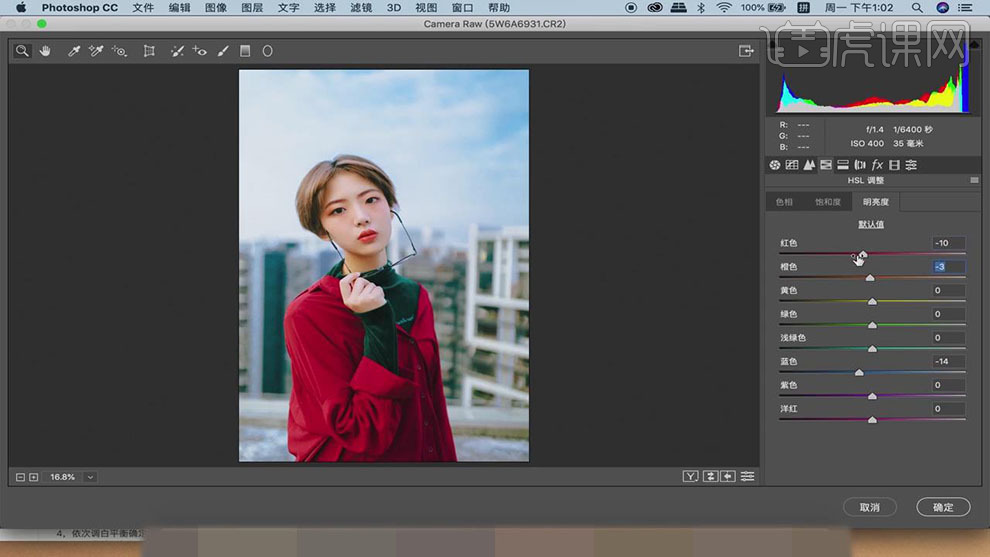
18.【HSL调整】面板,调整【饱和度】参数,具体参数效果如图示。
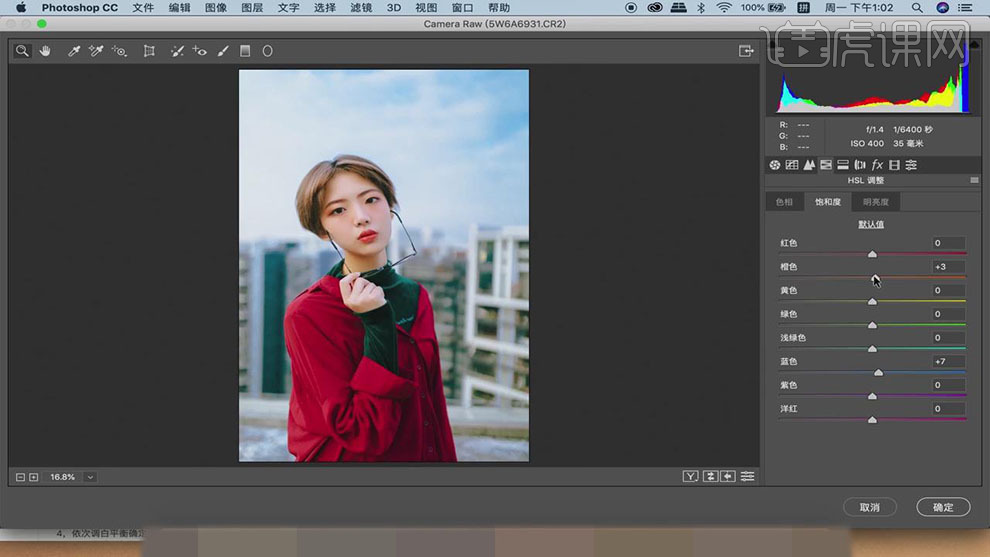
19.【基本】面板,调整【基本】面板参数,具体如图示。
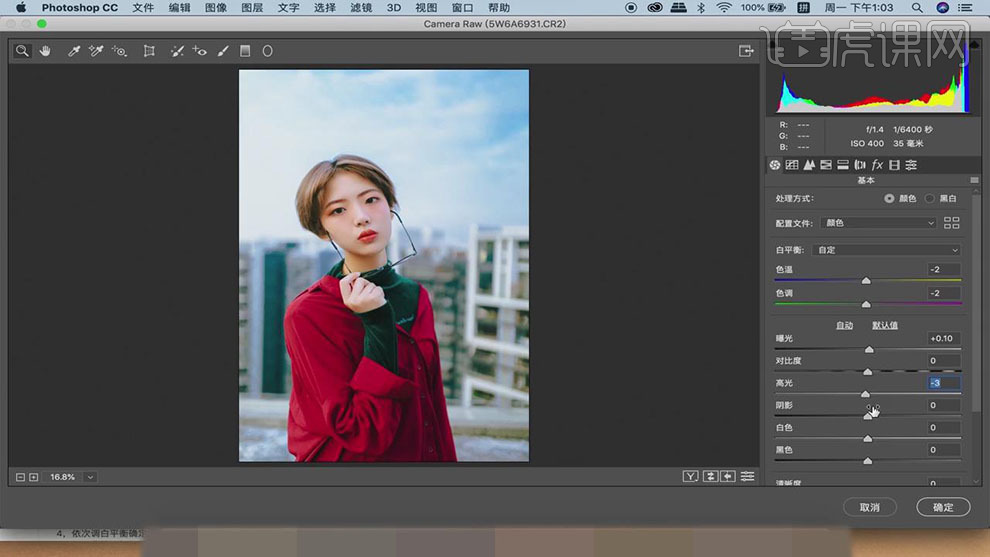
20.最终效果具体如图所示。
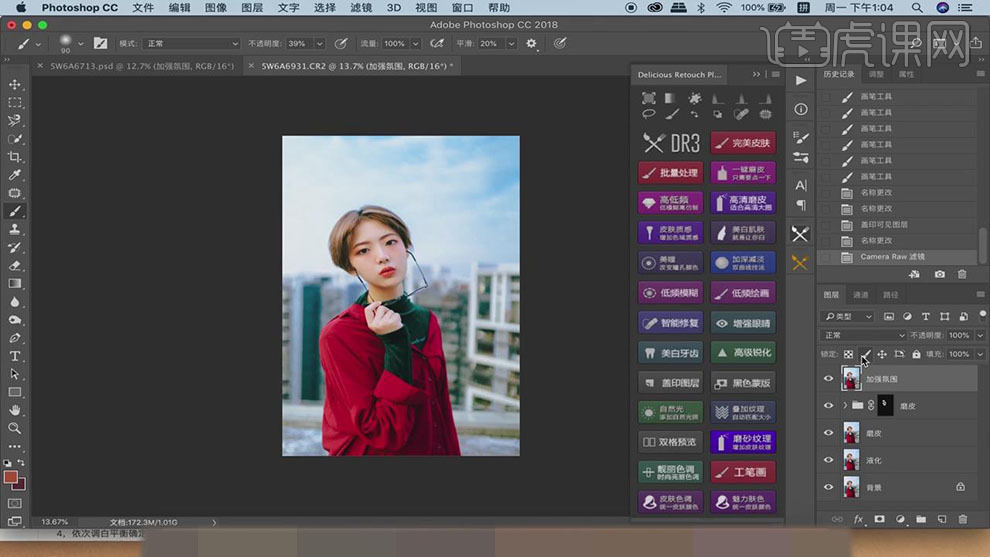
21.最终效果前后对比图如图示。







