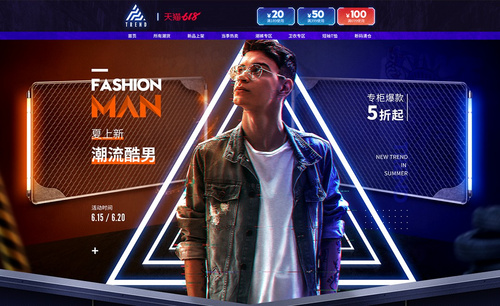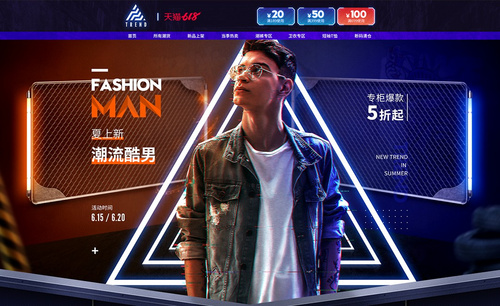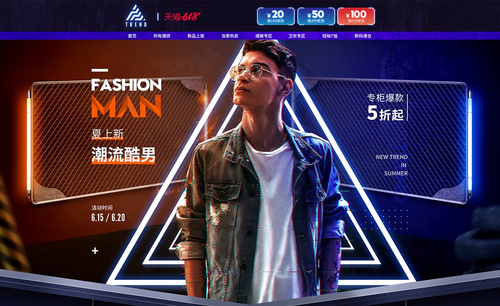PS如何进行炫酷暗光人物合成
发布时间:暂无
1. 打开【PS】,【Ctrl+N】新建1080*660像素的画布,背景图层【填充】深洋红,拖入【背景、人物】素材,【放置】到合适位置,图层1背景的【图层模式】-【滤色】。
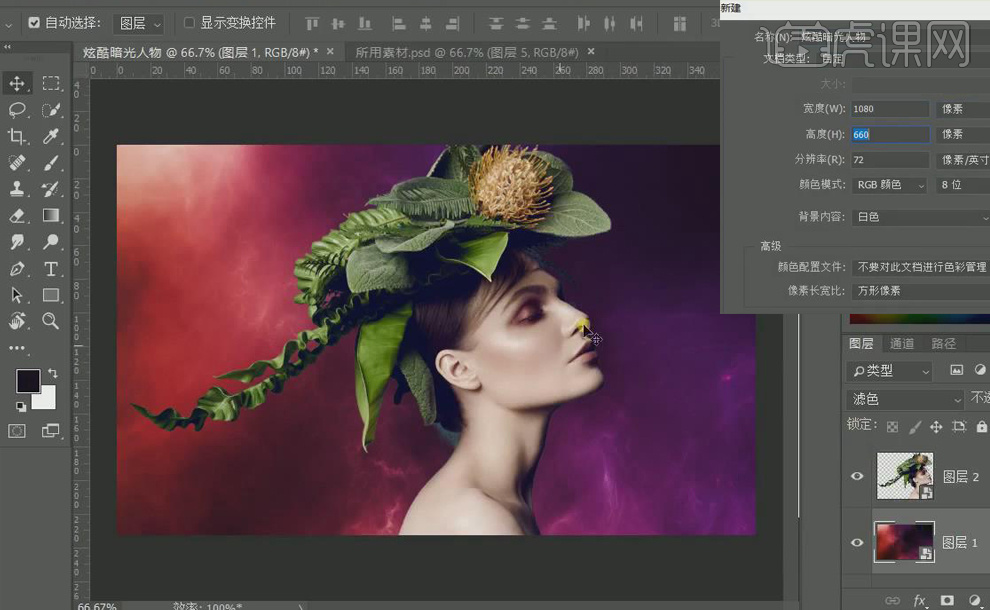
2. 【背景】光的制作:添加【曲线】,亮的部分亮一些,中性色部分向下压一些,这样【高光】部分显示出来,再添加【曲线】,照出人物轮廓,整体【提亮】,由于高光处曝光过度,【Ctrl+I】反相蒙版,【渐变工具】添加一个白色到透明的渐变。
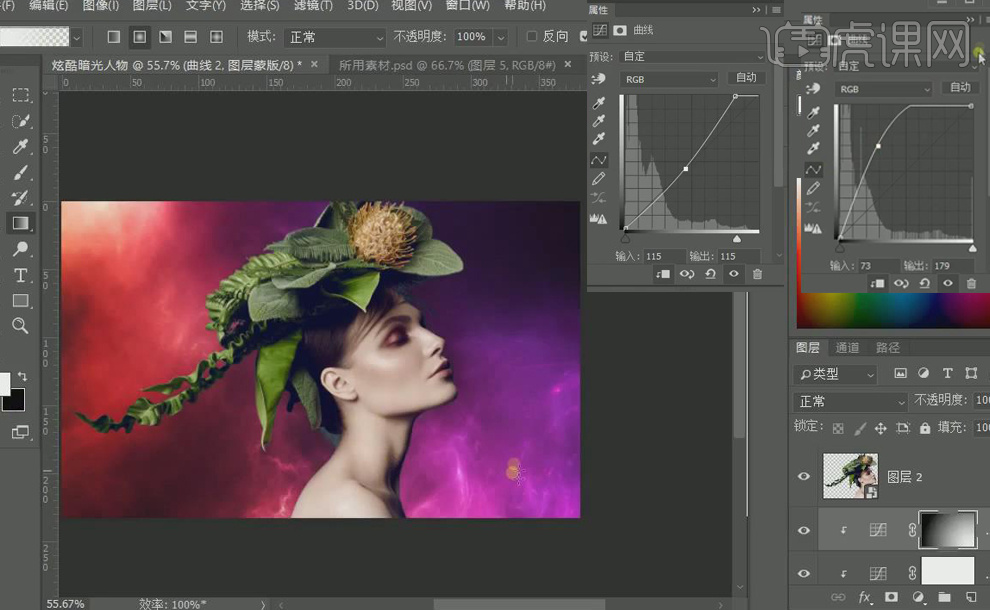
3. 添加【曲线】,增加右下方的高光点,【Ctrl+I】反相蒙版,【渐变工具】添加一个白色到透明的渐变,有光将人物照到。
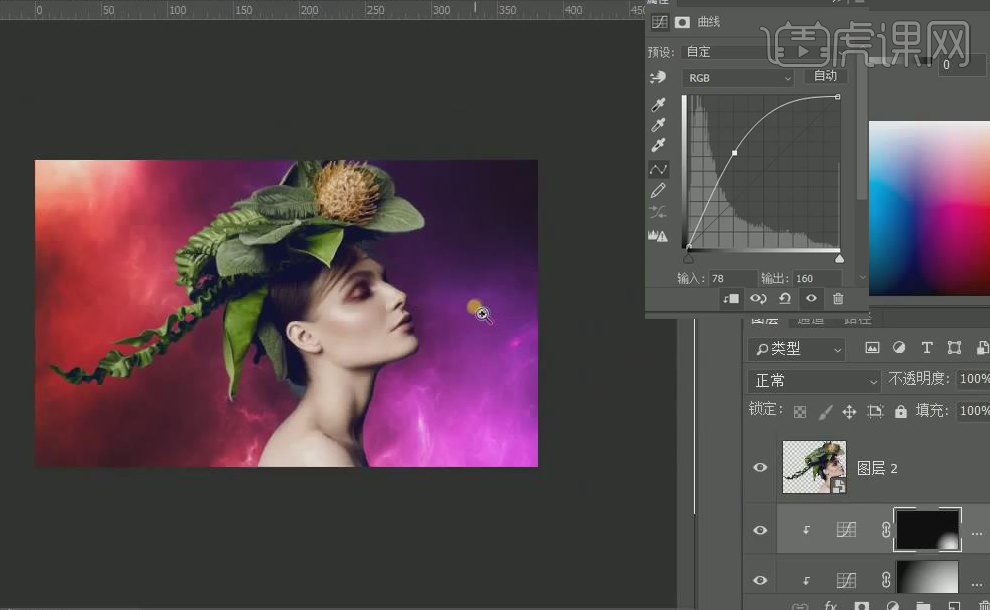
4. 添加【曲线】,中性色部分向下压一些,压出【暗部】,增加【层次感】,【渐变工具】两处高光部分添加一个黑色到透明的渐变,不让高光处有效果。
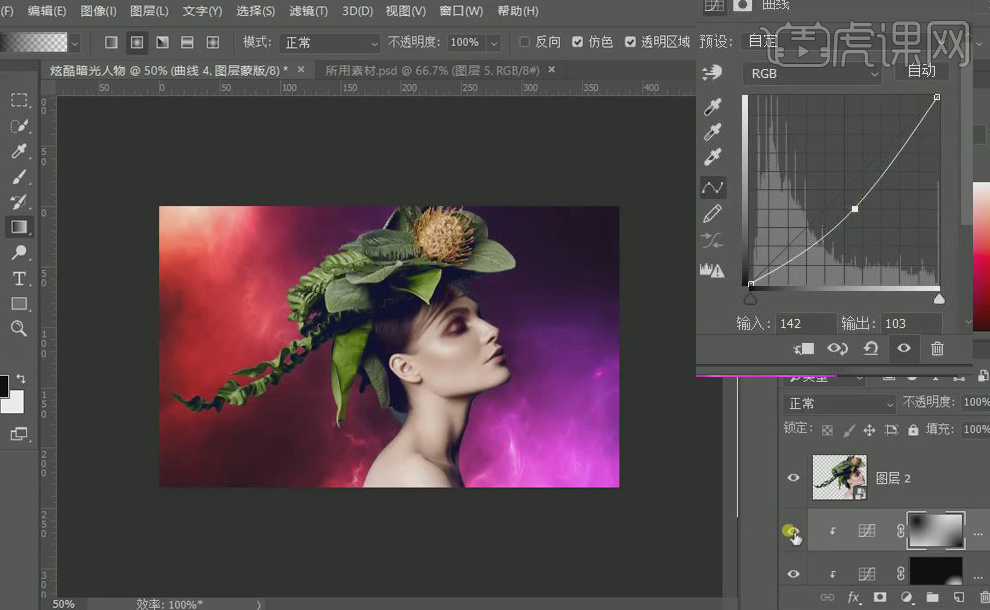
5. 拖入【信封】素材,【放置】到人物图层下方,【图层模式】-【叠加】,降低图层不透明度为【76%】,添加【曲线】,【亮部与暗部】加强,曲线呈【S型】,增加背景的【层次感】。

6. 【人物】光的制作:调整【色相/饱和度】,将整体【明度】压暗,这样就表现出后面的光,前面是一个【暗部】。
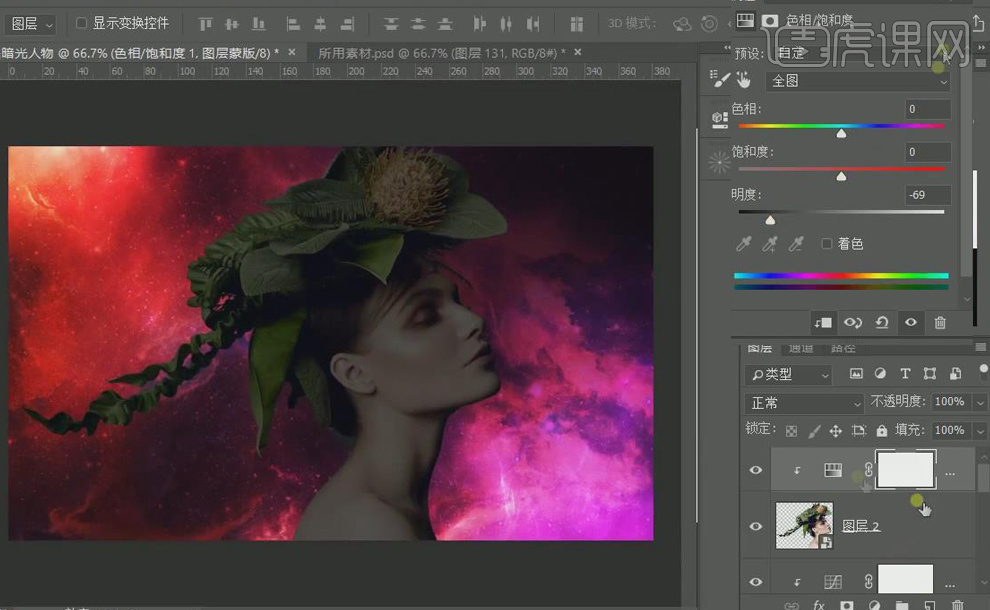
7. 添加人物【色彩平衡】,分别调整【中间调、高光、阴影】中颜色的值,与背景有一个融合。
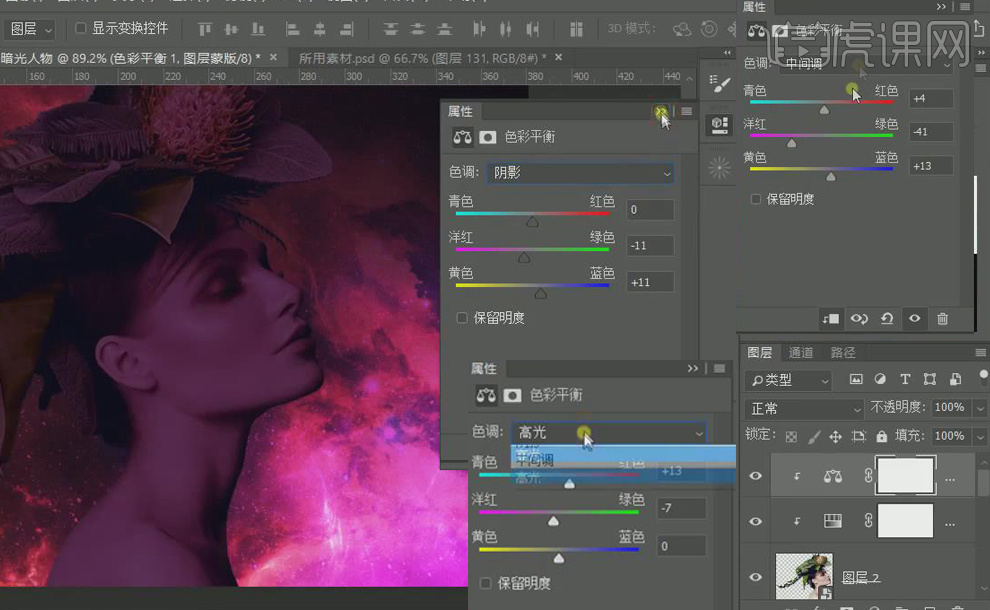
8. 新建图层4,【Alt+单击图层间】创建剪切蒙版,【图层模式】-【颜色】,选择默认的【画笔】,打开【画笔设置】中的【传递】,【吸取】人物旁边的颜色,【画笔工具】为人物轮廓【染色】,降低图层不透明度为【60%】。
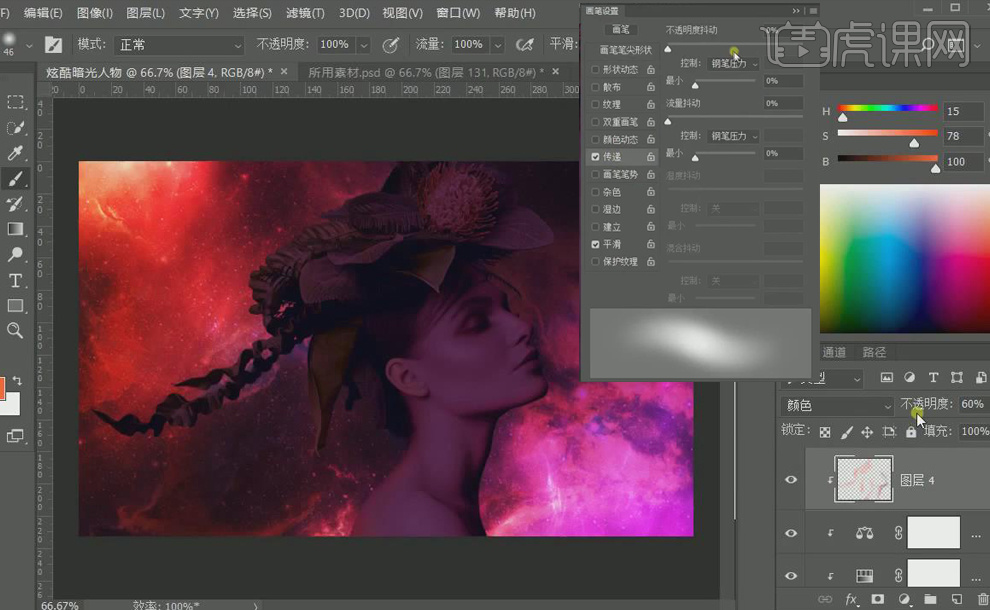
9. 新建图层5,【Alt+单击图层间】创建剪切蒙版,【吸取】人物旁边的紫粉色,降低一点点【饱和】,增加一点【明度】,【图层模式】-【滤色】,【缩小】画笔,【画笔工具】为人物【颈部】添加【轮廓光】。
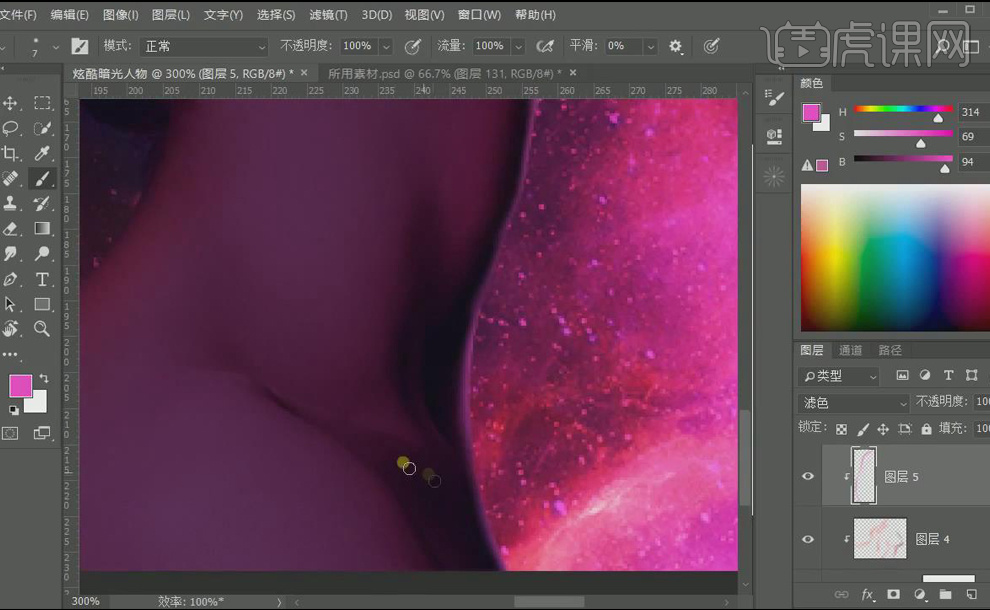
10. 【画笔工具】为人物【锁骨、肩膀】处添加【轮廓光】,设置【涂抹工具】的快捷键为【K】,调整【画笔设置】中的【形状动态和散布】的值,【涂抹工具】柔和过渡轮廓光的画笔笔触。
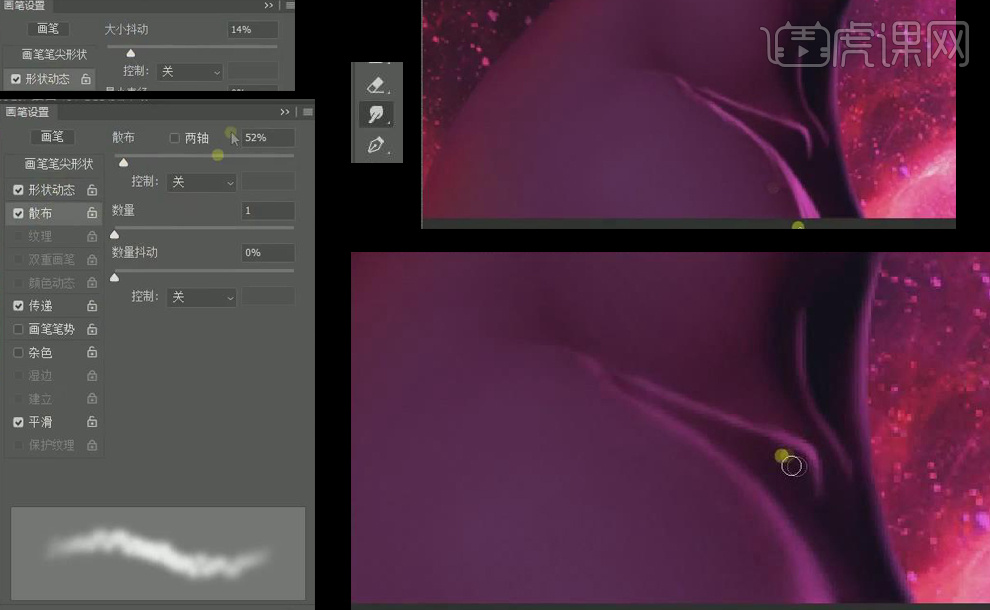
11. 新建图层6,【Alt+单击图层间】创建剪切蒙版,同样方法通过【画笔工具】和【涂抹工具】的切换,为剩余人物前面轮廓添加【轮廓光】,注意光线的强弱变化,【放大】画笔的大小,【画笔工具】进行【轮廓光】的光影过渡。
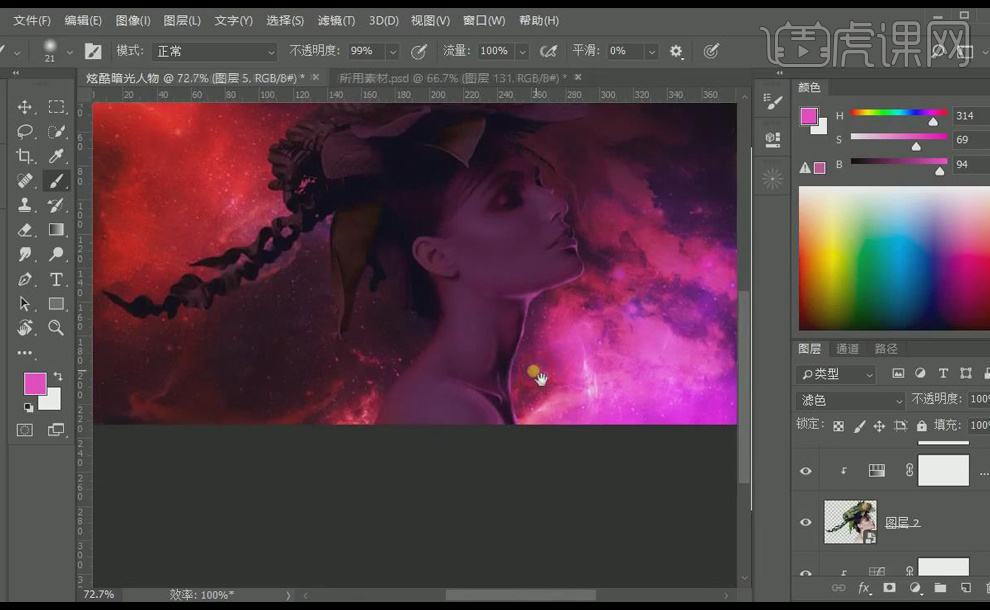
12. 同样方法为人物后面轮廓添加黄色和橙色的【轮廓光】。
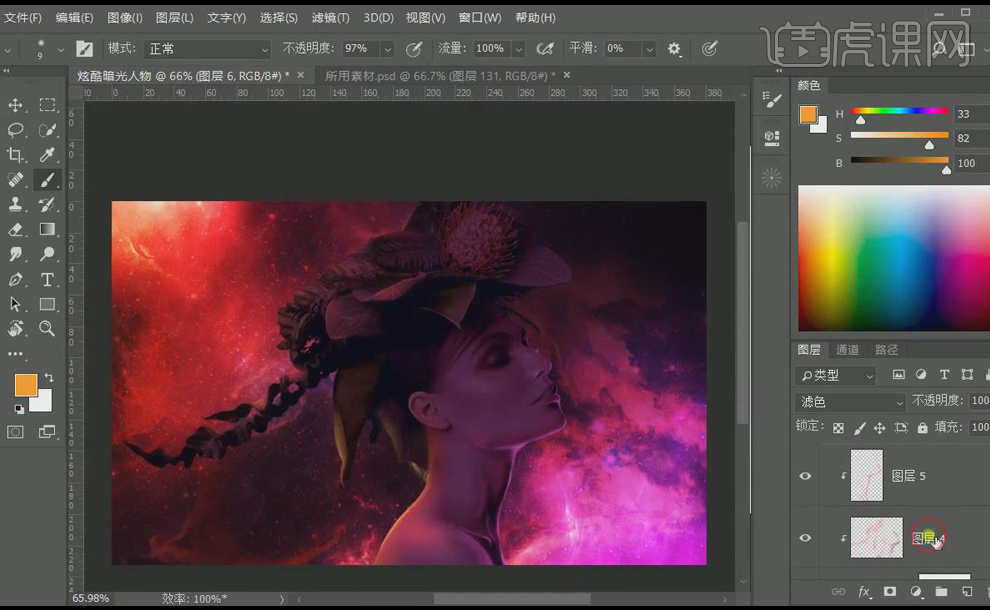
13. 人物轮廓的【高光过渡】加强:【吸取】加强人物旁边的紫粉色,其中的【洋红】加纯,降低【明度】,,新建图层7,【Alt+单击图层间】创建剪切蒙版,【图层模式】-【颜色减淡】,通过不断调整【明度】,【画笔工具】对人物轮廓的高光处进行【染色】,加强高光。
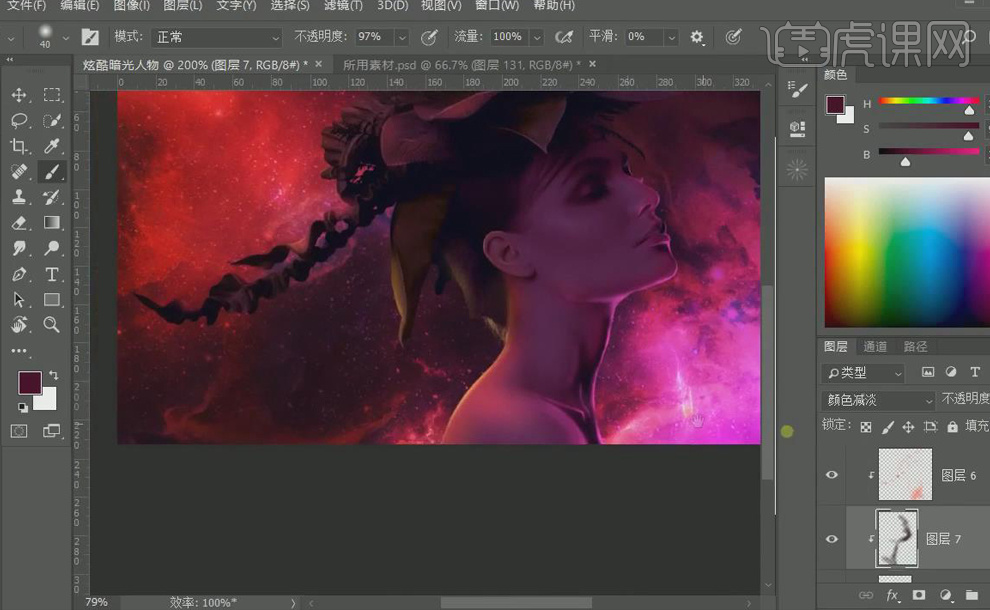
14. 同样人物轮廓的另外一边进行【高光过渡】的加强。
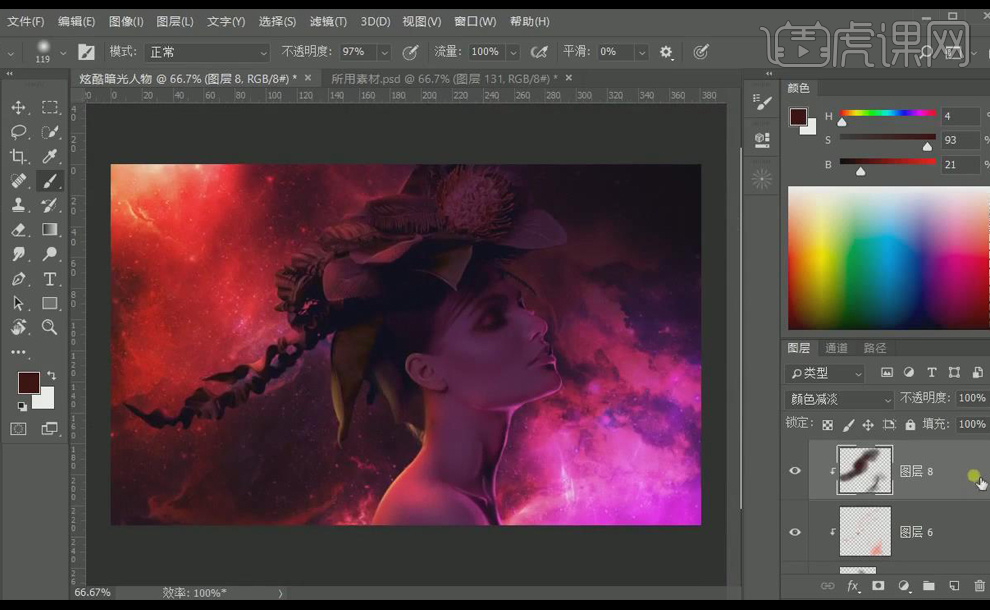
15. 添加【曲线】,亮的部分【提亮】,中性色部分向下压一些,暗的部分【压暗】,增加人物对比度,整个高光、轮廓光就体现出了。
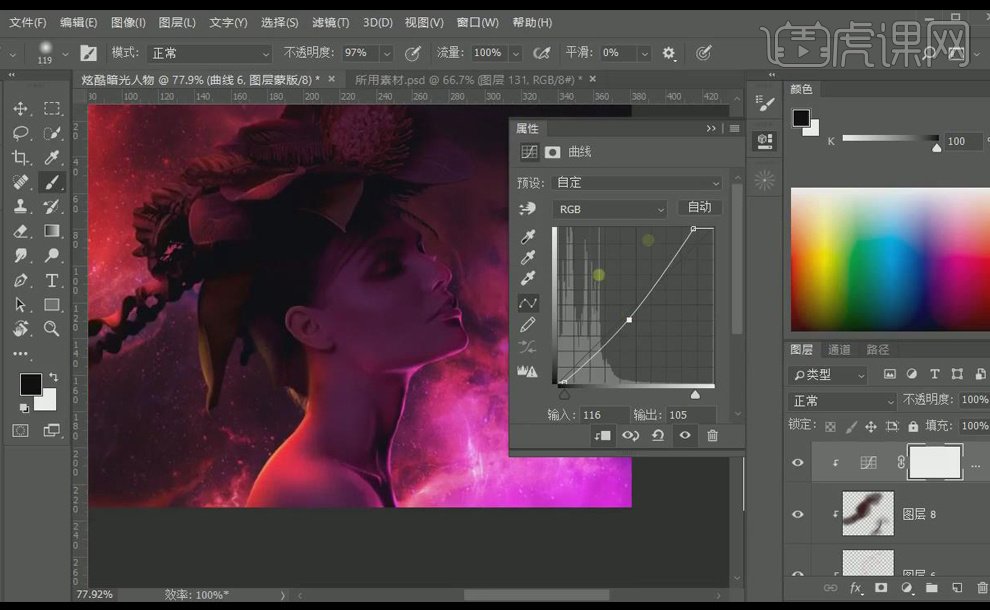
16. 拖入【烟雾】素材,【放置】在人物下方,【图层模式】-【滤色】,添加【蒙版,】黑色【画笔工具】在蒙版中将人物脸部的烟雾擦掉,降低图层不透明度为【69%】,【调整】烟雾的色相/饱和度。
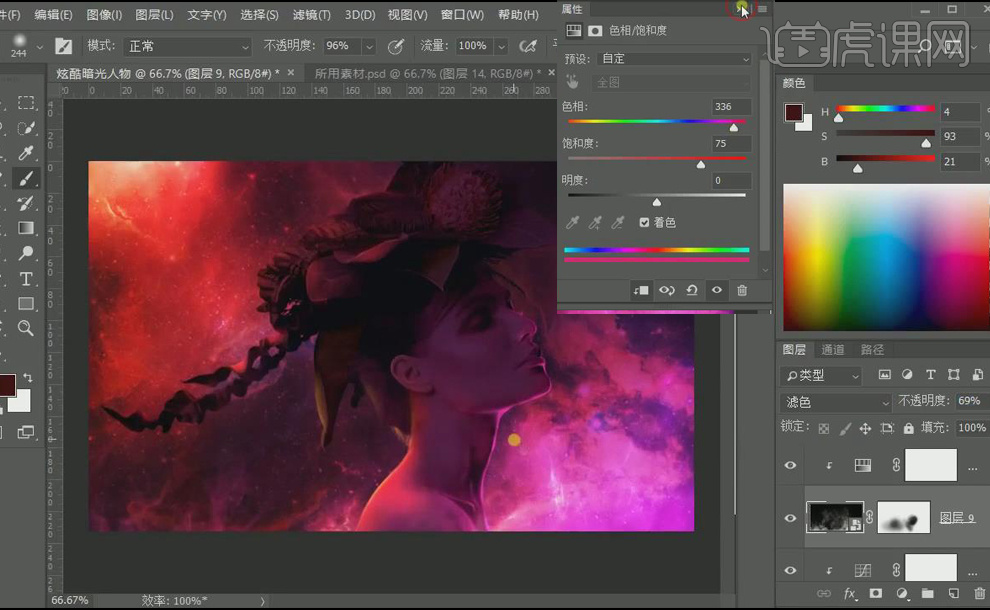
17. 由于人物过暗,再次调整原来的【色相/饱和度】、【色彩平衡的中间调】,再将【背景、星空】图片素材稍稍往上移一些。
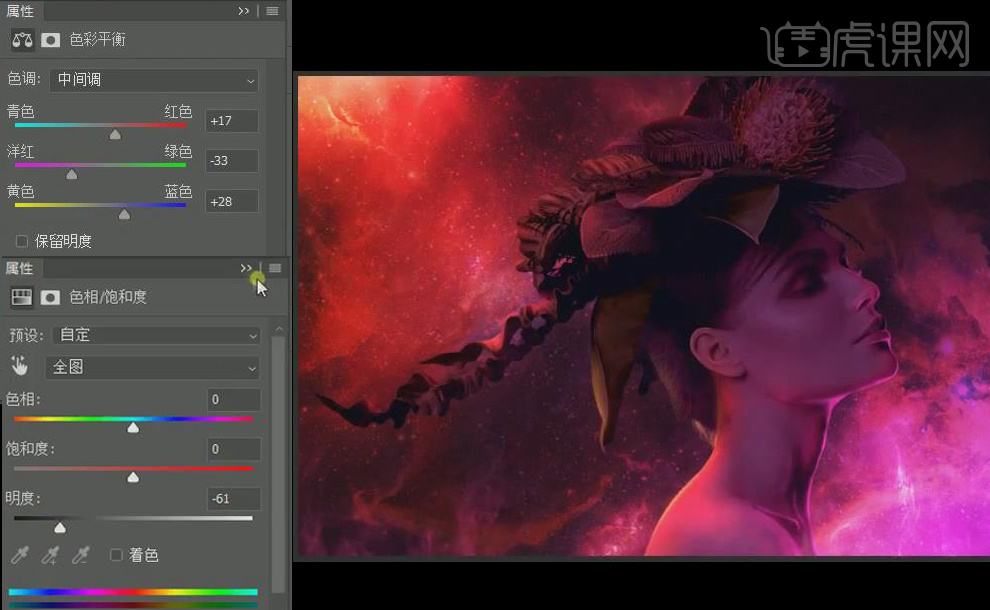
18. 复制【装饰组】到画布,【隐藏】装饰组,【Ctrl+Shift+Alt+E】盖印,【右键】-【转换为智能对象】,【Ctrl+Shift+A】打开【Camera Raw】,【调整】其效果数值。
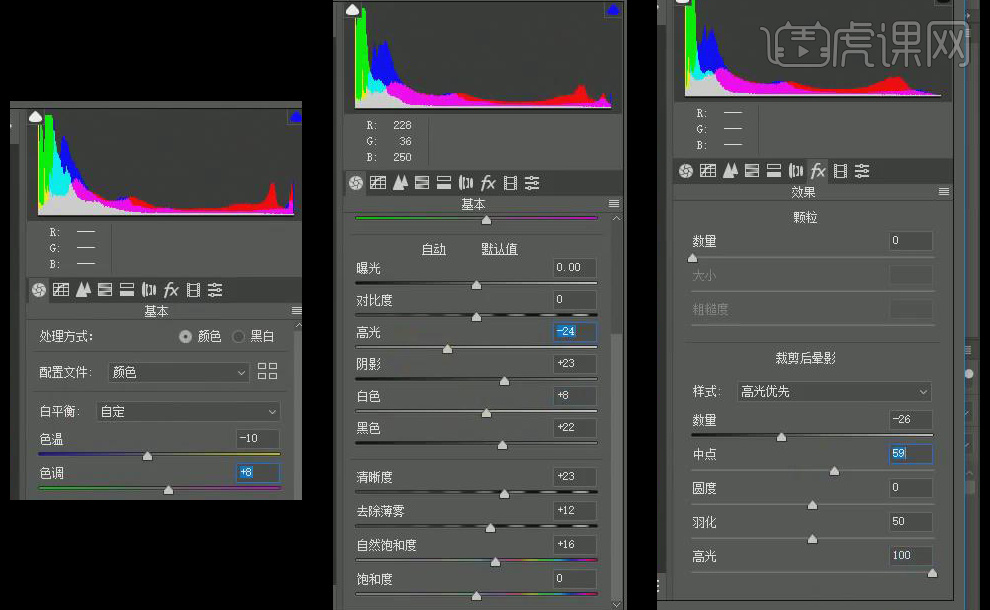
19. 【切割效果】制作:新建图层,【矩形选框工具】新建一个选框,【画笔工具】将选框底部填涂枚红色,形成【光束】的感觉,【缩小】画笔,选框中间再加强一些。
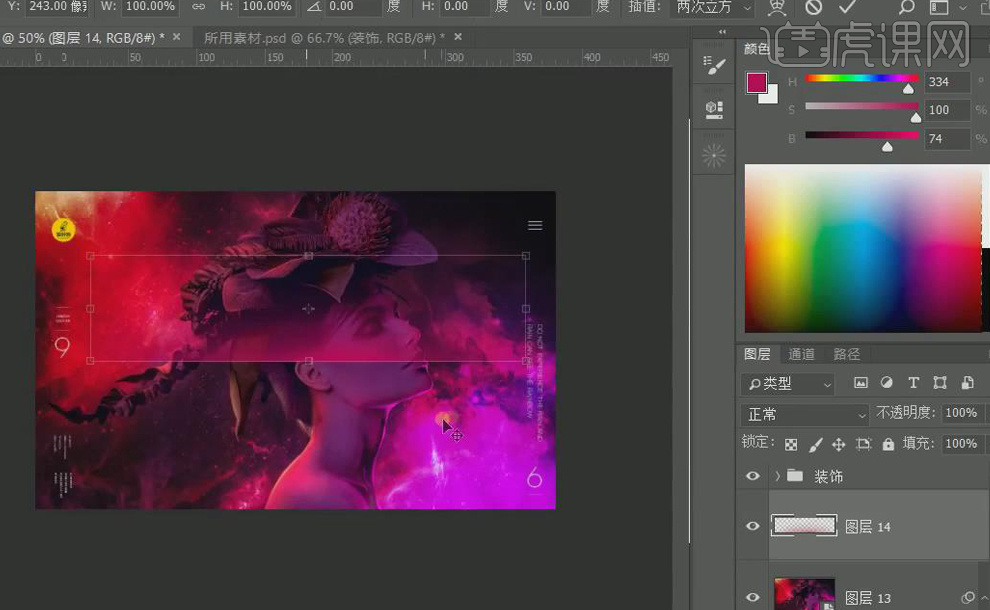
20. 选中选框,【Ctrl+T】将光束压扁一些,【调整】角度,【Alt】移动复制三个,【Ctrl+U】调整光束的色相/饱和度,左侧的两束的色相值一样,右侧的两束的色相值一样,做出光效的层次感。
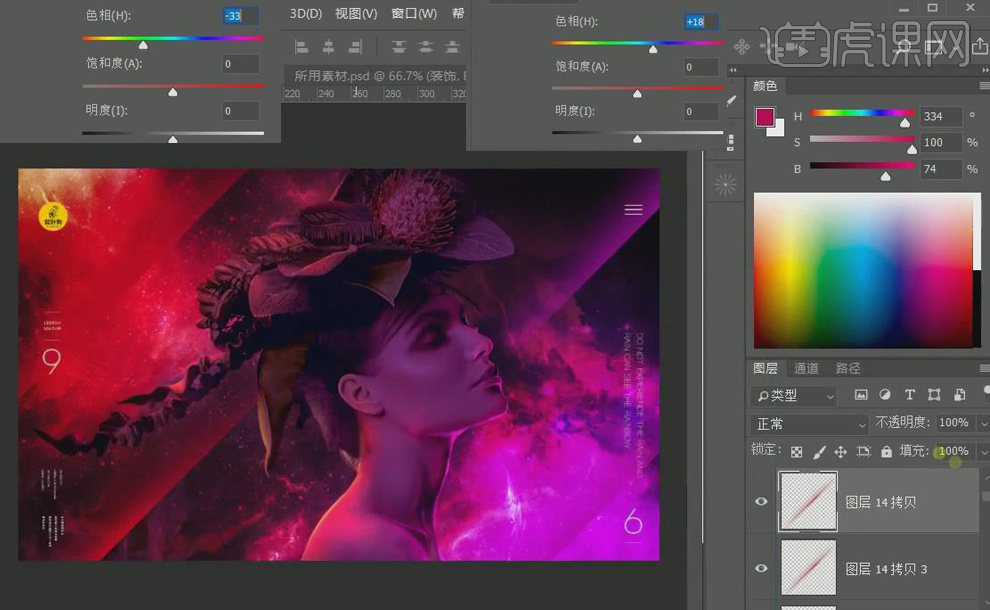
21. 最终效果图如图所示。