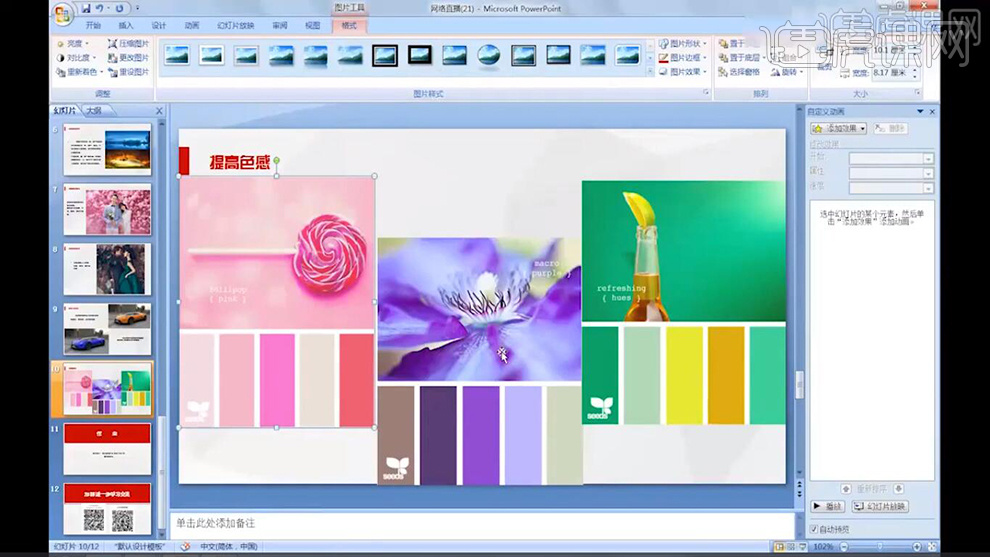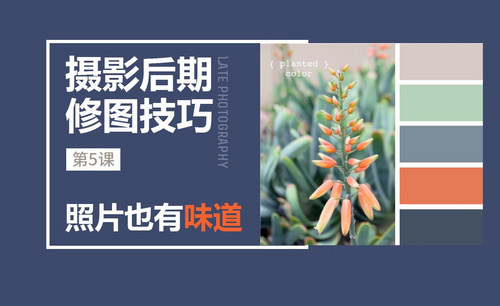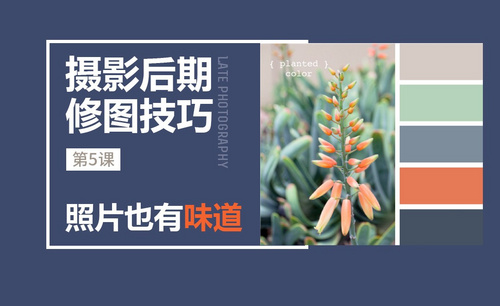PS如何调整图像色彩
发布时间:暂无
1.本课主要内容如图所示。
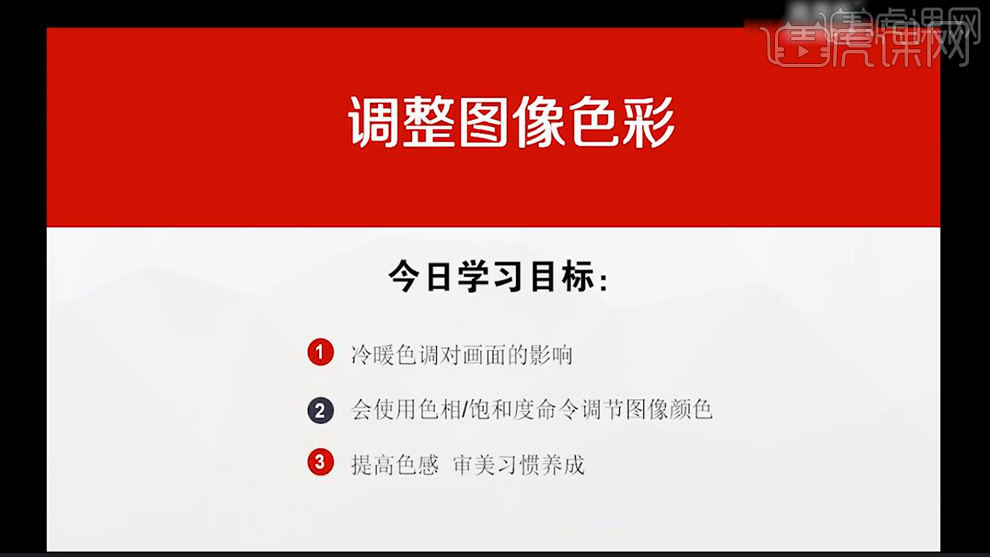
2.了解冷暖色调在色相环上的分布位置,色彩本身没有温度,只是给观者一种观感,让人产生联想,具体如图示。
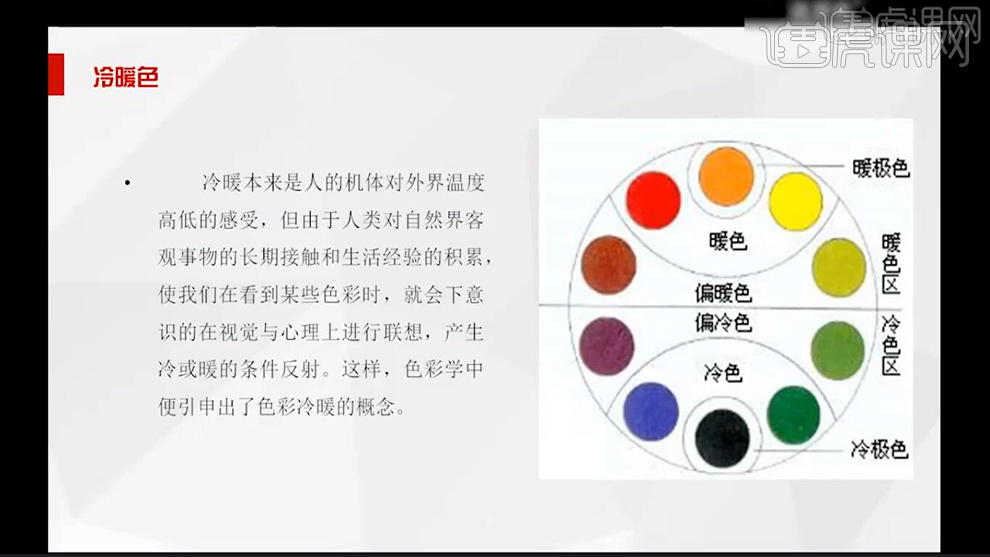
3.了解看到某一色彩后由心理感受联想到颜色,从而称作为冷色与暖色,具体如图示。
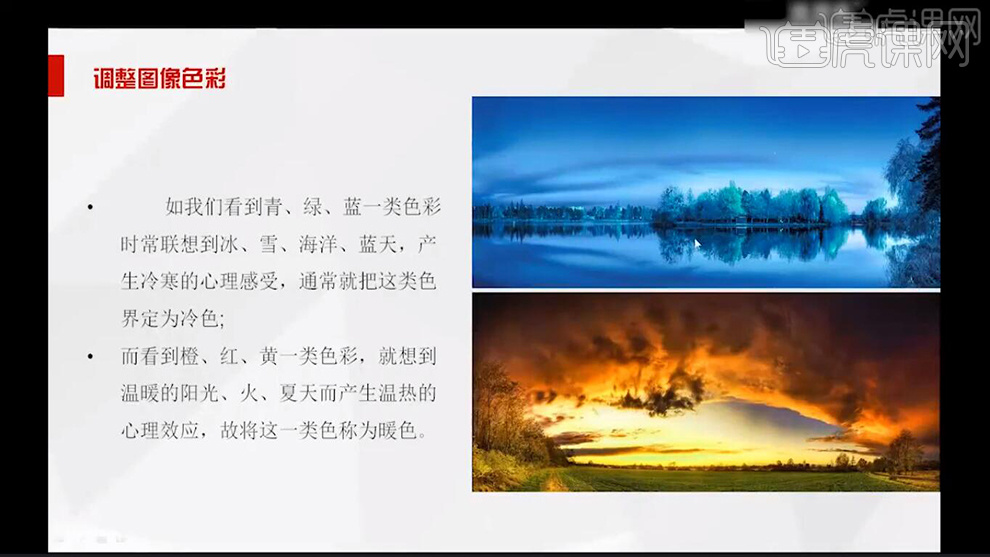
4.了解色彩冷暖由色相决定,暖色带来温暖、新艳的感觉,比如婚纱等,具体如图示。
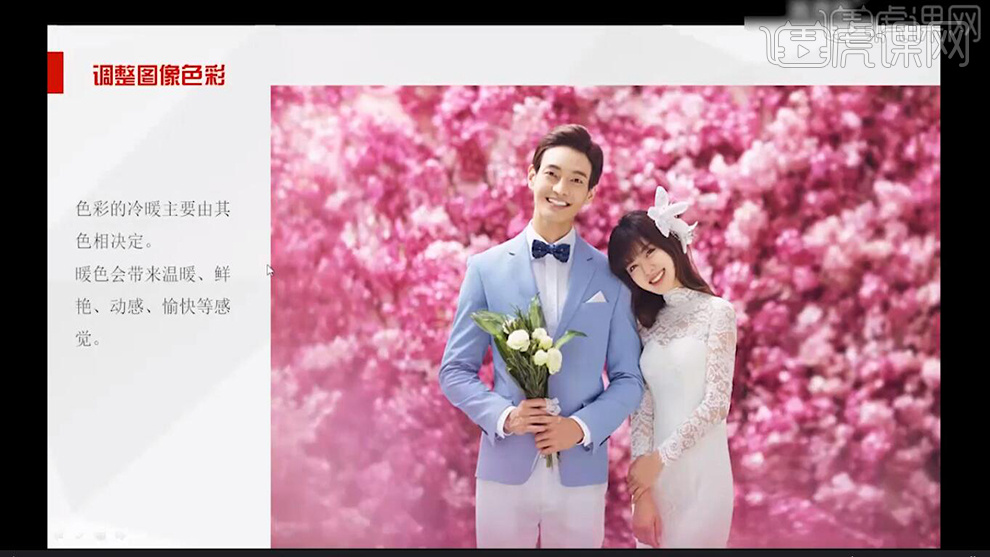
5.了解冷色给人凉爽、冷峻、沉稳等印象,比如女王范感受,具体如图示。
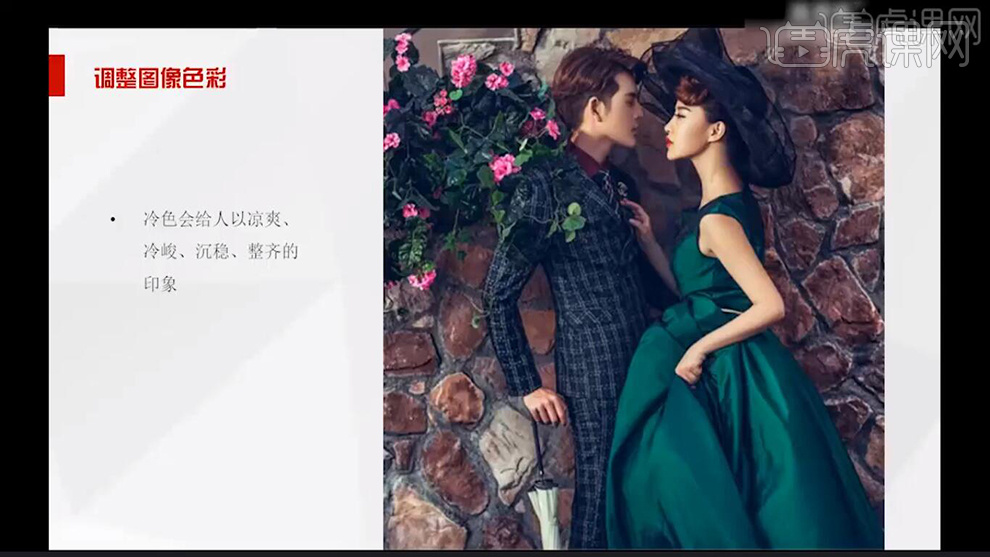
6.了解色相/饱和度可以控制图像的颜色、饱和度、明暗程度,具体如图示。
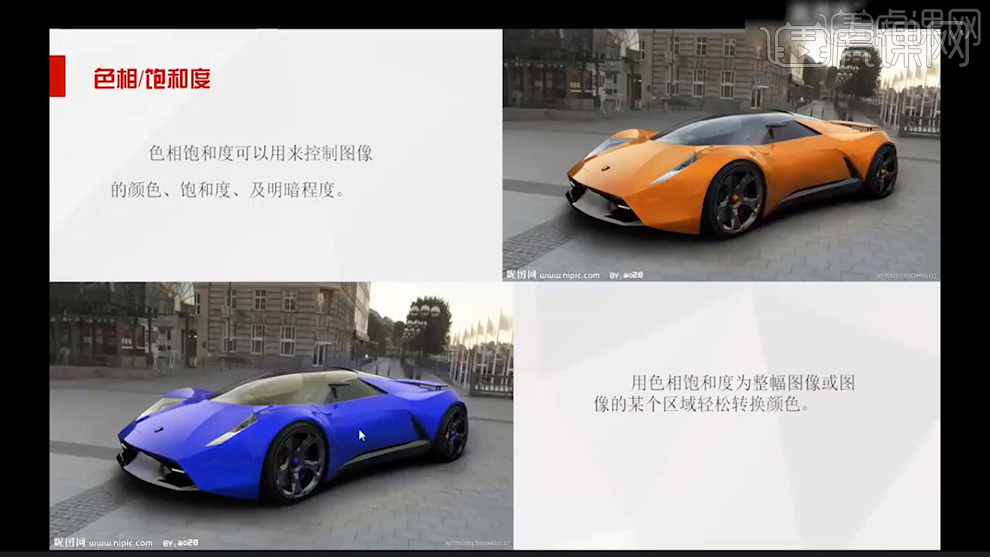
7.打开【PS】,【图像】-【调整】-【色相/饱和度】,【吸管】吸取车身颜色,调整【色相】参数,改变车身颜色。具体如图示。
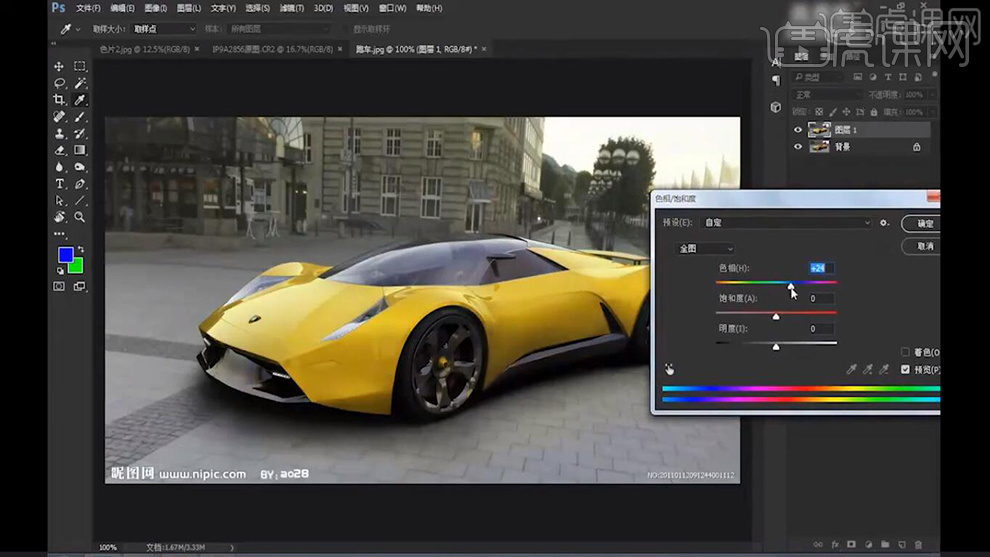
8.调整【色相/饱和度】色相-27。添加【蒙版】,选择【画笔工具】,黑色画笔,涂抹背景,具体如图示。
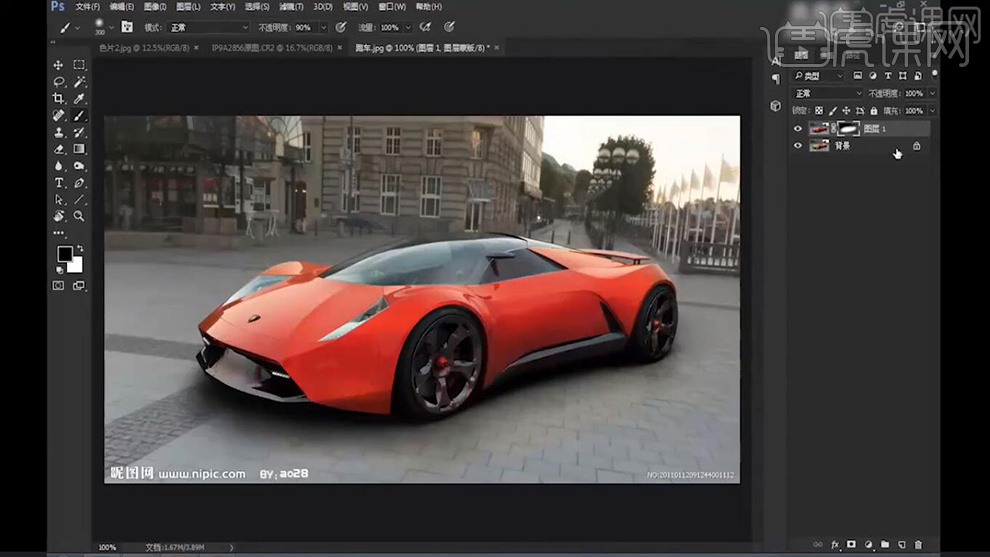
9.打开【色卡】素材,【复制】三个图层,图层名改为【红】、【绿】、【蓝】。新建【空白图层】,具体如图示。
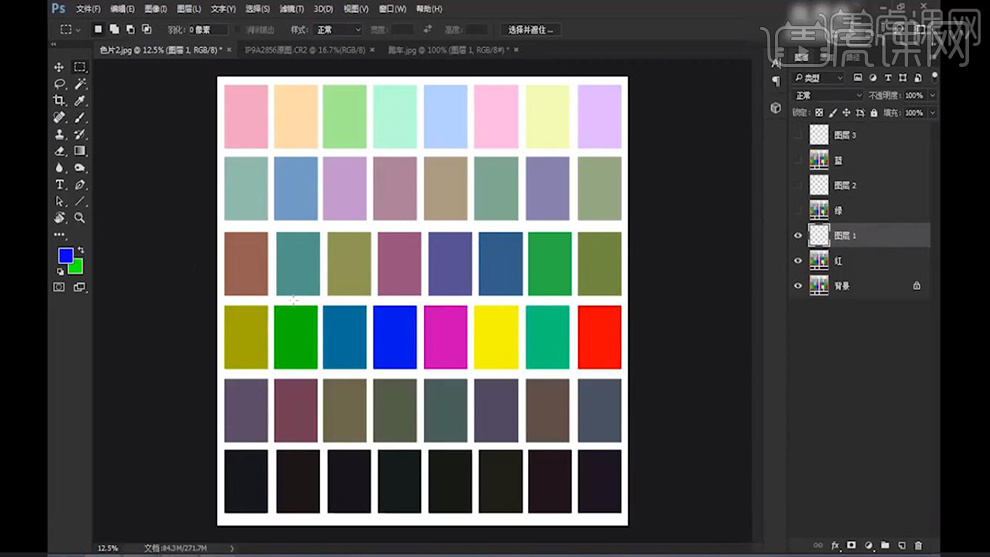
10.分别在【红】、【绿】、【蓝】,分别添加【红色条】正红、正绿、正蓝,具体如图示。
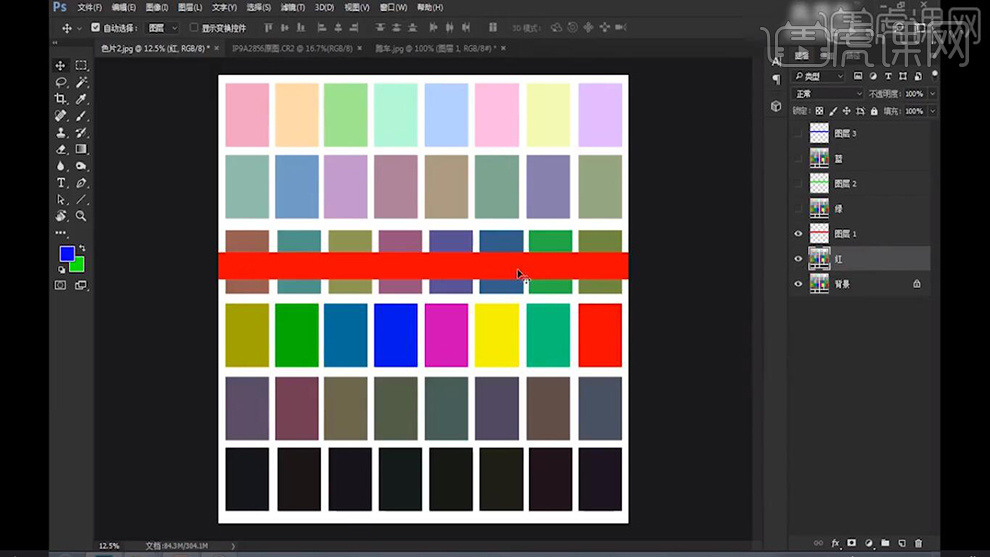
11.选择【魔棒工具】,进行选区【浅粉色】框。新建【色相/饱和度】,调整参数,具体参数效果如图所示。
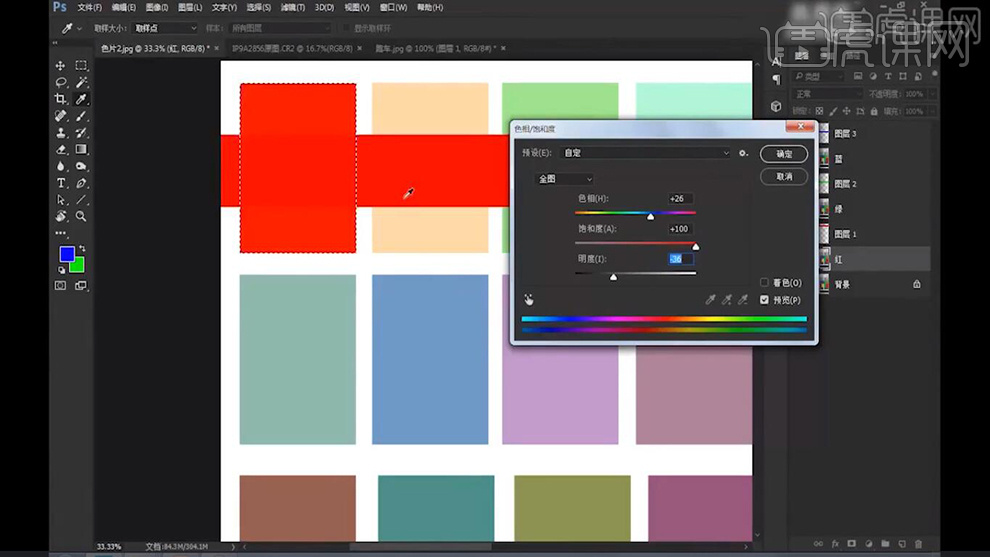
12.选择【魔棒工具】,进行选区【浅橙色】框。新建【色相/饱和度】,调整参数,具体参数效果如图所示。
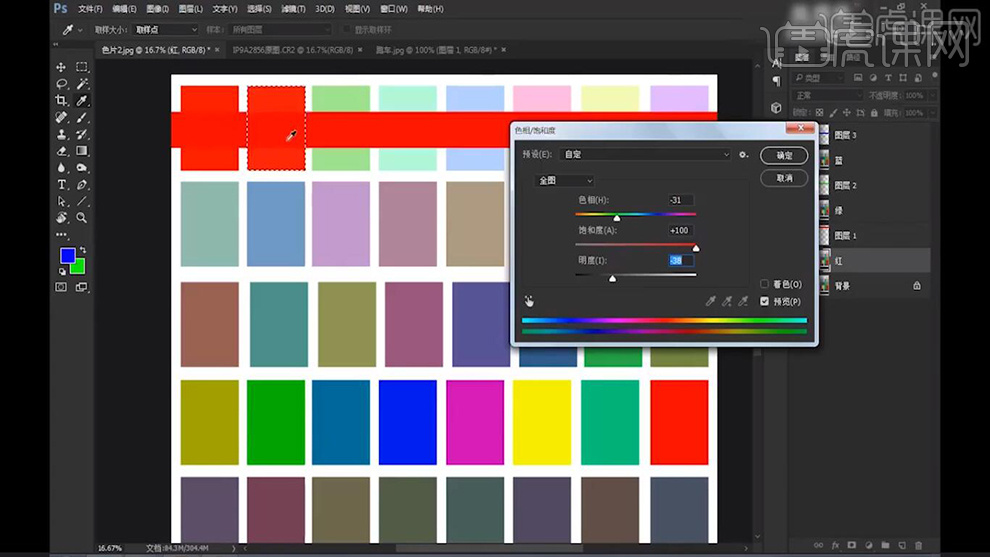
13..选择【魔棒工具】,进行选区【黑色】框。新建【色相/饱和度】,调整参数,具体参数效果如图所示。
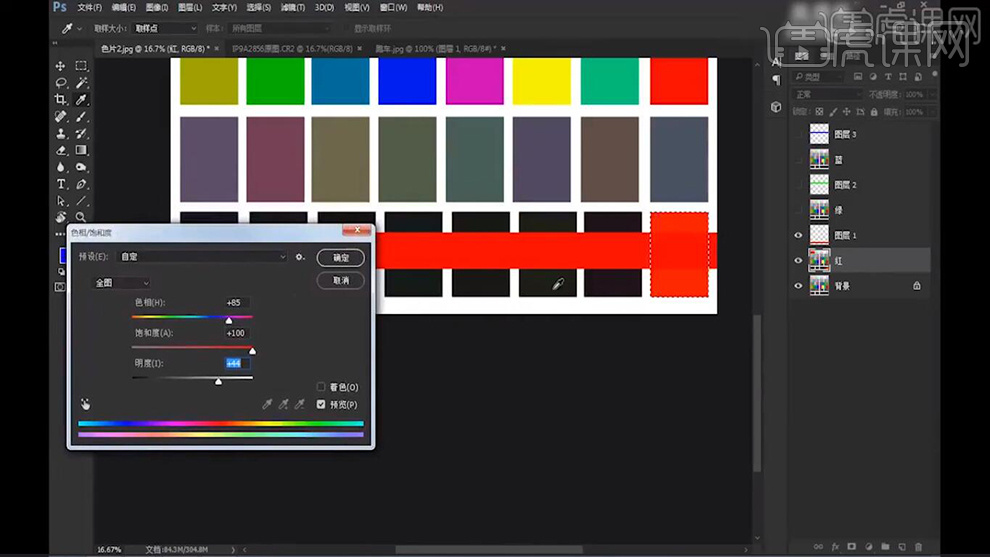
14.选择【魔棒工具】,进行选区【暗黑色】框。新建【色相/饱和度】,调整参数,具体参数效果如图所示。
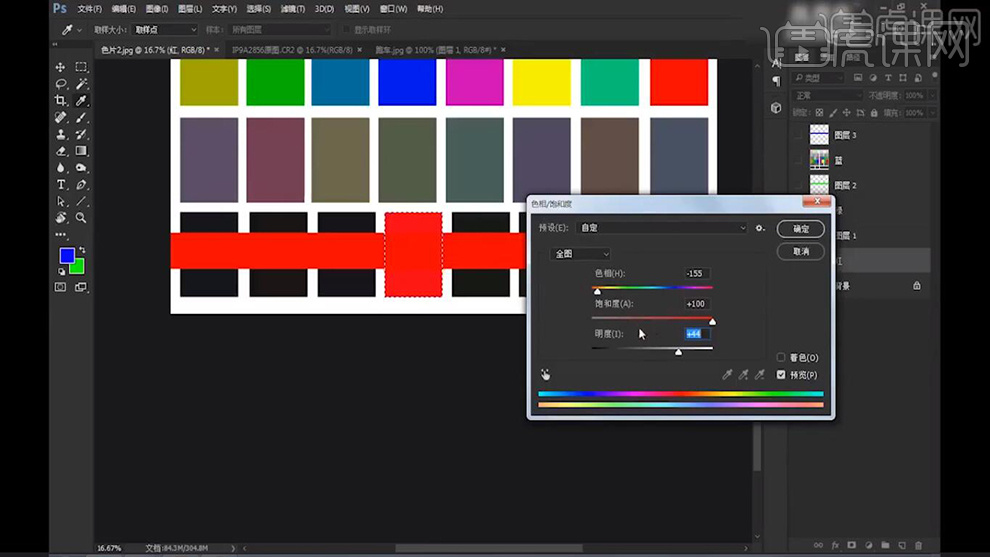
15.选择【魔棒工具】,进行选区【紫色】框。新建【色相/饱和度】,调整参数,具体参数效果如图所示。
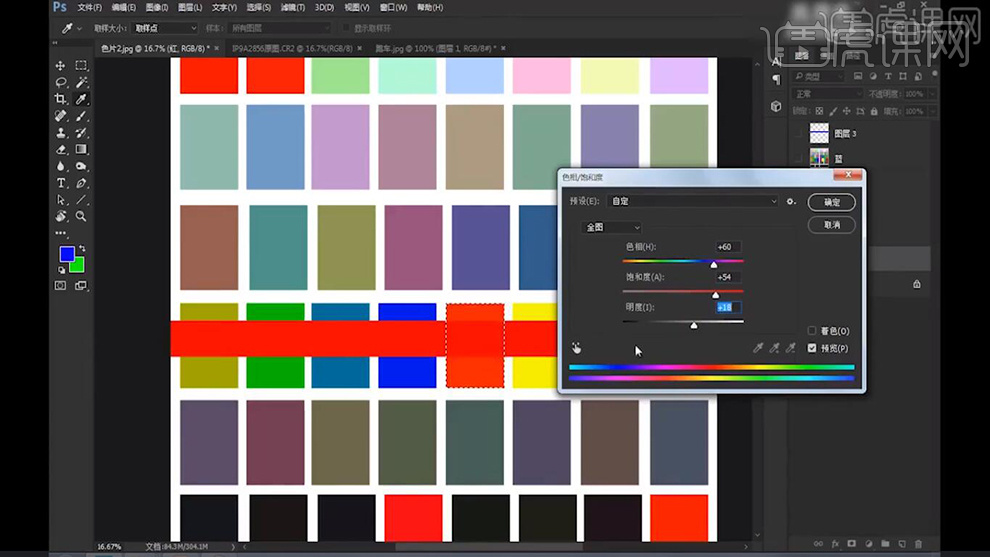
16.选择【魔棒工具】,进行选区【浅灰色】框。新建【色相/饱和度】,调整参数,具体参数效果如图所示。
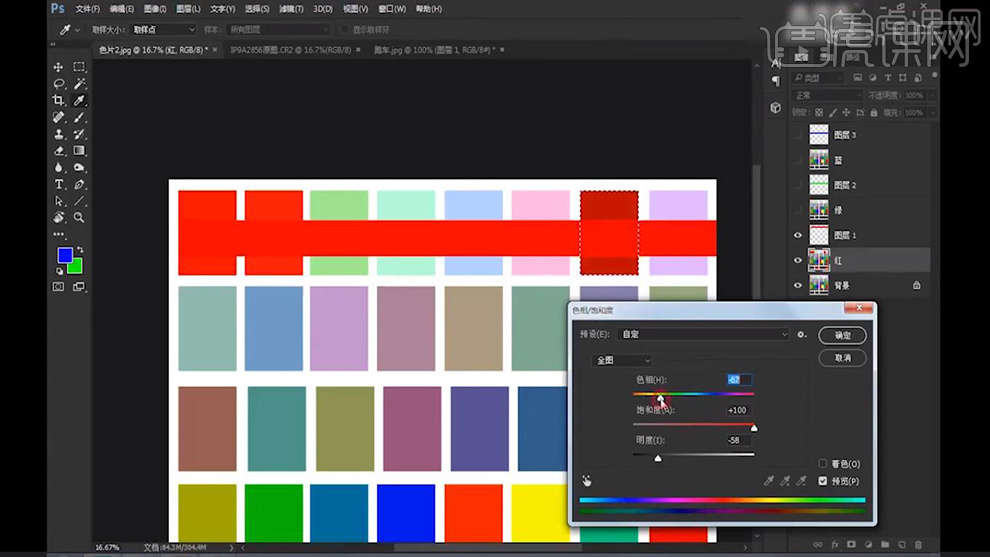
17.选择【绿色】图层,选择【魔棒工具】,进行选区【浅灰色】框。新建【色相/饱和度】,提升明度,调整参数,具体参数效果如图所示。
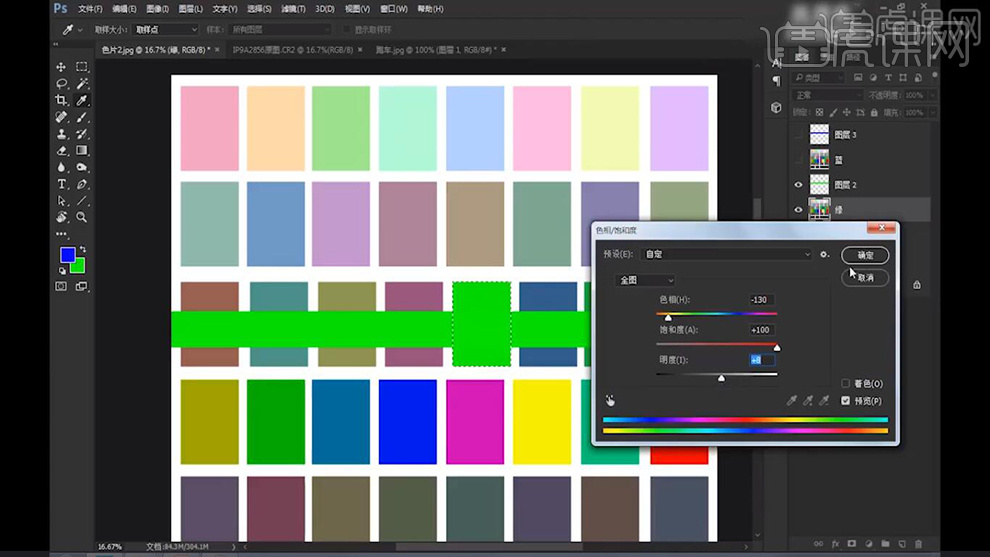
18.选择【魔棒工具】,进行选区【黑色】框。新建【色相/饱和度】,提升明度,调整参数,具体参数效果如图所示。
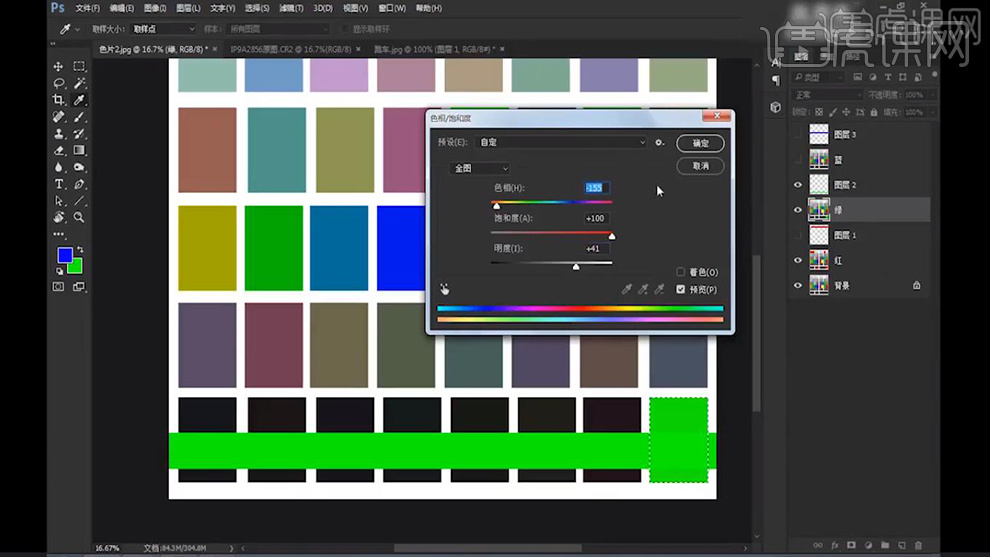
19.打开【素材图】,复制【图层】,【Ctrl+U】色相/饱和度,【红色】,调整参数,具体效果如图示。
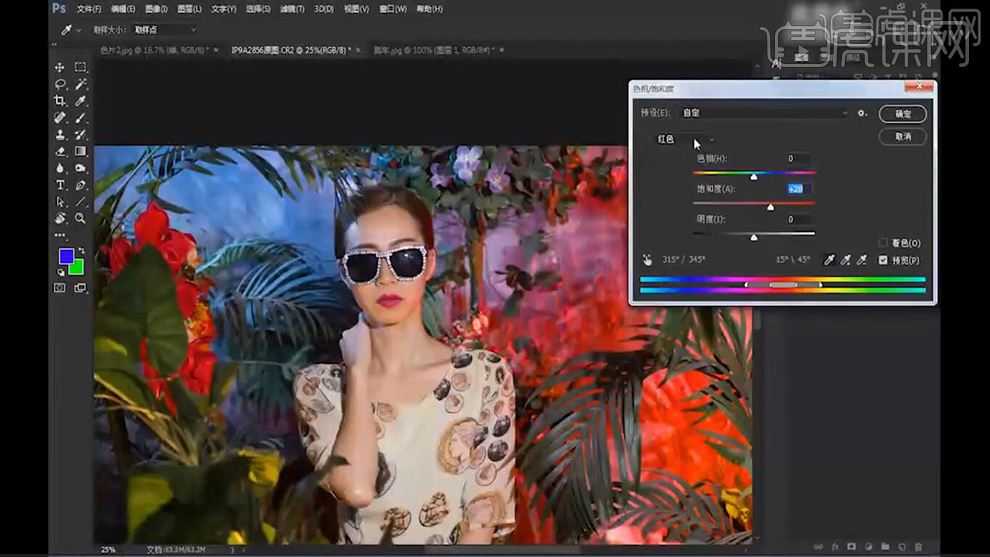
20.【Ctrl+U】色相/饱和度,【黄色】,调整参数,具体效果如图示。
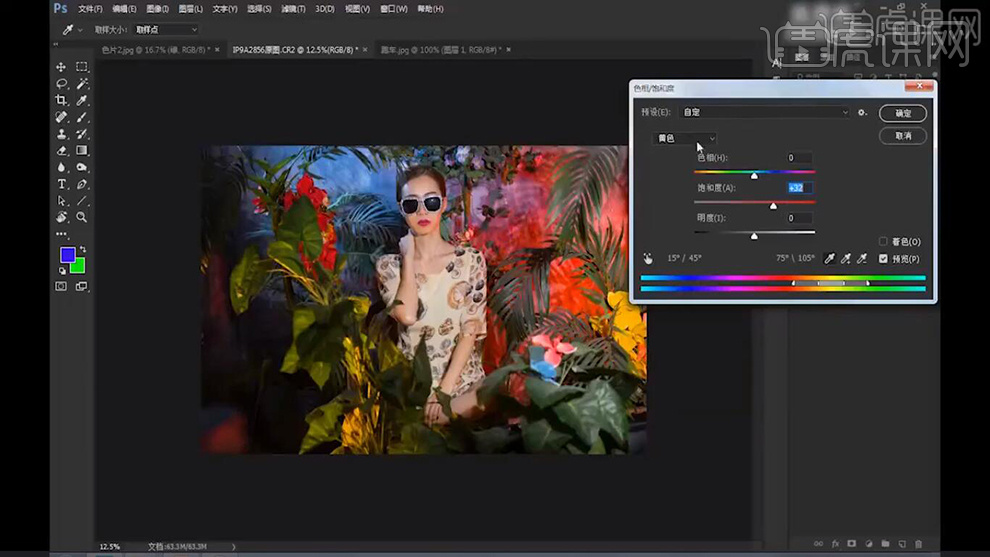
21.【Ctrl+U】色相/饱和度,【绿色】,调整参数,具体效果如图示。
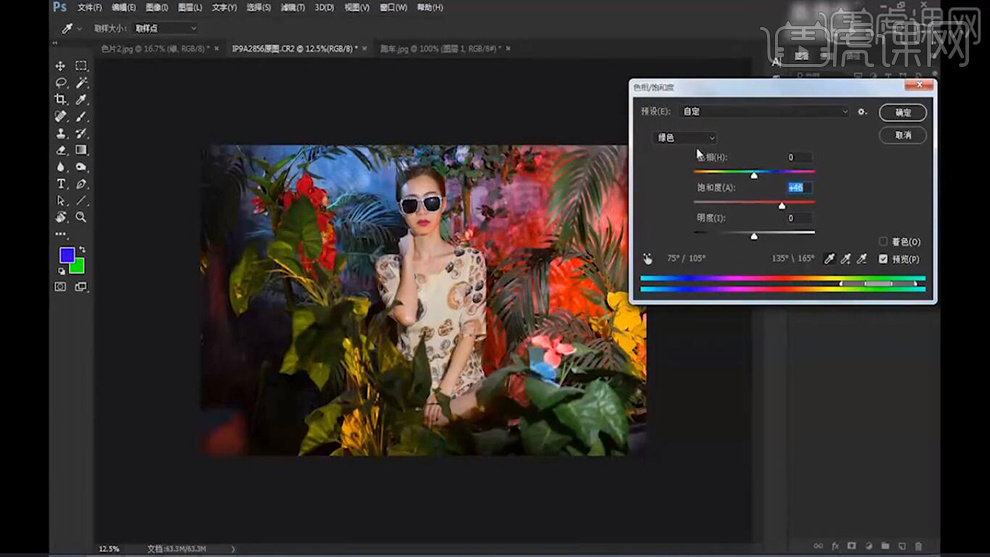
22.【Ctrl+U】色相/饱和度,【蓝色】,调整参数,具体效果如图示。
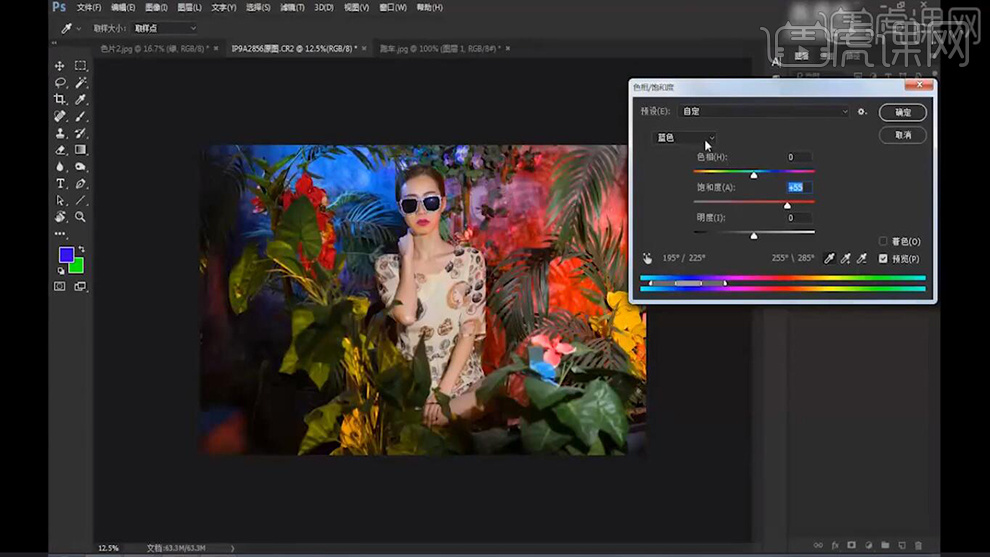
23.复制【图层】,【Ctrl+U】色相/饱和度,【红色】、【蓝色】。【黄色】、【绿色】分别进行调整【饱和度】参数,具体效果如图示。
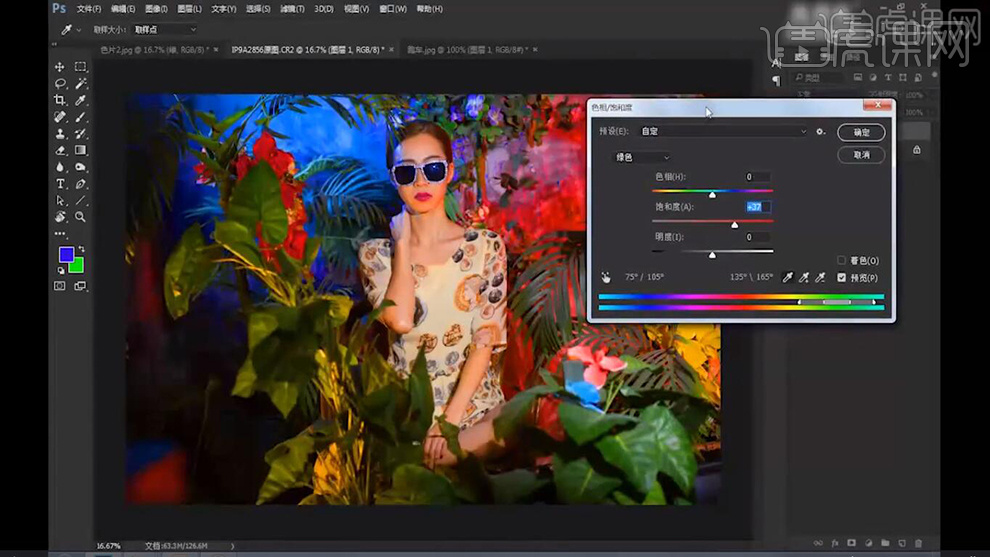
24.添加【蒙版】,选择【画笔工具】,黑色画笔,进行涂抹人物,具体如图示。
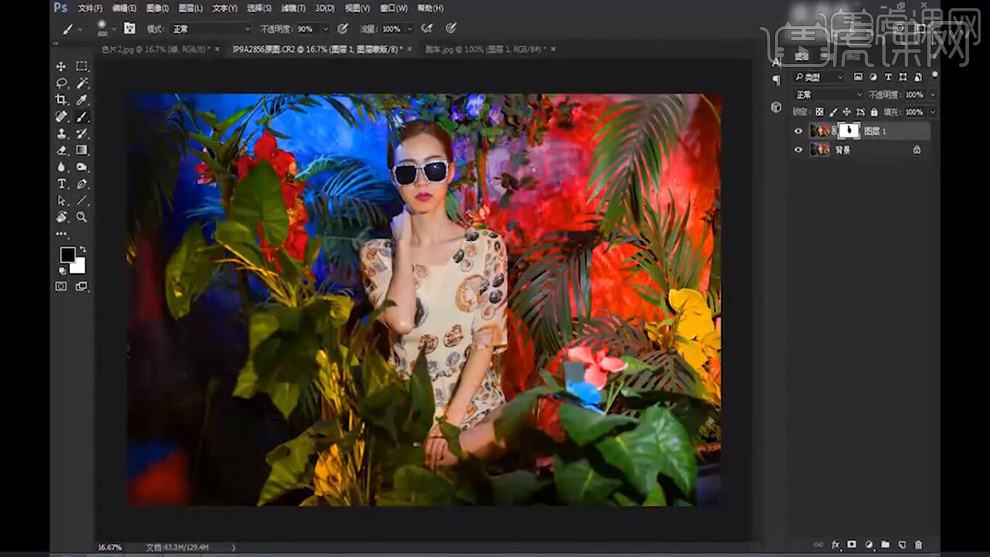
25.【Ctrl+Alt+Shift+E】盖印图层。选择【快速选择工具】,选出【人物皮肤】,【羽化】2像素。【Ctrl+U】色相/饱和度,调整【红色】参数,具体参数效果如图示。
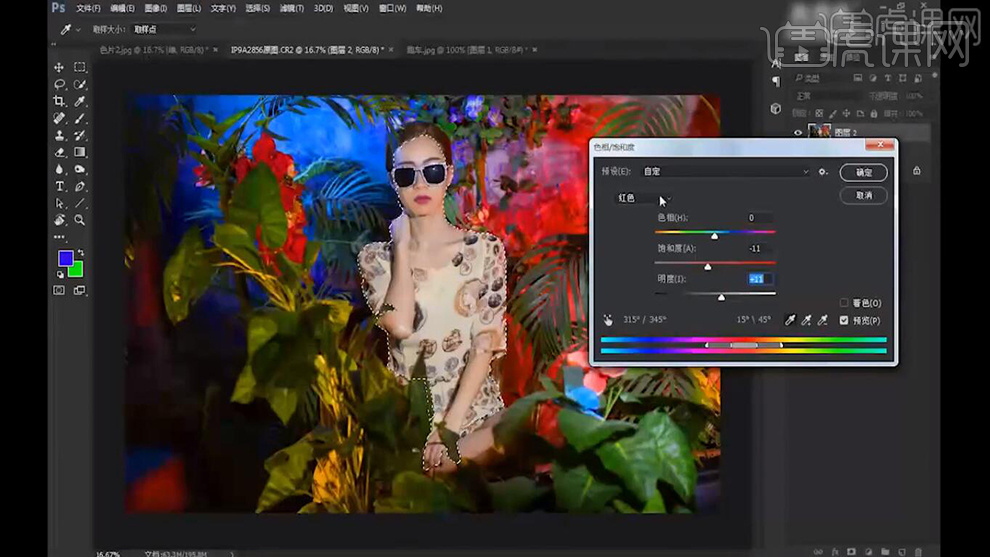
26.调整【黄色】参数,具体参数效果如图示。
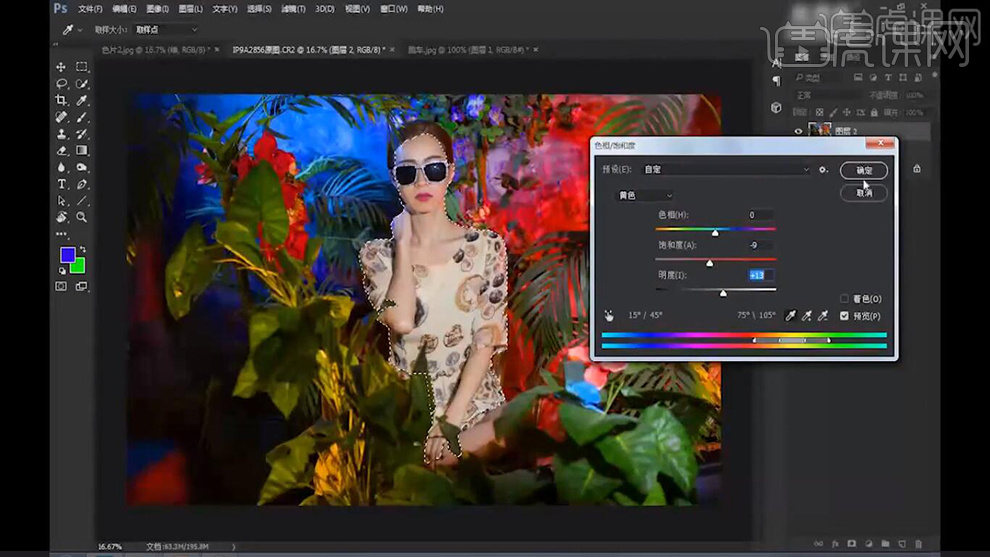
27.了解红色、绿色、蓝色的色感,通过杂志,图片来提升色感使用过程,具体如图示。