PS如何对双11护肤品海报合成
发布时间:暂无
1. 新建【画布】。前景色改为【蓝色】,【Alt+Delete】填充前景色。拖入【背景素材】,调整位置。拖入【星星素材】,调整大小和位置,模式为【滤色】。拖入【星球素材】,调整大小和位置。模式为【叠加】。添加【蒙版】,用【画笔】擦除多余的部分。
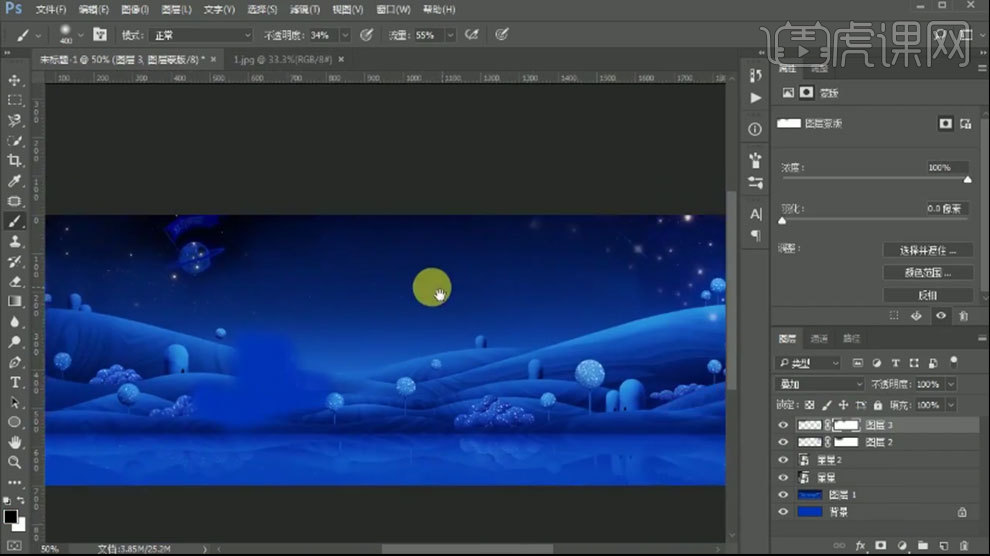
2. 给背景添加【蒙版】,用【渐变工具】隐藏下面部分。【Ctrl+J】复制背景,在背景图层上方新建【图层】,用【浅蓝色画笔】涂抹背景中间。上面那层光的模式为【叠加】,降低不透明度。【Ctrl+G】将背景编组。
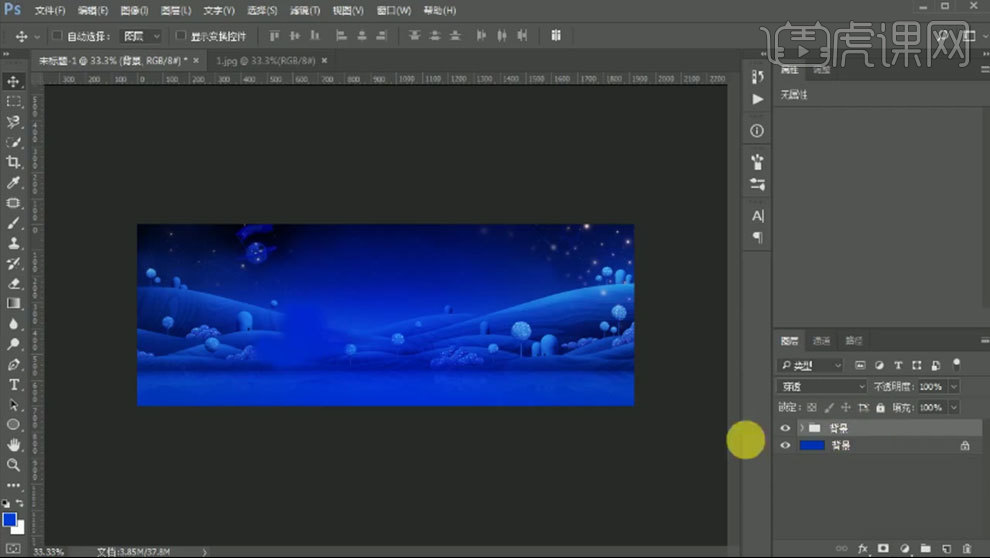
3. 新建【图层】,用【矩形工具】画一个宽为1000的矩形,拉两条参考线。【Ctrl+’】网格。新建组,命名为【台子】。用【钢笔工具】画一个正方形,选择【钢笔自由工具】,选择【锚点】,移动位置,填充深蓝色。
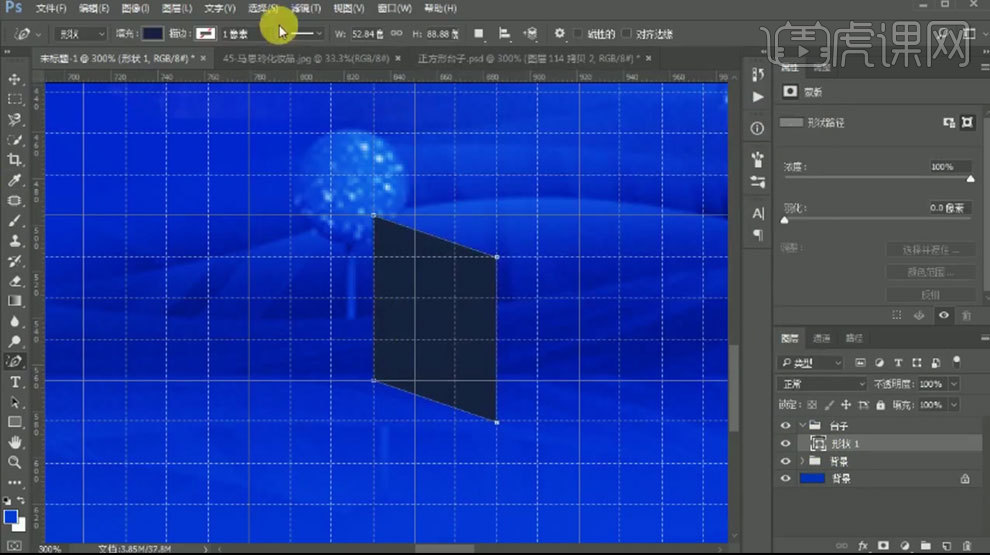
4. 点击-【滤镜-杂色-添加杂色】,数量为【0.4】。【Ctrl+单击缩略图】调出矩形选区,用【白色画笔】在下面涂抹。模式为【柔光】。按住【Alt】键拖动复制一个,【Ctrl+T】右键选择【水平翻转】,调整位置。
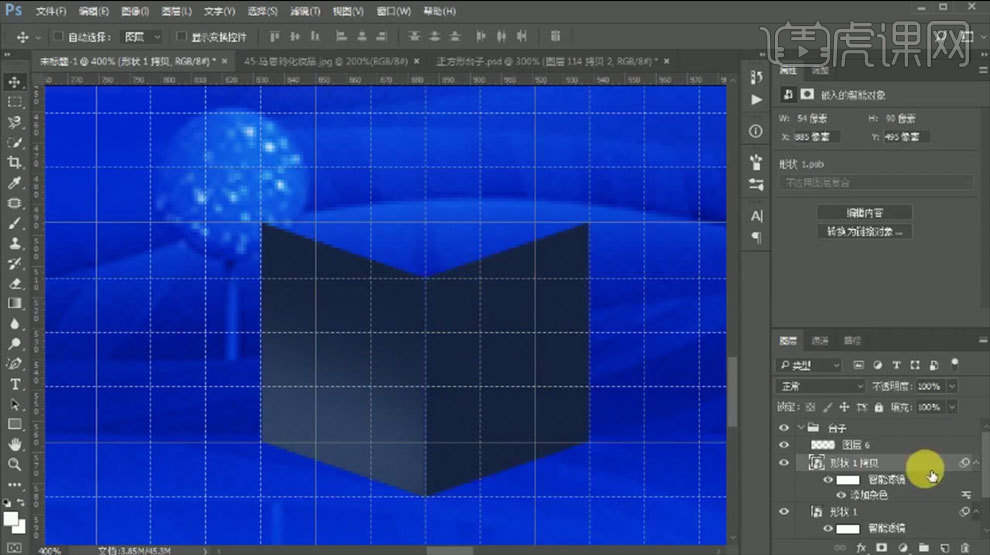
5. 再用【钢笔工具】绘制顶面,添加【渐变叠加】图层样式,修改颜色。给左右边矩形添加【蒙版】,用【画笔】擦淡下面。编组。拖入【产品台子】、【小产品】、【隧道】和【主产品】素材,调整位置。

6. 调出产品选区,新建【图层】,用【黑色画笔】绘制暗部。模式为【叠加】,将每个产品单独编组。用【椭圆选框工具】在产品下面画一个椭圆,新建【图层】,填充深蓝色,添加【高斯模糊】效果。

7. 拖入【飞溅物】素材,调整大小和位置。用【矩形工具】画一个半径为【10】的矩形。【Ctrl+Enter】路径转为选区,填充淡紫色。点击-【选择-修改-收缩】,2像素。新建【图层】,填充亮蓝色。
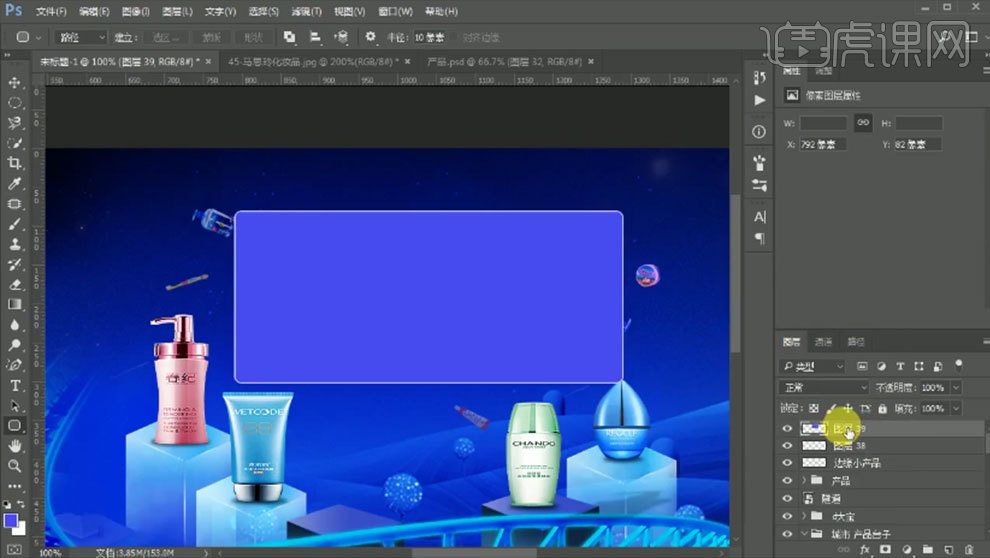
8. 再调出选区,收缩【2像素】,填充白色。再缩小2像素,删除。调出图层39的选区,新建【图层】,用【白色画笔】涂抹框的上面,【黑色画笔】涂抹框的下面。模式为【叠加】。再调出选区,新建【图层】,用【蓝色画笔】涂抹下面。
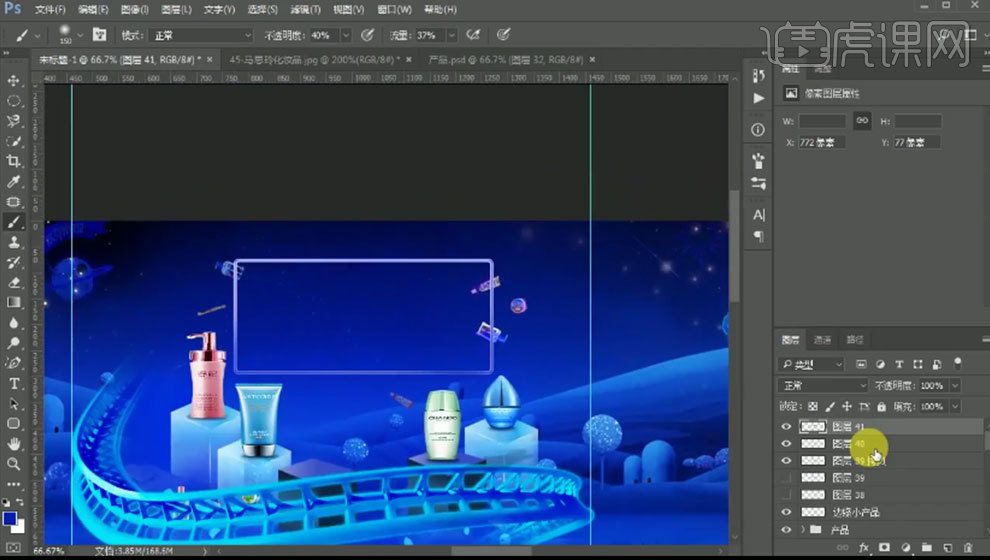
9. 新建【图层】,用半径为【10】的【矩形工具】画一个矩形,填充【青色】。收缩【12像素】,删除。添加【高斯模糊】效果。新建【图层】,用【椭圆选框工具】画一个正圆,添加【外发光】和【内发光】图层样式,调整参数。
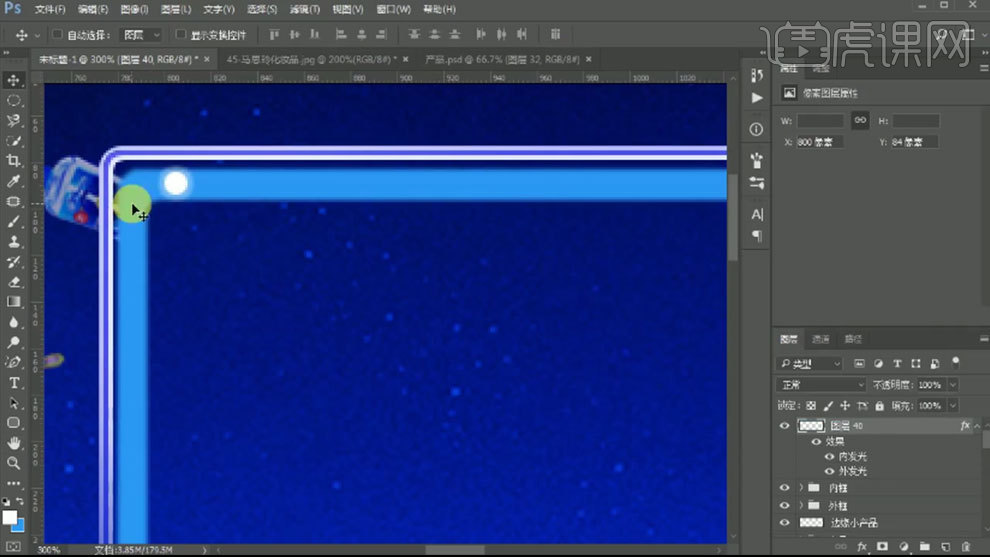
10. 【Ctrl+J】复制圆,往右移动10到20像素,依次复制直到排满横框。【Ctrl+E】合并图层,复制,移动到下面。同样的方法制作竖框的圆。拖入【星星素材】。调整图层顺序。
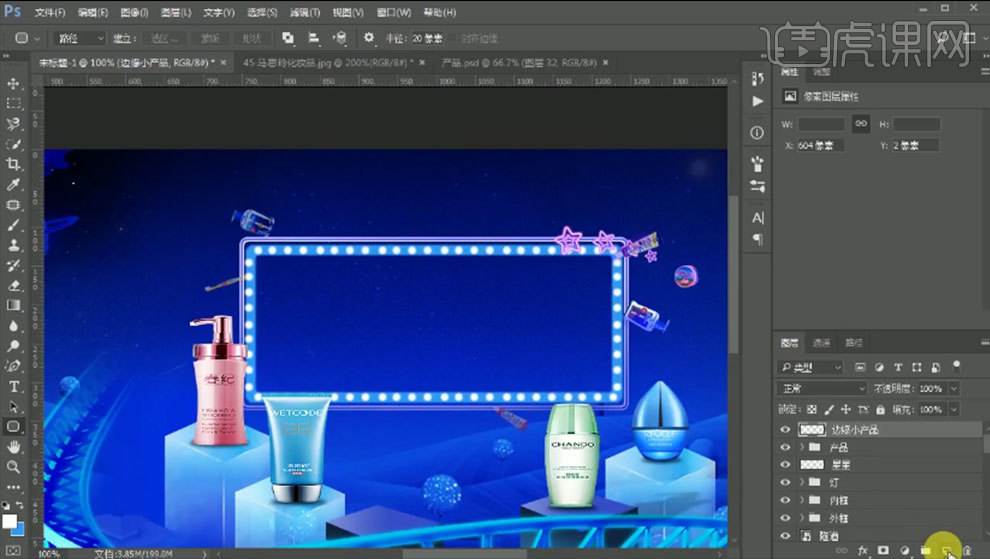
11.新建【图层】,【矩形选工具】画一个矩形,填充黄色,收缩2像素,删除。再用【矩形选框工具】选取不需要的部分,删除。添加【外发光】和【内发光】图层样式,调整颜色。拖入【边框素材】,调整位置。同样的方法删除掉图层40的多余部分。
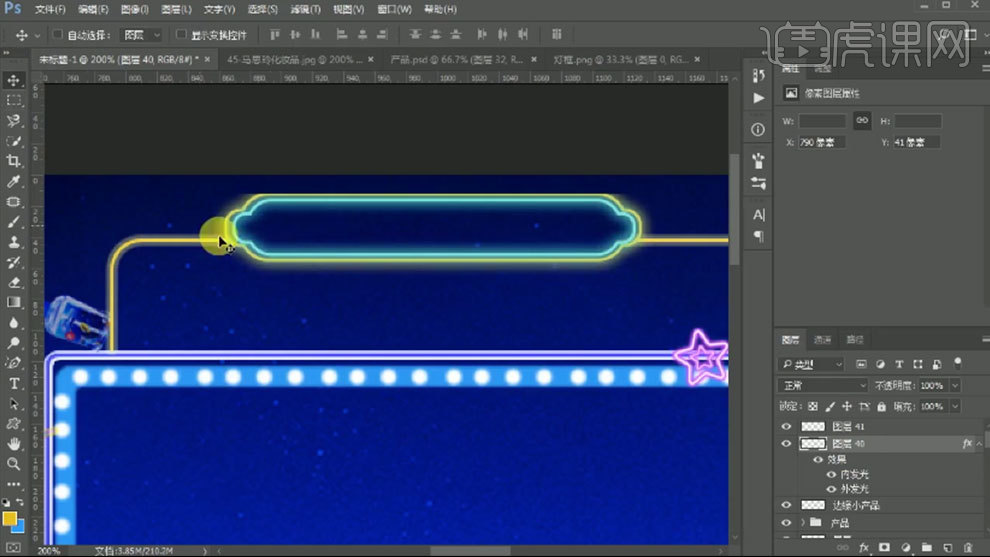
12. 【文字工具】在里面输入辅助文案。添加【外发光】图层样式,颜色为灯光颜色。拖入主广告文字,调整大小和位置。

13. 给件字添加【斜面与浮雕】和【等高线】,选择合适的等高线。再添加【渐变叠加】,颜色为白色和蓝色。拖入文字8,添加【斜面与浮雕】和【等高线】,调整参数。新建图层,调出8的选区,用【白色画笔】在上面涂抹。

14. 依次拖入剩余的文字,调整位置。将每个文字编组,并命名。同样的方法制作剩余的文字。复制文字2,添加【颜色叠加】,修改颜色。往下移动。同样的方法依次向下移动,修改颜色。颜色分别为【蓝色】和【紫色】。

15. 同样的方法制作剩余文字的厚度效果。拖入【双11素材】,调整位置。所有图层上方新建【图层】,用【黑色画笔】加深画面四周。模式为【叠加】。

16.最终效果如图示。






