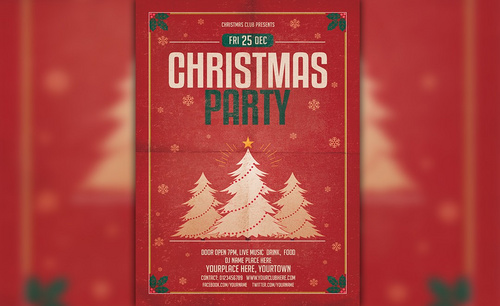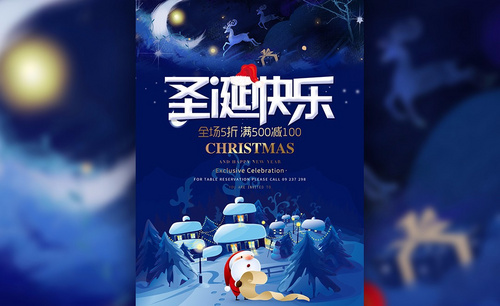怎么用AI设计圣诞节插画风海报
发布时间:暂无
1、【打开】AI CC软件,【新建】任意大小的画布。具体效果如图示。
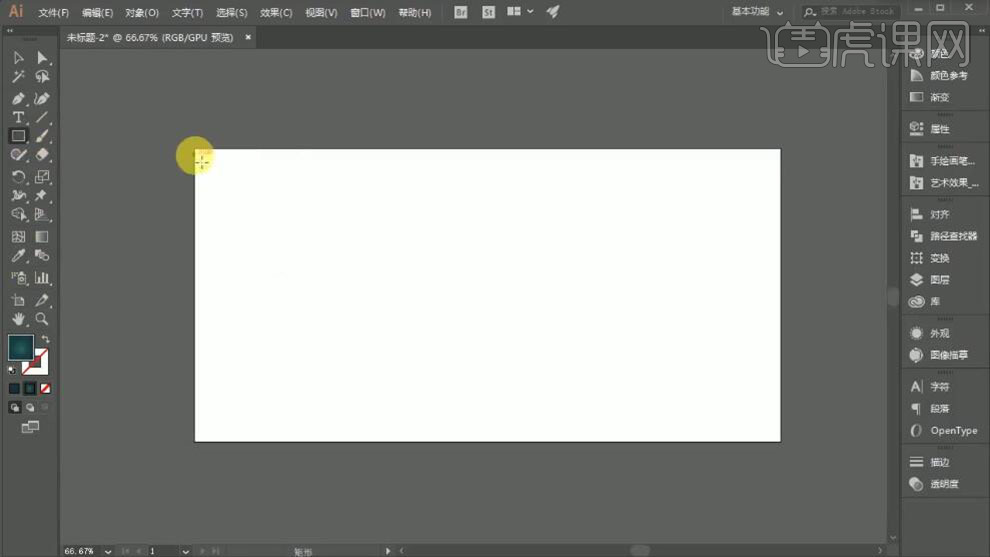
2、调整【填充】颜色,使用【矩形工具】绘制画布大小矩形。具体效果如图示。
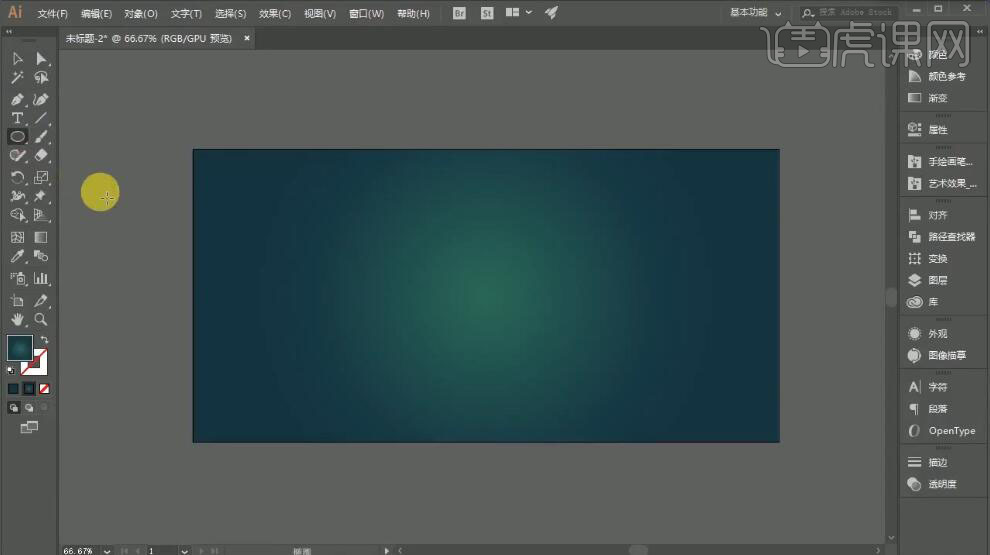
3、使用【椭圆工具】绘制云朵形状,【填充】合适的颜色,添加【投影效果】,调整大小,排列至画面合适的位置。具体效果如图示。
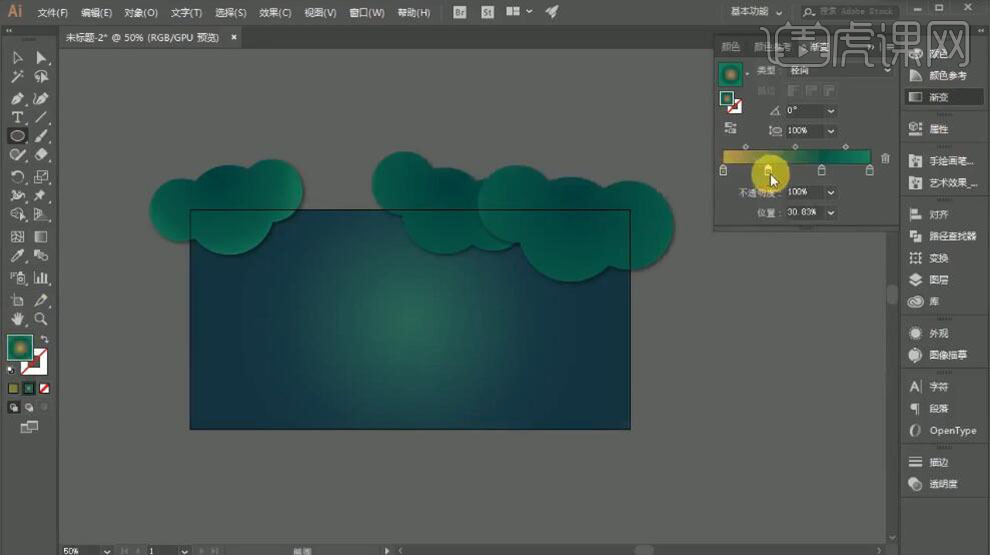
4、调整颜色参数,使用【椭圆工具】绘制月亮形状,调整大小,排列至画面合适的位置,添加合适的【外发光效果】。具体效果如图示。
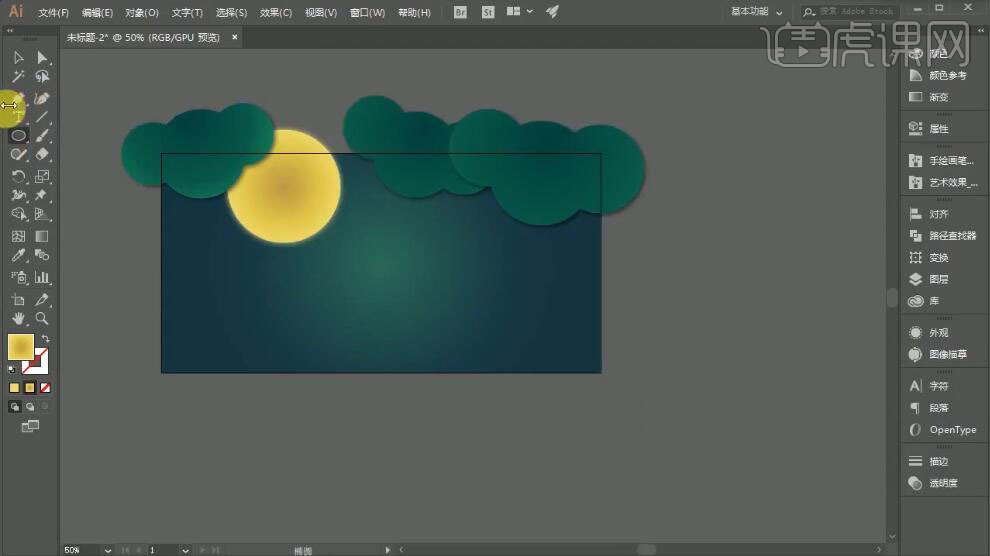
5、使用相同的方法,使用【钢笔工具】和【形状工具】绘制画面其他的形状元素,【填充】合适的颜色,排列至画面仰天大笑的 位置。具体效果如图示。
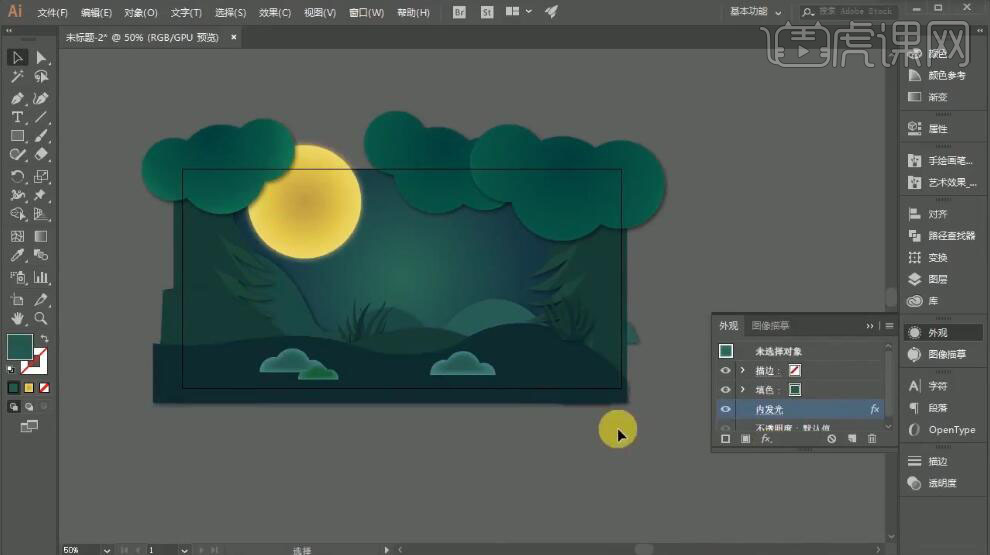
6、【拖入】产品关联素材,调整大小,排列至画面仰合适的位置。具体效果如图示。
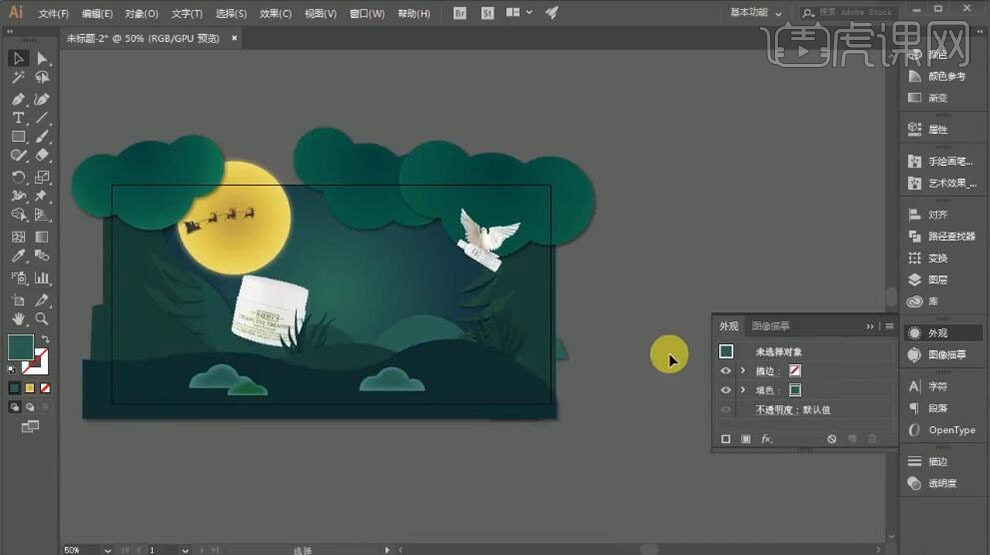
7、使用【圆角矩形工具】绘制圆角矩形,【填充】合适的颜色,使用【文字工具】,选择合适的字体和颜色,调整大小,排列至画面合适的位置。具体效果如图示。
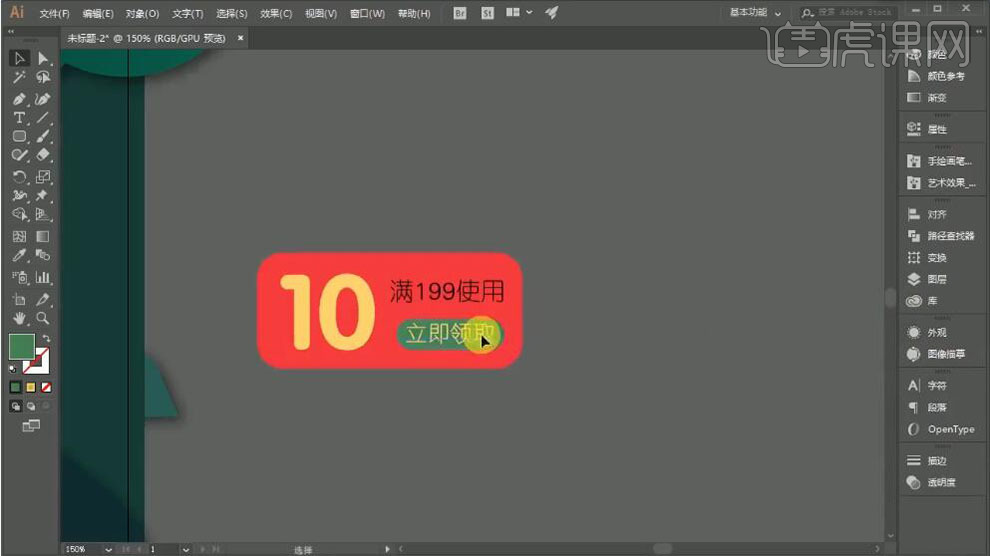
8、【选择】矩形关联图层,按Alt键【移动复制】,修改文字内容,调整大小,排列至画面合适的位置。具体效果如图示。
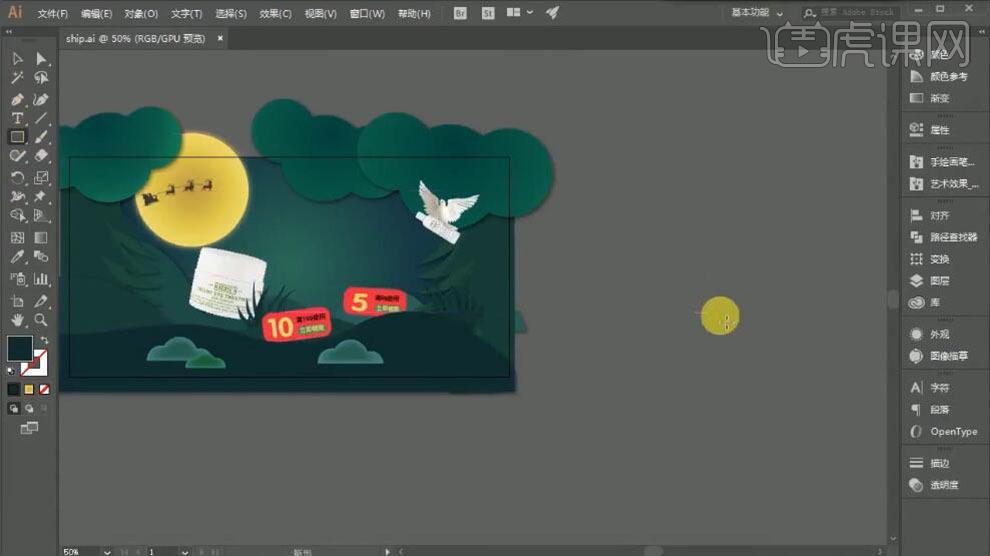
9、使用【形状工具】和【文字工具】,绘制优惠券形状,【填充】合适的颜色。具体效果如图示。
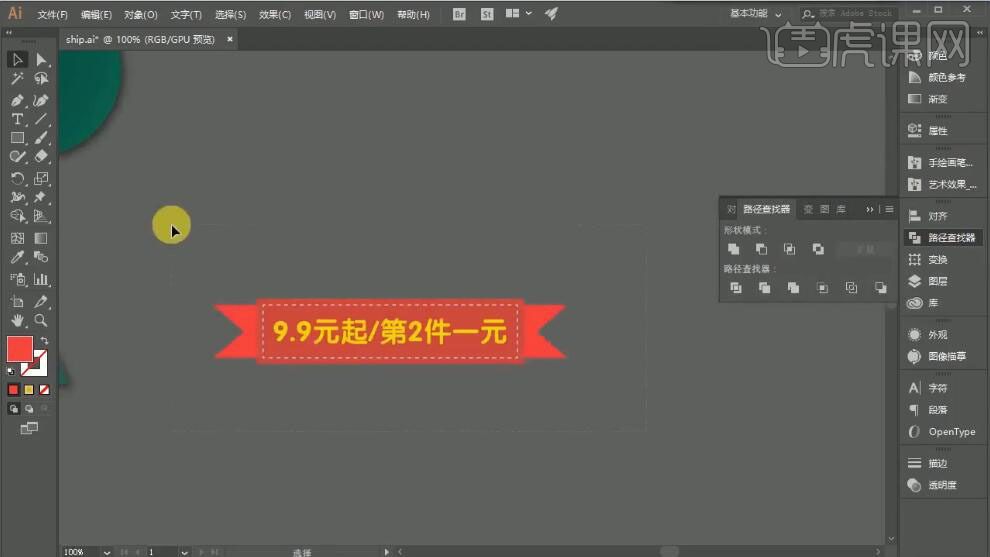
10、使用相同的方法绘制剩余的文字关联信息,调整大小,排列至画面合适的位置。具体效果如图示。
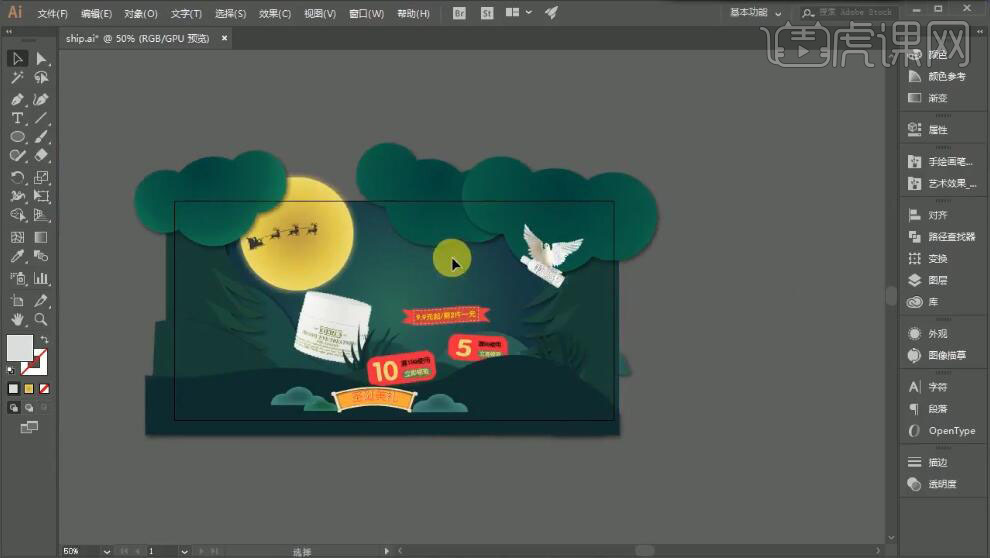
11、使用【钢笔工具】,绘制圣诞树,【填充】合适的颜色,调整大小,排列至画面合适的位置。具体效果如图示。
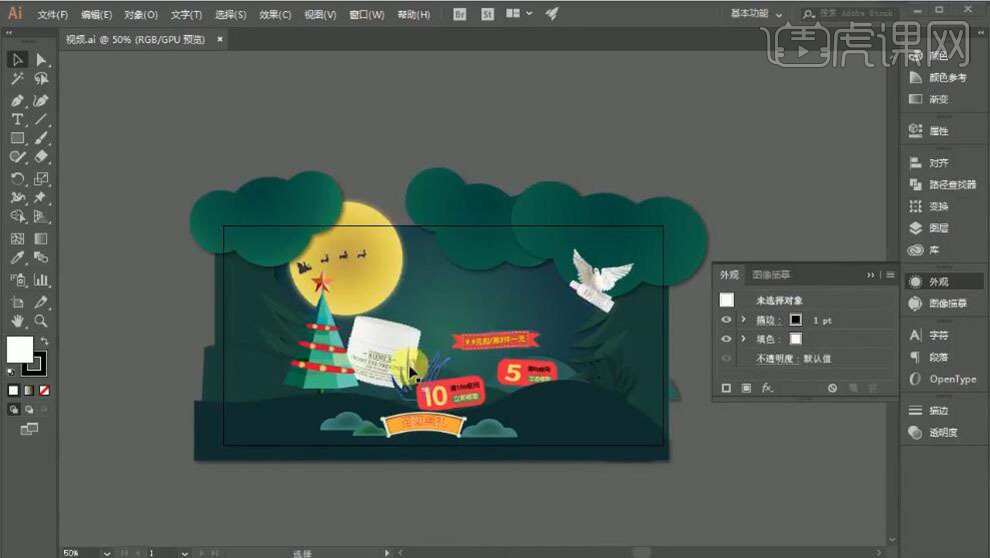
12、【打开】PS软件,使用【文字工具】,选择合适的字体和颜色,依次输入文字,调整大小,排列至画面合适的位置。具体效果如图示。

13、按【Ctrl+T】-【斜切】,调整文字角度。在文字图层上方【新建】图层,使用【套索工具】套选修改区域,使用【画笔工具】,调整画笔属性,在选区合适的位置涂抹。具体效果如图示。

14、【选择】文字关联图层,按【Ctrl+G】编组。【修改】美和过字颜色,【复制】美图组,调整大小,排列至画面合适的位置。具体效果如图示。

15、【新建】图层,使用【椭圆选区工具】绘制椭圆,【填充】任意色。打开【图层样式】-【渐变叠加】,具体参数如图示。具体效果如图示。
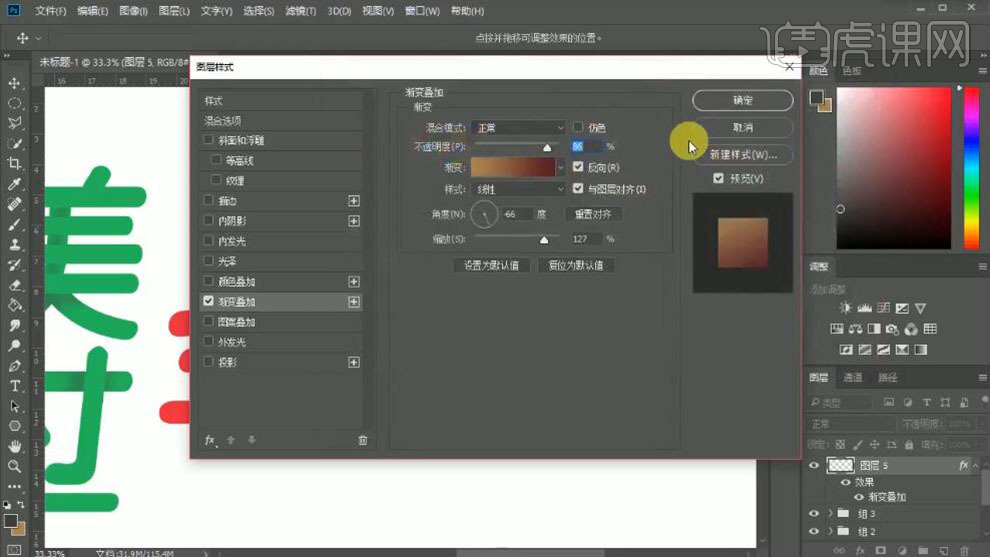
16、按Alt键【移动复制】椭圆至合适的位置。具体效果如图示。
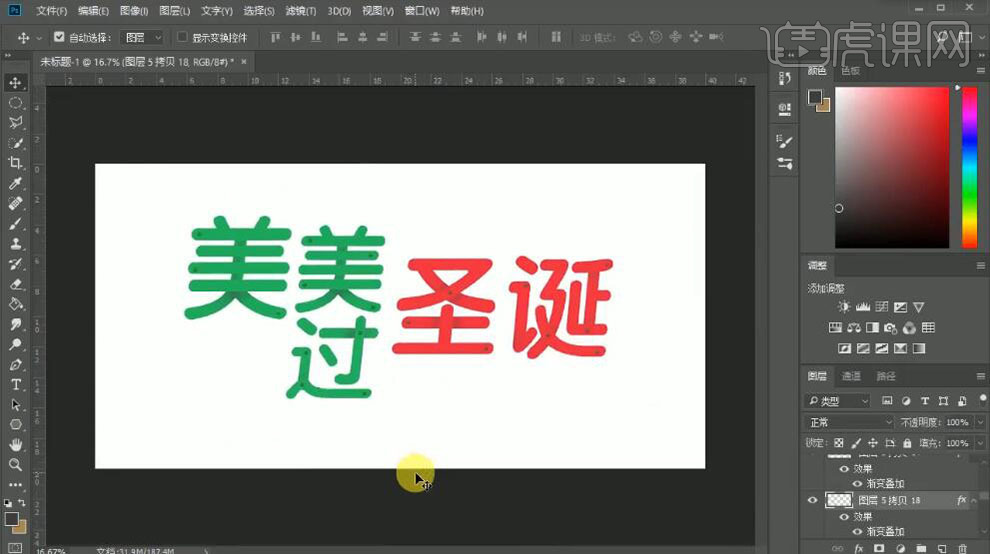
17、【拖入】圣诞帽素材,调整大小,排列至画面合适的位置。具体效果如图示。

18、【隐藏】背景图层,【选择】所有的文字关联图层,调整大小,排列至画面合适的位置。单击【文件】-【存储为】PNG文件。【切换】AI软件,【置入】文字素材,调整大小,排列至画面合适的位置。具体效果如图示。
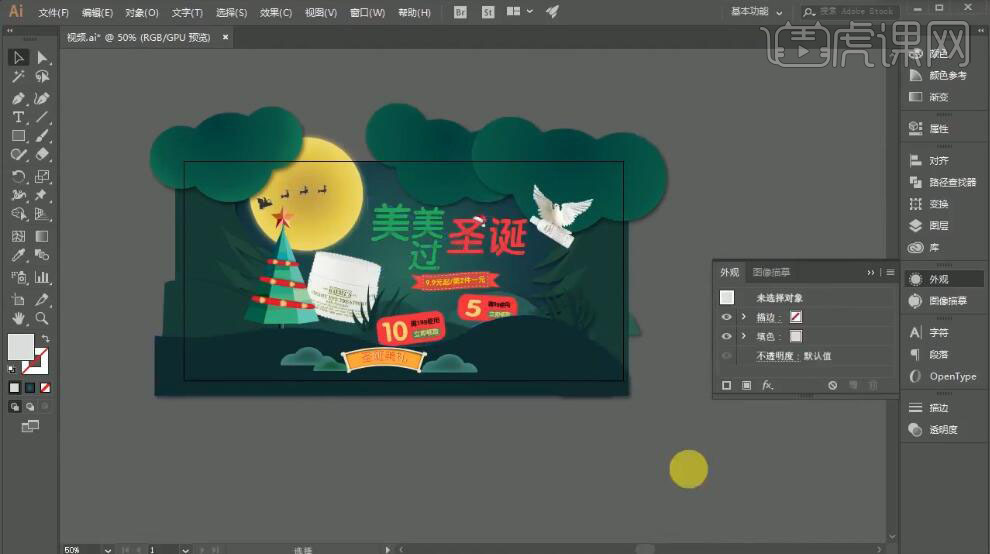
19、【拖入】雪花素材,调整大小,排列至画面合适的位置。具体效果如图示。
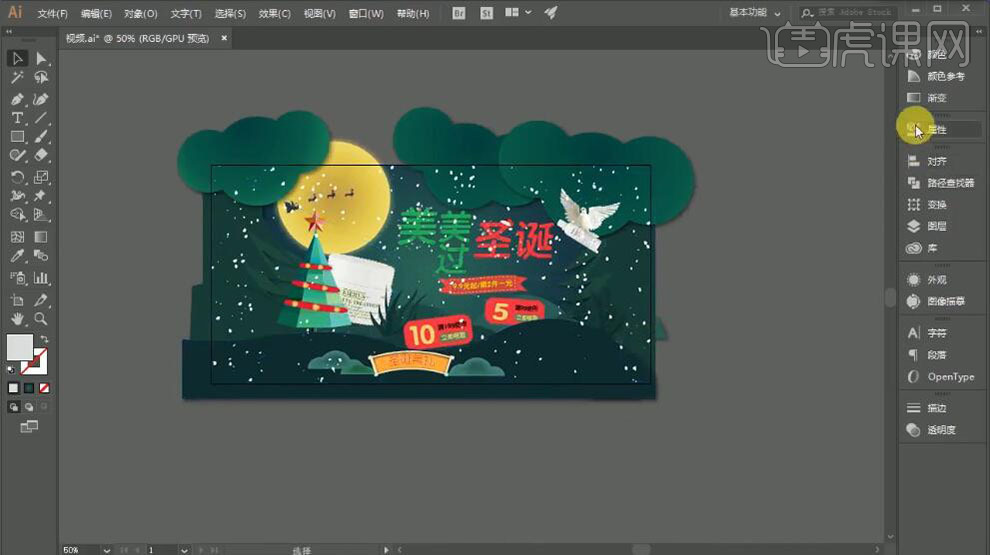
20、使用【矩形工具】,绘制画布大小的矩形框,【选择】所有的形状对象,右击【创建剪切蒙版】。具体效果如图示。
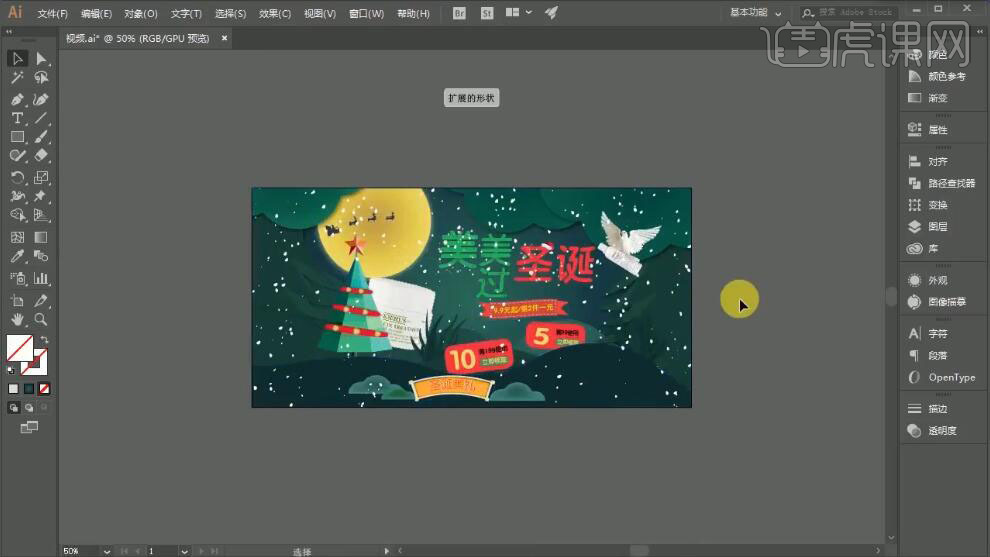
21、调整画面整体的细节,最终效果如图示。