怎么能用PS设计护肤品促销海报
发布时间:暂无
1.本内主要内容如图示。
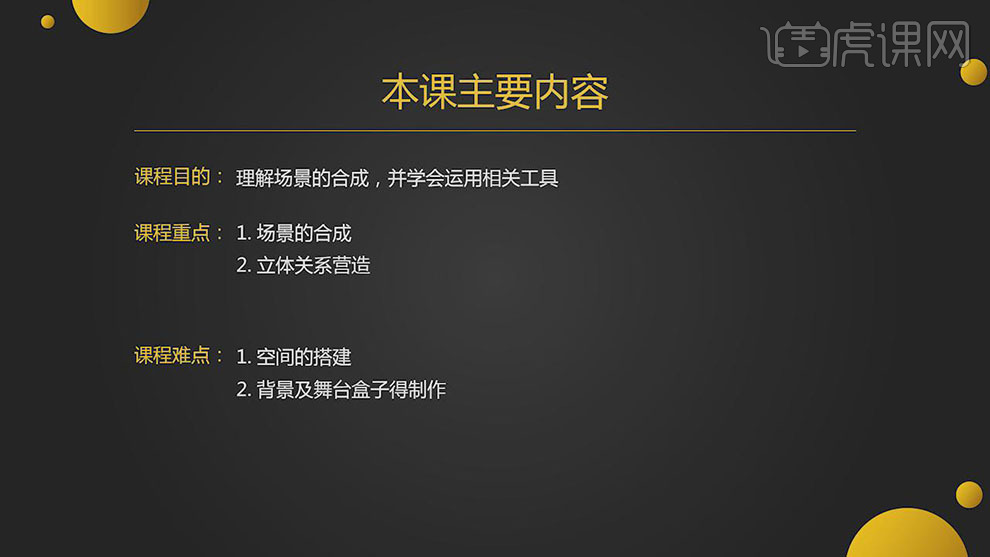
2.【打开】PS软件,【新建】画面,具体参数如图示。
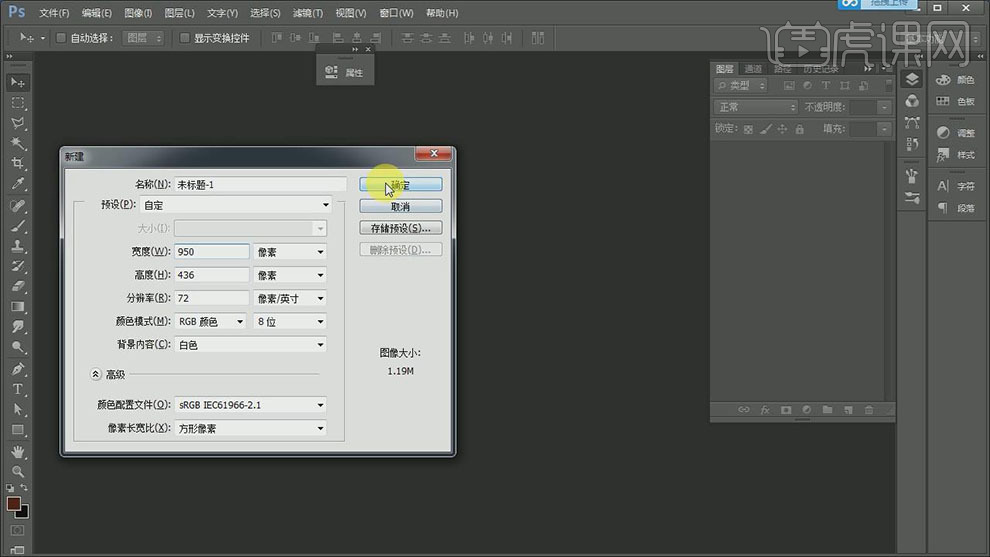
3.【新建】图层,拖出参考线排列至画面合适位置。使用【钢笔工具】勾出地面形状,【填充】合适的颜色。具体效果如图示。
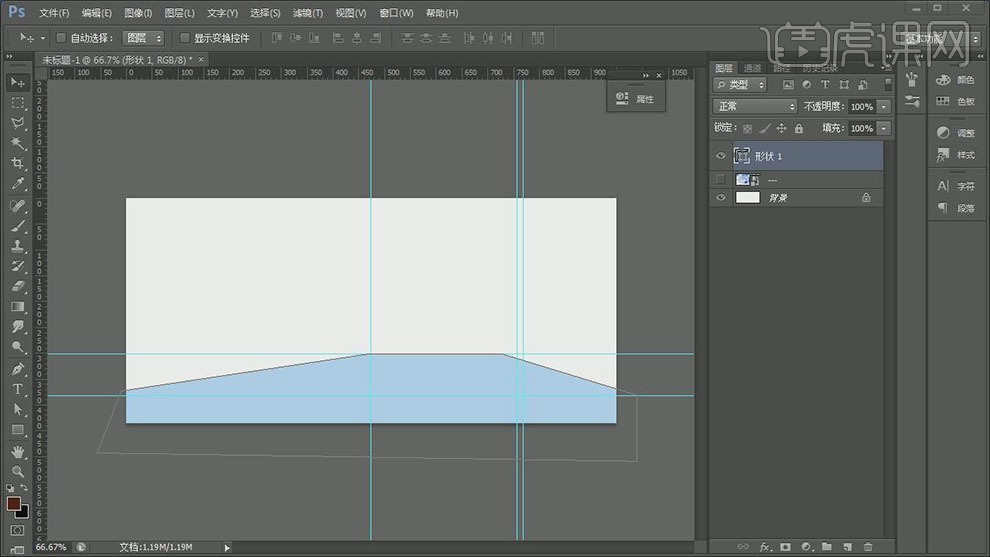
4.【拖入】准备好的关联素材,调整大小,排列至画面合适的位置。具体效果如图示。
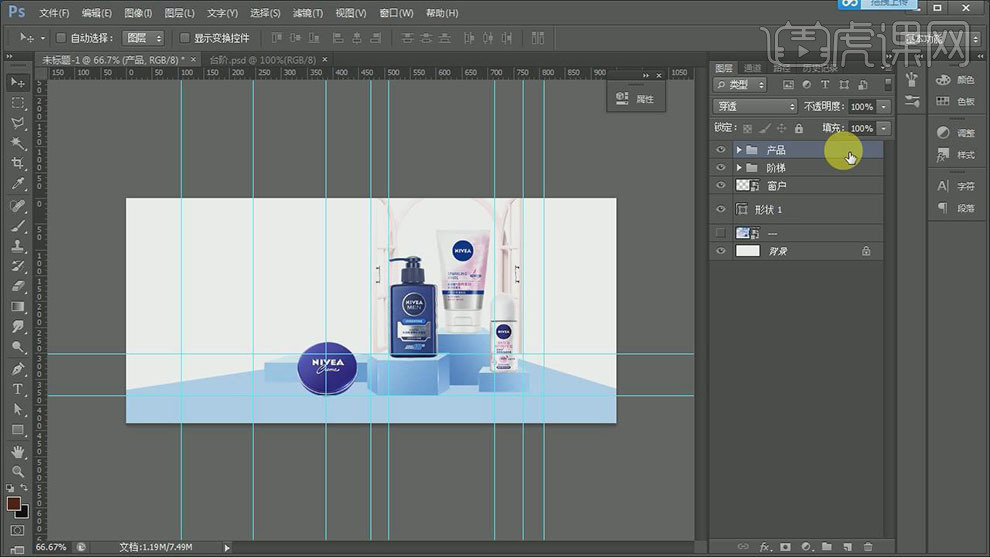
5.使用【矩形工具】绘制背景墙形状,【填充】合适的颜色,排列至画面合适的位置。具体效果如图示。
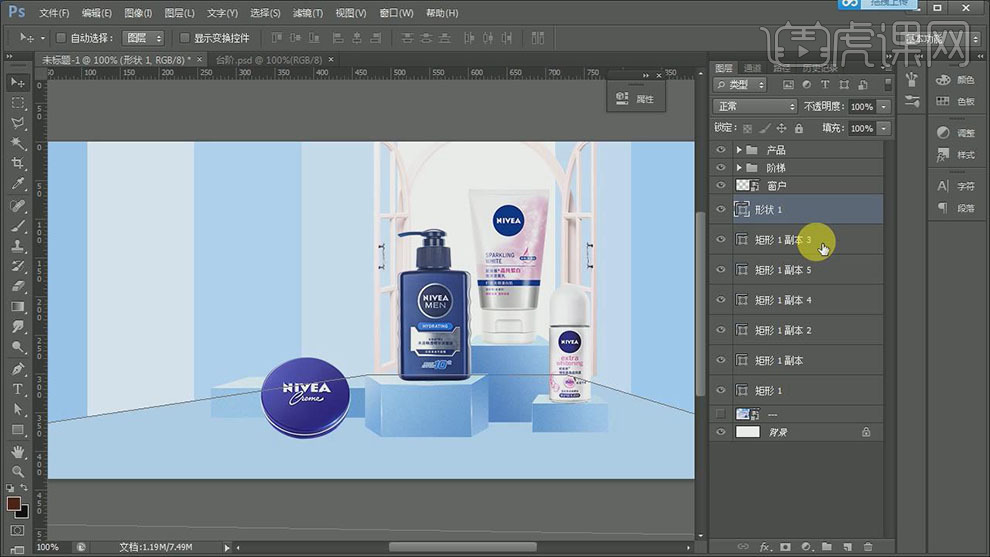
6.【选择】矩形关联图层,按【Ctrl+G】编组,【重命名】背景。【新建】图层,使用【钢笔工具】勾出窗户空白区域形状,【填充】白色。【拖入】天空素材,右击【转换为智能对象】,右击【创建剪切蒙版】,调整大小,移动至合适的位置。具体效果如图示。
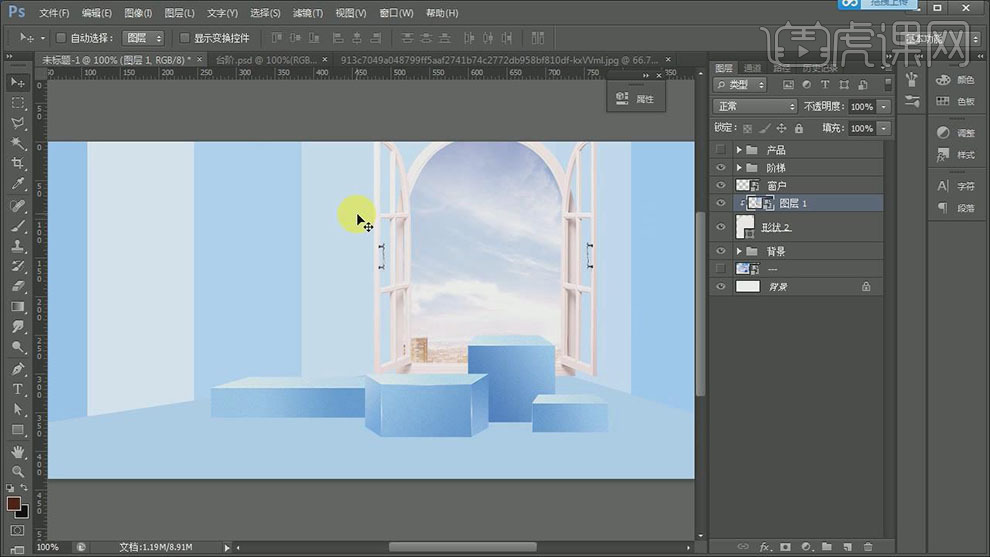
7.【新建】色阶图层,单击【剪切蒙版】,具体参数如图示。具体效果如图示。
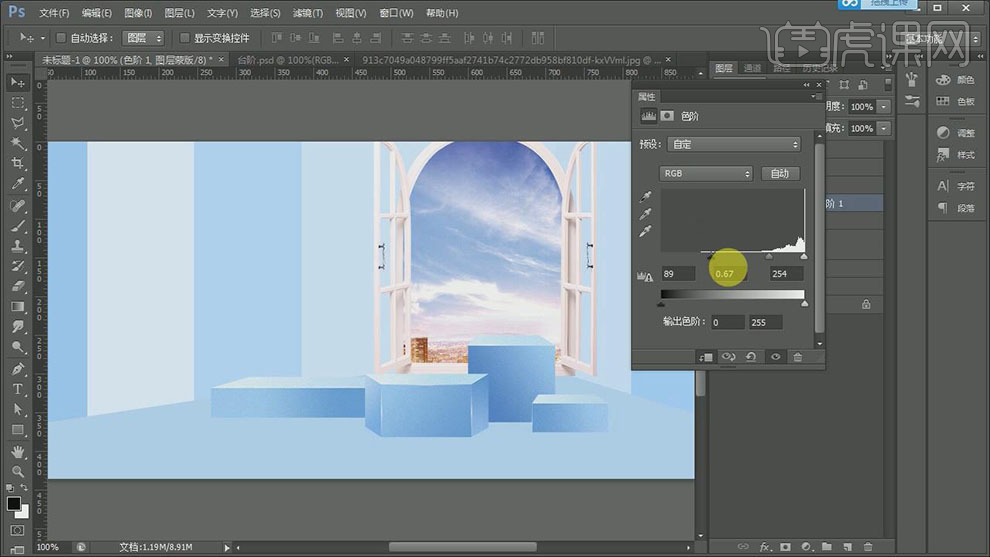
8.【选择】窗户关联图层,按【Ctrl+G】编组,【重命名】窗户。【打开】背景图组,右击矩形图层【栅格化图层】,使用【渐变工具】拖出合适的渐变颜色。具体效果如图示。
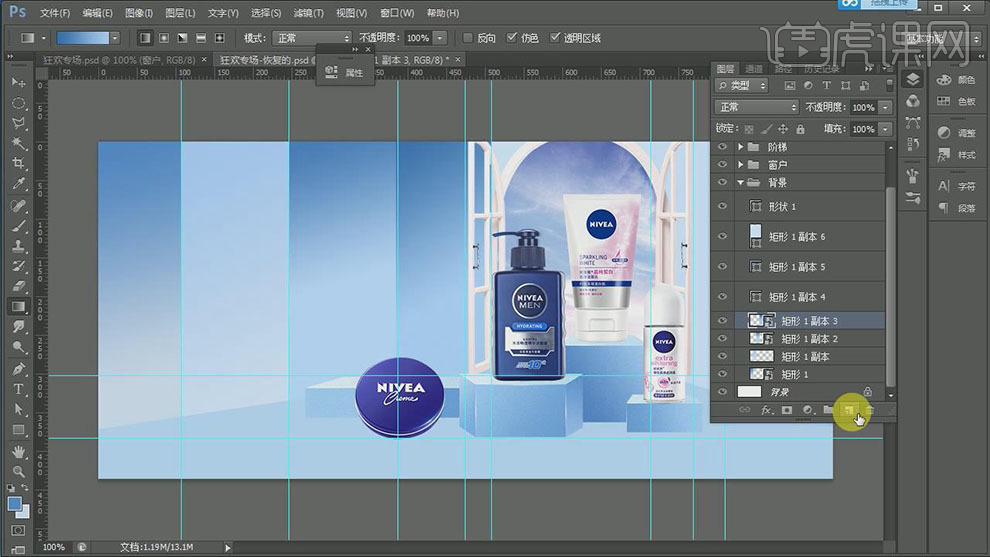
9.【新建】剪切蒙版图层,【图层模式】柔光,使用【画笔工具】,选择合适的颜色,在画面合适的位置涂抹,调整合适透明度。具体效果如图示。
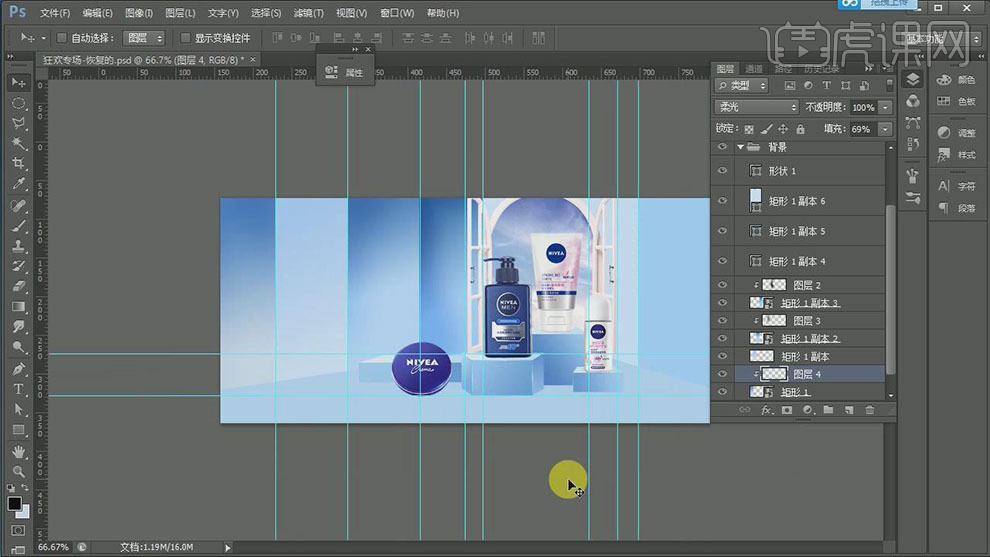
10.使用相同的方法,给左边背景墙添加合适的光影效果。【选择】地面图层,【新建】剪切蒙版,使用【渐变工具】和【画笔工具】,使用相同的方法处理细节。具体效果如图示。
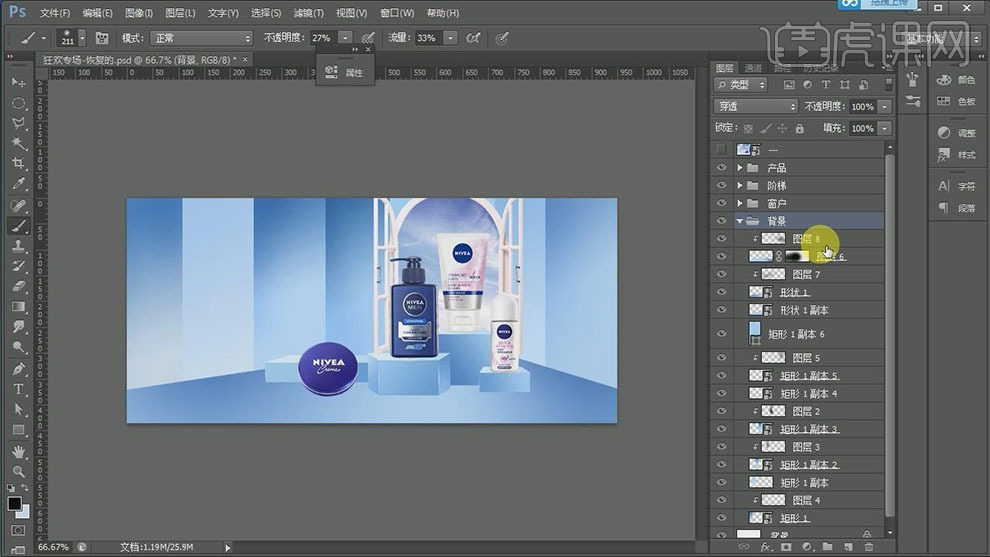
11.【拖入】气球素材,调整大小,排列至画面合适的位置。具体效果如图示。
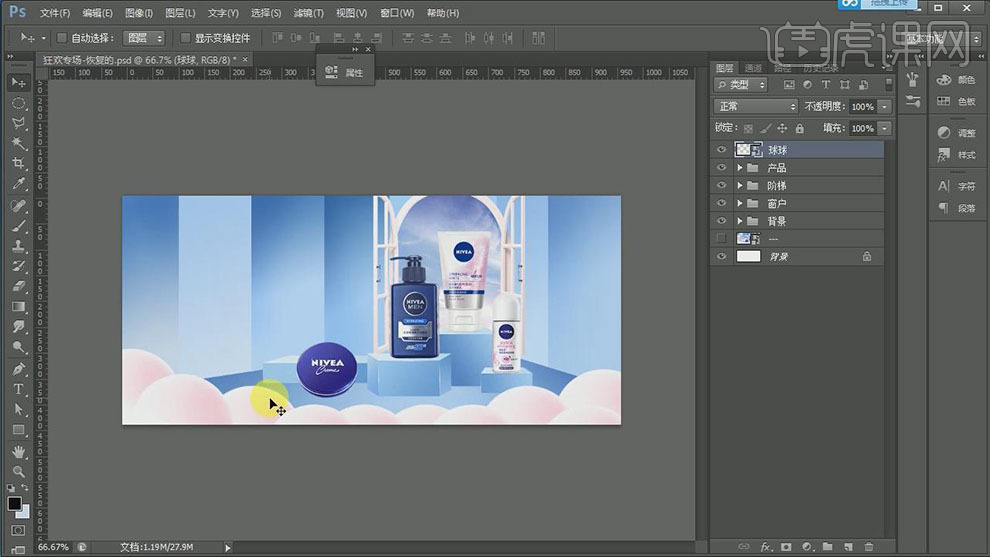
12.【新建】图层,使用【画笔工具】,调整画笔属性和颜色,在画面合适的位置涂抹。单击【滤镜】-【模糊】-【高斯模糊】,具体参数如图示。具体效果如图示。
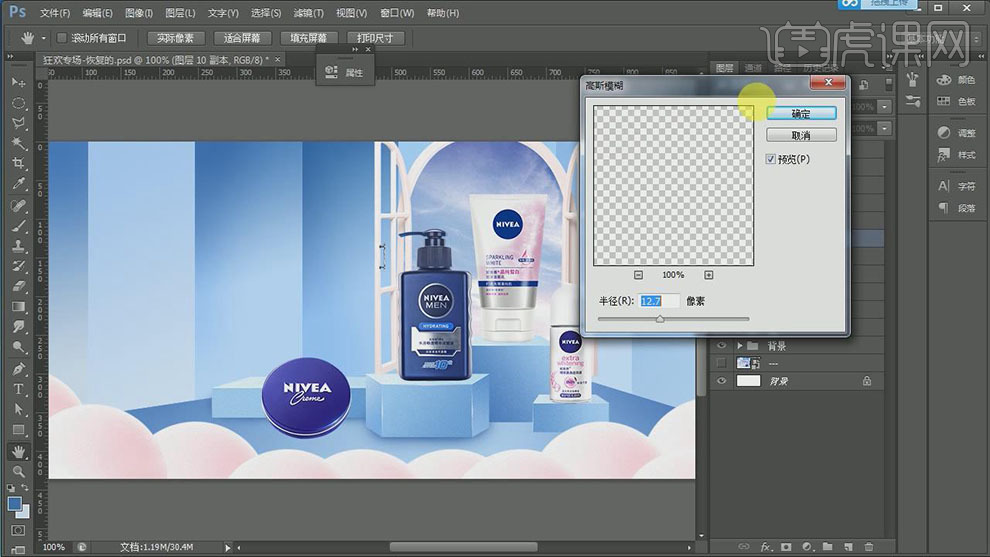
13.调整盒子图层细节,使用相同的方法给产品添加合适的投影效果。具体效果如图示。
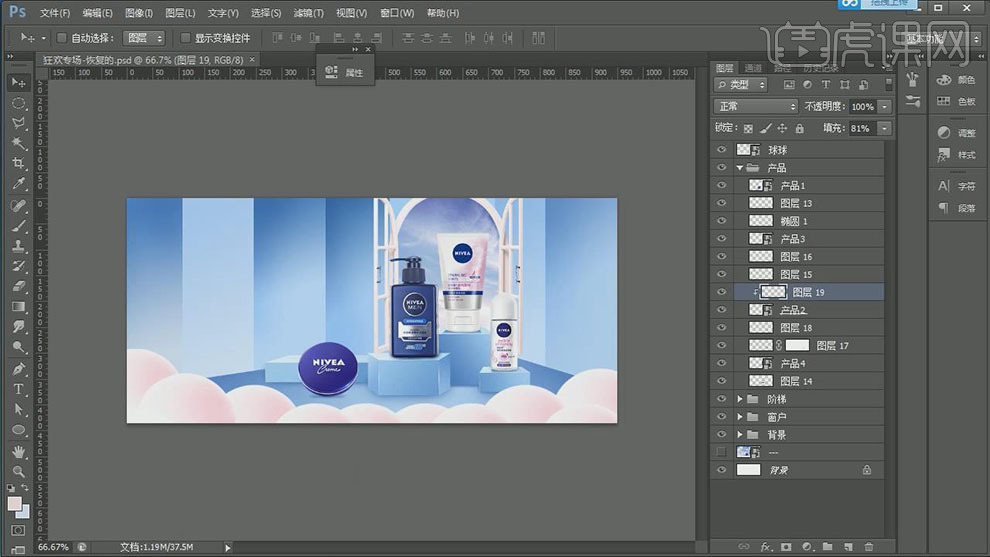
14.【新建】图层,使用【文字工具】,选择合适的字体,依次输入文字,调整大小角度,排列至画面合适的位置。具体效果如图示。

15.【复制】主题文字,【填充】合适的颜色。按【Ctrl+T】左右微移,按【Ctrl+Alt+Shift+T】重复上一步操作至合适次数。【选择】所有的关联图层,右击【转换为智能对象】。具体效果如图示。

16.【选择】主题文字关联图层,按【Ctrl+G】编组,【重命名】。【选择】辅助文字,打开【图层样式】-【描边】,具体参数如图示。具体效果如图示。

17.【复制】图层,修改【描边颜色】,按【Ctrl+T】左右微移,按【Ctrl+Alt+Shift+T】重复上一步操作至合适次数,【选择】所有的关联图层,右击【转换为智能对象】。具体效果如图示。

18.【选择】辅助文字关联图层,按【Ctrl+G】编组,【重命名】。【复制】圆角矩形图层,【填充】合适的颜色,移动至画面合适的位置。根据光影规律,给文字添加合适的【投影】效果。具体效果如图示。

19.在文字图层上方【新建】剪切蒙版图层,根据光影规律,使用【画笔工具】,选择合适的颜色,调整画笔属性,在画面合适的位置涂抹。具体效果如图示。

20.【选择】主题文字顶层,打开【图层样式】-【斜面和浮雕】,具体参数如图示。具体效果如图示。

21.使用【画笔工具】调整画面整体细节,【选择】背景矩形图层,依次添加合适的【杂色】效果。具体效果如图示。

22.在窗户图层上方【新建】色阶图层,单击【剪切蒙版】,具体参数如图示。具体效果如图示。
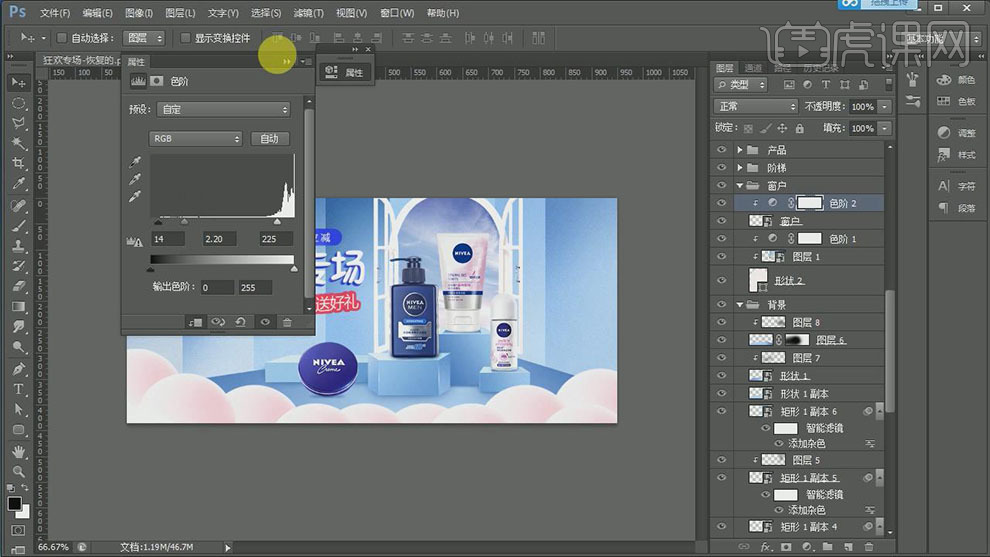
23.【新建】剪切蒙版图层,使用【画笔工具】,调整画笔属性和颜色,在画面合适的位置涂抹。【图层模式】柔光,【不透明度】40%。具体效果如图示。

24.根据光影规律,使用相同的方法调整画面其他素材的光影效果。具体效果如图示。
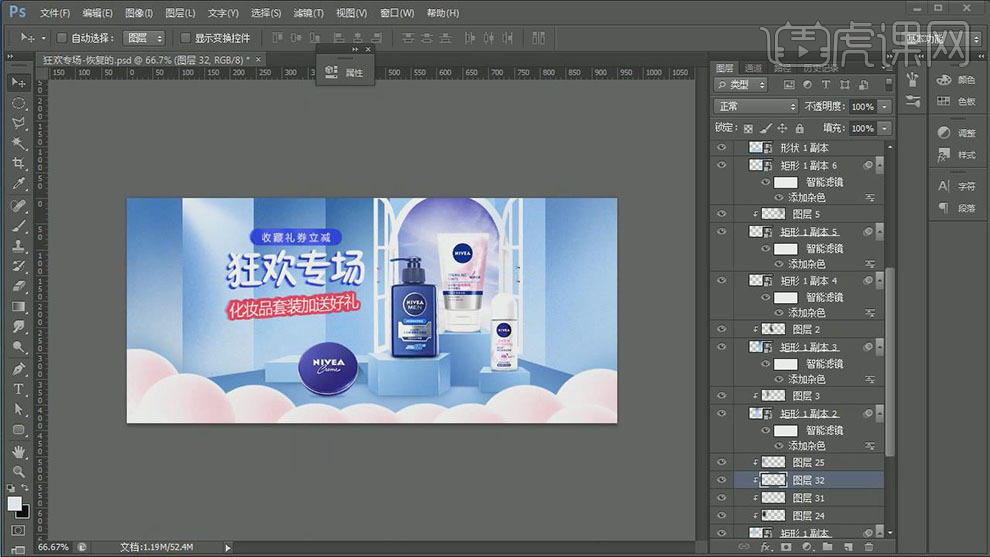
25.【拖入】球体素材,调整大小,排列至画面合适的位置。【新建】色阶图层,单击【剪切蒙版】,具体参数如图示。具体效果如图示。
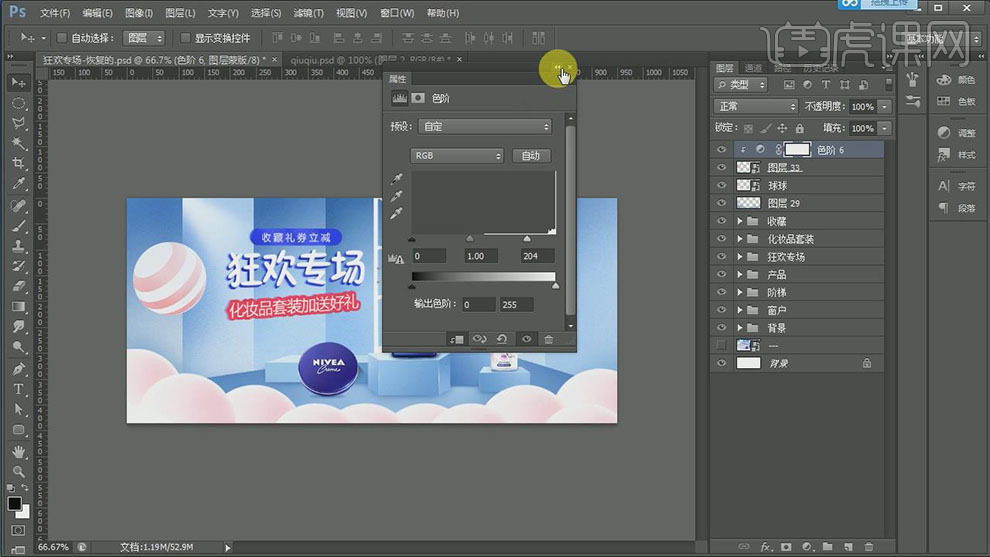
26.【选择】所有关联图层,按【Ctrl+J】复制图层,按【Ctrl+T】自由变换,移动至画面合适的位置。【右击】-【转换为智能对象】,单击【滤镜】-【模糊】-【高斯模糊】,具体参数如图示。具体效果如图示。

27.调整球体大小,使用相同的方法给另一个球体添加【高斯模糊】效果。【拖入】卡通素材,调整大小,排列至画面合适的位置。根据光影规律,使用【画笔工具】添加合适的投影效果。具体效果如图示。
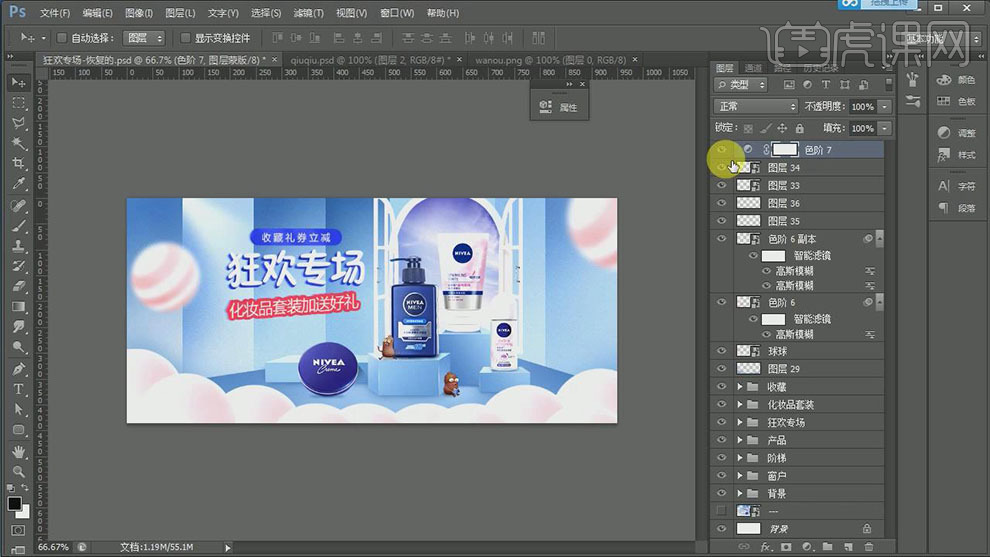
28.在最顶层【新建】自然饱和度图层,具体参数如图示。具体效果如图示。
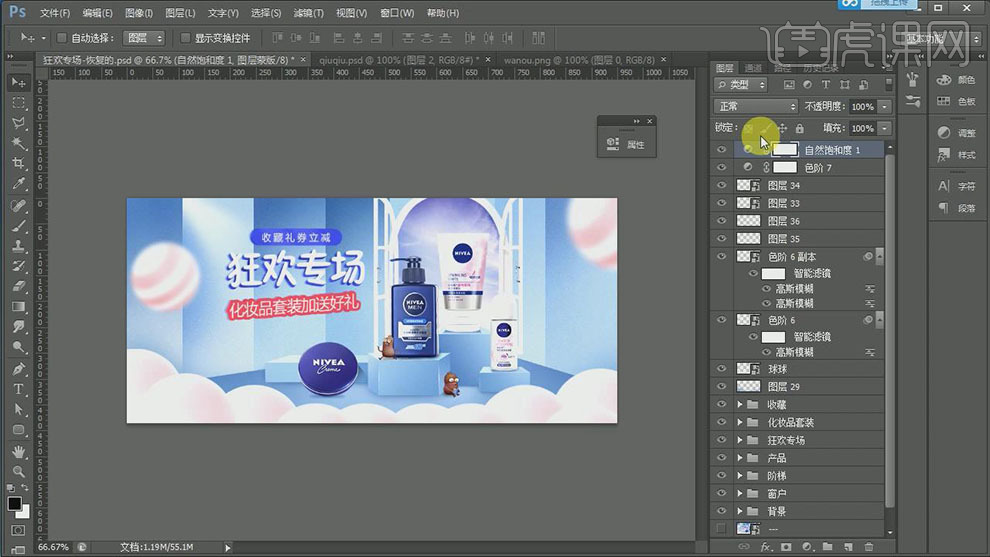
29.【新建】色阶图层,具体参数如图示。具体效果如图示。
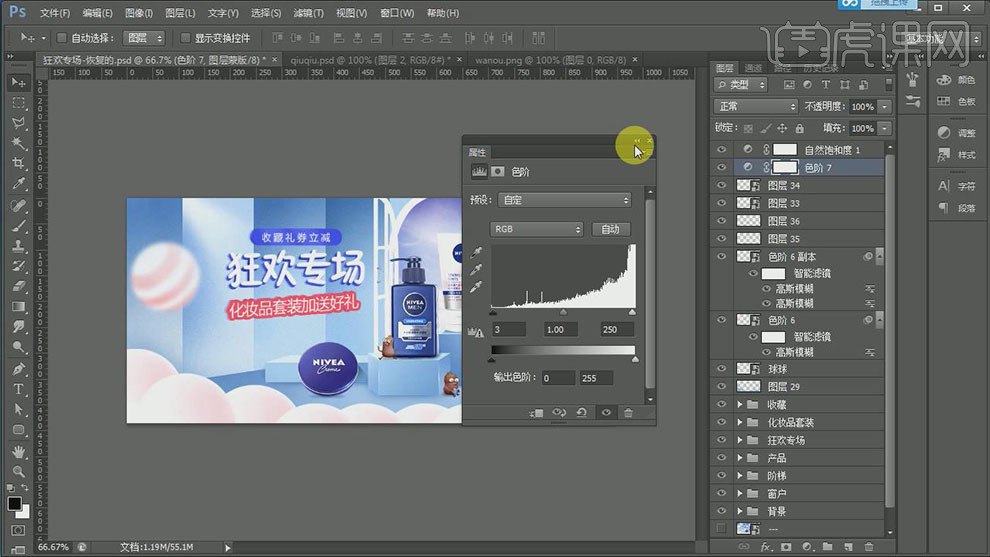
30.单击调整图层蒙版,使用【画笔工具】在画面合适的位置涂抹。具体效果如图示。
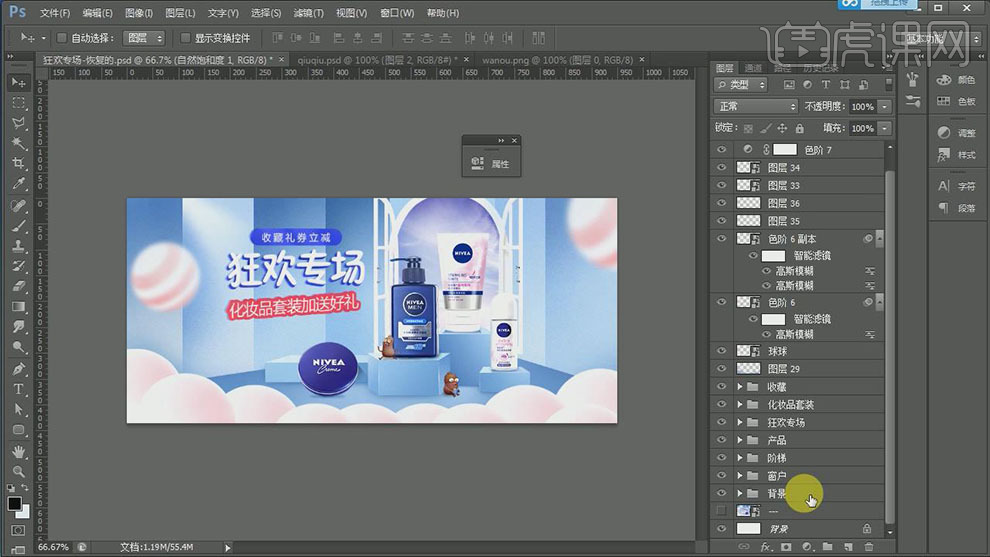
31.在最顶层按【Ctrl+Alt+Shift+E】盖印图层,单击【滤镜】-【其他】-【高反差保留】值1,【图层模式】柔光。具体效果如图示。
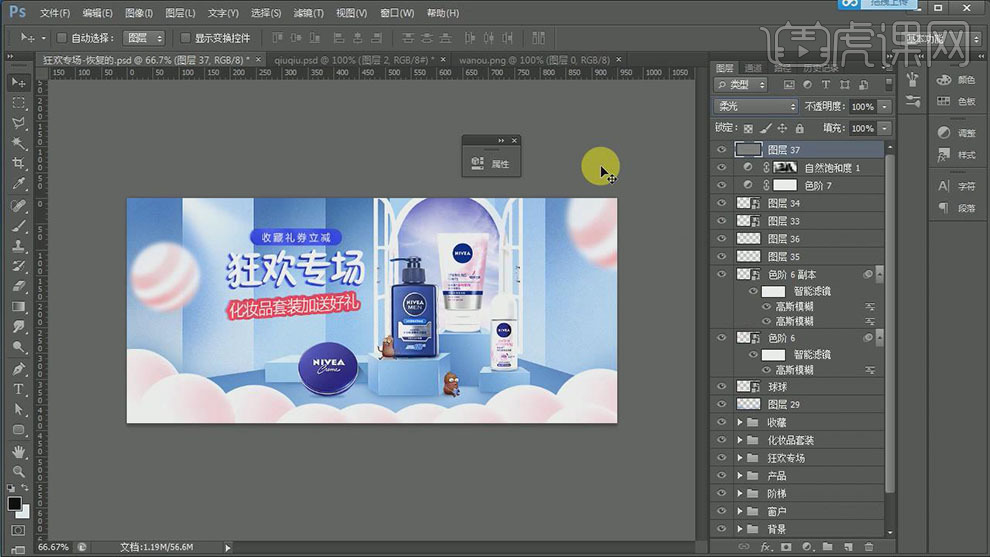
32.最终效果如图示。







