PS如何设计圣诞节美妆促销海报
发布时间:暂无
1.使用【PS】新建画布,新建图层,填充淡蓝色。
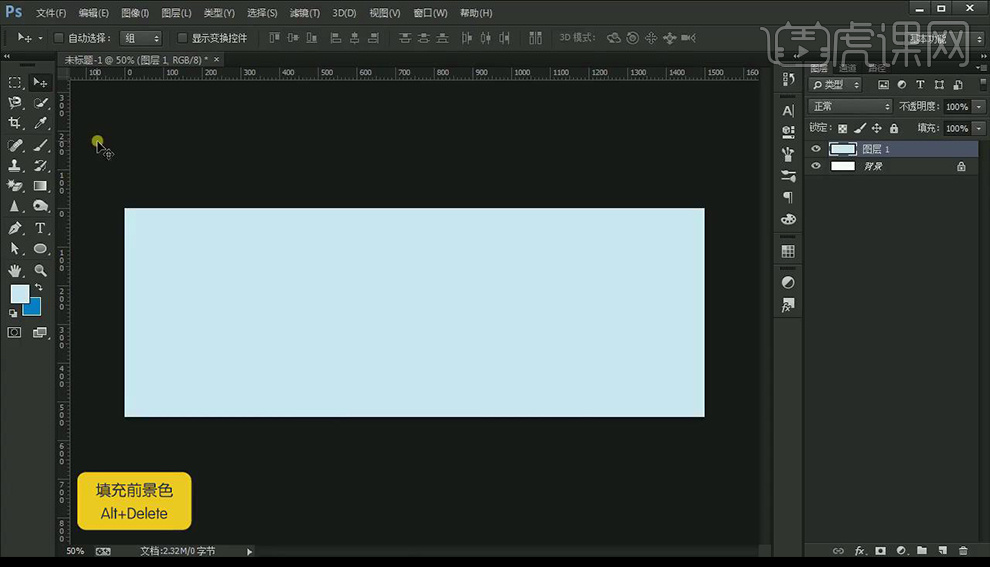
2.复制一层,添加【渐变叠加】参数如图所示。
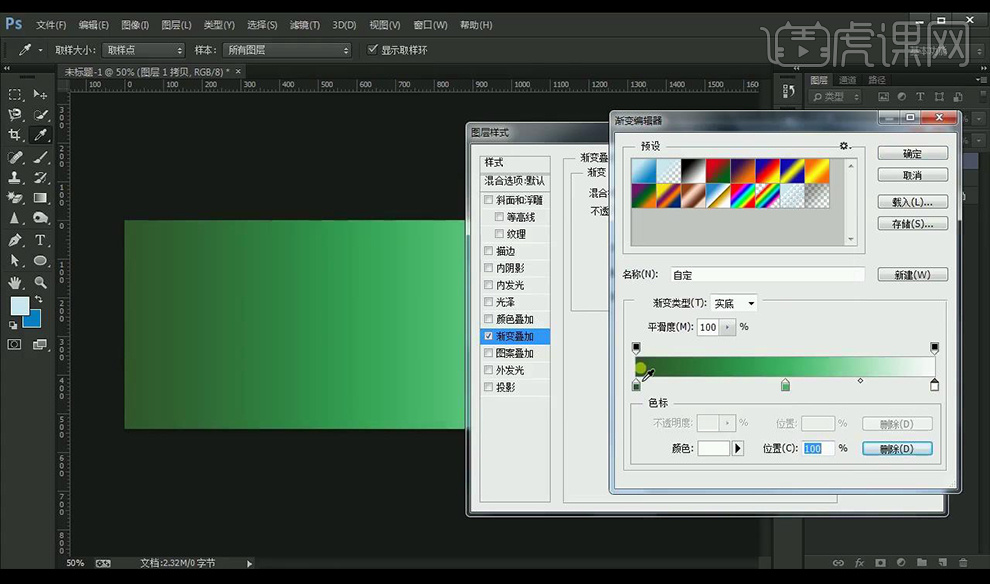
3.将其压扁,使用【钢笔工具】绘制成弯曲的形状。
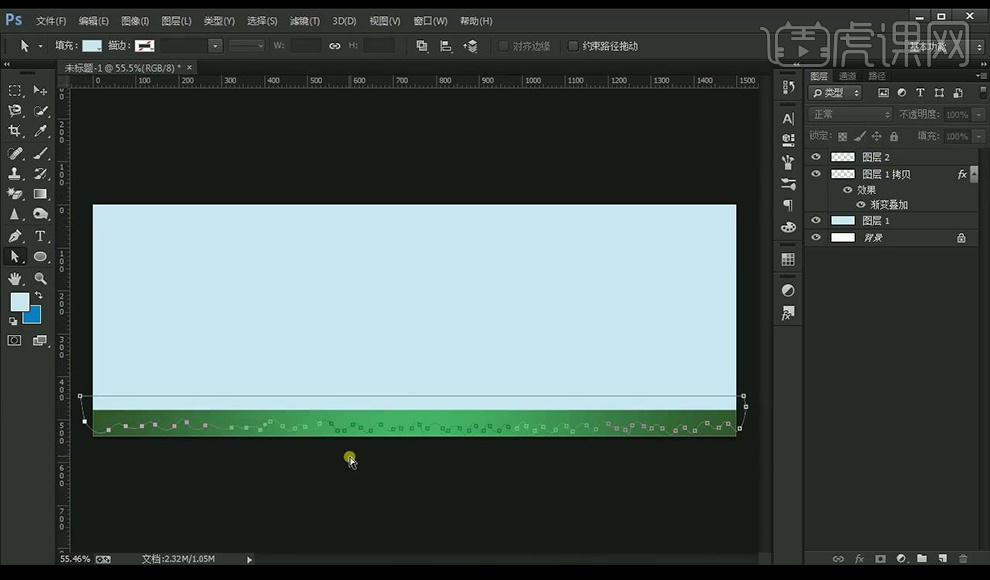
4.建立选区,填充【白色】,给下面的添加【斜面和浮雕】参数如图所示。
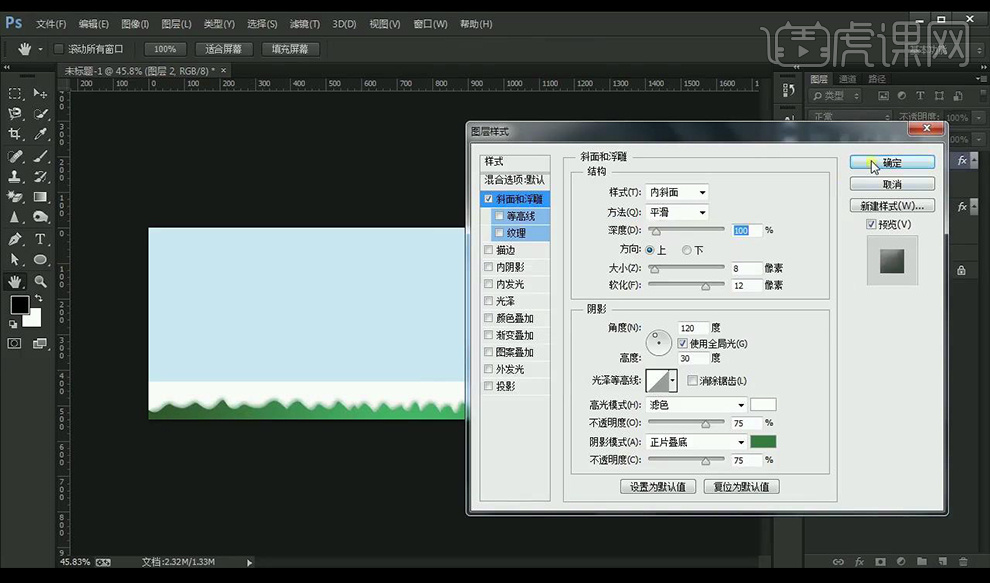
5.添加图层蒙版,使用画笔工具涂抹白色边缘进行与背景融合。
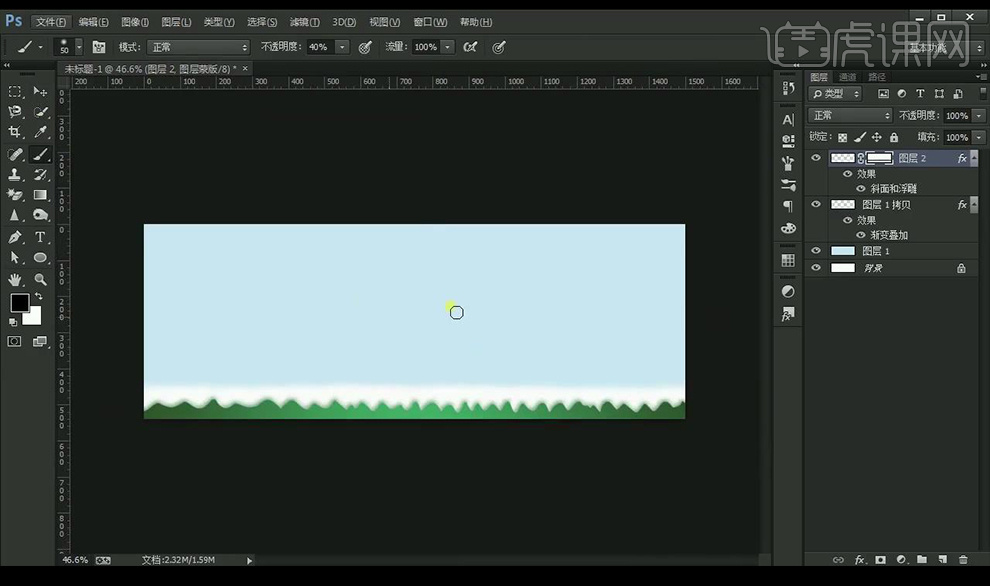
6.拖入雪,树,鹿的素材,进行调整摆放。
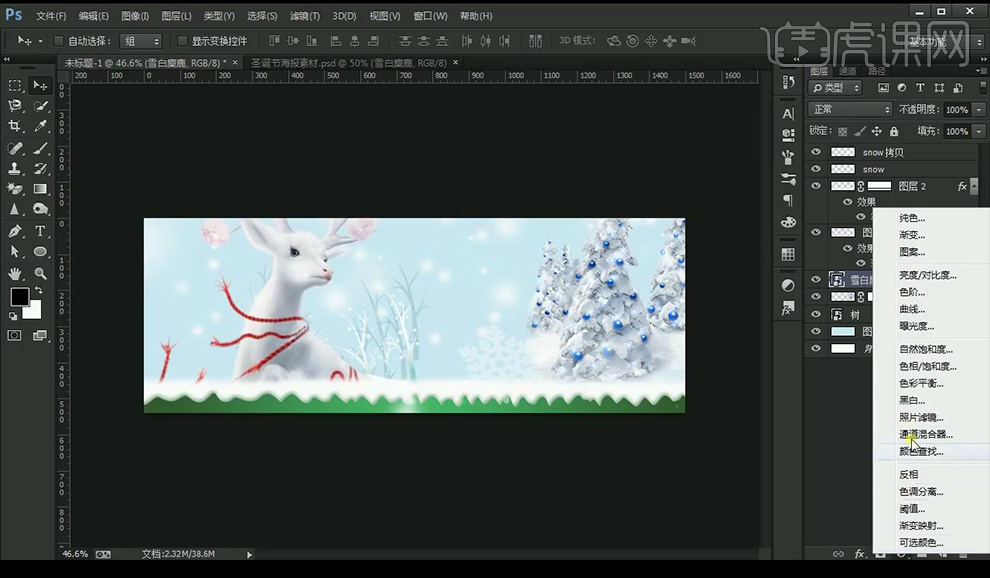
7.对白鹿图层调整【色彩平衡】调整如图所示。
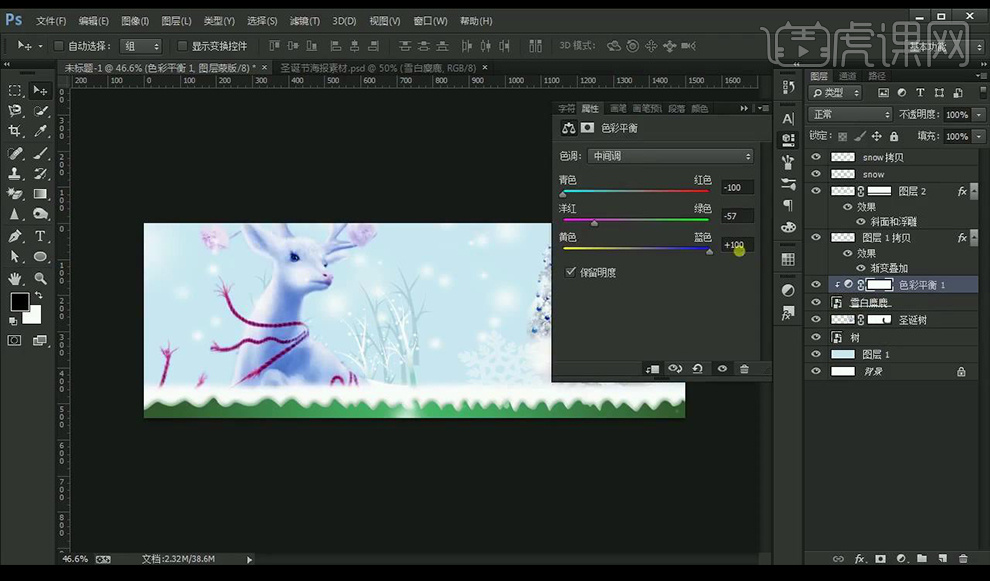
8.绘制一个正圆,填充白色,添加【高斯模糊】调整如图所示。
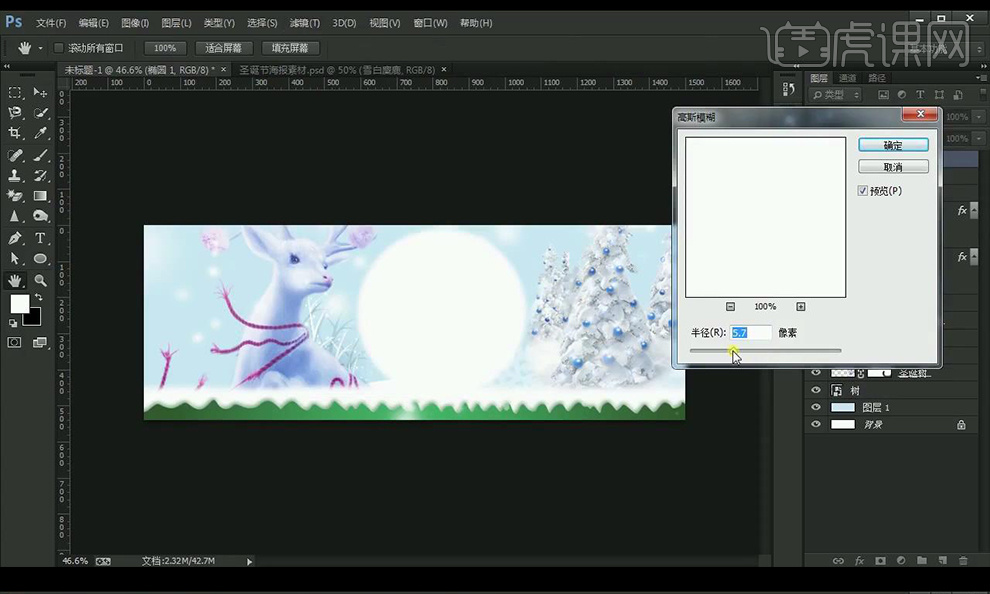
9.拖入化妆品素材进行摆放,编组。
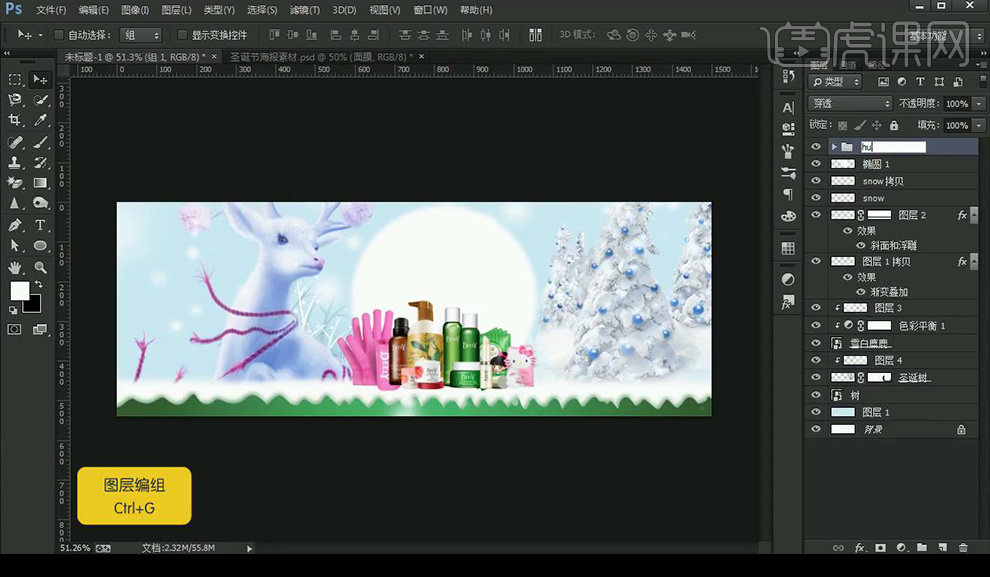
10.添加【图层蒙版】涂抹下方,使它融入到雪地。
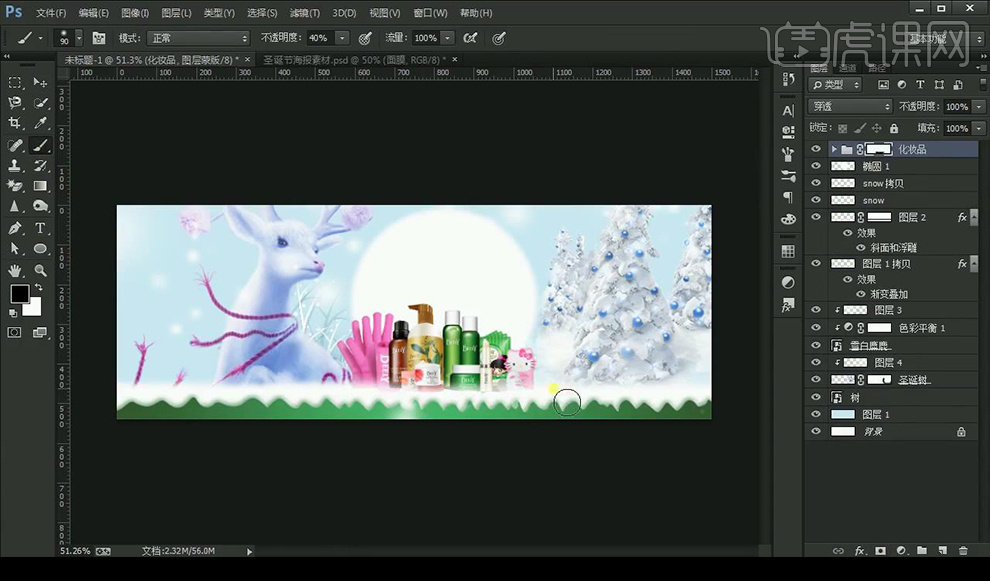
11.拖入麋鹿素材进行摆放,添加图层蒙版,涂抹掉不需要部分。
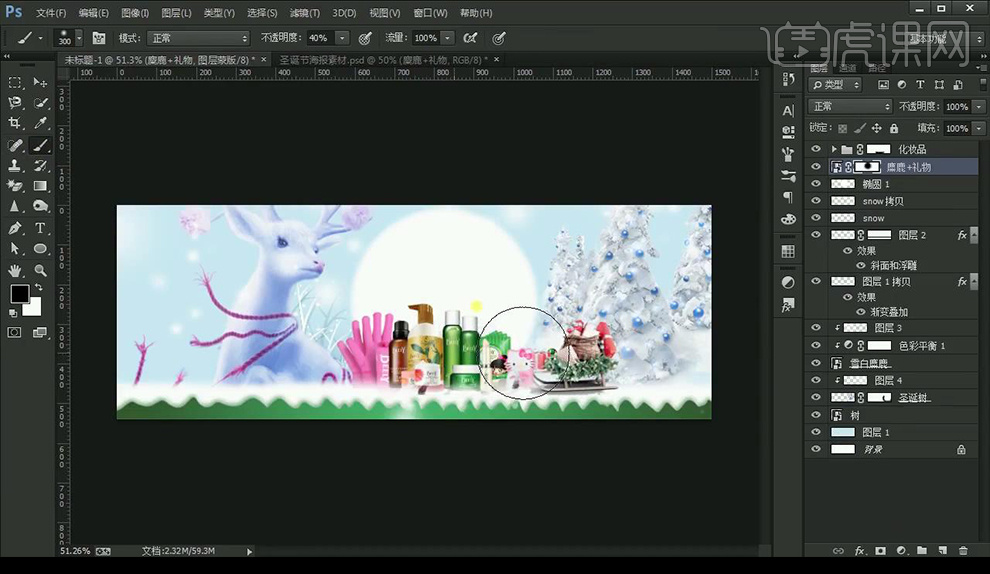
12.使用【画笔工具】涂抹出云雾效果,降低不透明度。
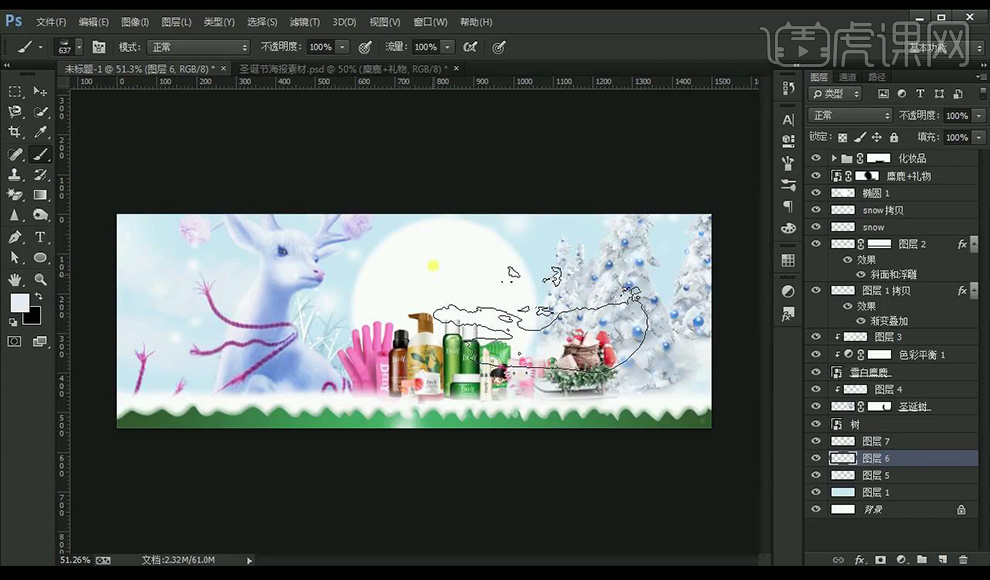
13.输入文案,使用字体【微软简标宋】。

14.拖入斜纹素材,降低不透明度,在字体上方创建剪切蒙版。

15.继续输入文案,使用字体【方正报宋简体】,【黑色】。

16.新建图层,创建剪切蒙版,使用绿色画笔,进行添加一层绿光。

17.输入辅助文案,颜色为黑色,变换大小摆放。

18.绘制矩形填充【红色】,在绘制一个小的,填充【深红色】,使用【钢笔工具】添加锚点,使用直接选择工具将其缩进,复制一层到左边。

19.再输入辅助文案,使用字体【方正大黑简体】颜色为【白色】,数字字体为【创意简隶书】颜色为【黄色】。

20.调整细节,效果如图所示。







