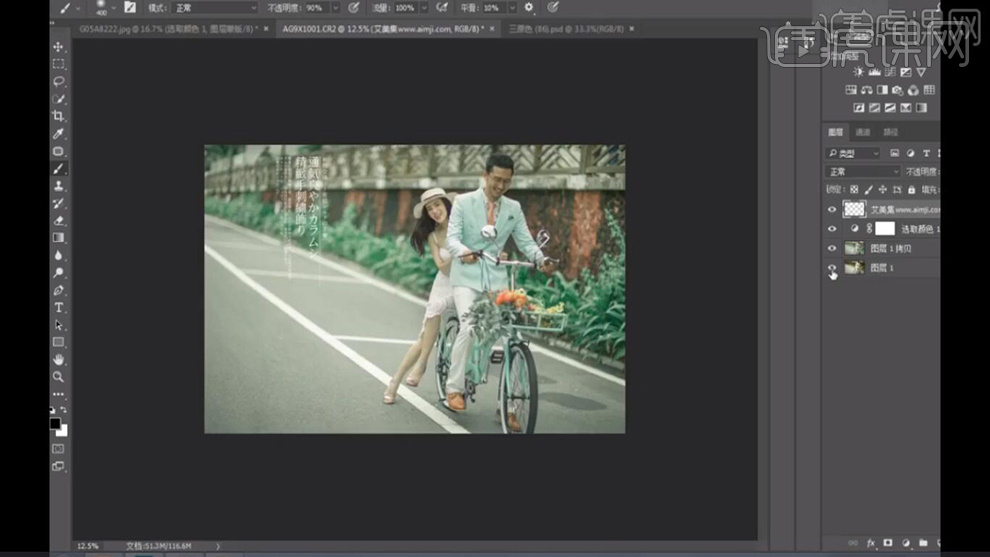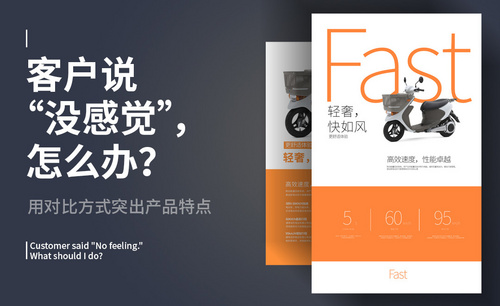PS怎么进行日系调色
发布时间:2020年09月22日 18:07
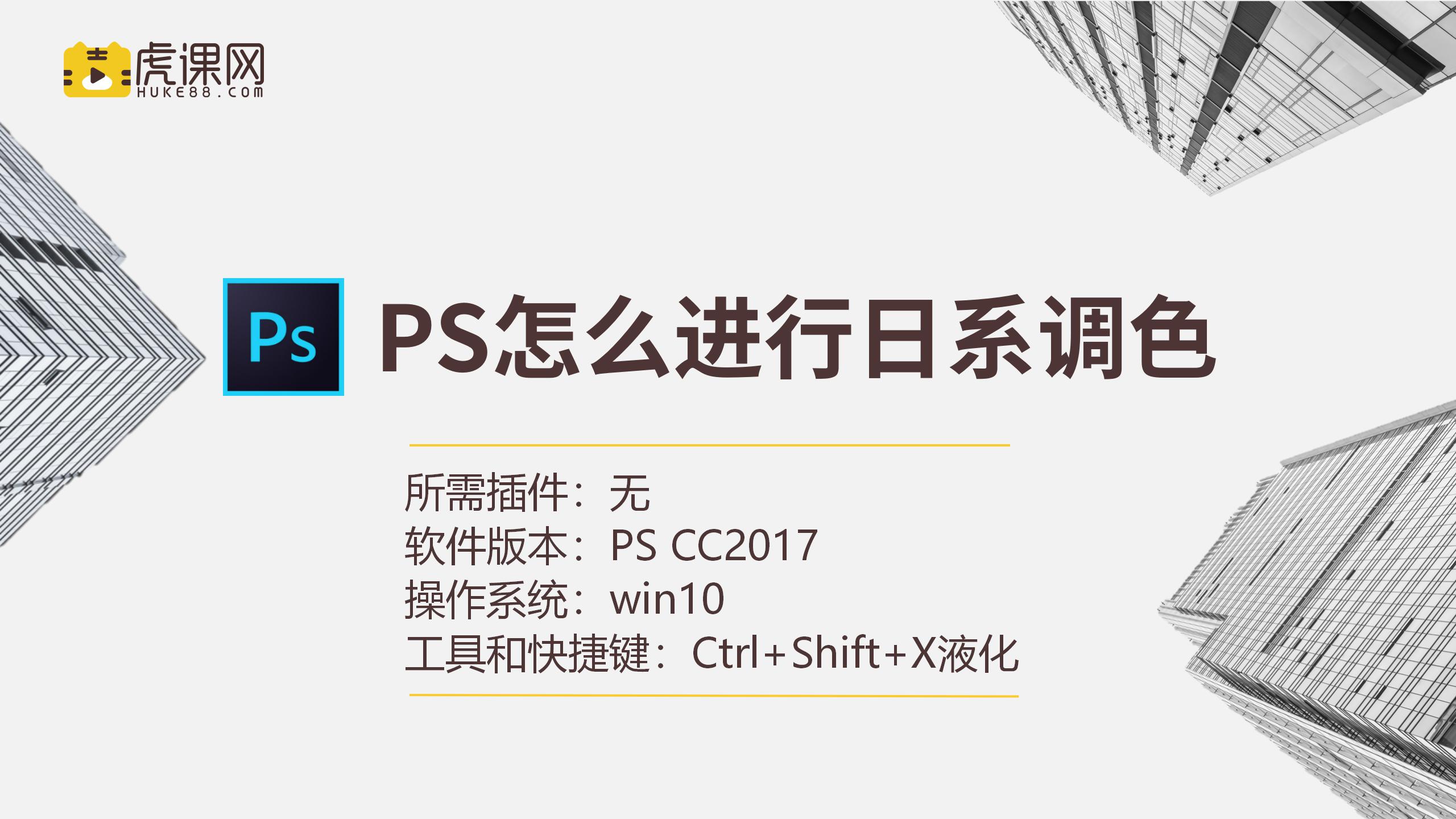
1.本课主要内容如图所示。
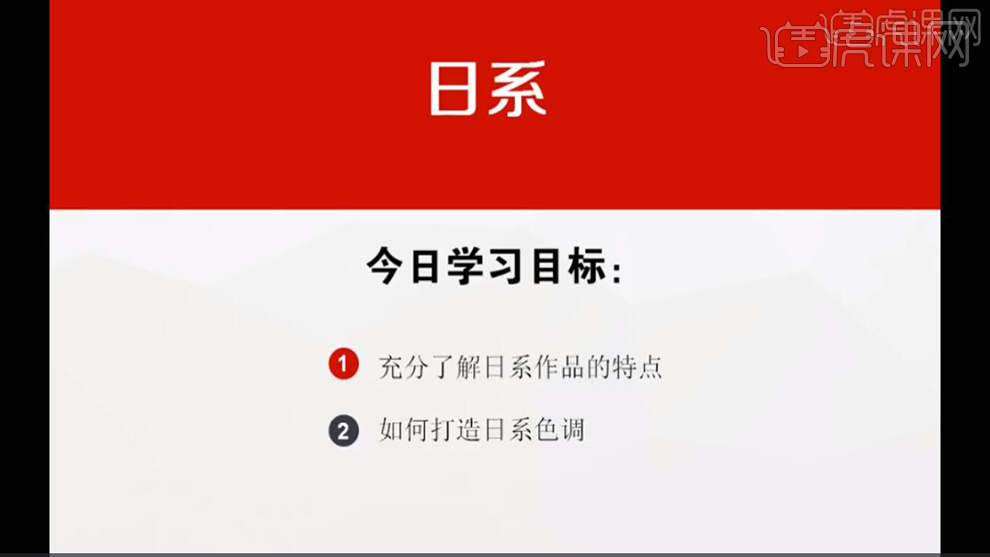
2.了解日系作品,曝光略过于正常片子,颜色是低饱和,对比度也是低饱和风格。
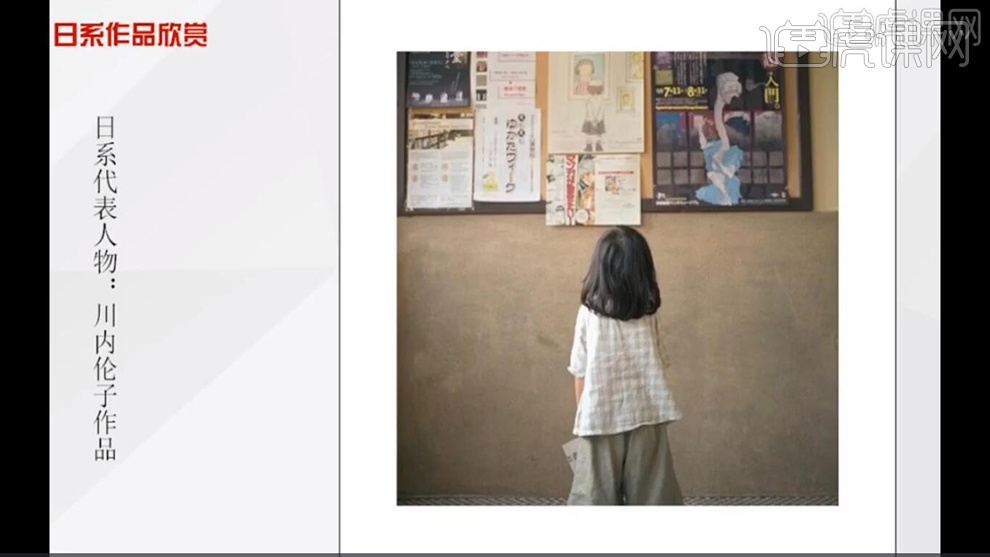
3.了解日系风格的特点,具体如图示。
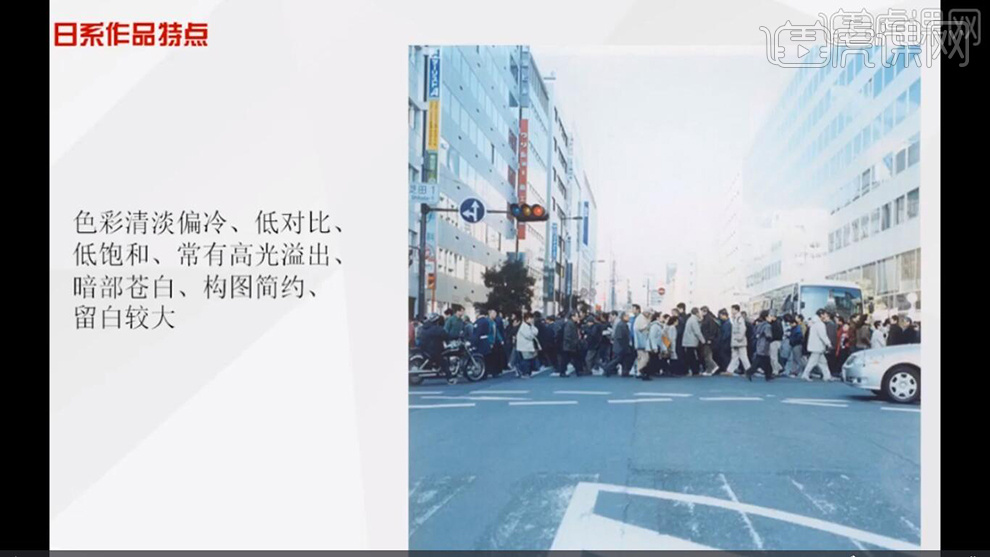
4.了解日系风格的定位,背景的使用与服装的搭配颜色,构图上留白较大,画面较平,用光方面有高光溢出。

5.了解日系调片思路,具体如图示。

6.调整图片色调及曝光,对比度,饱和度,进行调整,添加【文字】,具体效果如图所示。

7.【打开】PS,打开素材图,【复制】图层,【Ctrl+Shift+A】Camera Raw滤镜,调整【基本】参数,具体效果如图所示。

8.选择【调整画笔】,调整【高光】-68,进行涂抹裙子,新建【滤镜】,调整【阴影】参数,涂抹脸部腿部,具体如图所示。

9.选择【HSL/灰度】,调整【色相】参数,具体如图所示。
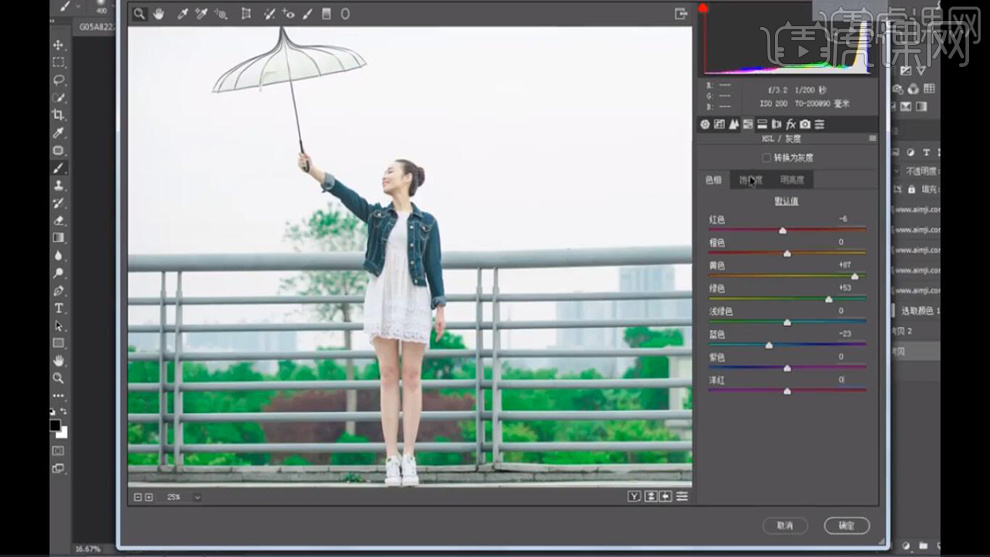
10.选择【HSL/灰度】,调整【饱和度】参数,具体如图所示。

11.选择【HSL/灰度】,调整【明亮度】参数,具体如图所示。

12.选择【分离色调】,调整【参数】,具体效果如图示。

13.选择【相机校准】,调整【参数】,具体效果如图示。

14.进入【PS】,新建【可选颜色】,调整【黑色】参数,具体效果如图示。

15.添加【日系】文字,调整【位置】,具体效果如图所示。

16.【打开】PS,打开素材图,【复制】图层,【Ctrl+Shift+A】Camera Raw滤镜,调整【基本】参数,具体效果如图所示。
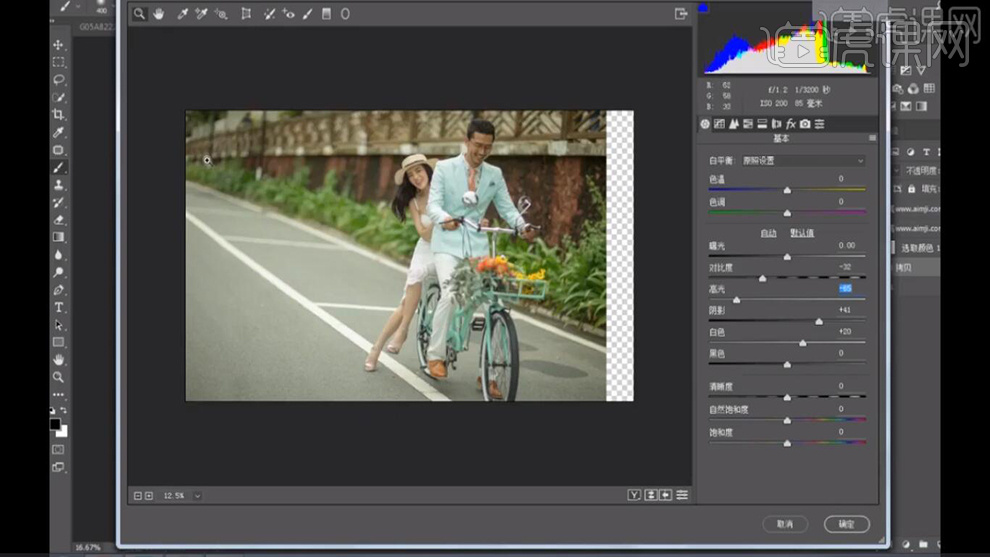
17.选择【调整画笔】,调整【高光】-100,进行涂抹衣服。新建【滤镜】,调整【阴影】参数,涂抹背景,具体如图所示。
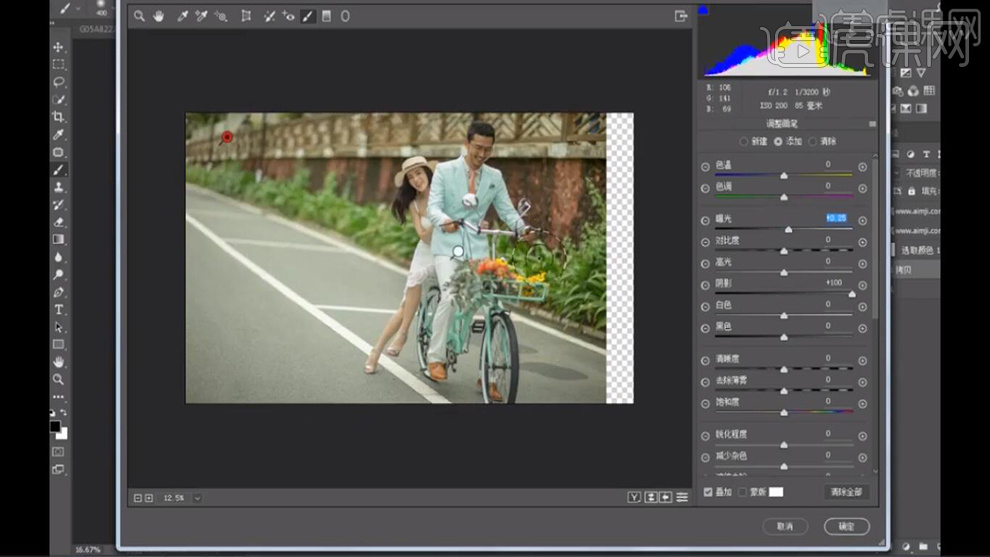
18.选择【HSL/灰度】,调整【色相】参数,具体如图所示。
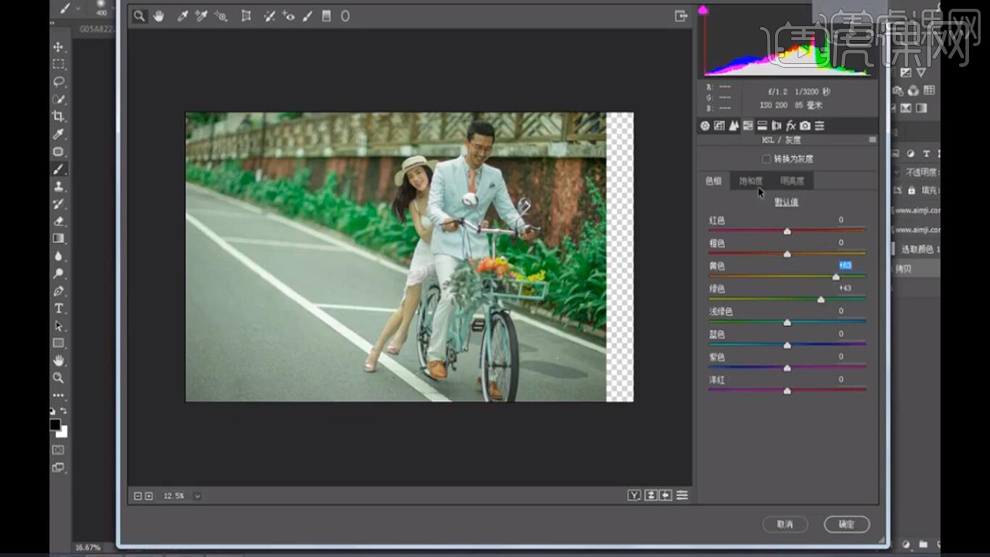
19.选择【HSL/灰度】,调整【饱和度】参数,具体如图所示。
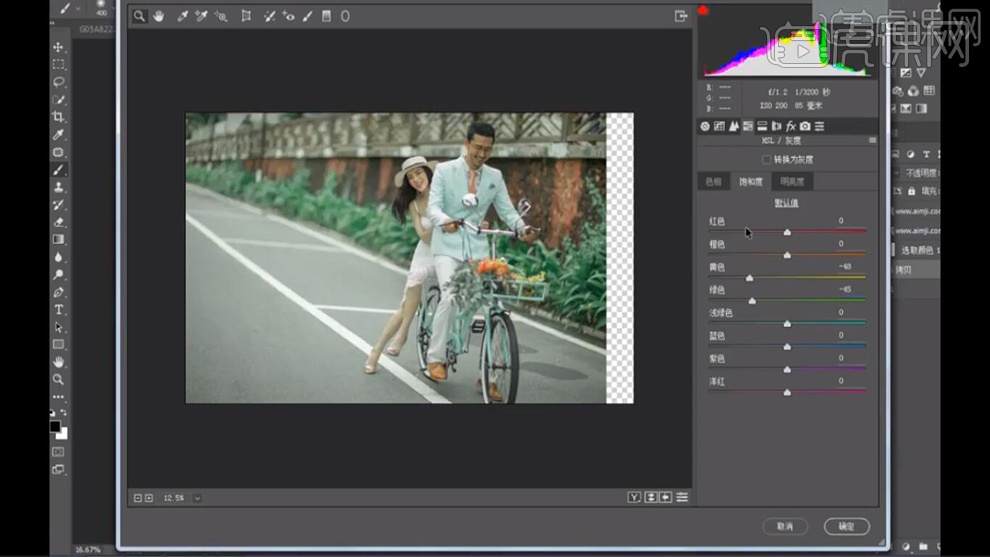
20.选择【HSL/灰度】,调整【明亮度】参数,具体如图所示。
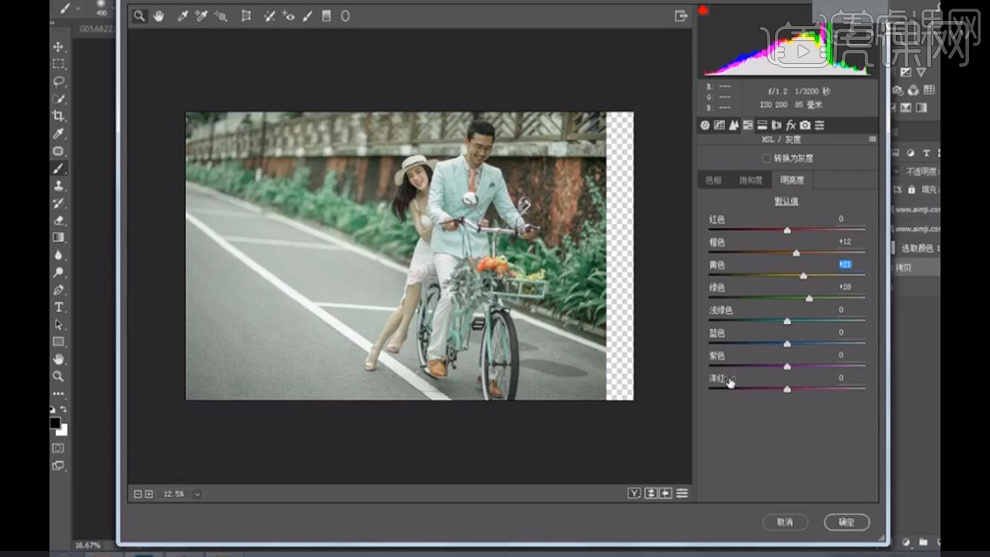
21.选择【分离色调】,调整【参数】,具体效果如图示。
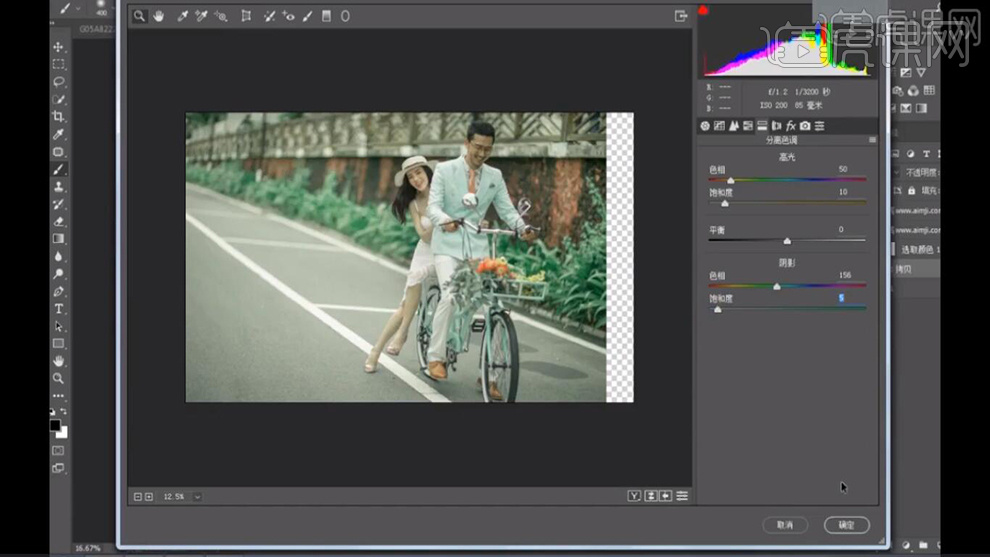
22.选择【相机校准】,调整【参数】,具体效果如图示。
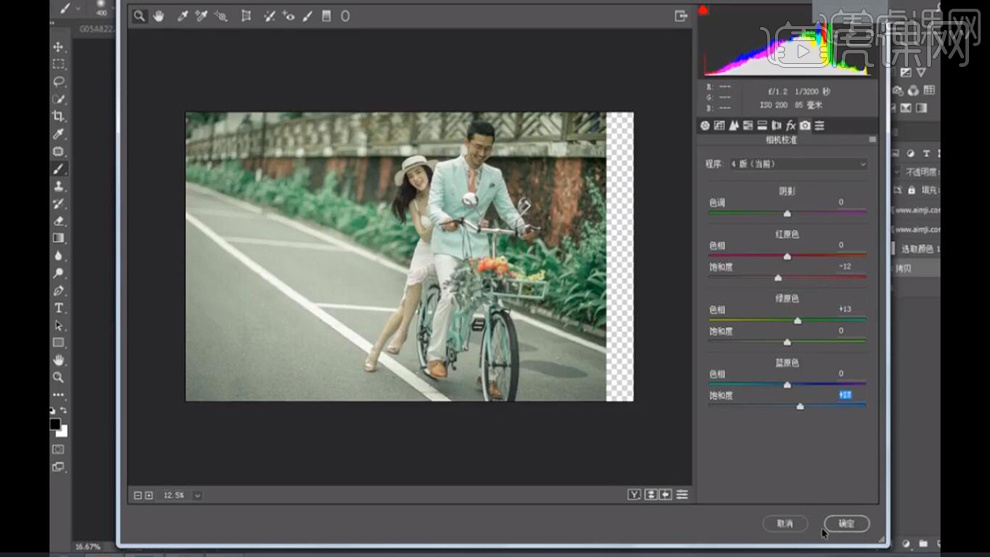
23.进入【PS】,新建【可选颜色】,调整【黑色】参数,具体效果如图示。

24.添加【日系】文字,调整【位置】,具体效果如图所示。