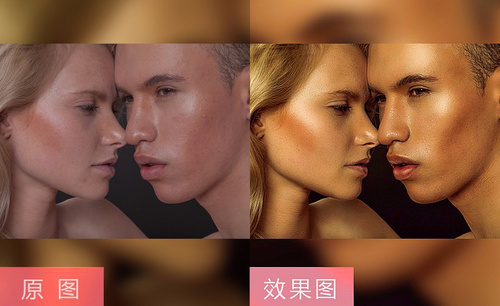怎样用PS精修金属质感模特
发布时间:2019年10月28日 14:44
1、分析存在的问题,【CTRL+J复制一层】然后使用【修补工具-修饰瑕疵】。
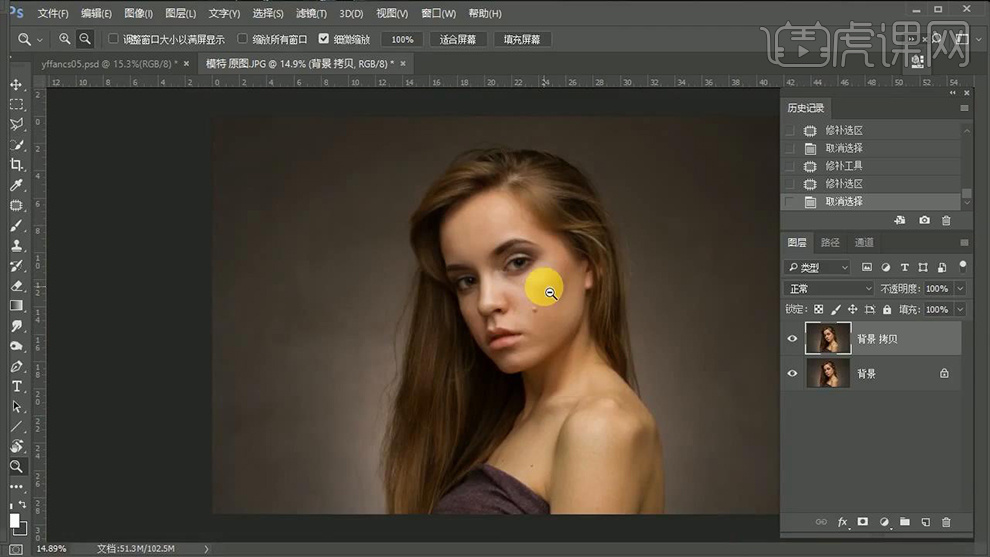
2、【新建中性灰图层(灰色-混合模式柔光)】然后使用【画笔】尽心修饰涂抹(白色画笔提亮、黑色画笔压暗,事先建立黑白调整层作为观察)。
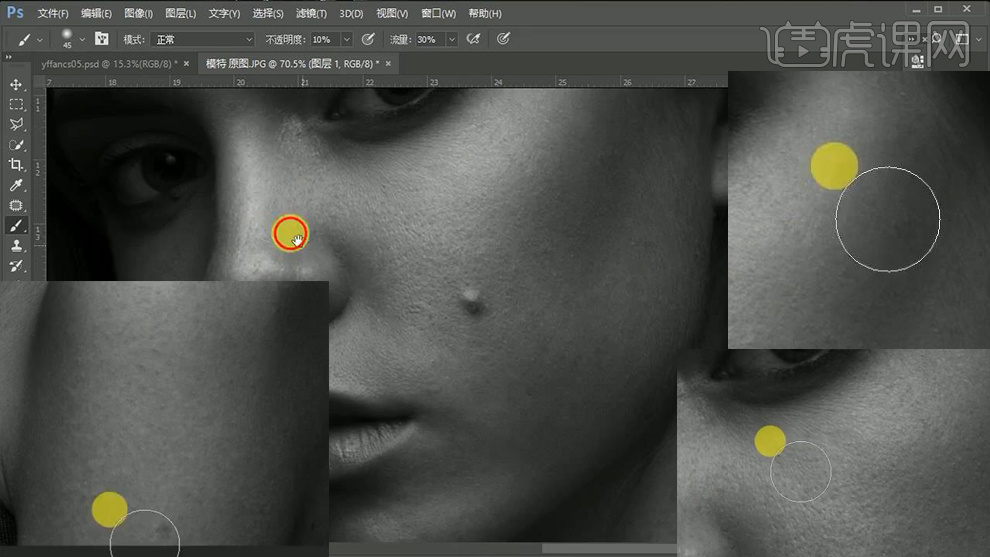
3、调整一段时间后,【隐藏观察组】继续使用【画笔】进行涂抹。
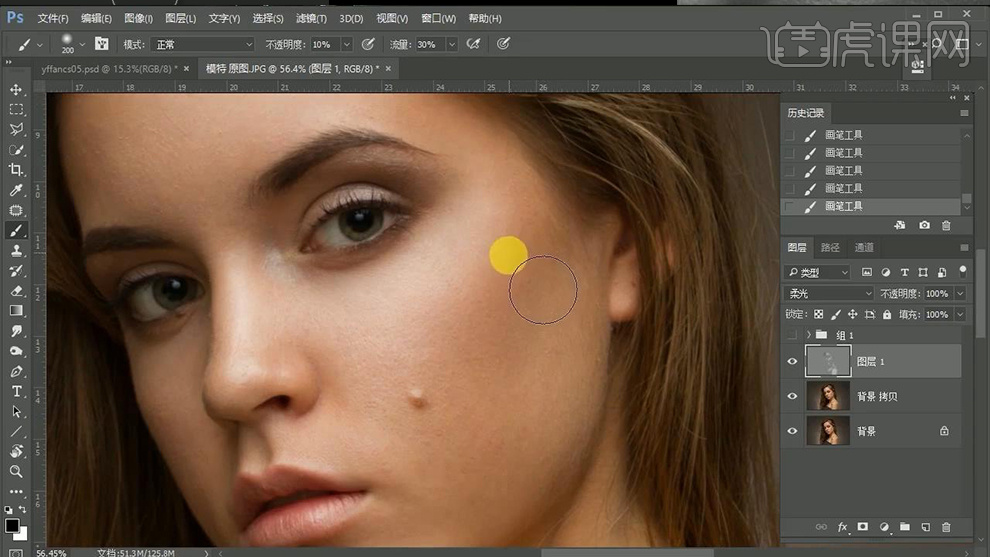
4、继续【显示观察组】同【步骤2】的方法进行调整。
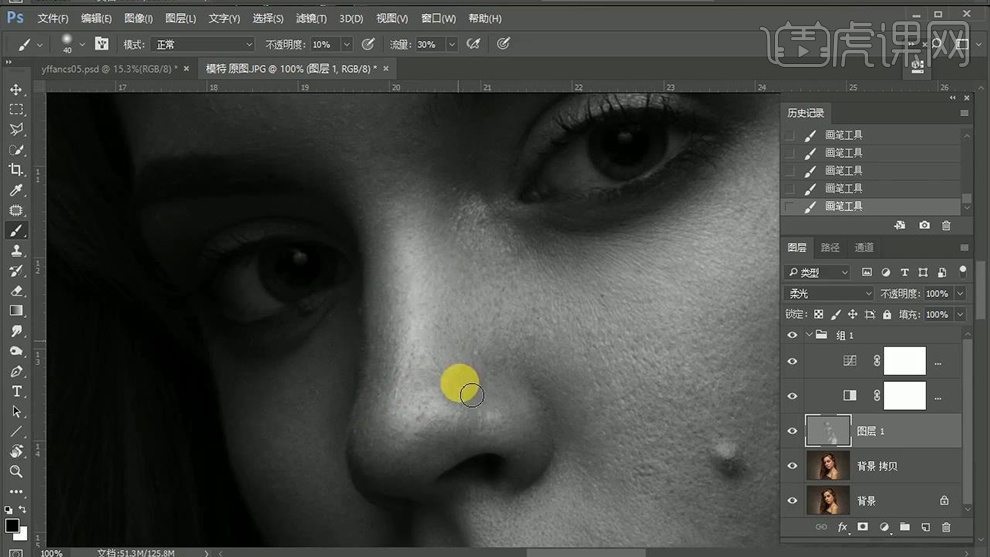
5、调整【观察组-曲线的参数】继续使用同样的方法调整,修饰‘颧骨’位置(反复调整)。
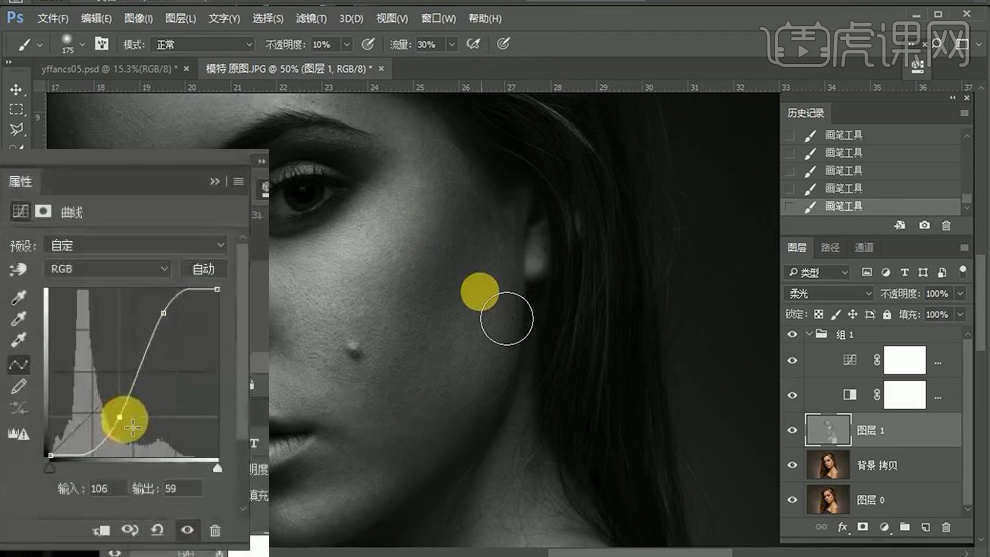
6、【CTRL+SHIFT+ALT+E盖印图层】【混合模式线性光】添加【高反差保留】。
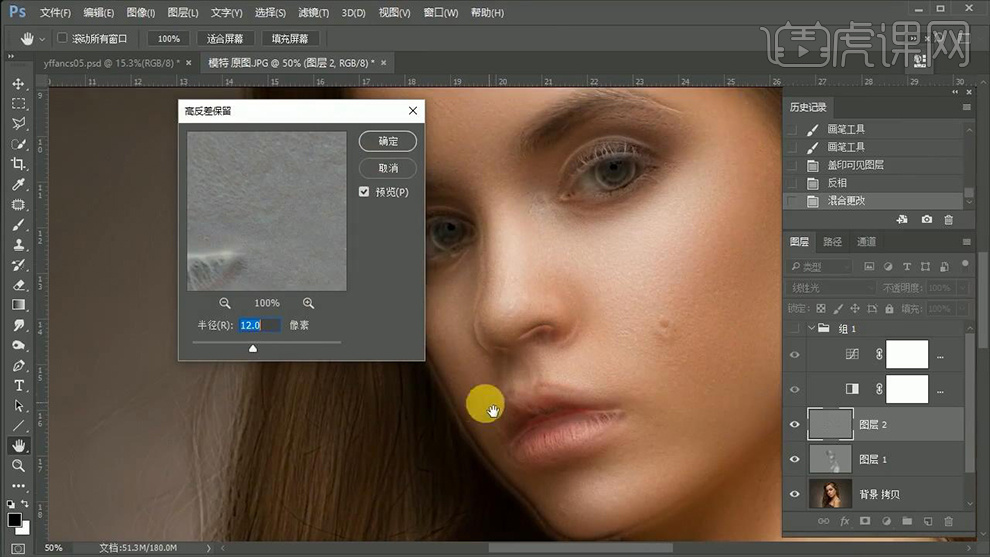
7、添加【高斯模糊】参数如图。
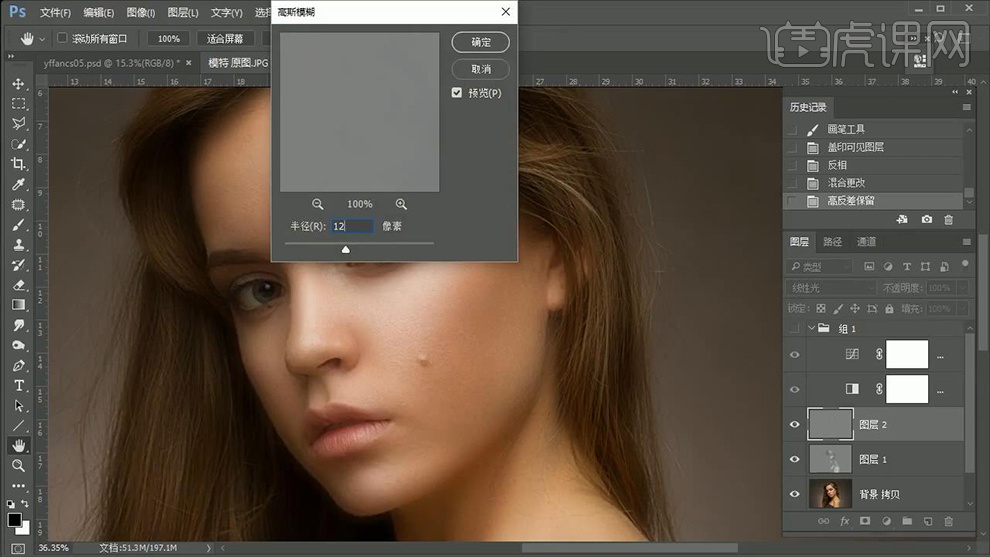
8、添加【蒙版-CTRL+I反相】使用【白色画笔】涂抹‘皮肤部分、五官’。
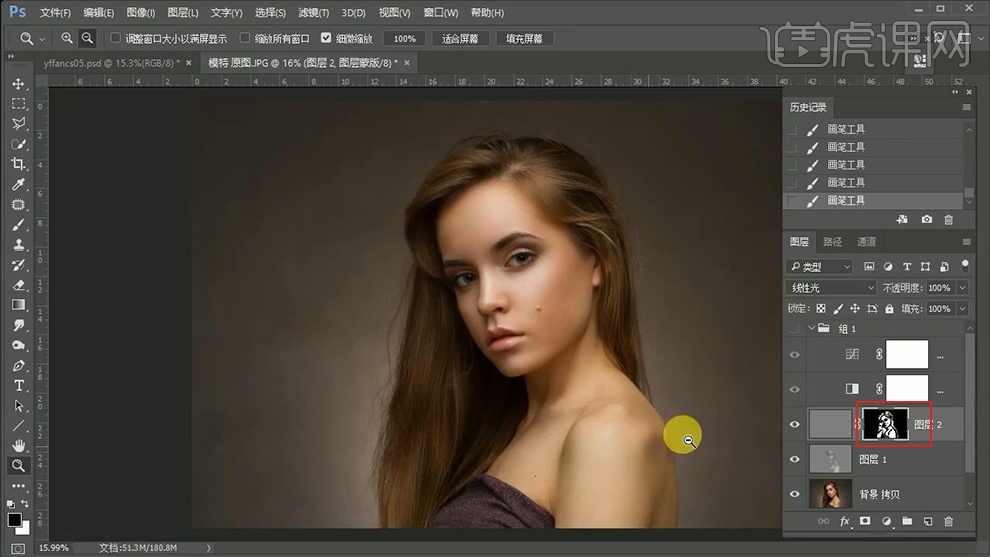
9、新建【色相饱和度】【CTRL+I反相-使用白色画笔涂抹】适当区域。
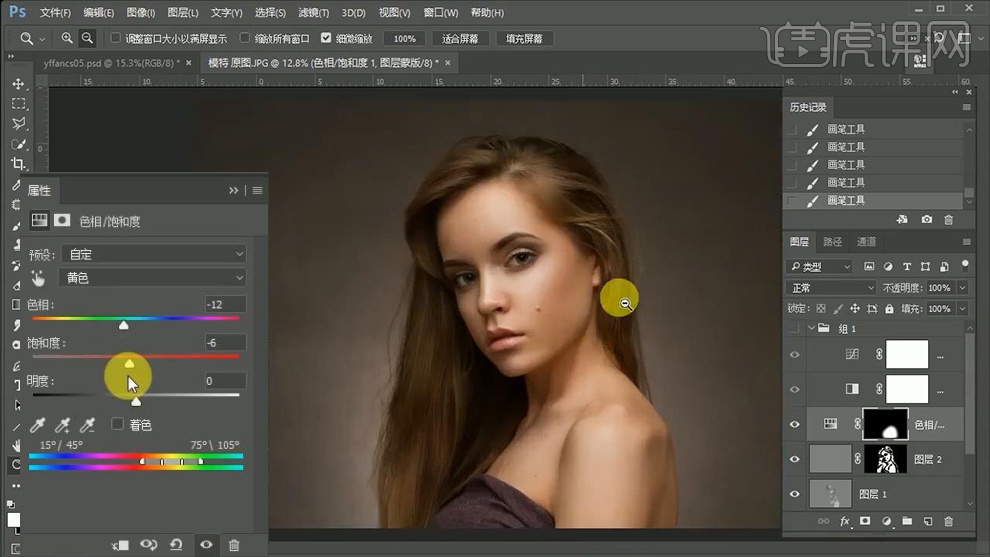
10、继续新建【色相饱和度】两层。
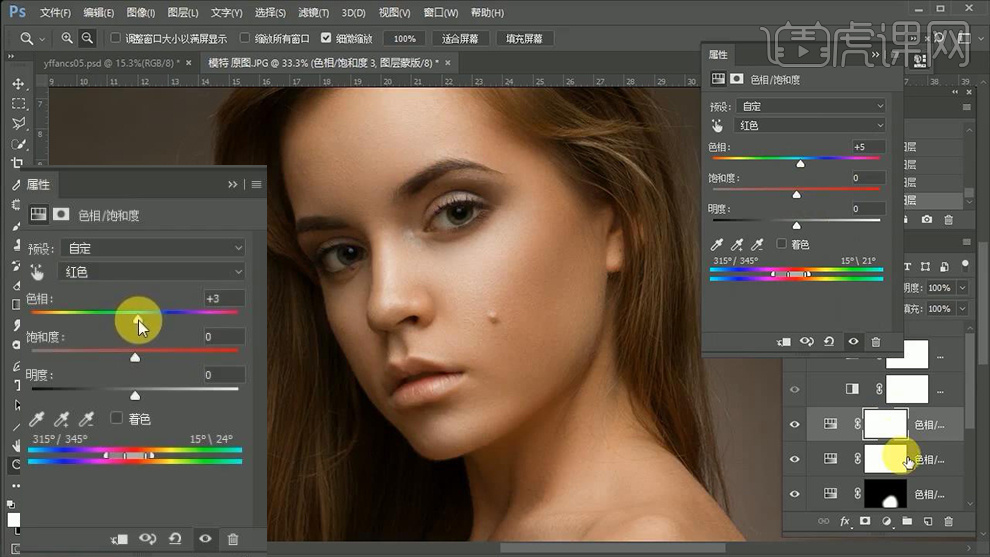
11、然后添加【蒙版】涂抹‘嘴唇等部分’。
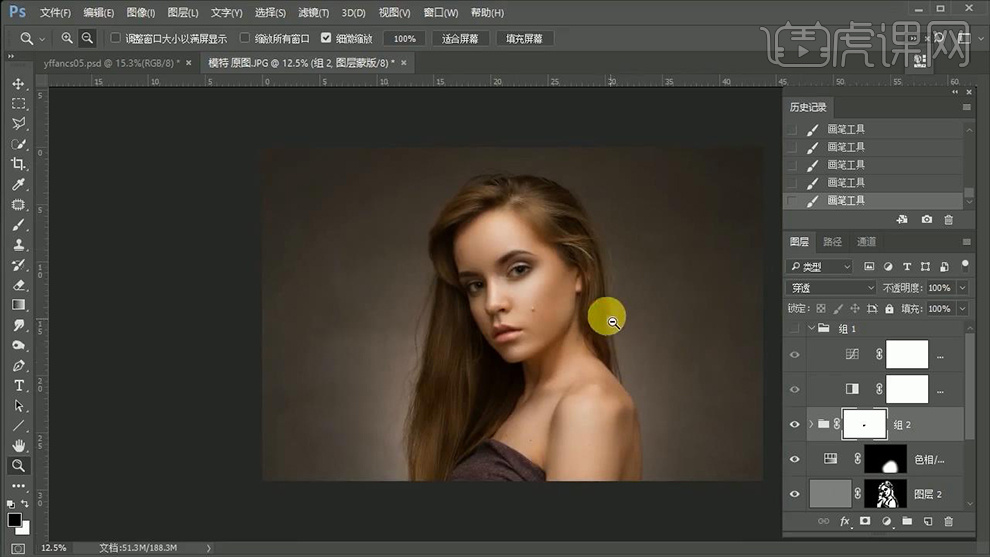
12、继续【新建中性灰图层】【显示观察组】调整【曲线的参数】同上的方法塑造‘眼睛的立体感’(白色标记-提亮、黑色标记压暗)。
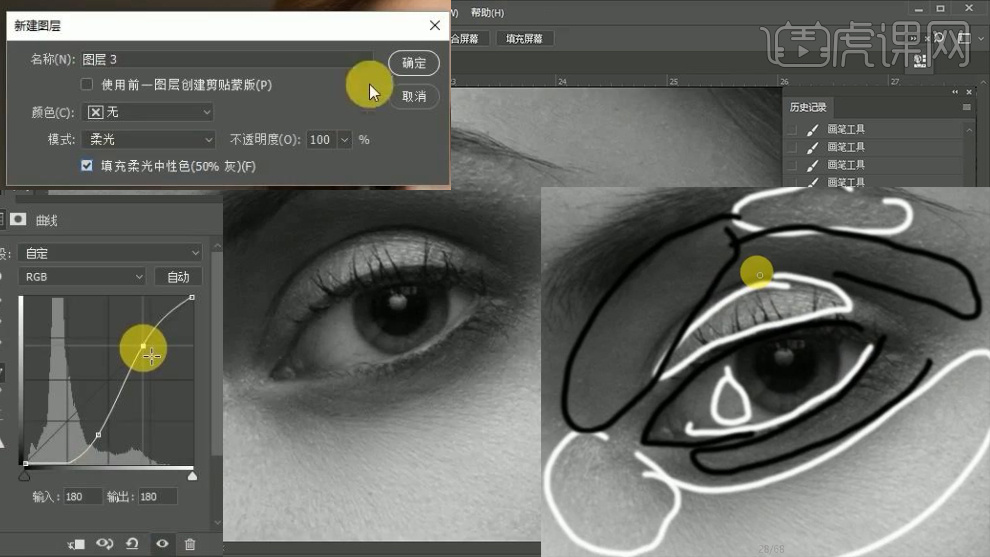
13、同理的操作方法绘制‘左侧眼睛’微微降低对比度(次要)。
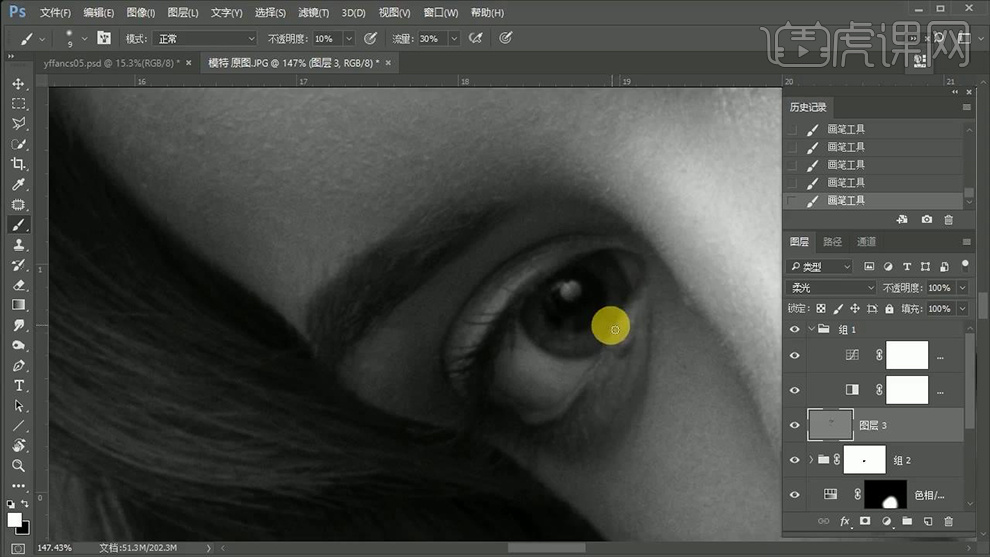
14、观察整体效果,在【图层三】上继续使用【画笔(不断切换前景色/背景色)-涂抹‘颧骨’】。
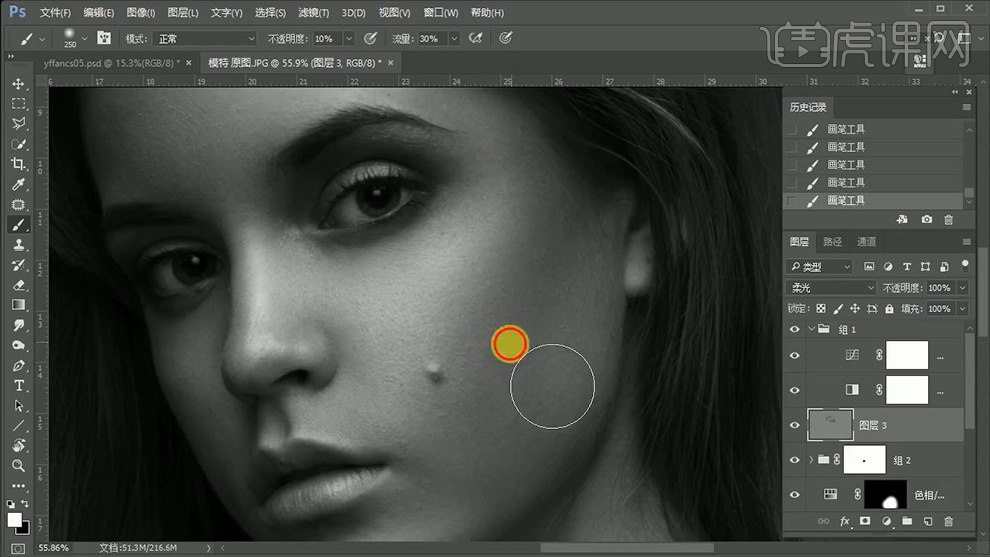
15、添加【可选颜色】(所有颜色中黑色调整为0,黑色、中性色、白色状态下的黑色调整为100)。
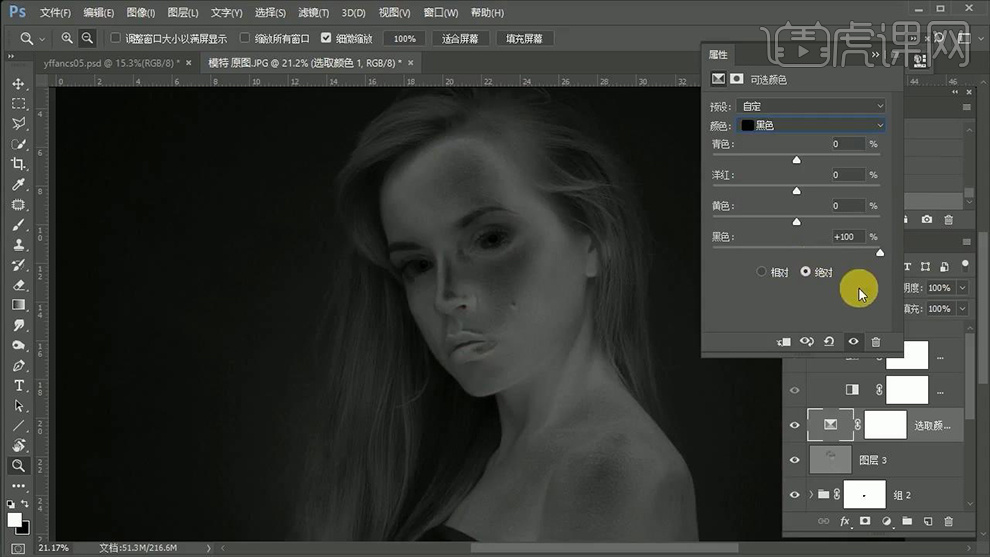
16、继续【新建色阶】参数如图。
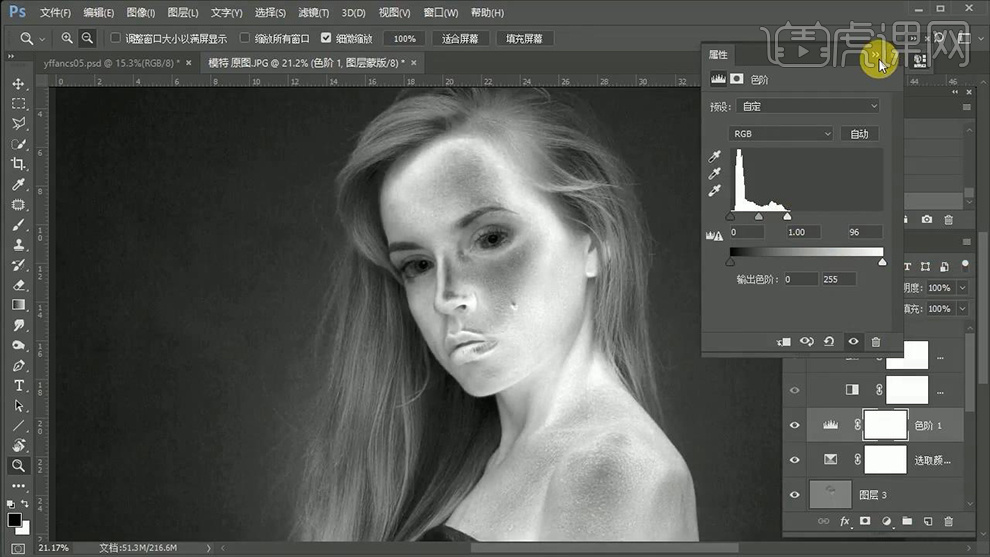
17、添加【色相饱和度】【CTRL+I反相蒙版】(分别命名为‘-/+’)。
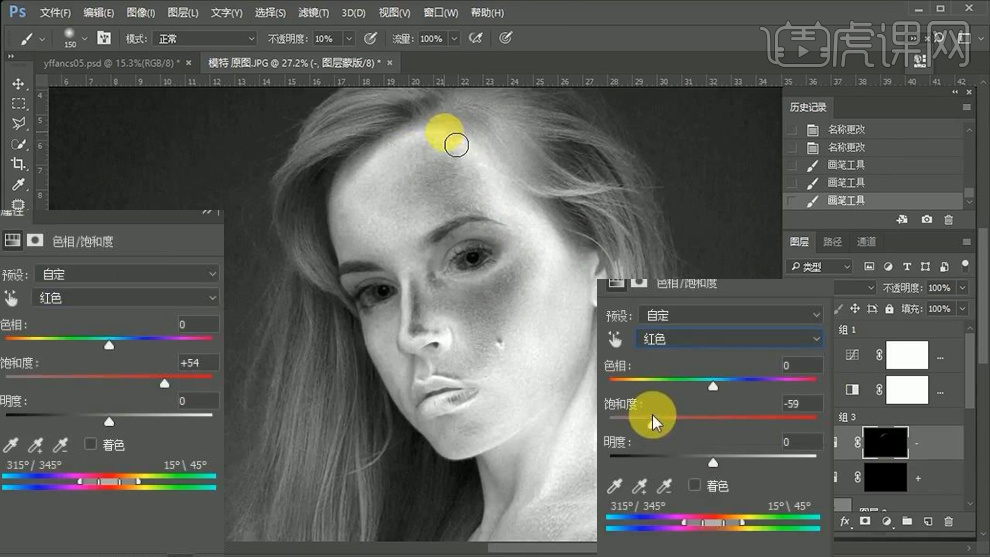
18、然后使用【白色画笔】分别在【两层的蒙版上】涂抹‘适当位置’。
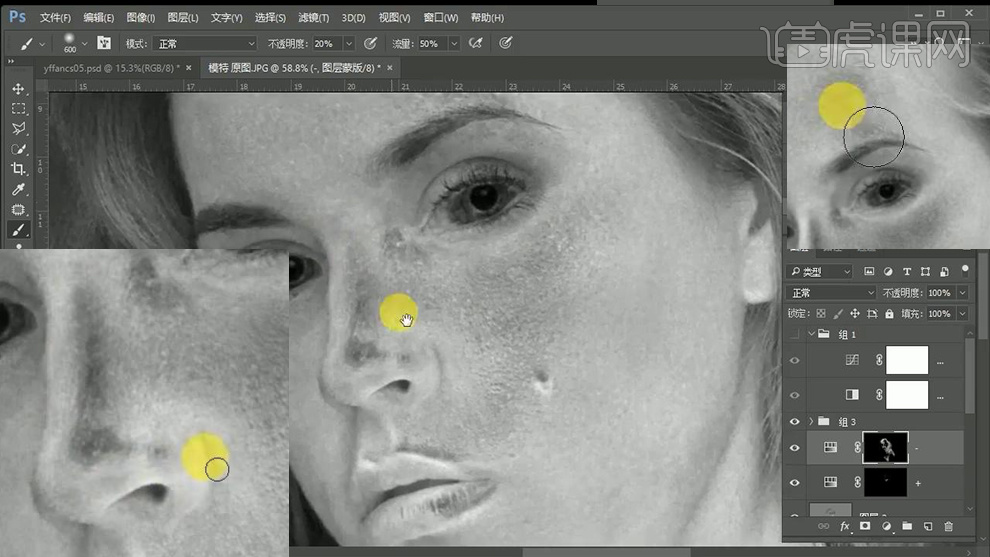
19、继续添加【色相饱和度】参数如图。
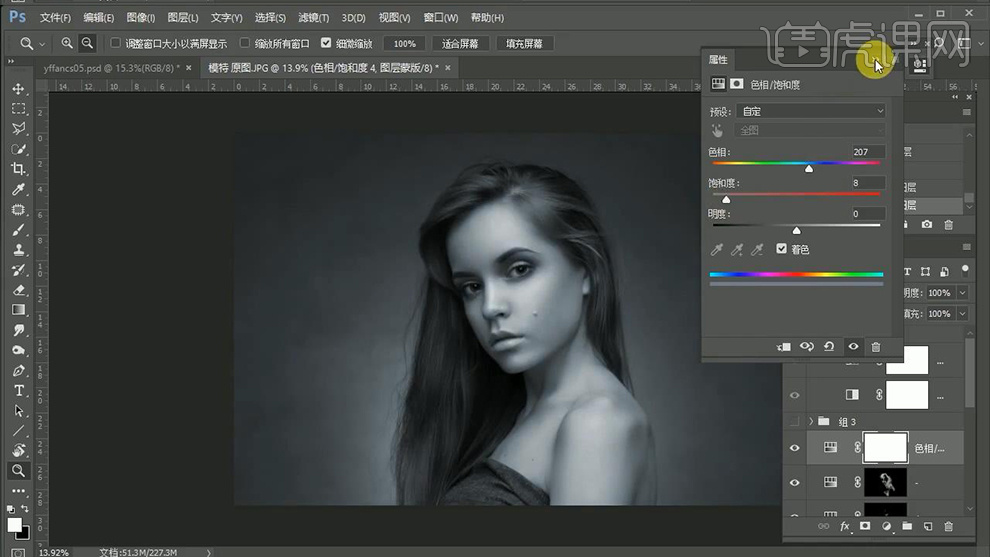
20、然后使用【画笔】涂抹‘皮肤部分、大部分头发’(边缘缩小画笔)。
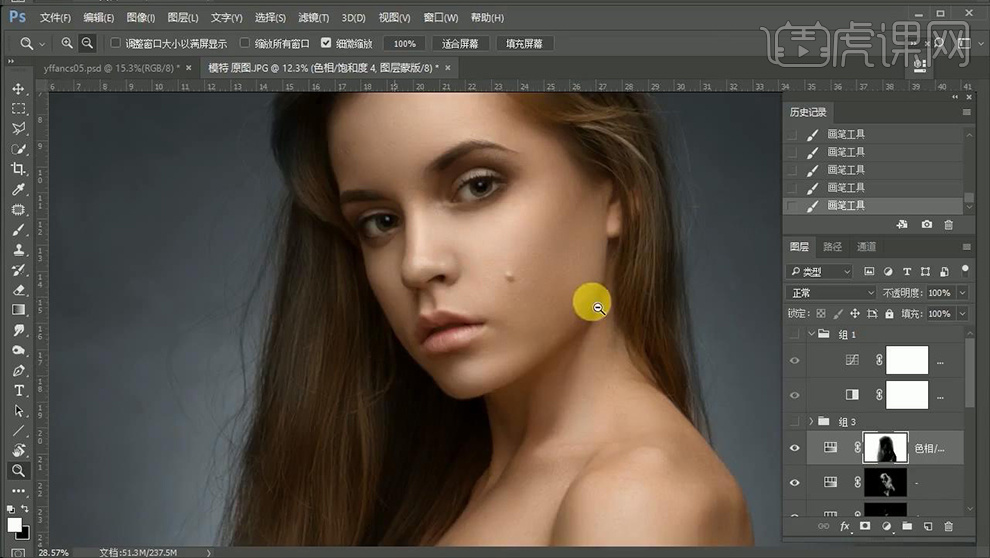
21、新建【曲线】增加对比度,调整【色相饱和度】的参数,降低饱和度。
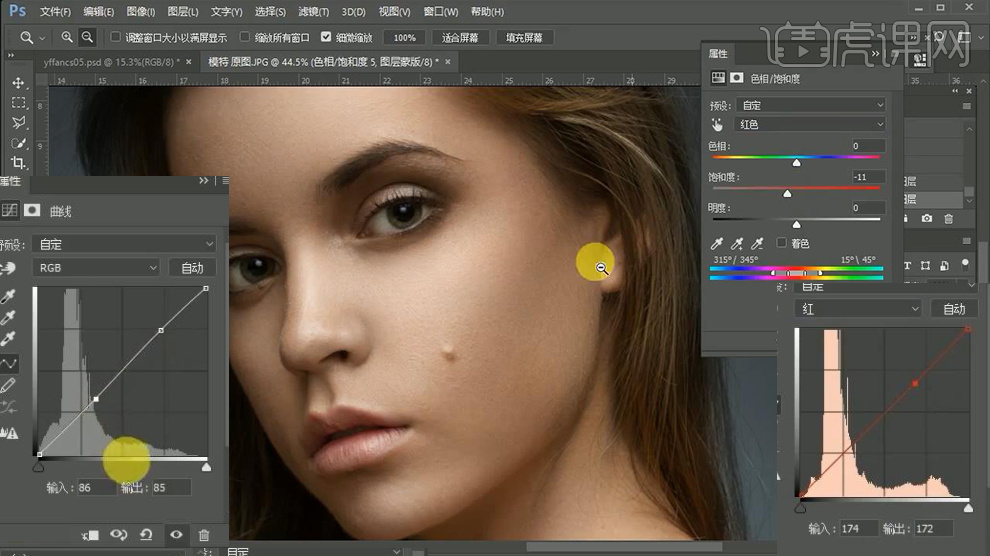
22、【新建色阶、色相饱和度、曲线】参数如图。
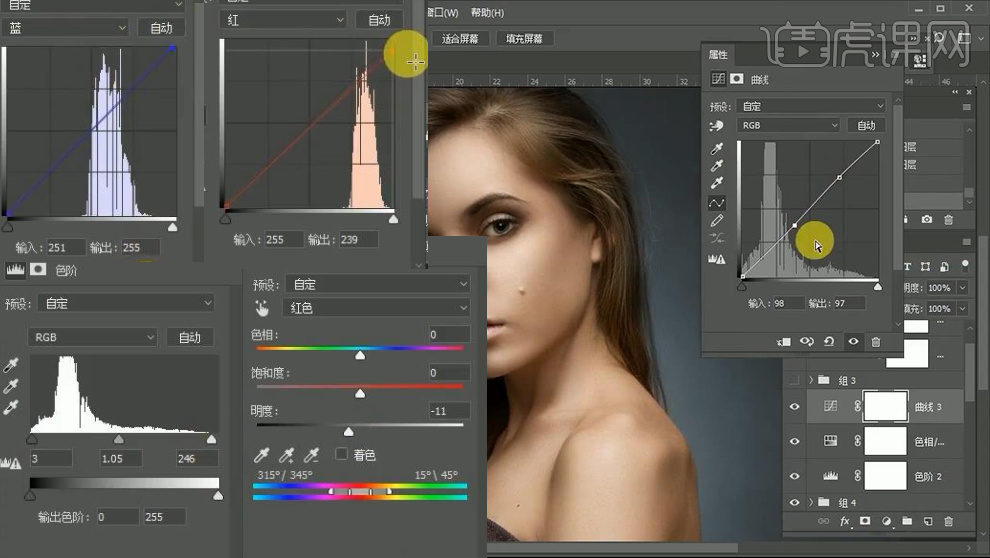
23、【CTRL+ALT+2提取高光】新建【曲线】调整参数。
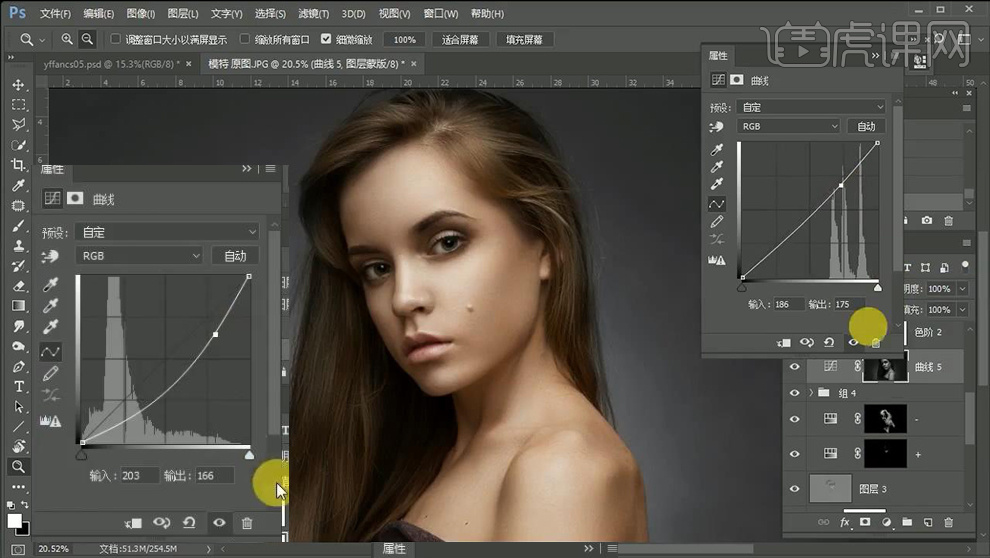
24、首先【新建曲线-压暗】【CTRL+ALT+2提取高光(然后删除)】添加【曲线、可选颜色】(其他参数根据具画面需要调整)。
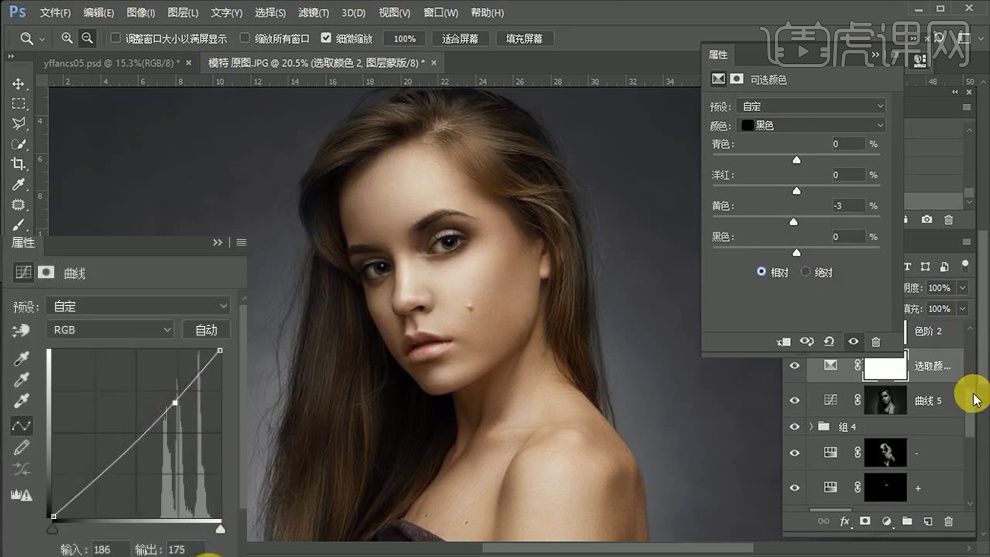
25、添加【色相饱和度、色阶】调整层。
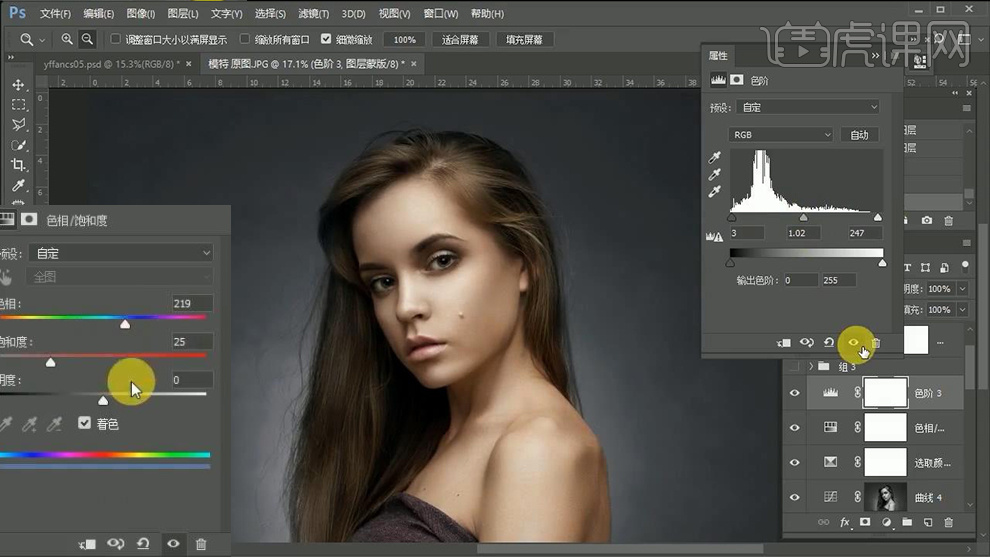
26、继续添加【可选颜色】。
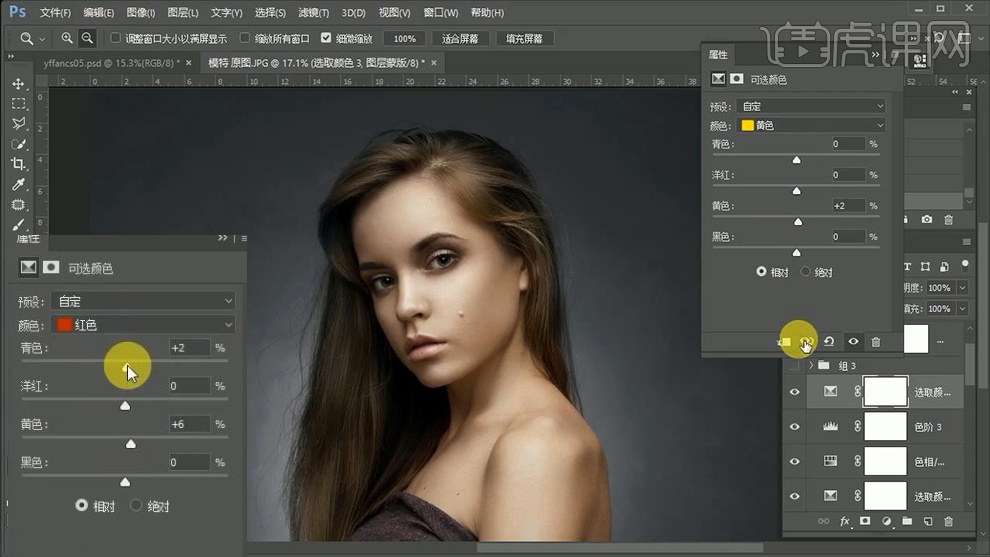
27、继续添加【曲线】【CTRL+I蒙版反相】使用【白色画笔涂抹】。
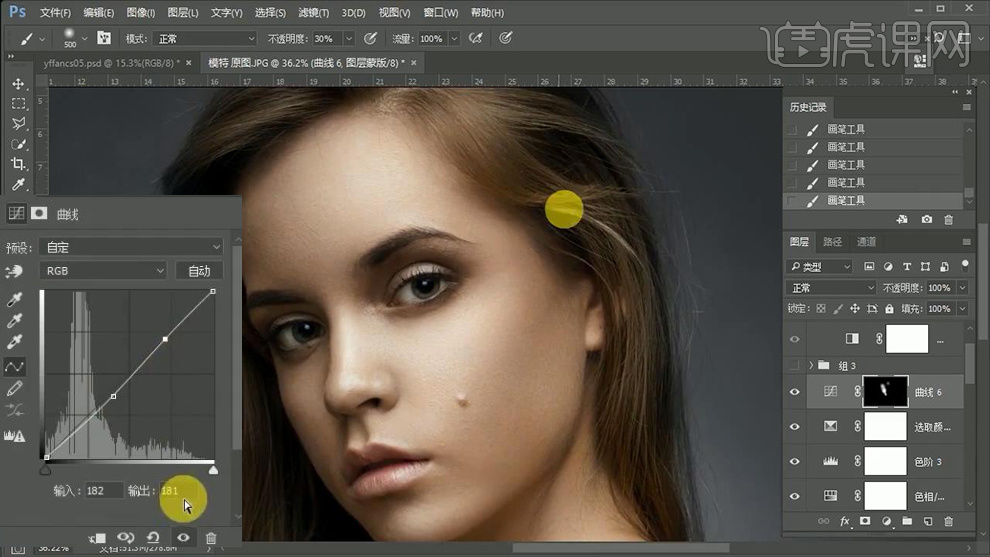
28、【新建图层(中性灰)】调整‘头发的光影’。
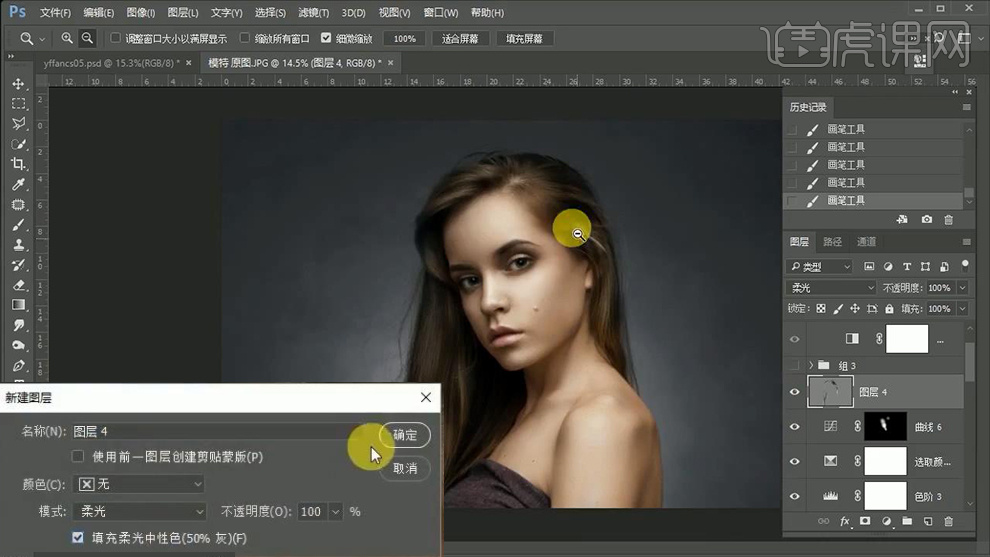
29、新建【曲线】【CRTL+ALT+2提取高光(删除曲线)】然后添加【曲线】。
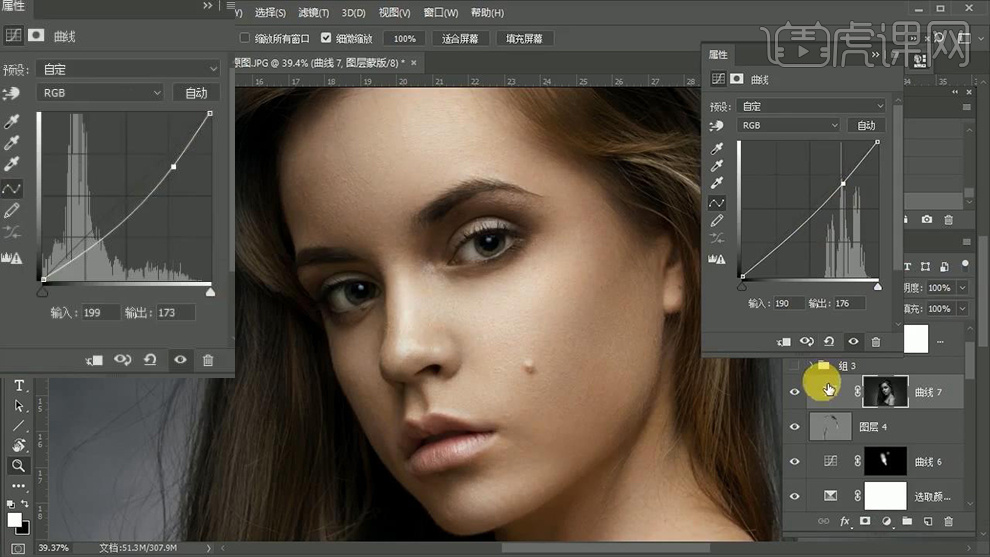
30、同上的方法调整‘眼睛的光影效果,已经主次的对比’。
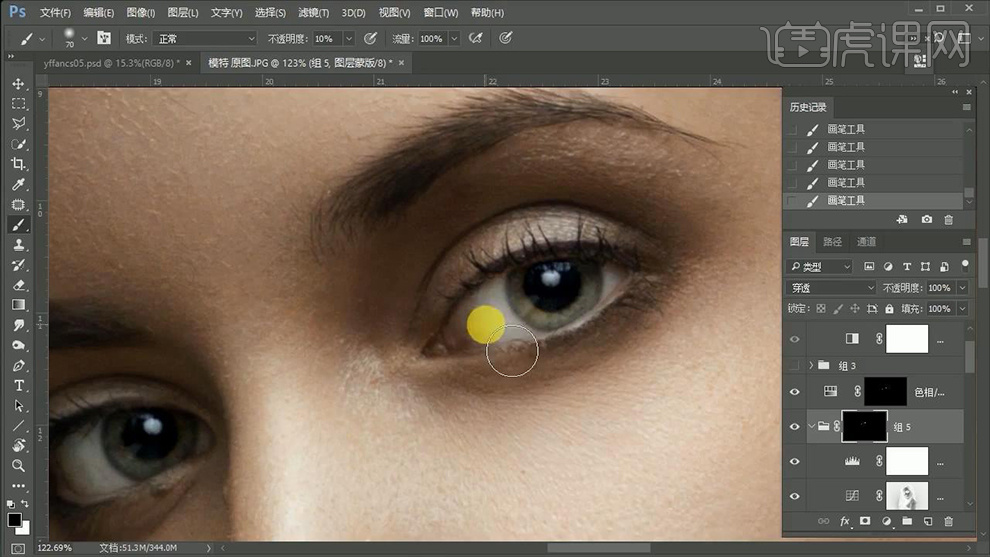
31、【CTRL+SHIFT+ALT+E盖印图层】【CTRL+J复制一层】打开【磨皮滤镜-进行磨皮】。
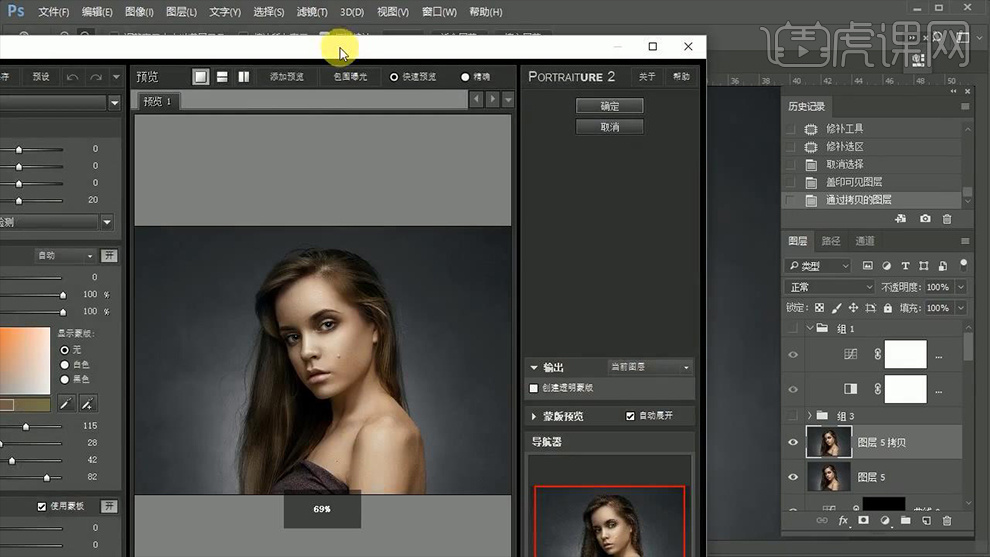
32、新建【曲线】参数如图。
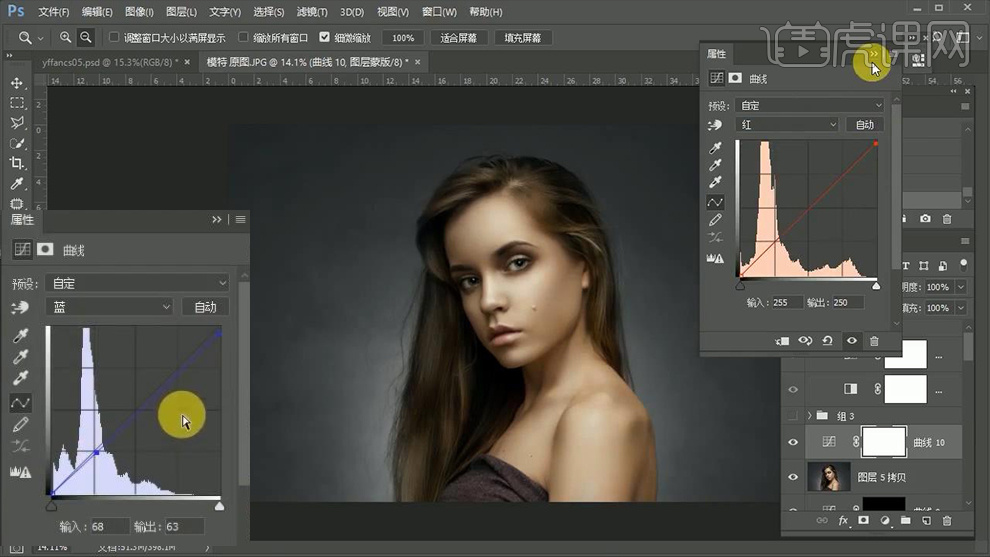
33、最终效果如图所示。