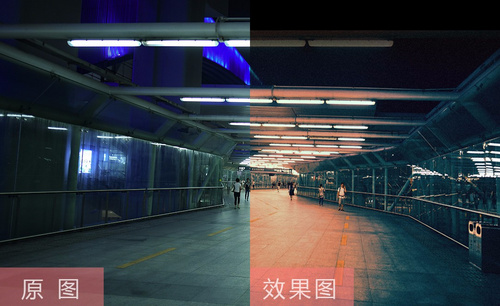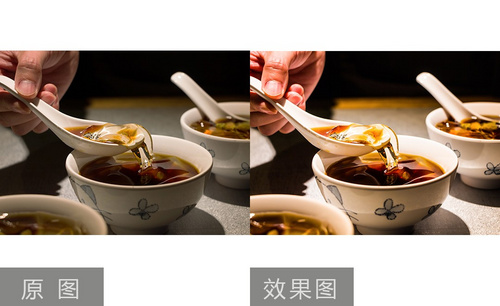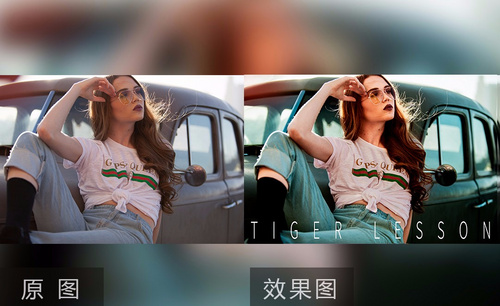PS怎么进行复古色调后期修片
发布时间:暂无
1、本课主要内容如图示。
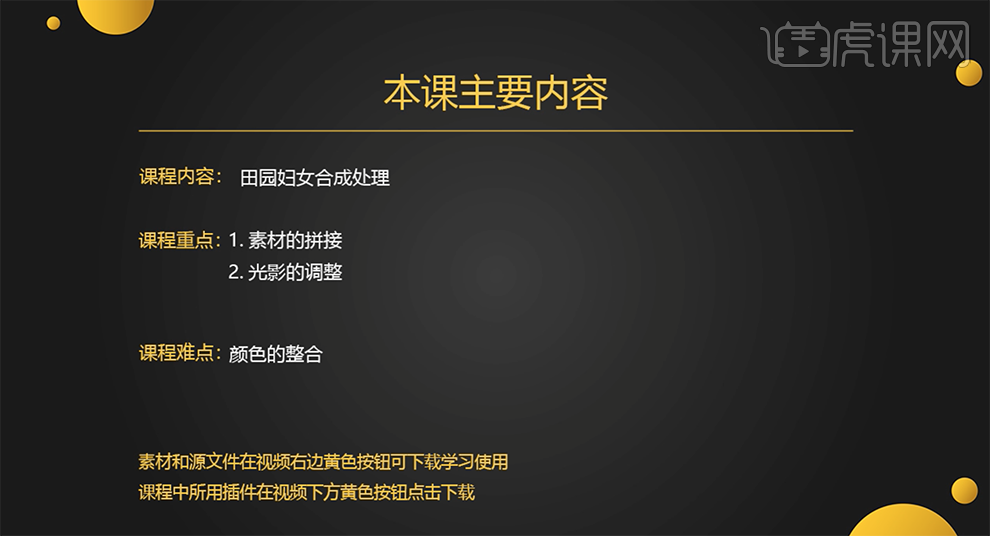
2、[打开]PS软件,单击[文件]-[脚本]-[将文件载入堆栈],[选择]需要的文件,具体效果如图示。
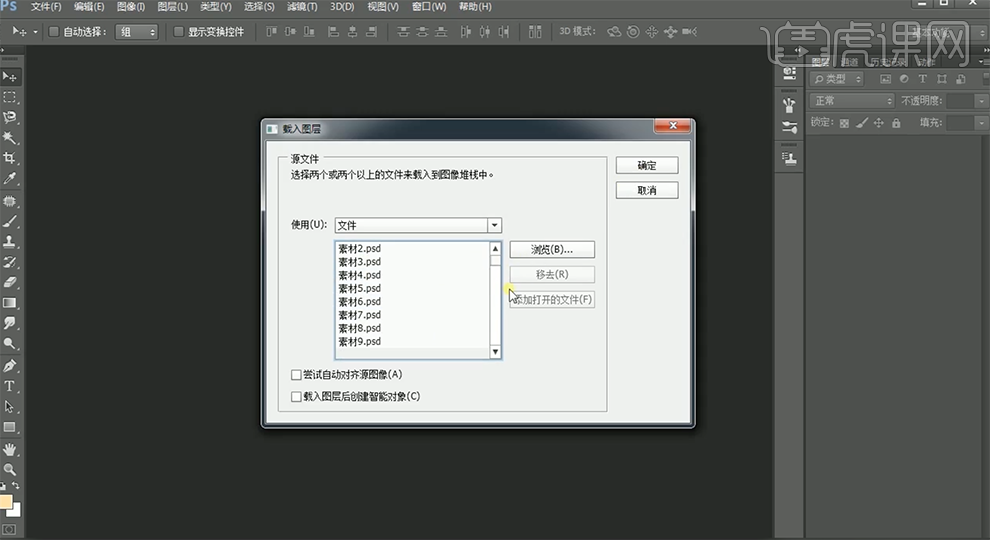
3、[打开]图层,根据设计思路,调整图层顺序,[选择]关联图层,按[Ctrl+G]编组。具体效果如图示。

4、[新建]色相饱和度图层,单击[剪切图层],具体参数如图示。具体效果如图示。
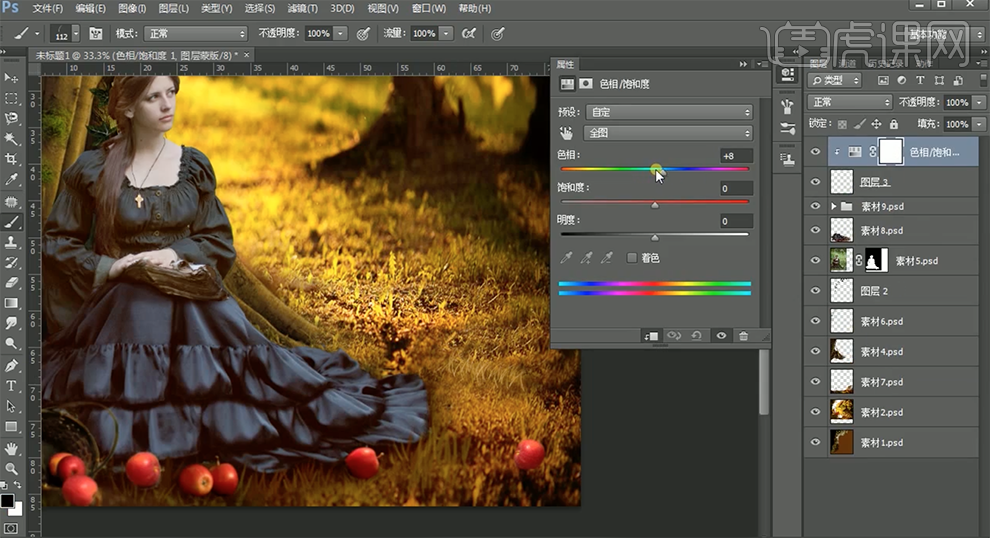
5、[新建]曲线图层,具体参数如图示。按[Ctrl+I]蒙版反向,使用[画笔工具]涂抹多余的部分。具体效果如图示。

6、[新建]图层,使用[画笔工具],[选择]小草笔刷,[吸取]草地颜色,在画面合适的位置涂抹。具体效果如图示。

7、[选择]关联图层,按[Ctrl+G]编组。[新建]图层,使用[画笔工具]根据设计思路,[选择]合适的颜色,涂抹画面光源细节。[新建]图层,使用[画笔工具],[吸取]头发颜色,绘制头发细节。具体效果如图示。
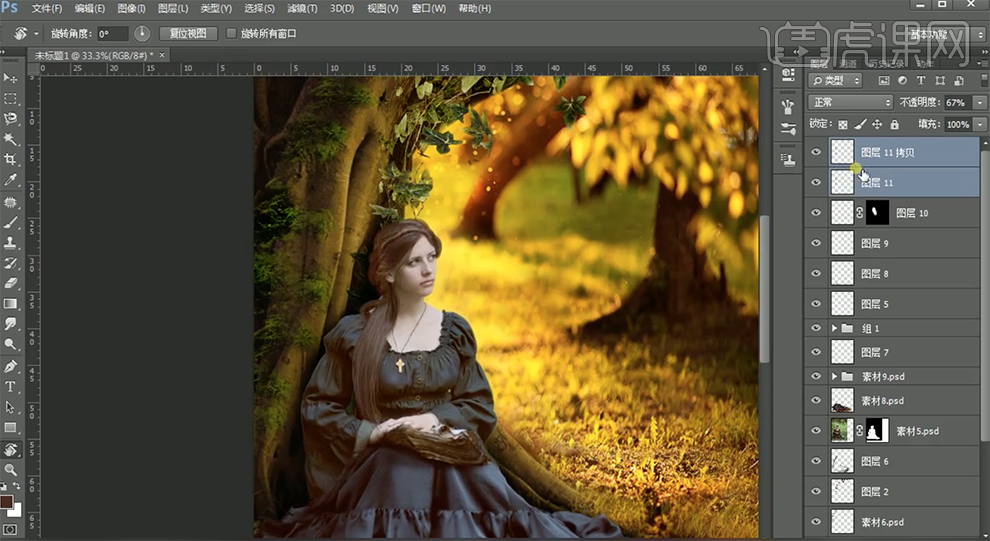
8、[新建]曲线图层,单击[剪切图层],具体参数如图示。具体效果如图示。

9、[选择]人物图层,单击[滤镜]-[磨皮插件],具体参数如图示。具体效果如图示。

10、[新建]中性灰图层,[图层模式]柔光。使用[画笔工具],涂抹人物明暗细节。具体效果如图示。
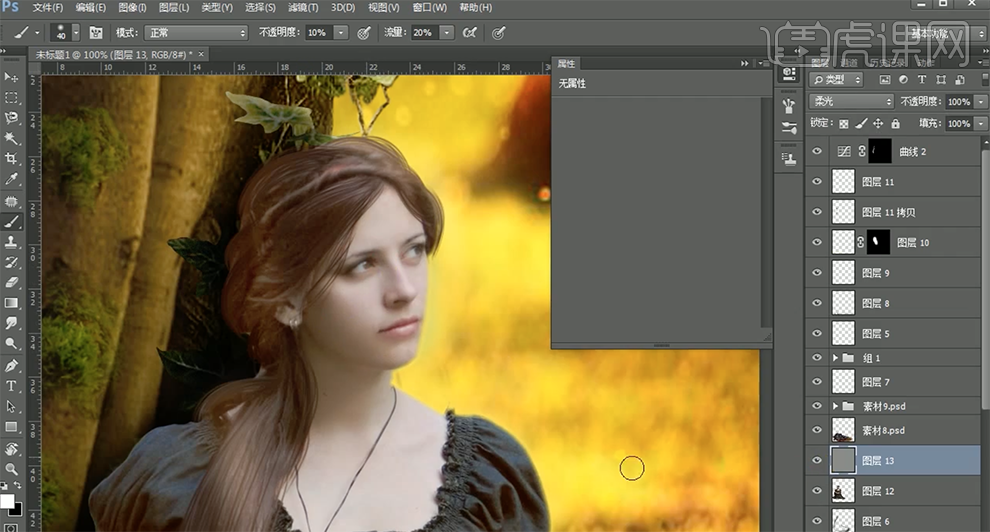
11、[新建]曲线图层,具体参数如图示。按[Ctrl+I]蒙版反向,使用[画笔工具]涂抹多余的部分。具体效果如图示。

12、在顶层[新建]色彩平衡图层,[选择]阴影,具体参数如图示。具体效果如图示。

13、[新建]可选颜色图层,[选择]黑色,具体参数如图示。具体效果如图示。

14、[新建]曲线图层,具体参数如图示。具体效果如图示。

15、[选择]蓝色,具体参数如图示。具体效果如图示。

16、[选择]红色,具体参数如图示。具体效果如图示。

17、按[Ctrl+Alt+Shift+E]盖印图层,单击[滤镜]-[模糊]-[高斯模糊],具体参数如图示。具体效果如图示。

18、添加[图层蒙版],使用[画笔工具]涂抹多余的部分。按[Ctrl+Alt+Shift+E]盖印图层,单击[滤镜]-[NIK]-[Color Efex Pro4],[选择]色调对比,具体参数如图示。具体效果如图示。

19、[新建]图层,[图层模式]滤色,使用[画笔工具],[颜色]黄色,在画面合适的位置涂抹。具体效果如图示。

20、按[Ctrl+Alt+Shift+E]盖印图层,单击[滤镜]-[模糊]-[高斯模糊],具体参数如图示。具体效果如图示。

21、添加[图层蒙版],使用[画笔工具]涂抹多余的部分,按[Ctrl+Alt+Shift+E]盖印图层。具体效果如图示。
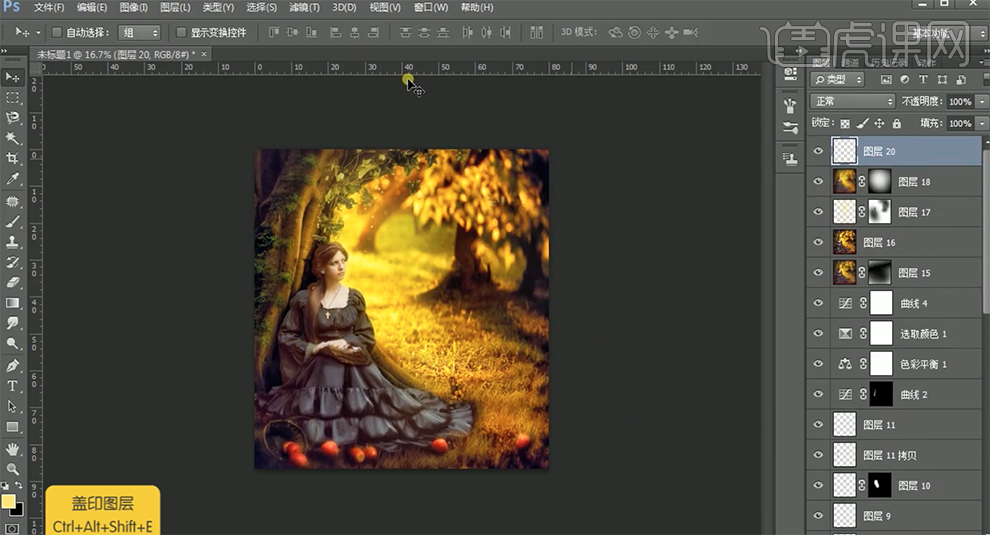
22、单击[滤镜]-[其他]-[高反差保留]值1,[图层模式]柔光。具体效果如图示。
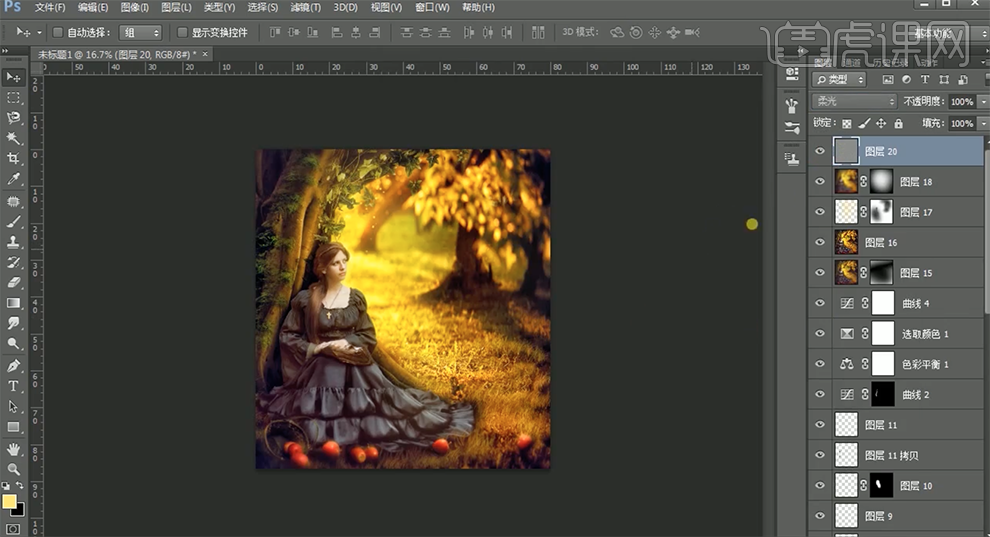
23、最终效果如图示。