用PS怎么鼠绘创意的鞋子(下)
发布时间:暂无
1、本课主要是使用【钢笔工具+形状工具-绘制鞋子形状】【鞋子主要是由棕色+亮红色组成】。

2、使用【钢笔工具】【绘制形状】‘将鞋子顶面+侧面分离出来’。
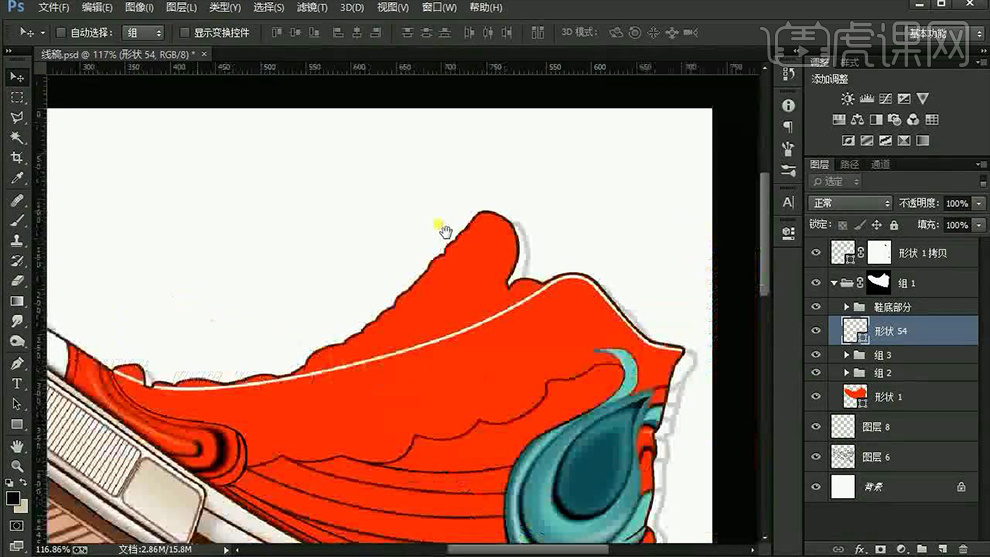
3、【钢笔-绘制形状-填充白色】【CTRL+T自由变换】。
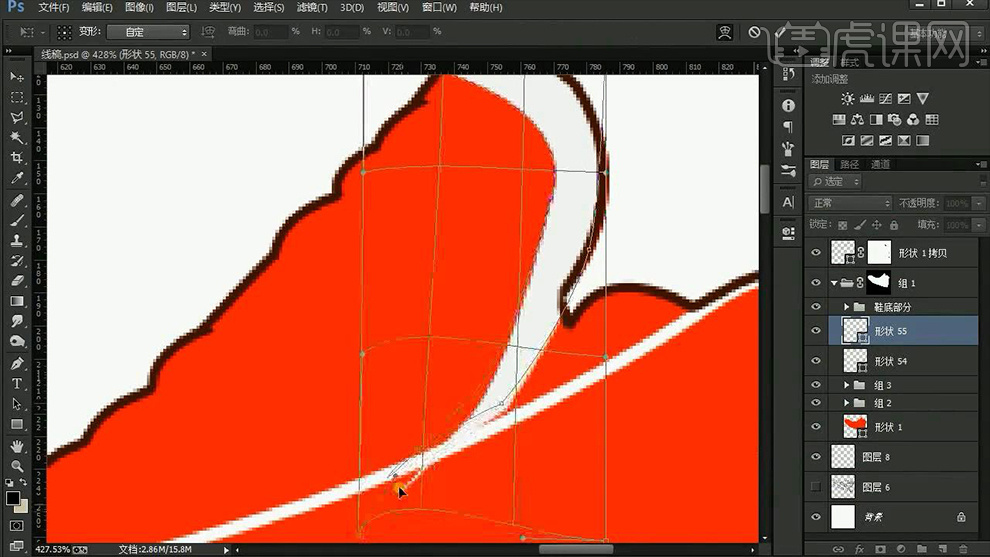
4、【钢笔-绘制形状】【填充深棕色】添加【蒙版】使用【黑白渐变】拖拉调整,微调【羽化值】。
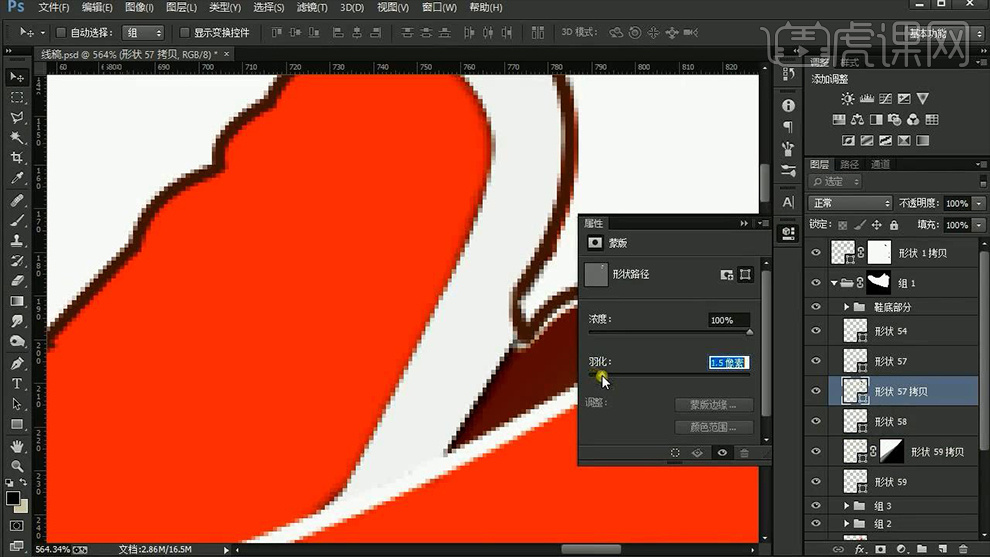
5、【钢笔-绘制橙色线条-创建剪切蒙版】按住【ALT】拖动复制。
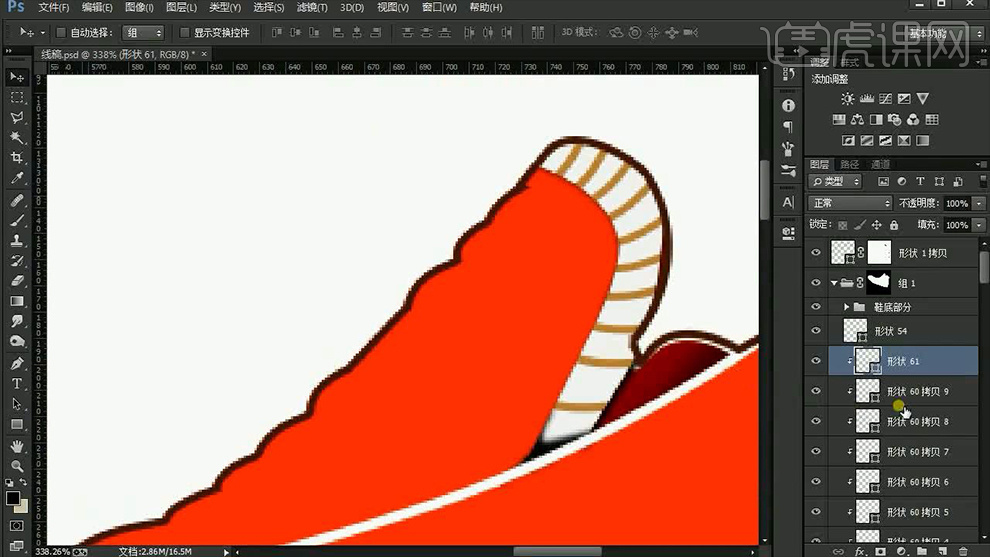
6、隐藏图层,便于观察,显示定稿,使用【钢笔-绘制形状】。
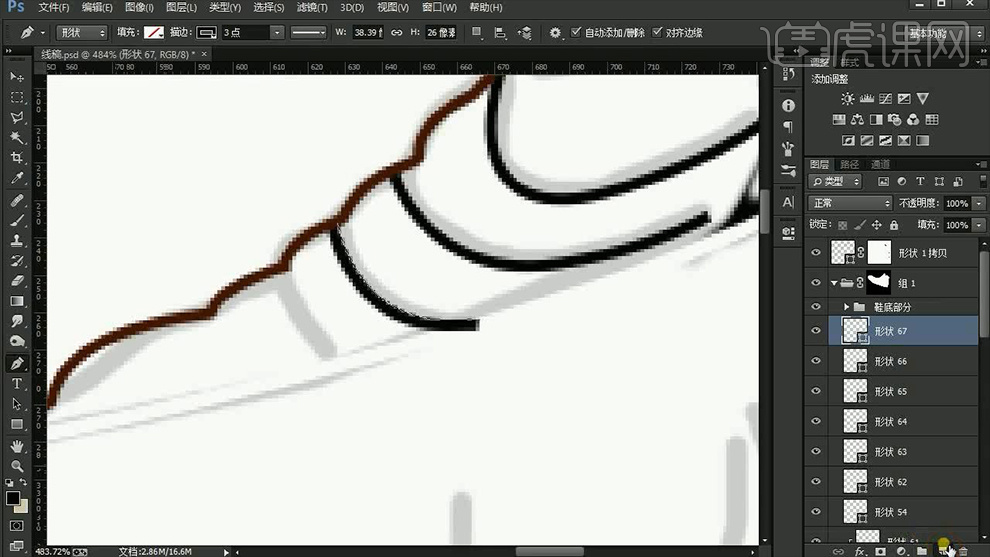
7、按住【ALT】拖动复制,【调整羽化值】添加【蒙版】使用【黑边渐变】调整过度,制作投影效果。
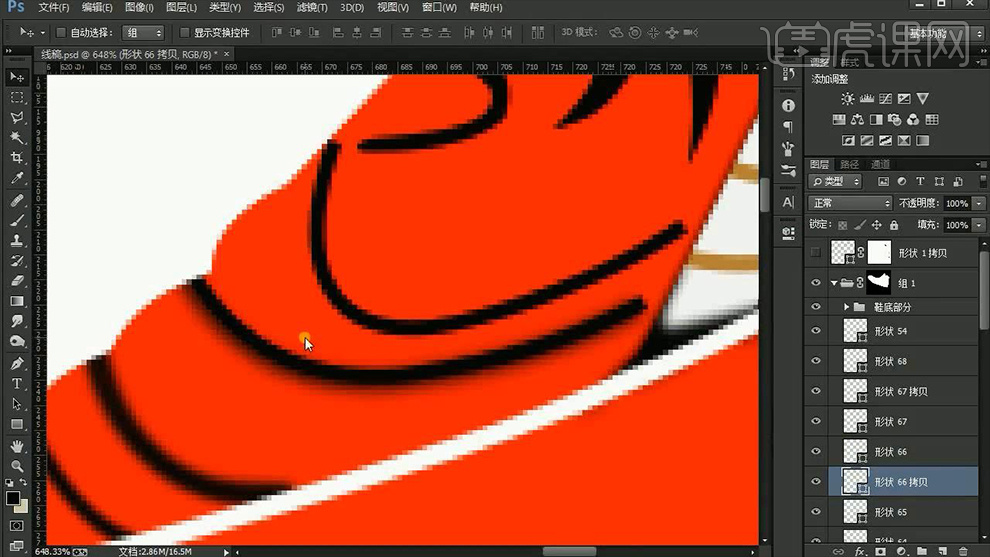
8、使用【钢笔-绘制白色】调整,添加【蒙版】制作‘高光效果’。
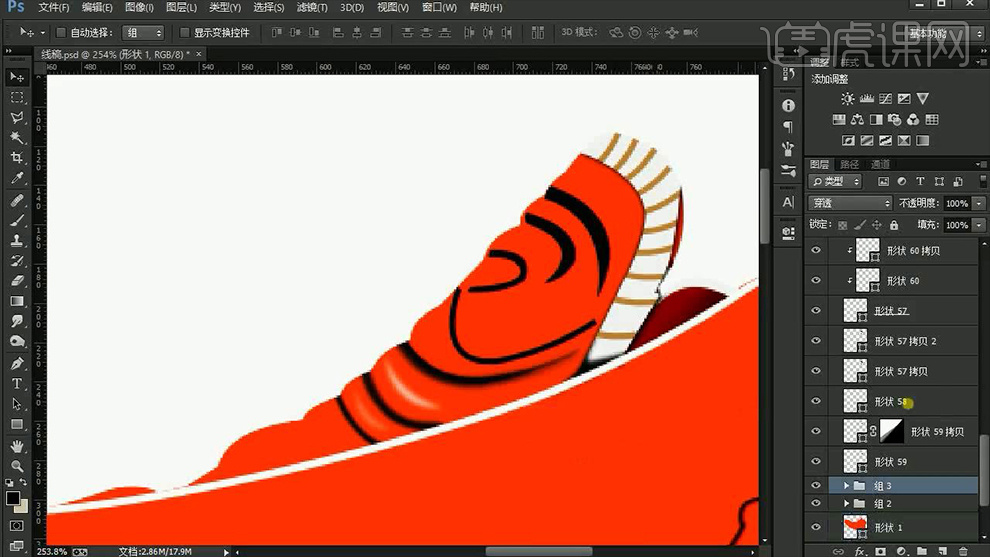
9、重复【步骤7+8】增强‘鞋子’的体感。
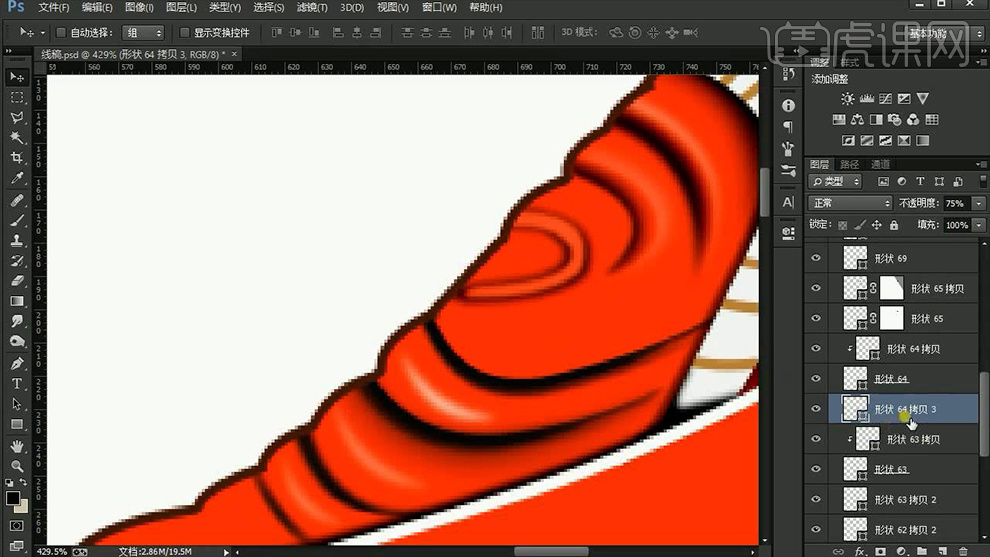
10、【钢笔-绘制形状-关闭填充,打开描边】【CTRL+T变形】【羽化1px左右】添加【蒙版】进行涂抹。
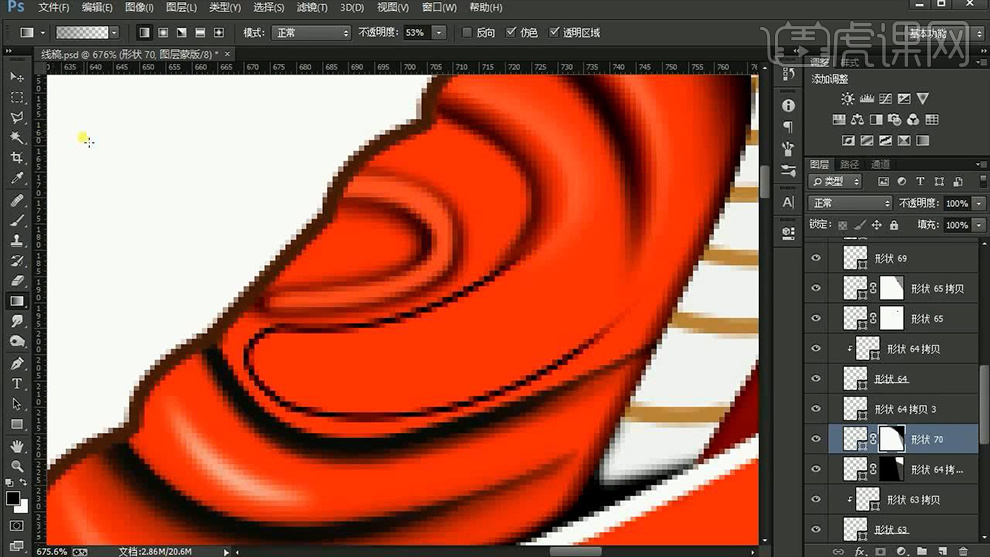
11、【CTRL+J复制一层】增大底层的【羽化值】,制作‘投影效果’。
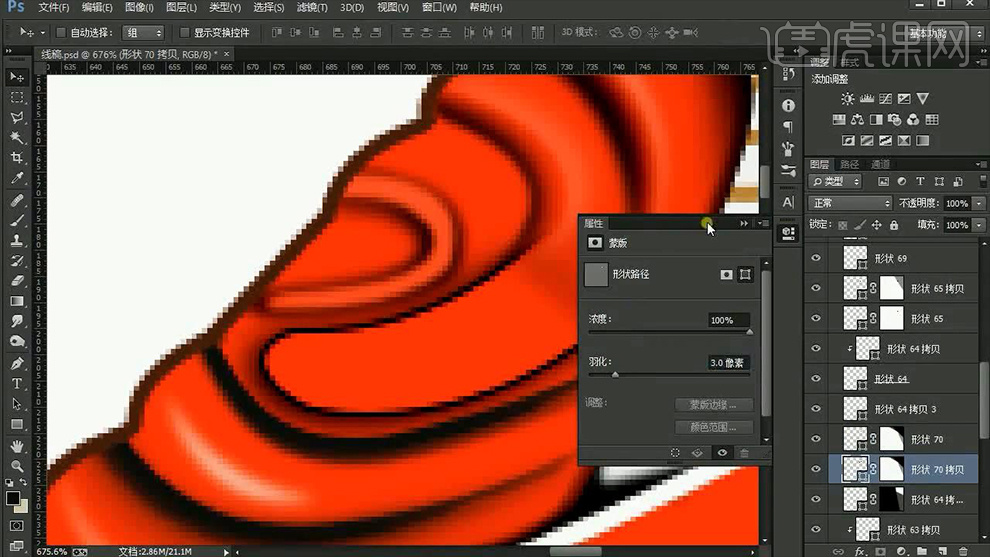
12、【钢笔-绘制形状】调整【羽化值3px左右】添加【杂色】【降低图层不透明度20%左右】。
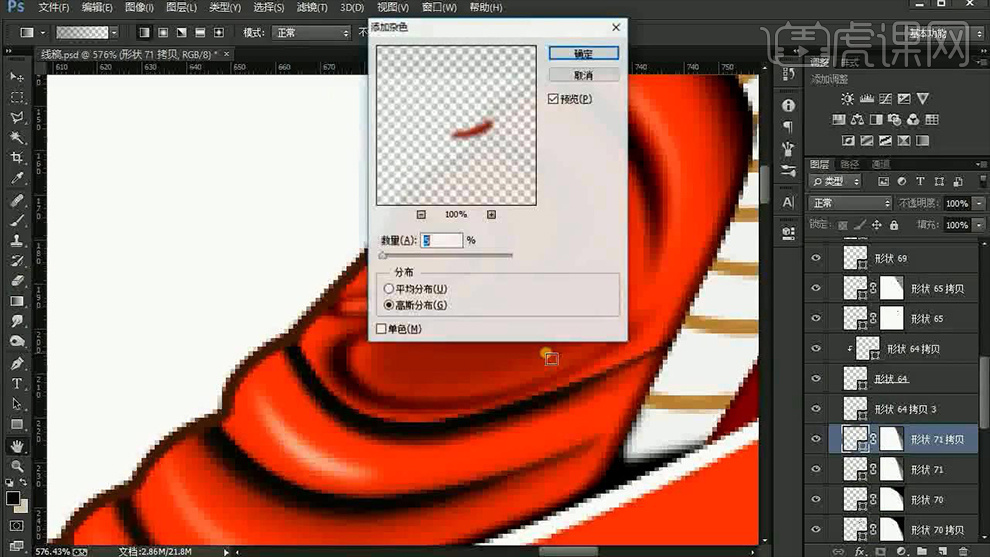
13、调整完成后,回到‘侧面’调整‘上半部分视频’的细节部分。
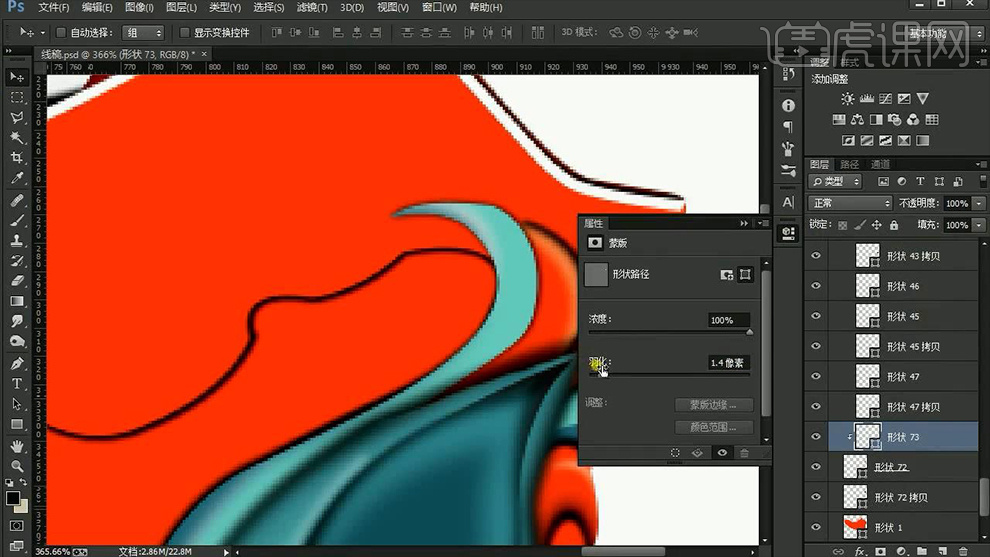
14、【钢笔-绘制形状-创建剪切蒙版(注意图层顺序)】调整【羽化值】效果如图(对应的侧面,同理的方法进行调整)。
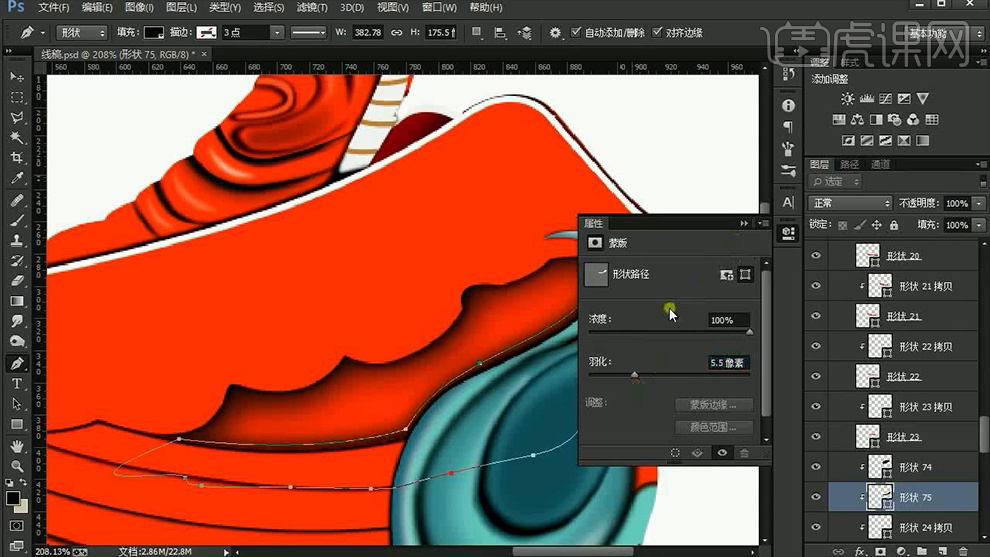
15、【钢笔-绘制形状-创建剪切蒙版-按住ALT拖动复制】。
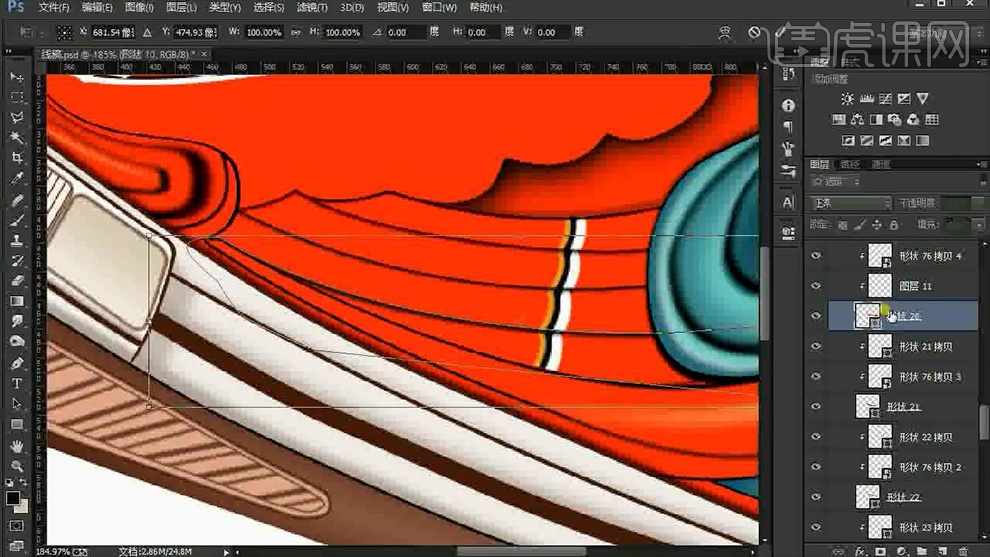
16、【钢笔-绘制线条】添加【蒙版】调整,按住【ALT拖动复制】(适当调整羽化值+不透明度)。
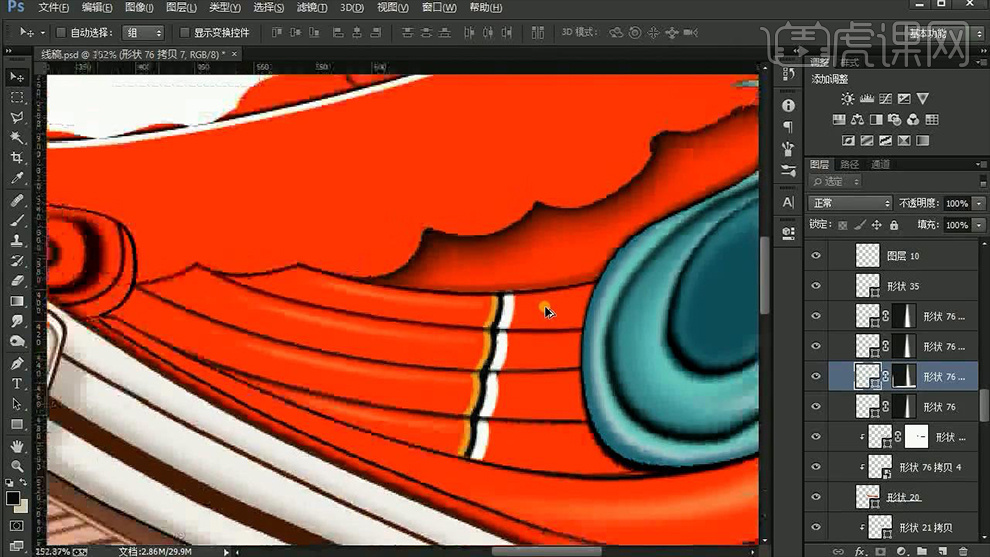
17、绘制‘鞋带口’,使用【钢笔】绘制形状,然后使用【椭圆工具】进行绘制(创建剪切蒙版)。
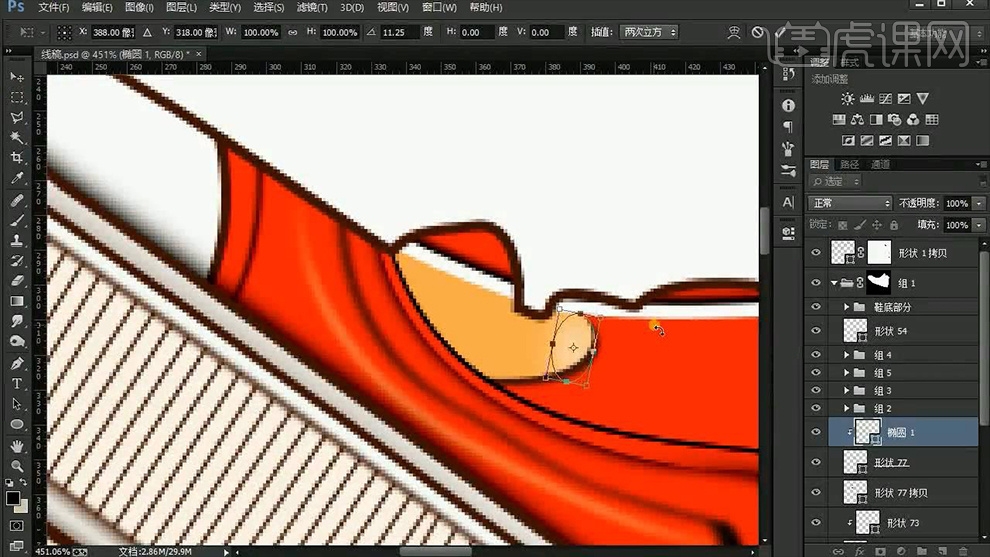
18、【椭圆工具-绘制椭圆】【CTRL+J复制一层】【CTRL+T缩小-填充白色】【继续复制一层-缩小-填充棕色-添加黑色描边】。
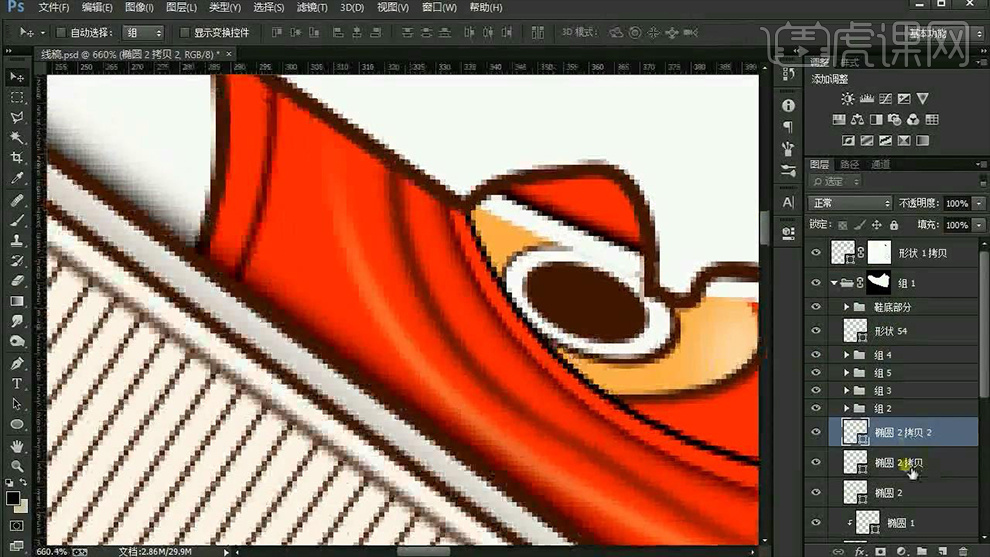
19、继续【复制一层】微调颜色,添加【蒙版】使用【渐变(黑白)】拖拉调整。
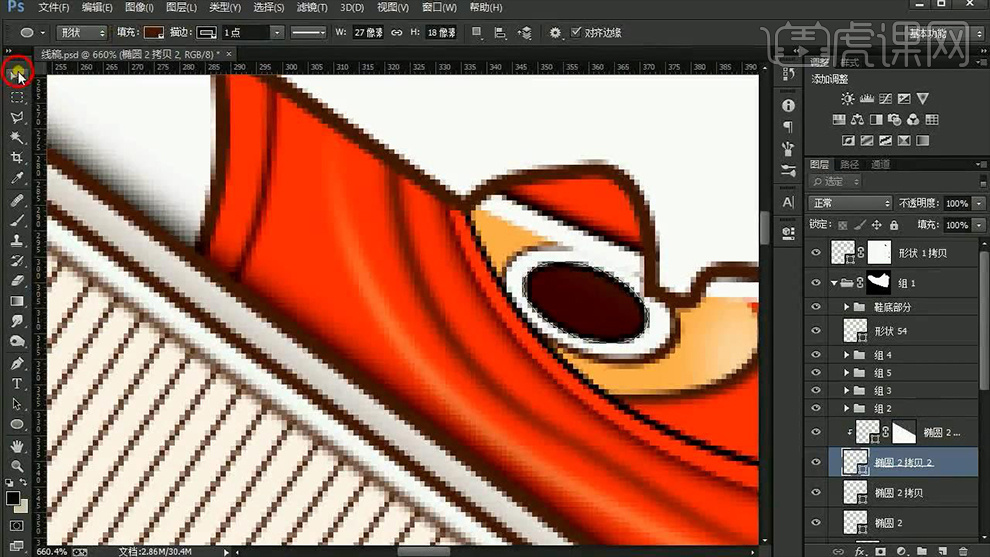
20、调整细节后,同理的操作方法绘制剩余的‘鞋带孔’(合适的部分直接按住ALT拖动复制)。
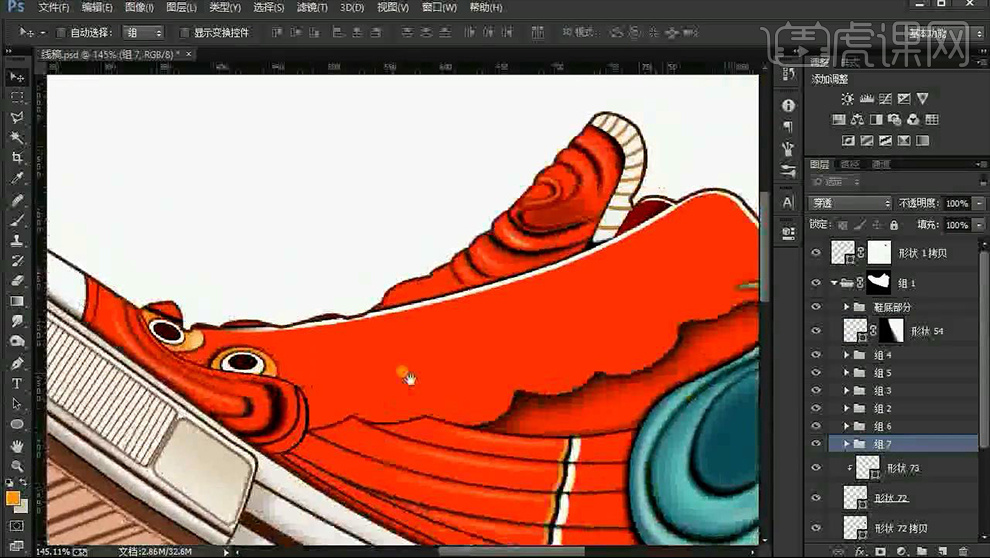
21、重复上述操作绘制‘鞋带孔’后,按住【ALT拖动复制一份椭圆(两层)】移动位置,调整【底层的羽化值】制作‘投影效果’。
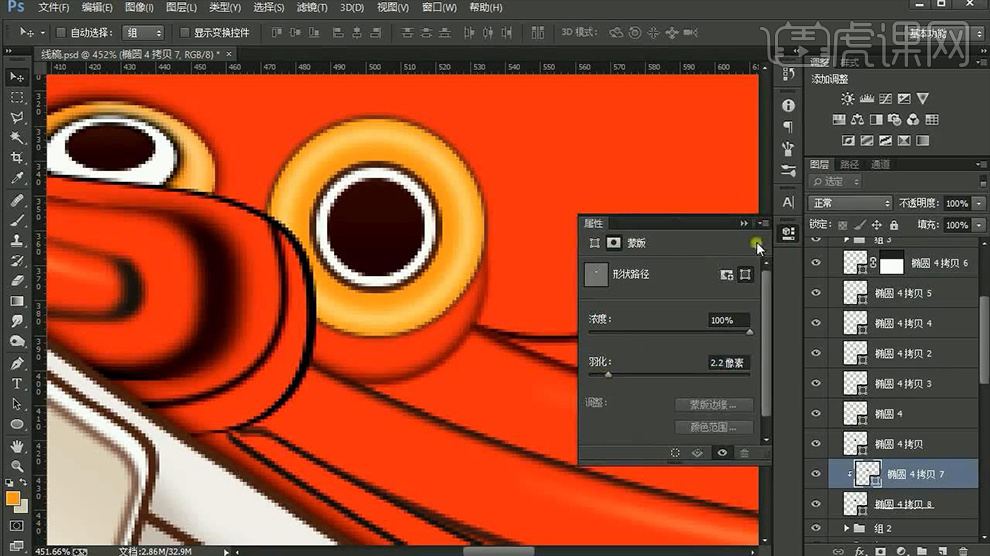
22、(投影的效果操作原理相同)绘制完成后,选中有关图层【按住ALT拖动复制】调整位置(微调形状),制作其他的‘鞋带扣’。
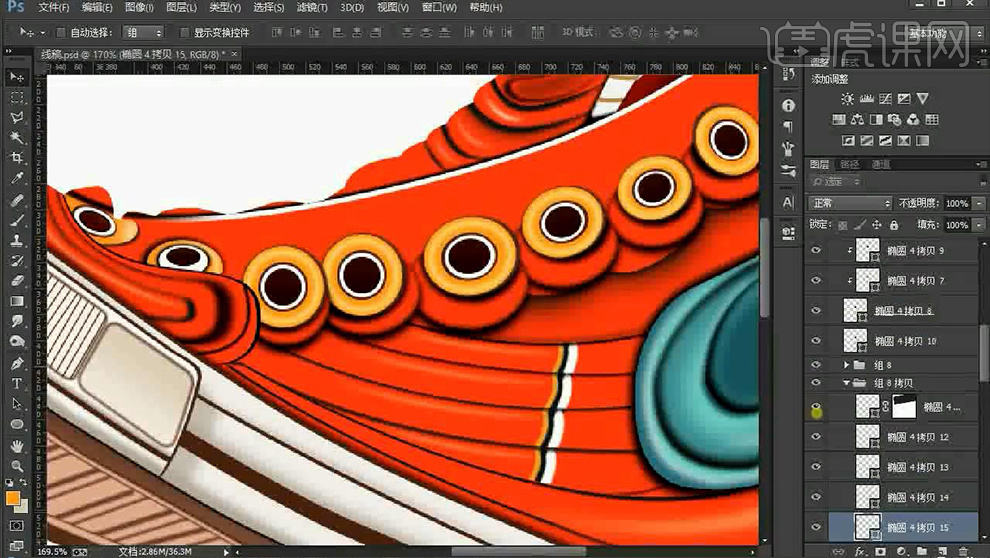
23、【钢笔-绘制形状(描边)】【创建剪切蒙版】【调整羽化值】丰富效果。
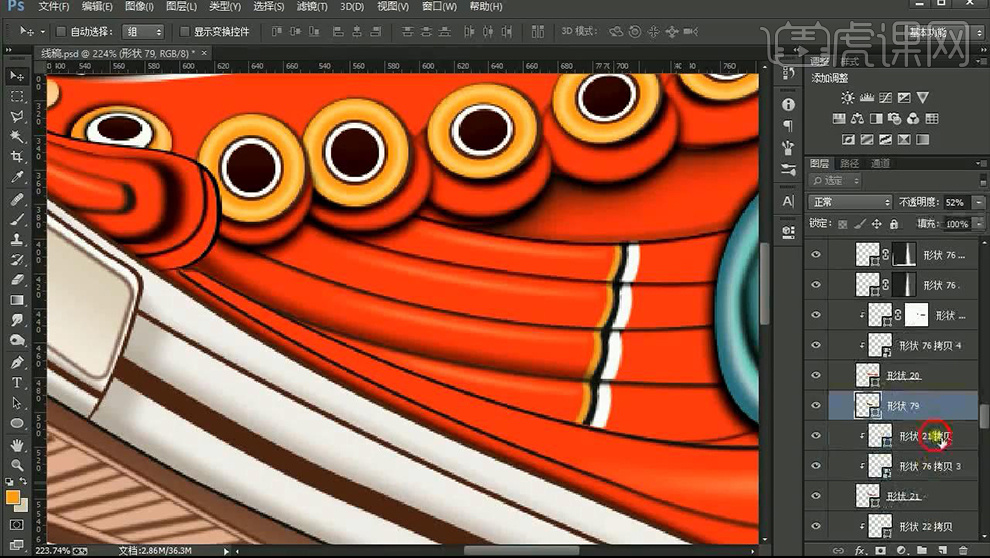
24、按住【ALT】拖动复制,调整位置。
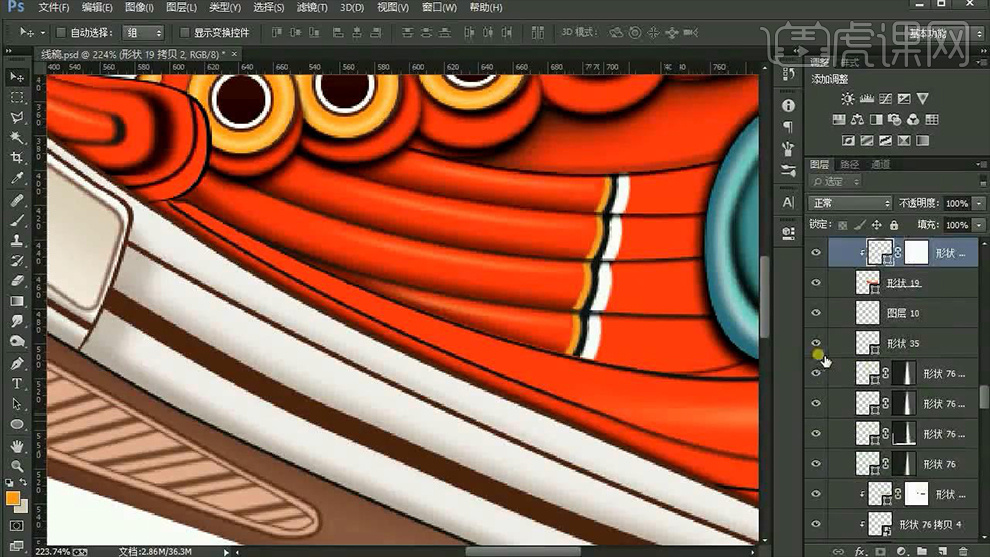
25、【钢笔-绘制形状】调整【羽化】【CTRL+J复制一层】【增大羽化】。
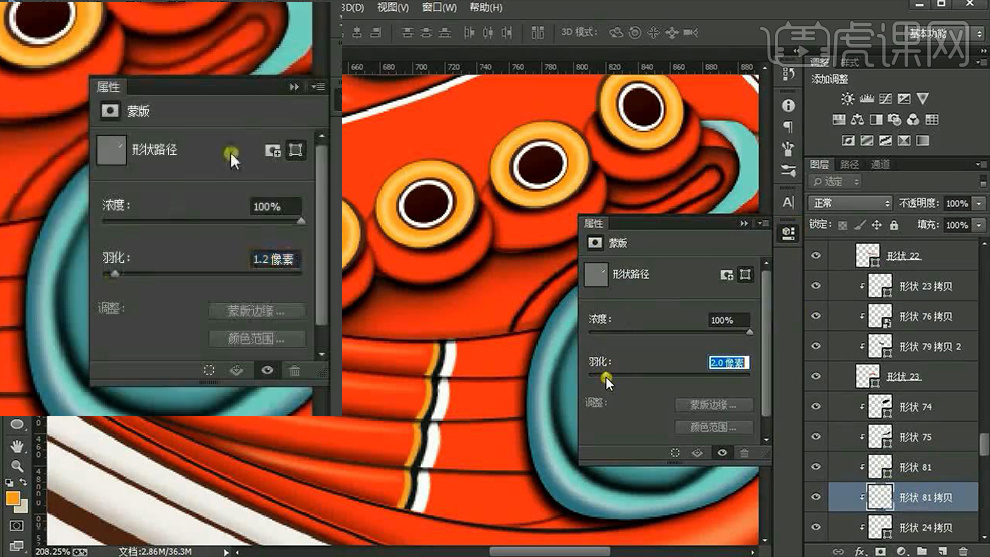
26、通过【钢笔-绘制形状】添加【蒙版进行涂抹】调整‘鞋带孔’直接的遮挡关系。
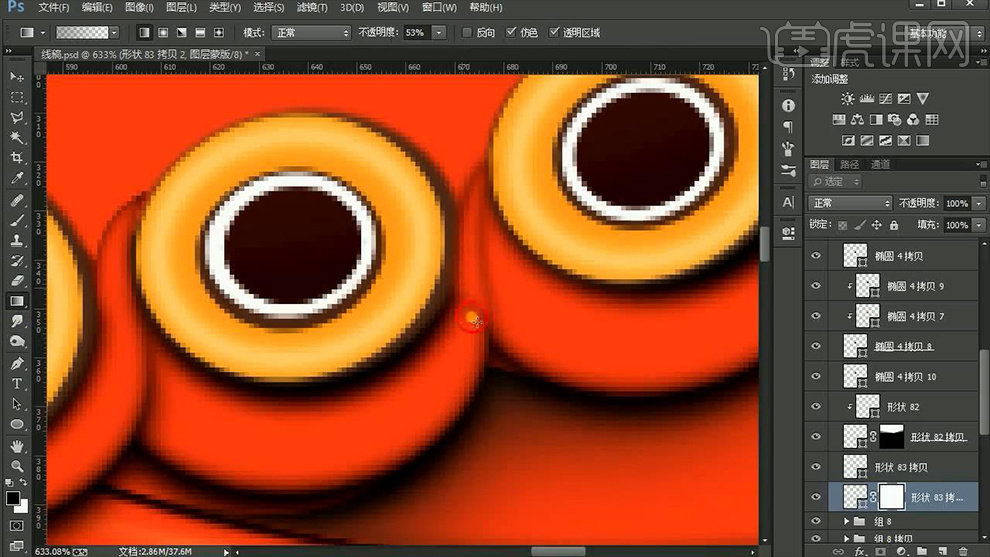
27、【新建图层】【钢笔-绘制形状-关闭填充-黄色描边】【CTRL+T-变形调整形状】。
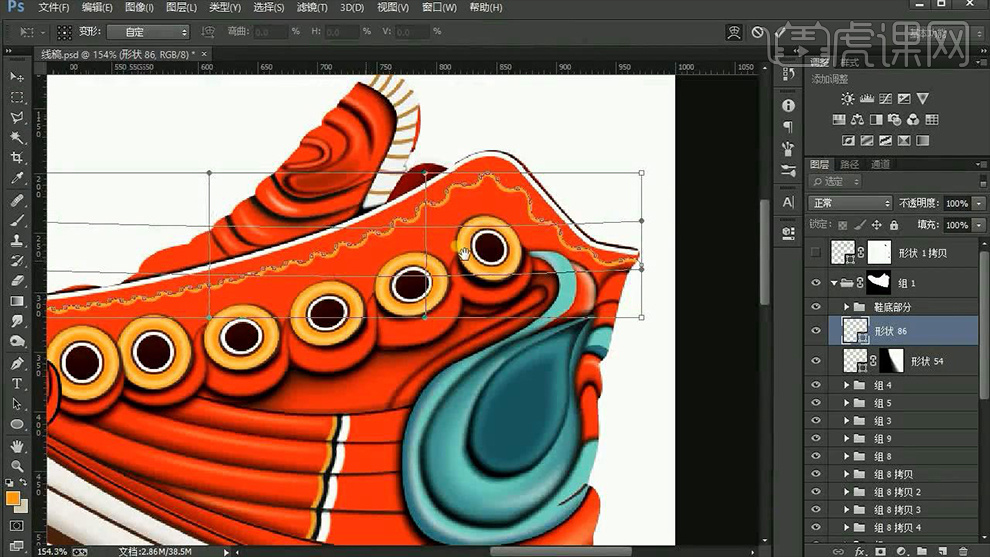
28、在最上方【新建图层】使用【钢笔-绘制‘鞋带’】。
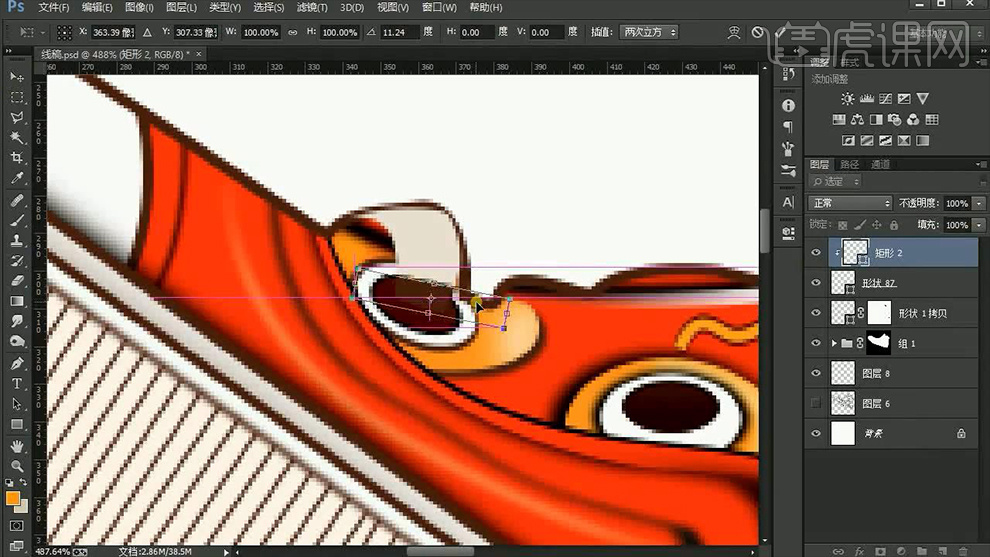
29、继续使用【钢笔-绘制形状】填充【黄色-羽化1px左右】【创建剪切蒙版】丰富‘鞋带’的效果(按住ALT拖动复制一份)。
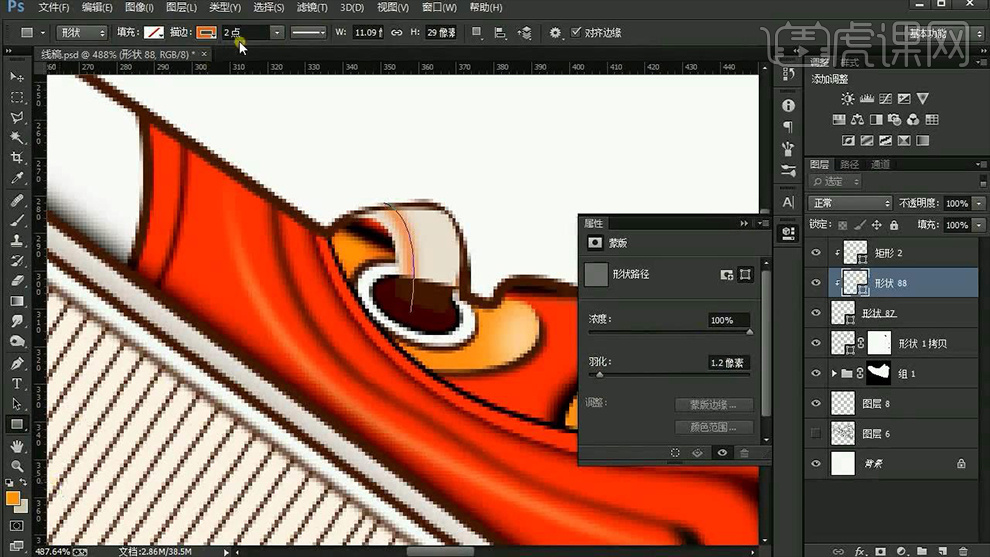
30、同理的操作方法绘制‘剩余的鞋带’(注意穿插关系)最后【CTRL+G编组】。
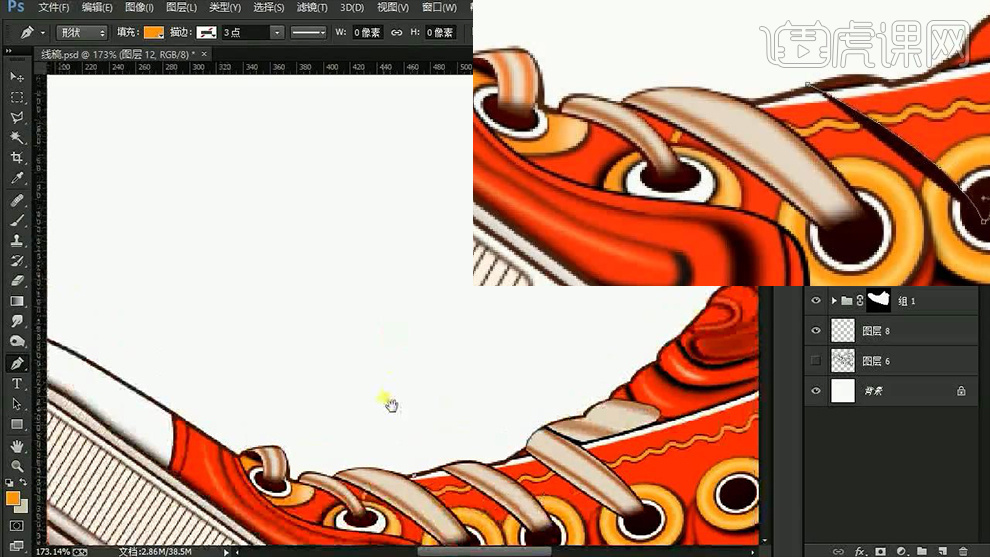
31、【钢笔工具】绘制‘飘逸的形状’添加【蒙版】调整‘圆弧角度’更加平滑。
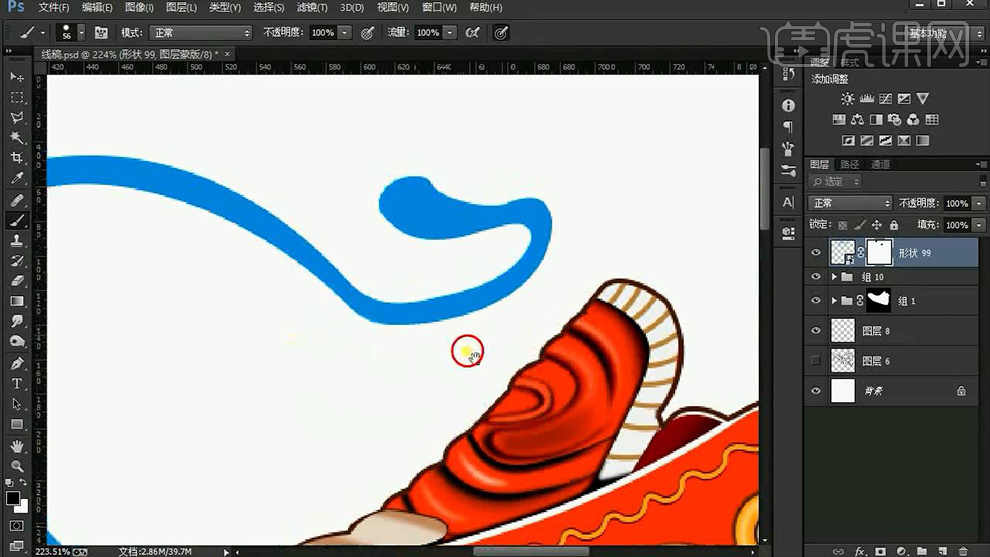
32、添加【颜色叠加】【CTRL+J复制一层】继续添加【颜色叠加】。

33、然后微调图层的位置,制作‘立体效果’。
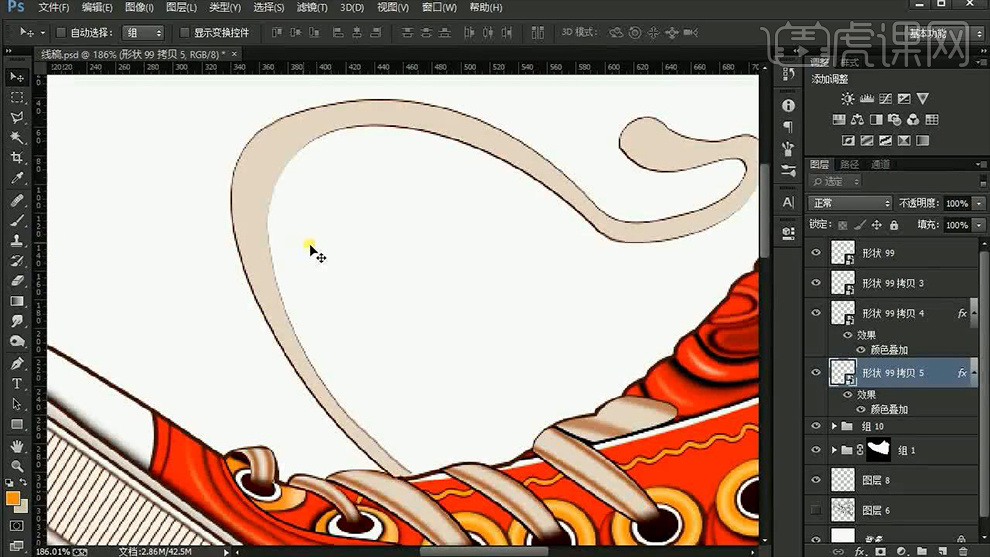
34、【钢笔-绘制形状】【创建剪切蒙版】调整【羽化】。
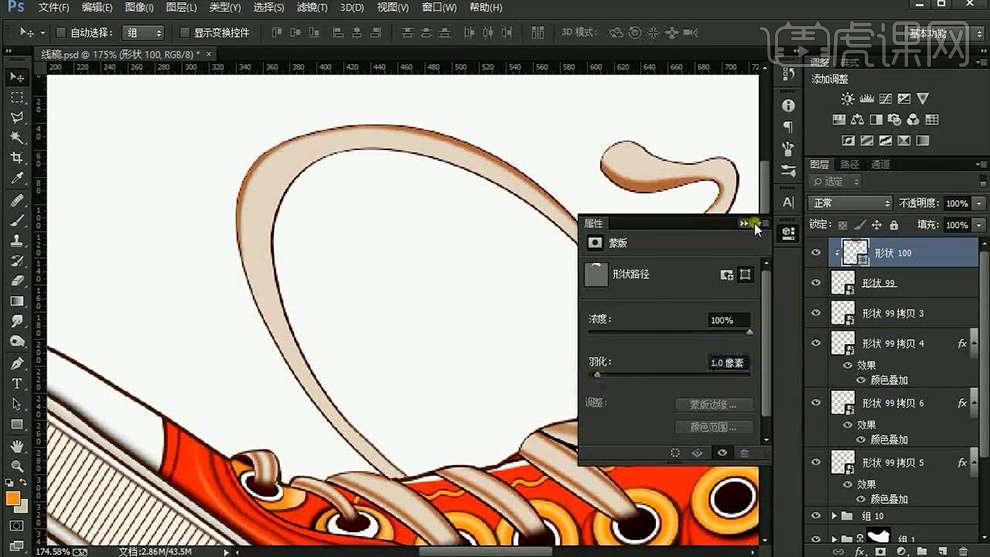
35、同理的操作方法,绘制‘对立面’效果如图,在‘鞋带的尾端’绘制‘形状’丰富鞋带效果。
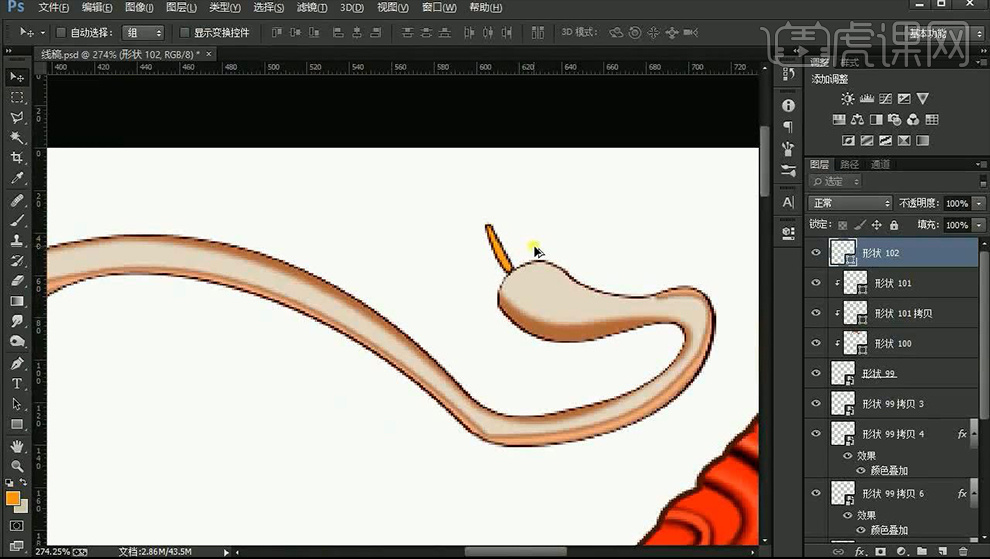
36、综上所述的方法绘制‘鞋带’的剩余部分。
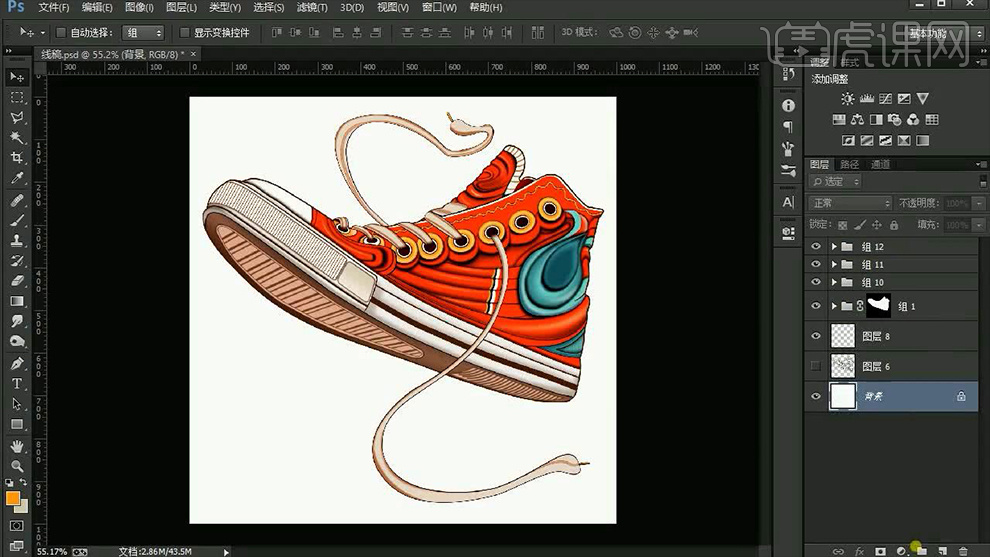
37、填充【深蓝色背景】【椭圆工具-绘制椭圆】调整【羽化值】丰富背景效果。
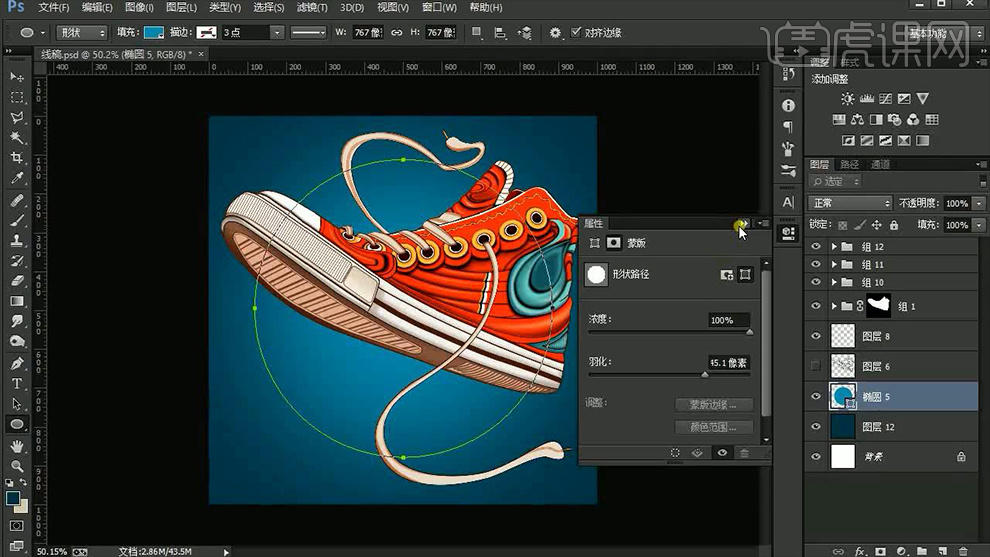
38、导入【绘制好的‘口香糖素材’】调整位置。
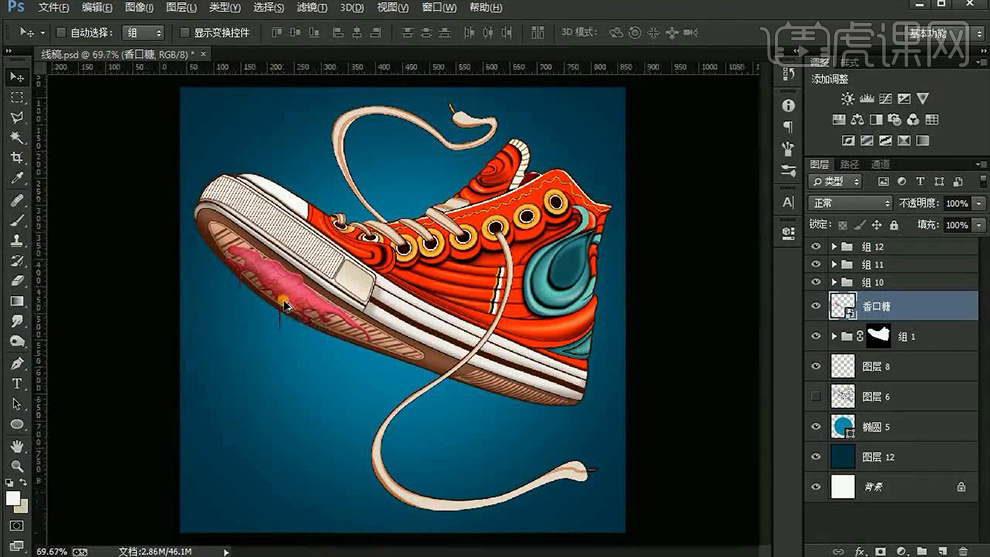
39、本科内容小结。

40、最终效果如图所示。





