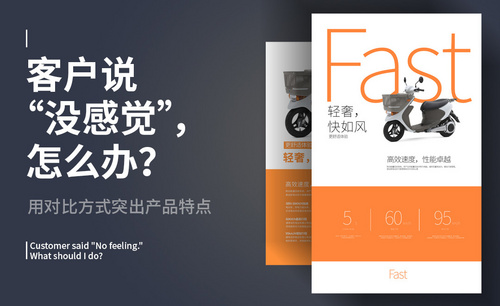PS怎么使用三原色进行调色
发布时间:暂无
1.本课主要内容具体如图示。
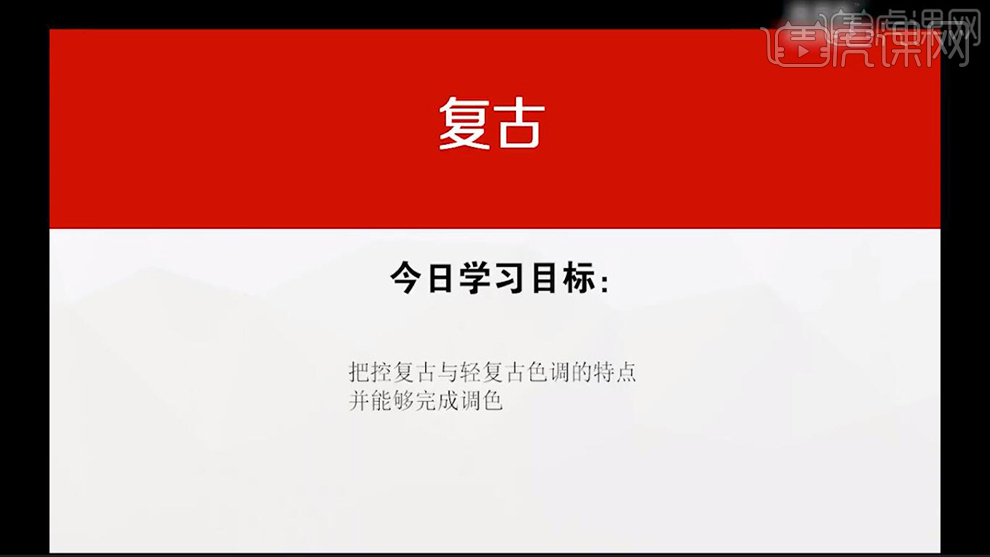
2.了解复古色调的特点,色彩偏暖高对比,明暗光比较大,视觉感觉浓郁,具体效果如图示。

3.了解轻复古色调的特点,色彩偏暖,色调清淡略高对比,低饱和度呈现,视感轻薄透气,具体效果如图示。

4.【打开】PS,导入【原片】,【Ctrl+J】复制图层,【Ctrl+Shift+A】Camera Raw滤镜,调整【基本】参数,具体参数效果如图示。

5.点击【调整画笔】,调整【高光】-72,涂抹人物周围,具体效果如图所示。
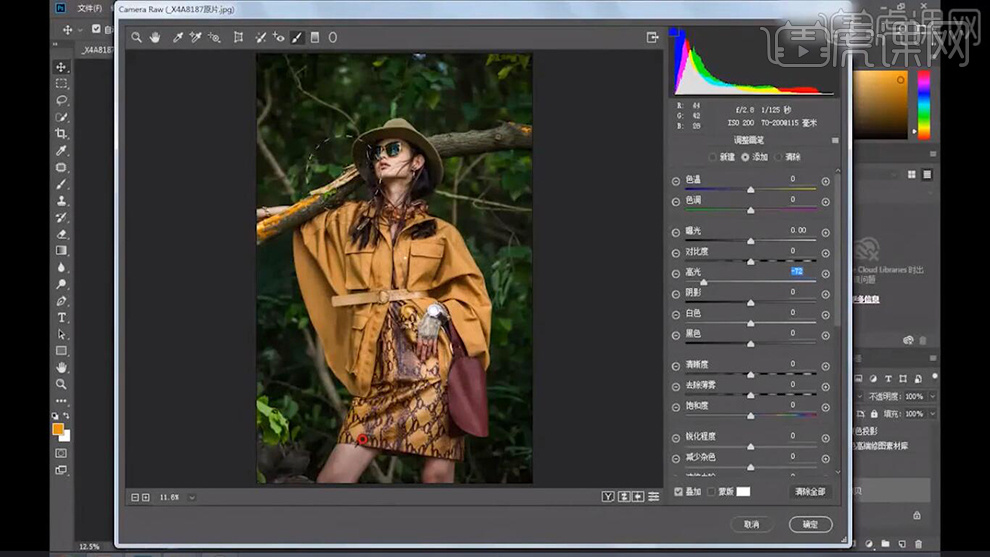
6.点击【HSL/灰度】面板,调整【色相】参数,具体参数效果如图所示。
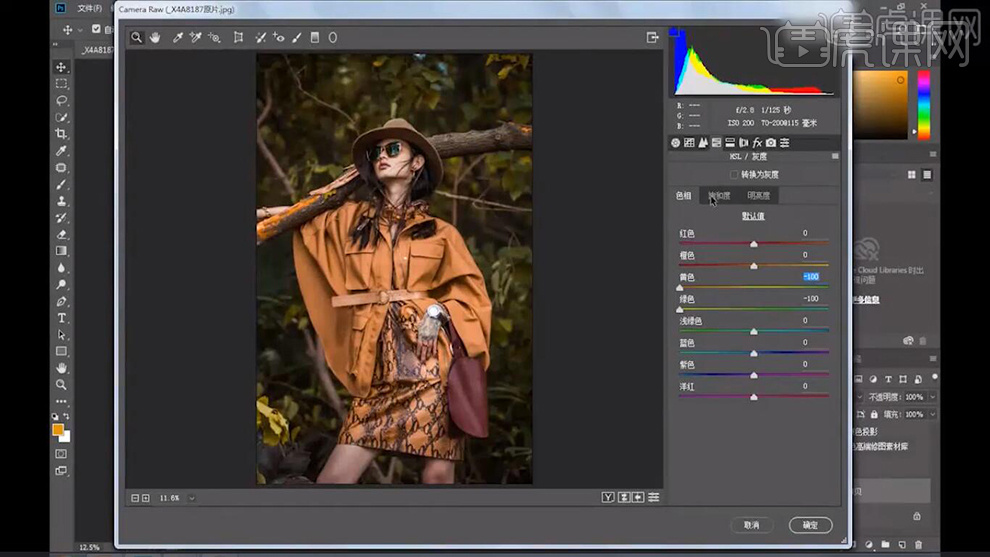
7.【HSL/灰度】面板,调整【饱和度】参数,具体参数效果如图所示。
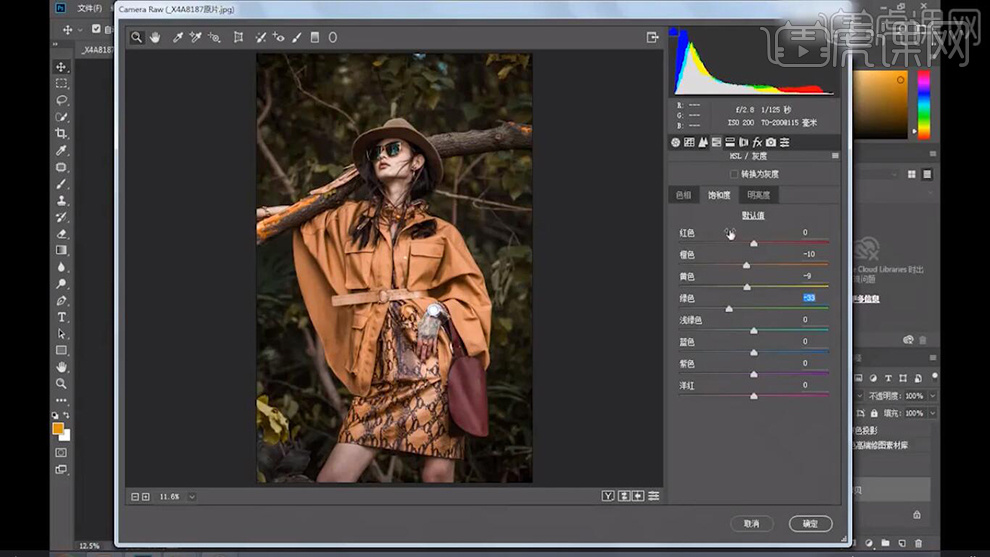
8.【HSL/灰度】面板,调整【明亮度】参数,具体参数效果如图所示。
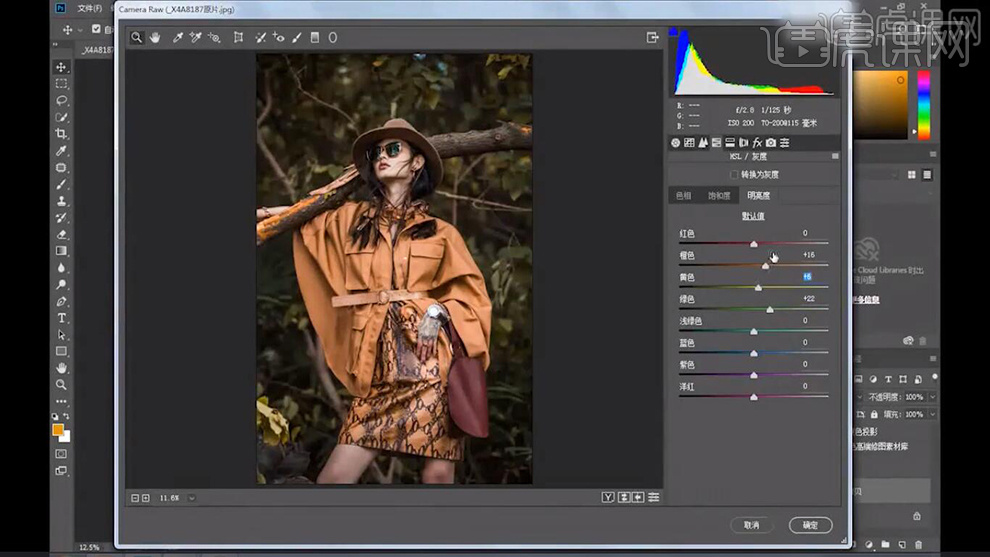
9.点击【分离色调】面板,调整【参数】,具体参数效果如图所示。
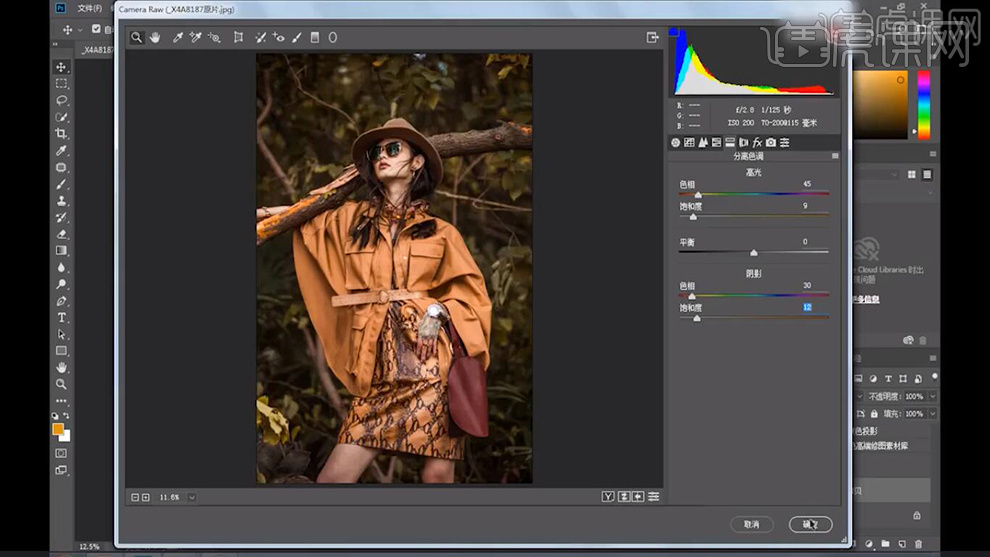
10.【进入】PS,再次【Ctrl+Shift+A】Camera Raw滤镜,调整【HSL/灰度】面板,调整【色相】参数,具体效果如图示。
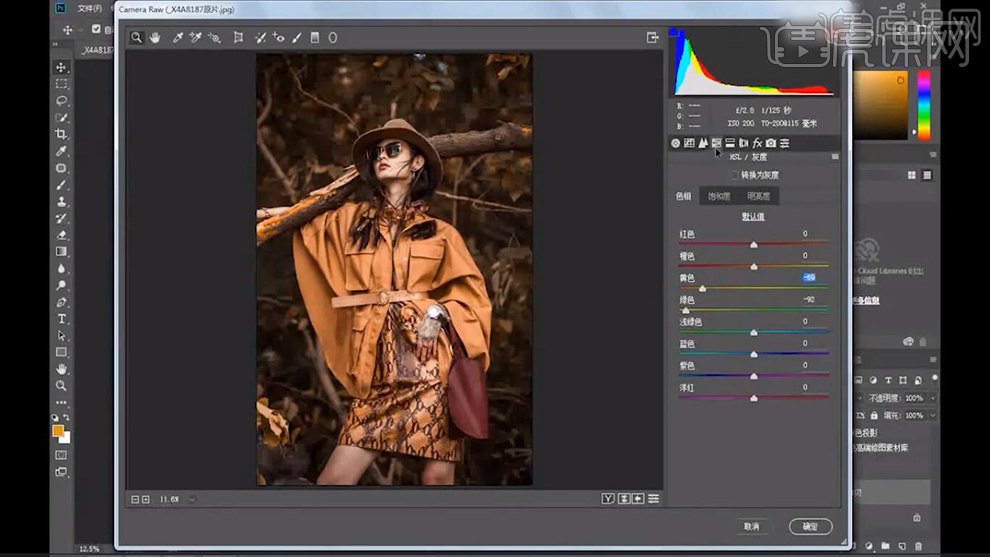
11.【HSL/灰度】面板,调整【饱和度】参数,具体参数效果如图所示。
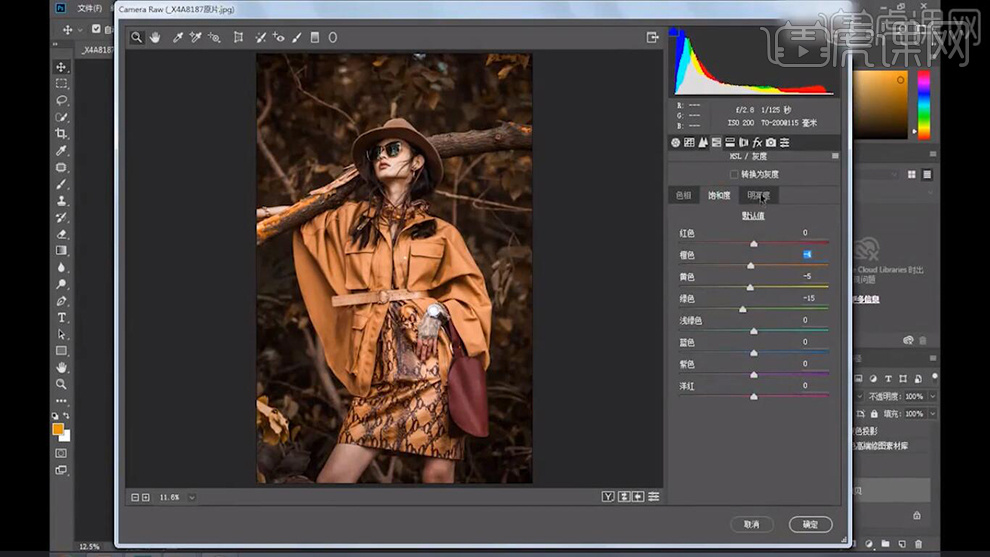
12.点击【分离色调】面板,调整【参数】,具体参数效果如图所示。
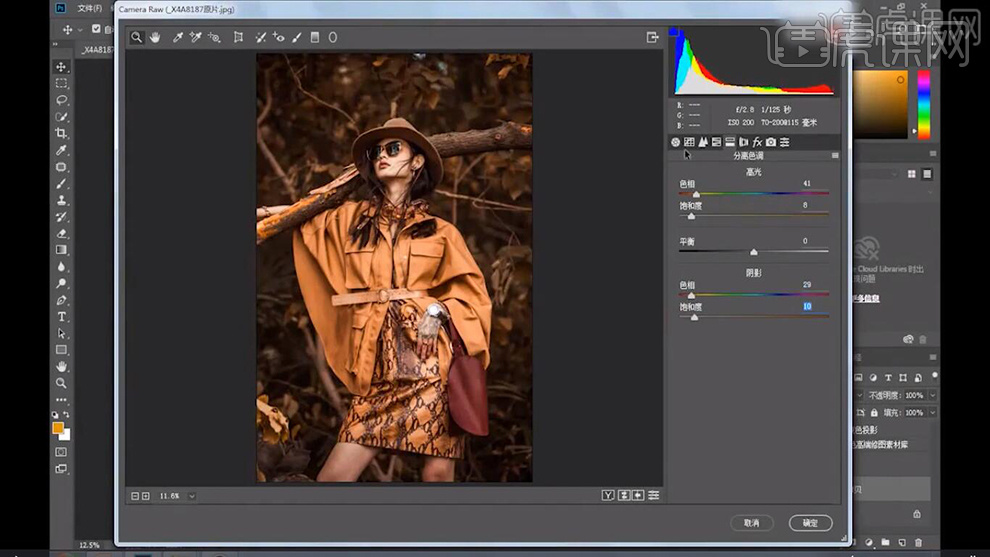
13.调整【基本】面板,【饱和度】-4,【曝光度】+8,具体如图示。
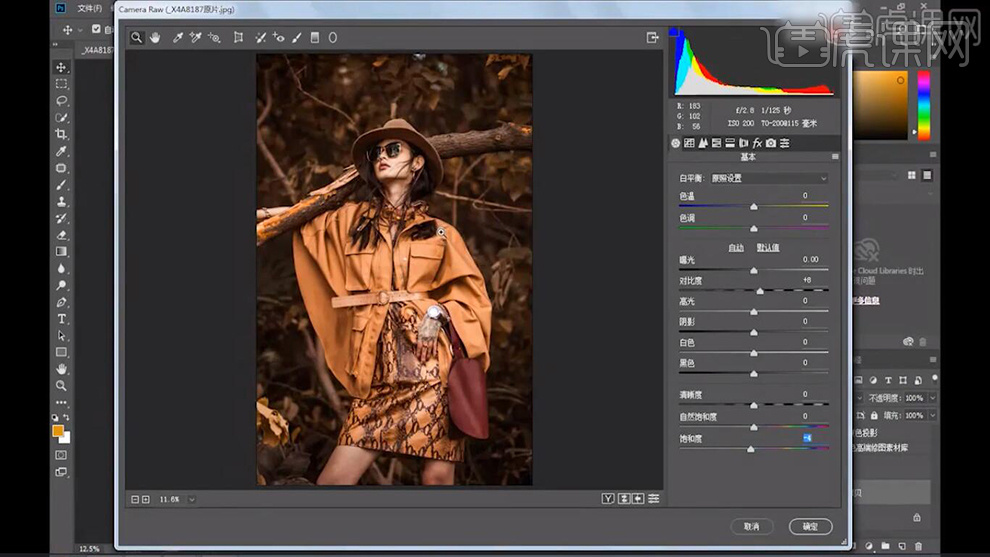
14.选择【效果】面板,调整【裁剪后晕影】参数,具体效果如图示。
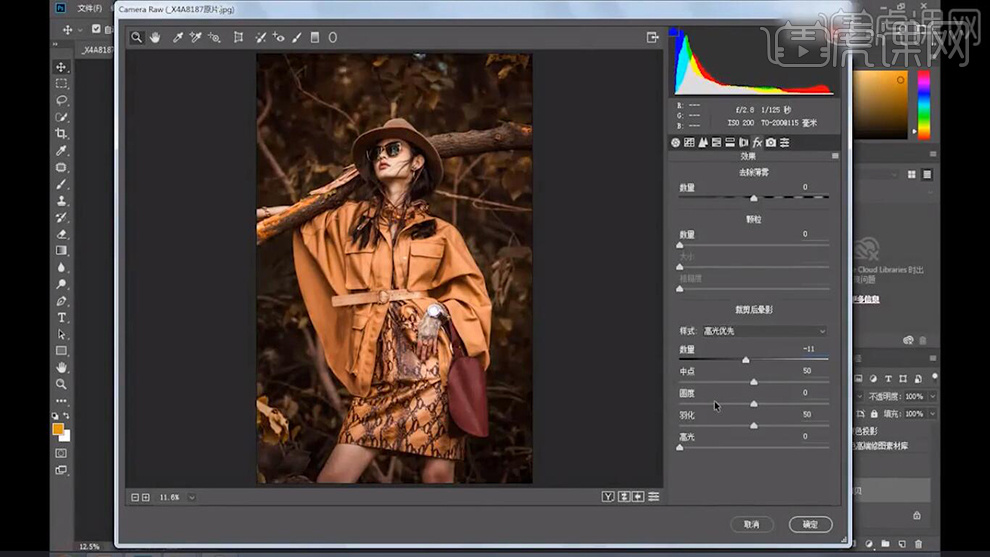
15.导入【文字】字体,调整【位置】,文字色调要与背景图片文字协调一致,具体效果如图所示。
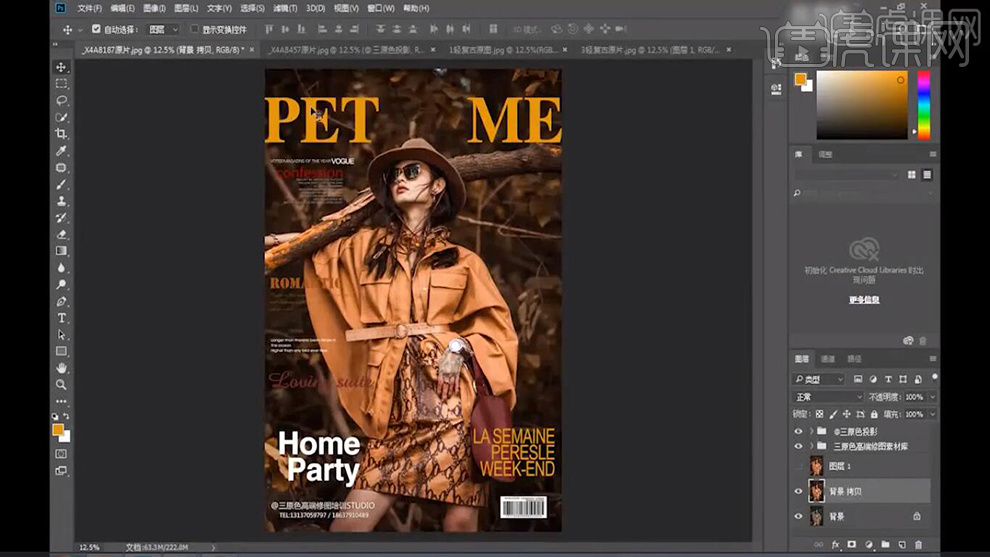
16.【打开】PS,导入【原片】,【Ctrl+J】复制图层,【Ctrl+Shift+A】Camera Raw滤镜,调整【基本】参数,具体参数效果如图示。
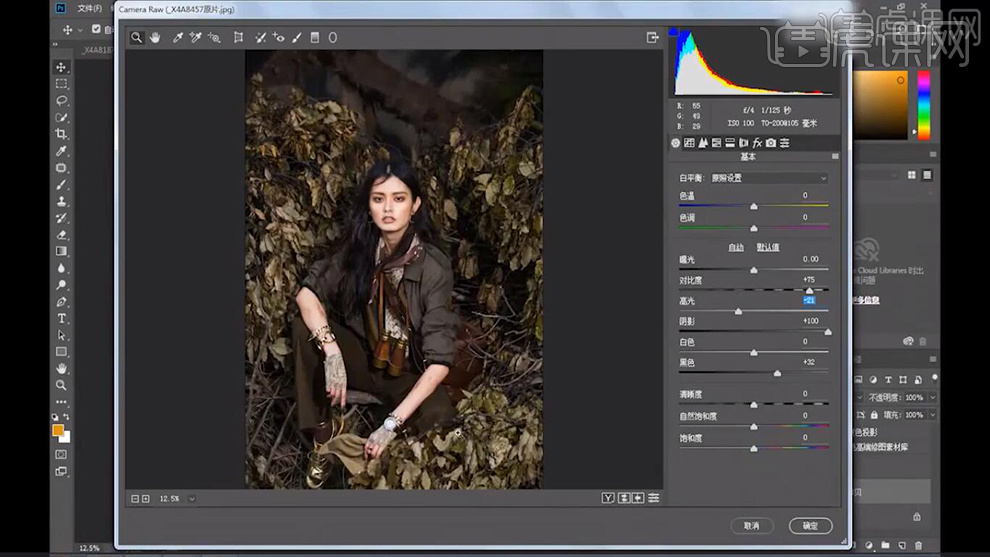
17.点击【调整画笔】,调整【高光】-97,涂抹人物周围,具体效果如图所示。
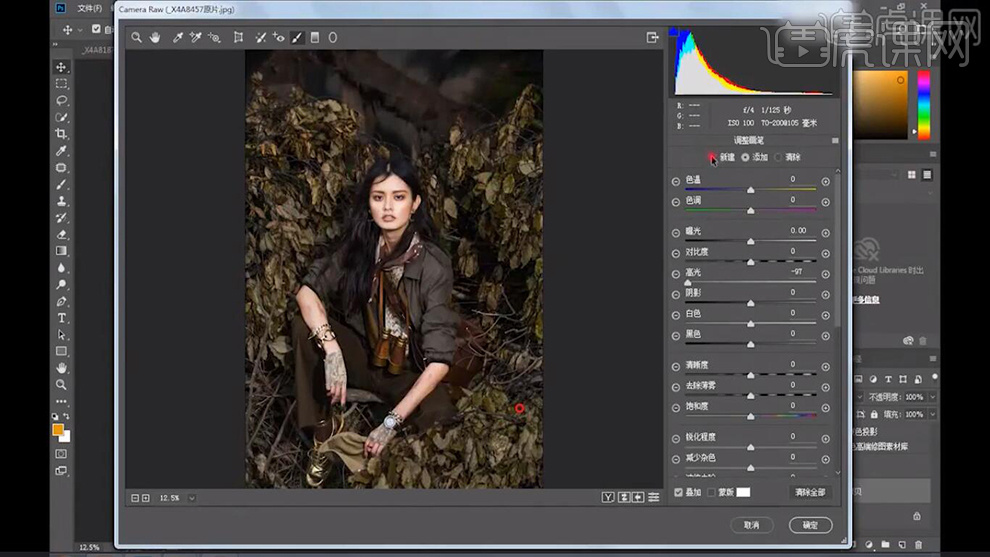
18.点击【HSL/灰度】面板,调整【色相】参数,具体参数效果如图所示。
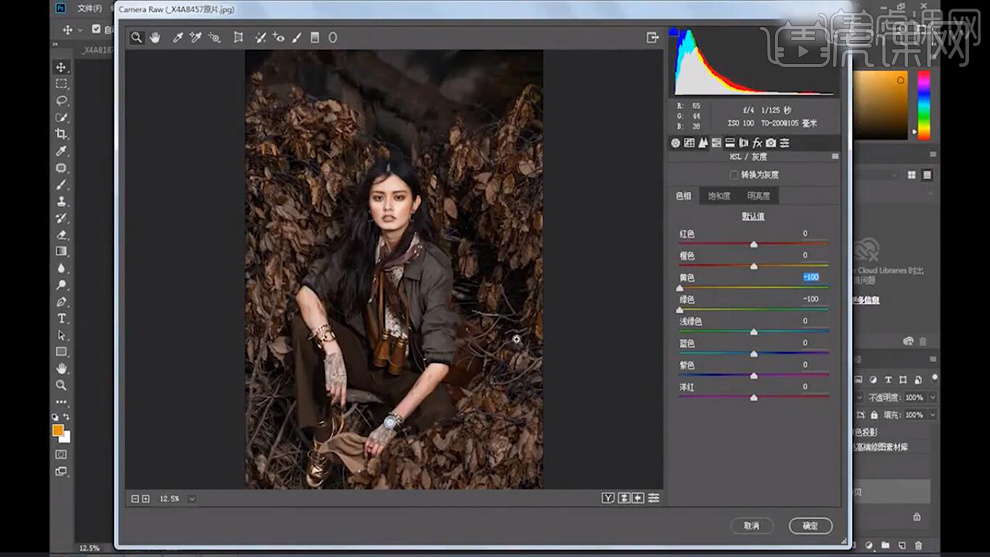
19.【HSL/灰度】面板,调整【饱和度】参数,具体参数效果如图所示。
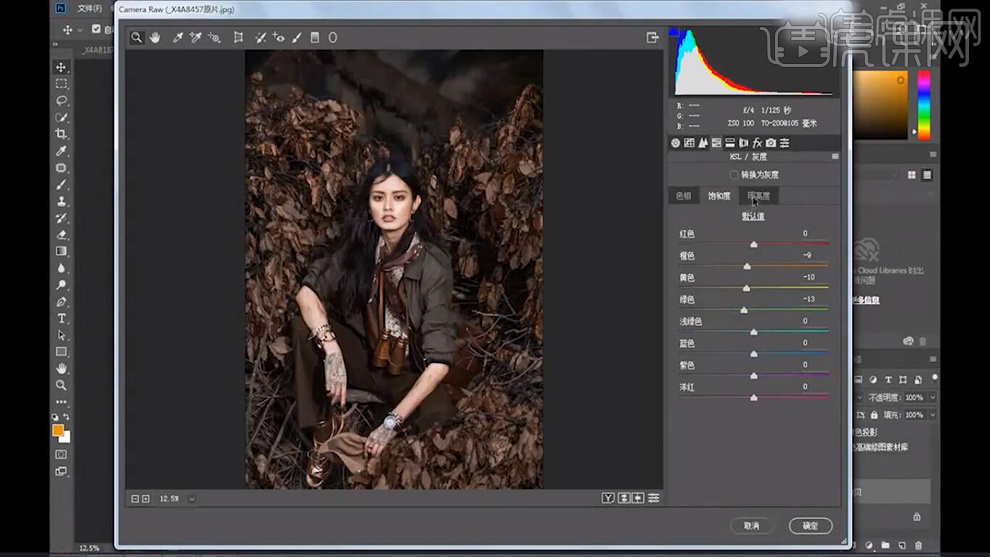
20.【HSL/灰度】面板,调整【明亮度】参数,具体参数效果如图所示。
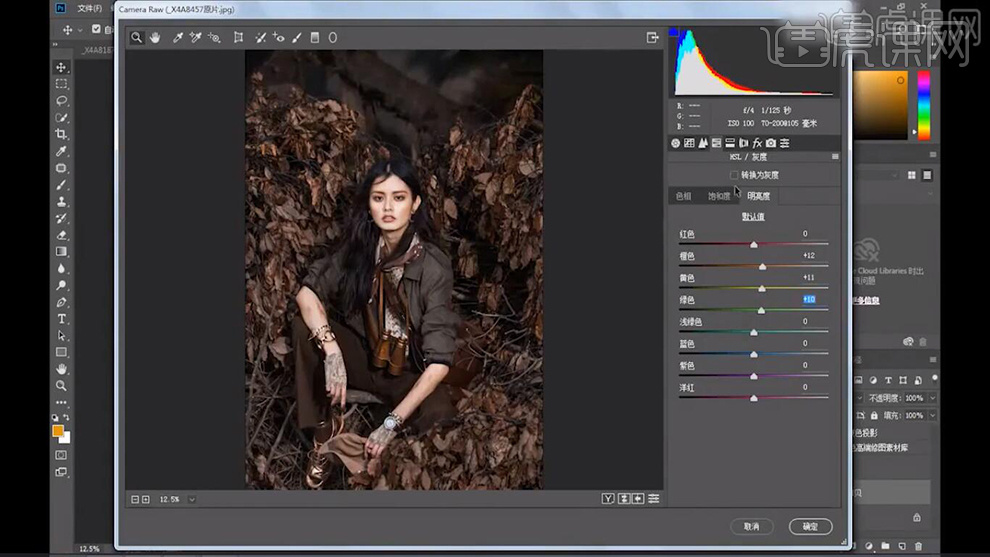
21.点击【分离色调】面板,调整【参数】,具体参数效果如图所示。
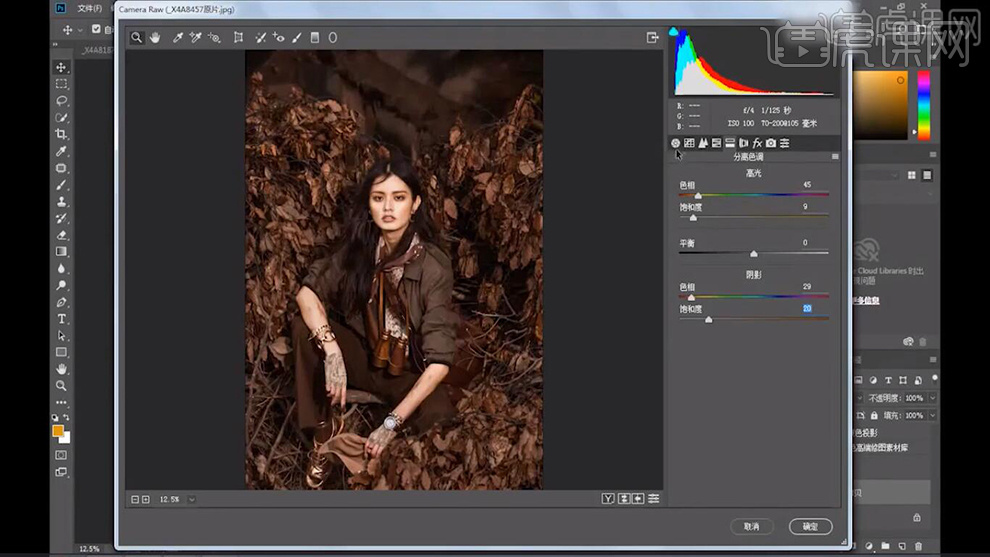
22.调整【基本】面板,【饱和度】-7,具体如图示。
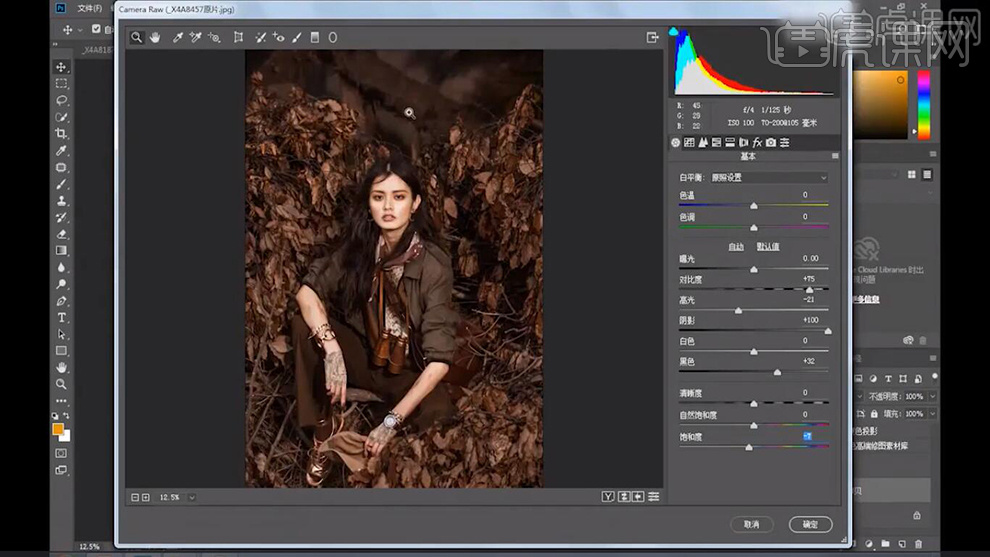
23.选择【效果】面板,调整【裁剪后晕影】参数,具体效果如图示。
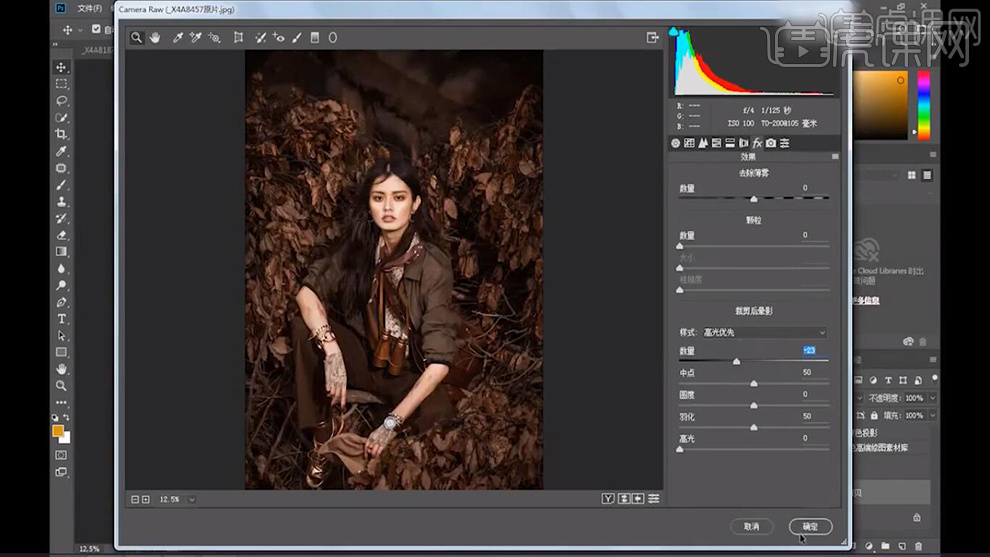
24.进入【PS】,导入【文字】字体,调整【位置】,具体效果如图所示。
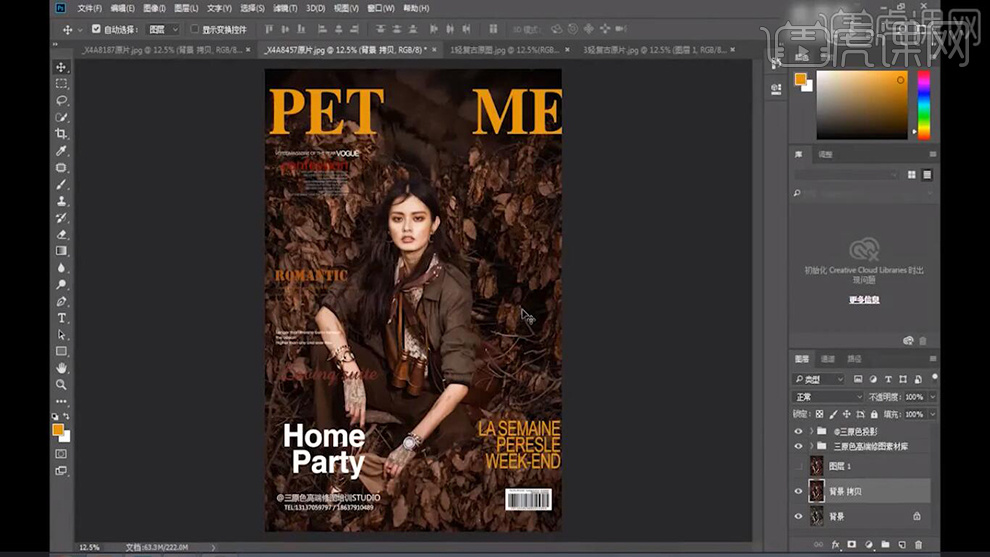
25.【打开】PS,导入【原片】,【Ctrl+J】复制图层,【Ctrl+Shift+A】Camera Raw滤镜,调整【基本】参数,具体参数效果如图示。

26.点击【调整画笔】,调整【高光】-77,涂抹人物周围,具体效果如图所示。

27.点击【HSL/灰度】面板,调整【色相】参数,具体参数效果如图所示。
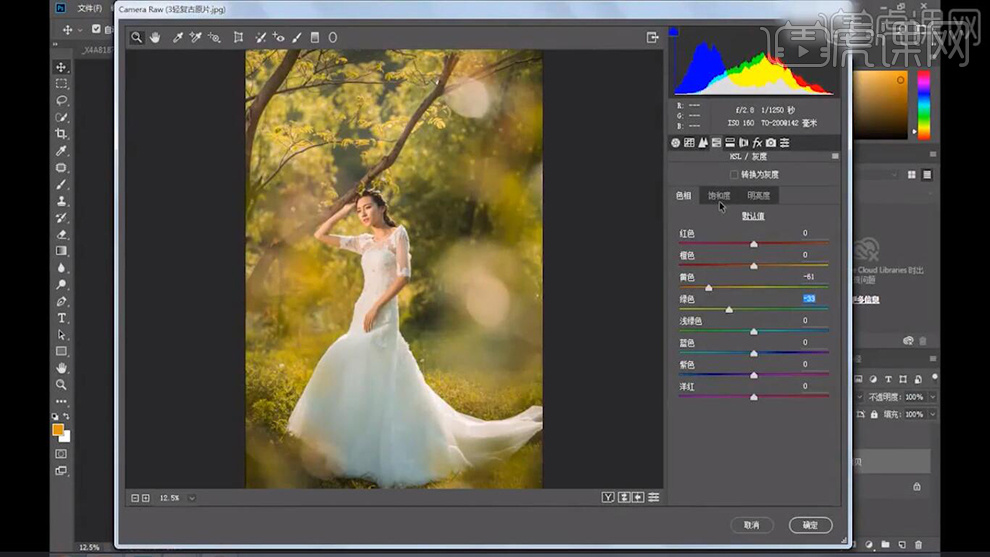
28.【HSL/灰度】面板,调整【饱和度】参数,具体参数效果如图所示。
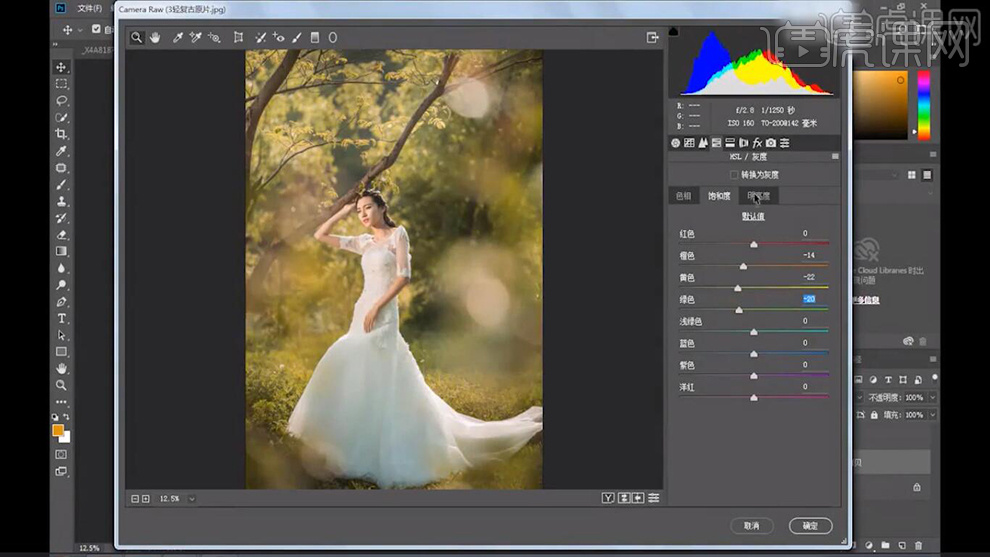
29.【HSL/灰度】面板,调整【明亮度】参数,具体参数效果如图所示。
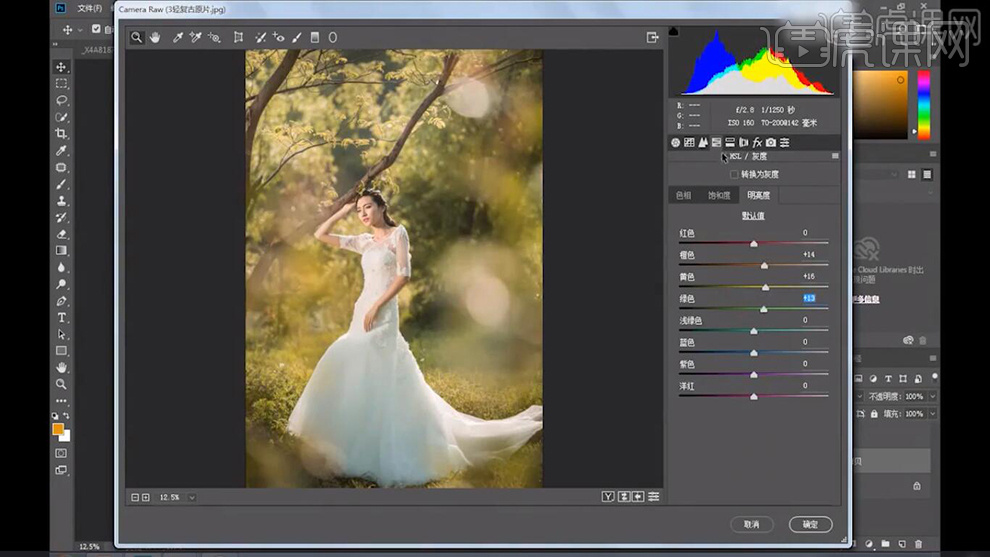
30.点击【分离色调】面板,调整【参数】,具体参数效果如图所示。
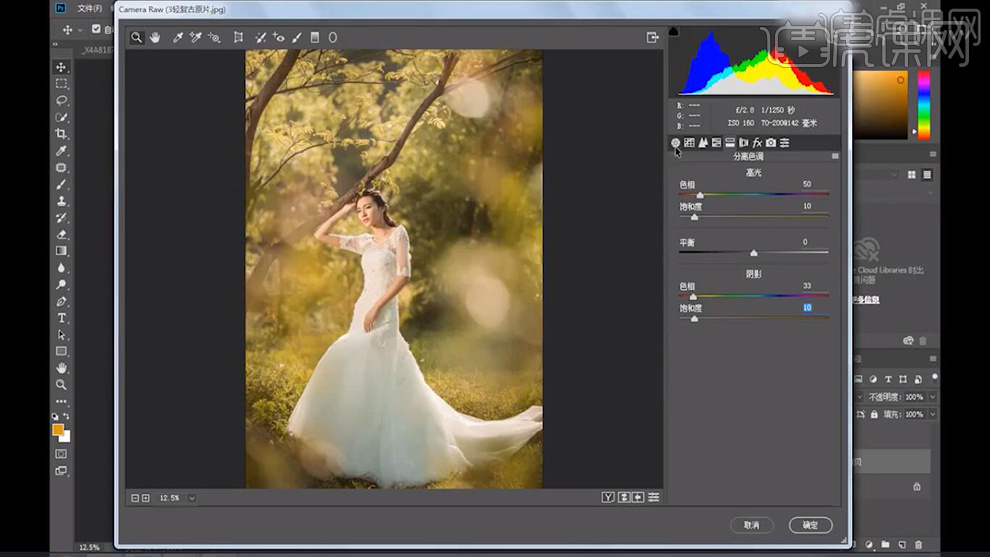
31.调整【基本】面板,【饱和度】-18,具体如图示。
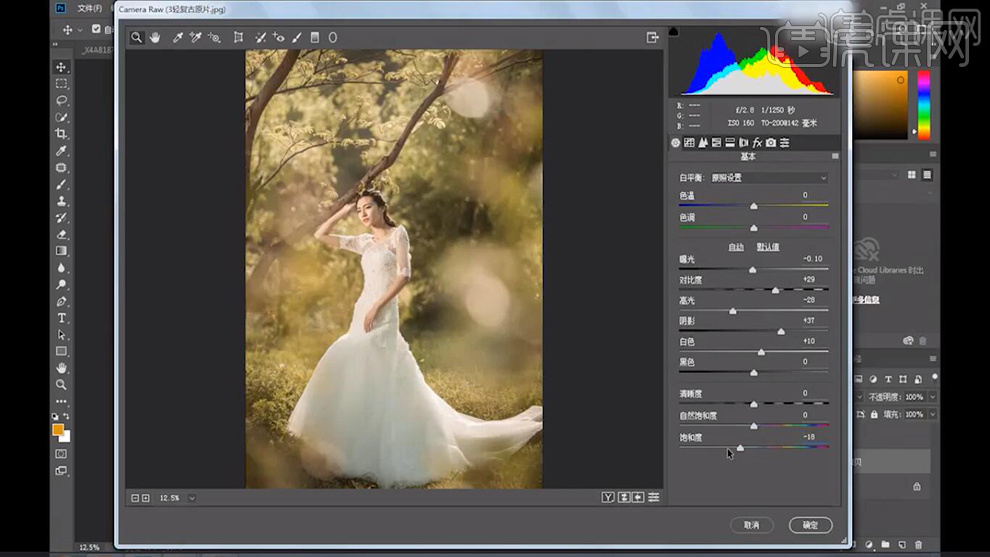
32.【打开】PS,导入【原片】,【Ctrl+J】复制图层,【Ctrl+Shift+A】Camera Raw滤镜,调整【基本】参数,具体参数效果如图示。

33.点击【调整画笔】,调整【高光】-57,涂抹人物周围。新建【画笔】,调整【阴影】+80,涂抹发际线,具体效果如图所示。

34.点击【HSL/灰度】面板,调整【色相】参数,具体参数效果如图所示。

35.【HSL/灰度】面板,调整【饱和度】参数,具体参数效果如图所示。

36.【HSL/灰度】面板,调整【明亮度】参数,具体参数效果如图所示。

37.点击【分离色调】面板,调整【参数】,具体参数效果如图所示。
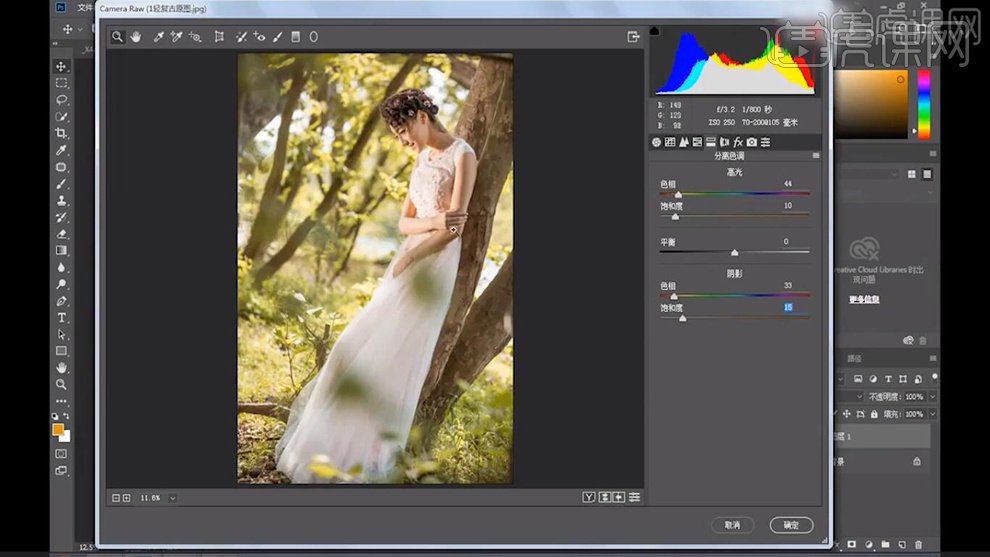
38.调整【基本】面板,【饱和度】-11,具体如图示。