用PS如何对人脸泡泡创意小合成
发布时间:暂无
1. 打开【PS】,新建【画布】。拖入【人物素材】。用【钢笔工具】扣取人物脸部和泡泡。【Ctrl+Enter】路径转为选区,【Ctrl+J】复制出来。
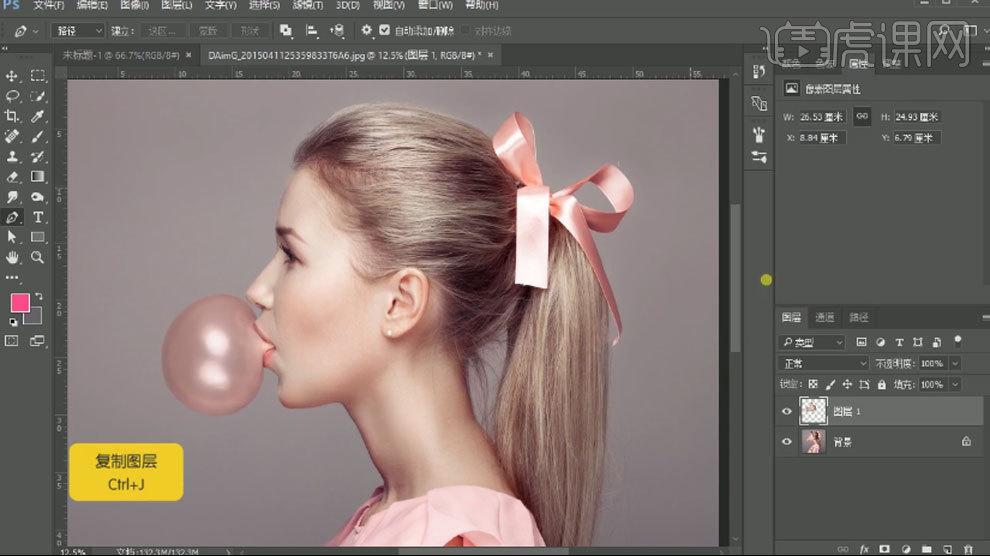
2. 再用【钢笔工具】抠出泡泡,再复制出来。【Ctrl+G】编组。拖入画布中。【Ctrl+J】复制一层,隐藏备用。再【Ctrl+T】调整大小和位置。
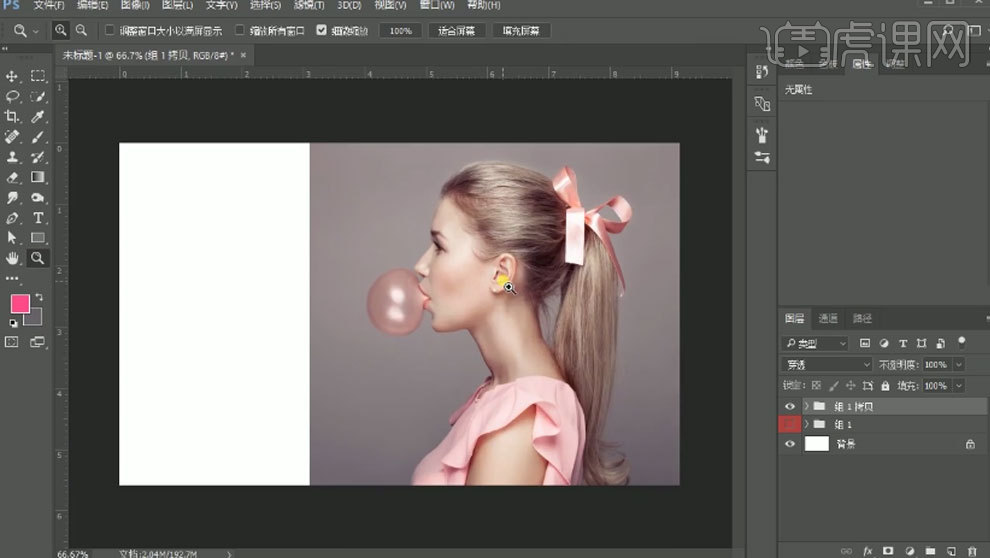
3. 选择【人物图层】,用【矩形选框工具】选择左侧的背景,【Ctrl+T】往左拖动,铺满屏幕。
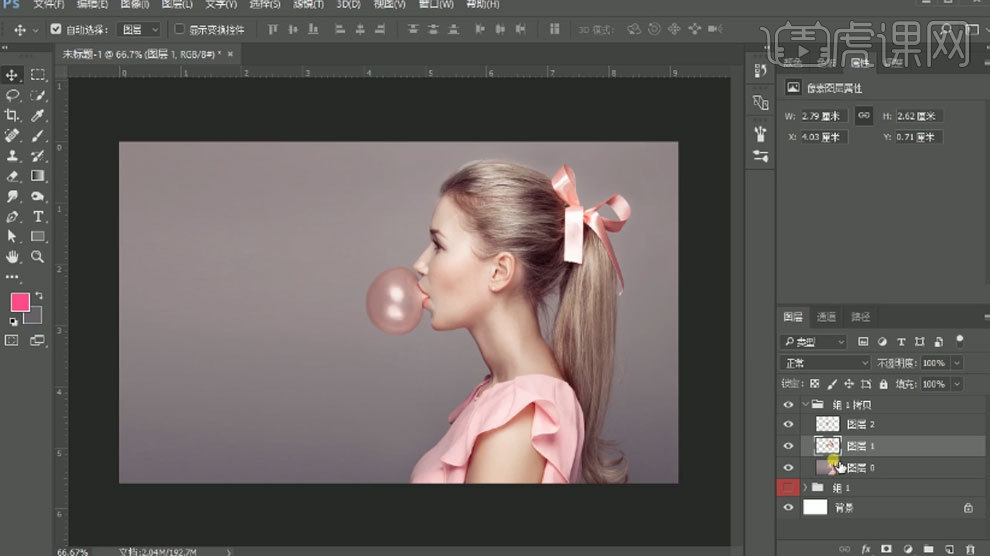
4. 再给人物脸部添加【曲线】,加强明暗对比。【Ctrl+E】合并曲线和脸部图层。点击【滤镜-模糊-表面模糊】,让皮肤光滑点。点击【滤镜-滤镜库】,选择【塑料包装】,调整参数。
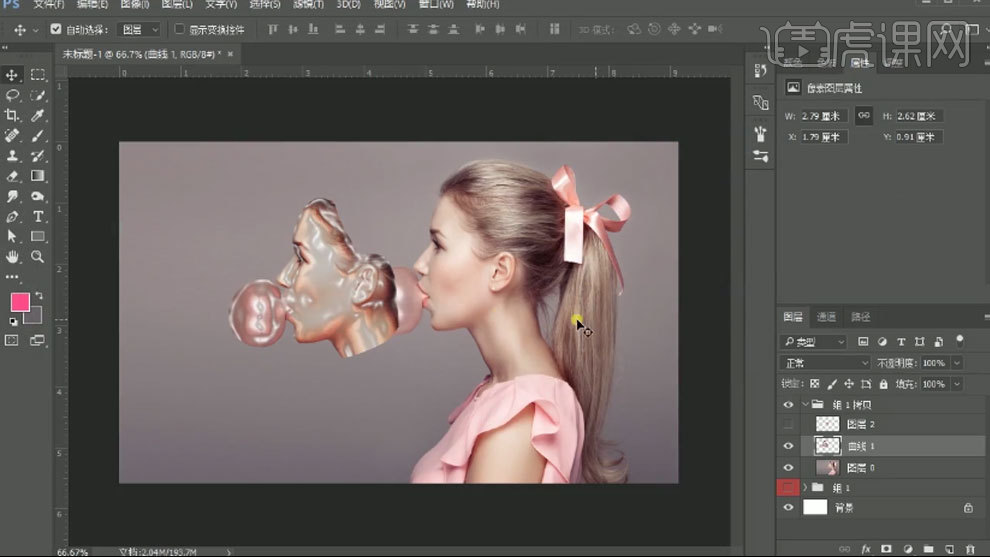
5. 隐藏所有图层,剩下脸部图层,点击【路径】,【Ctrl+单击缩略图】调出RGB突出选区。回到图层,【Ctrl+Shift+I】选区反向,【Delete】删除。显示其他图层。
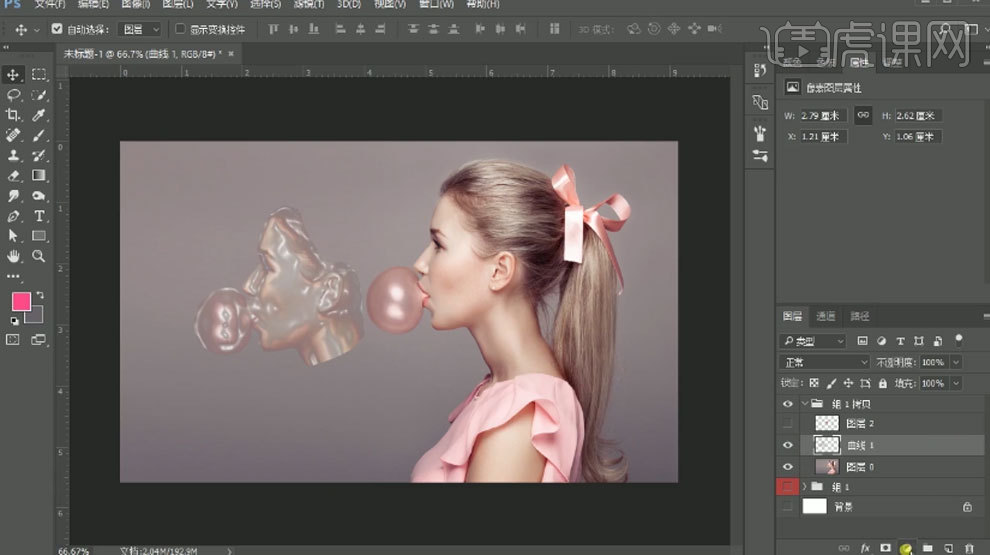
6. 再给它添加【色相/饱和度】,降低饱和度。再用【减淡工具】涂抹亮部。
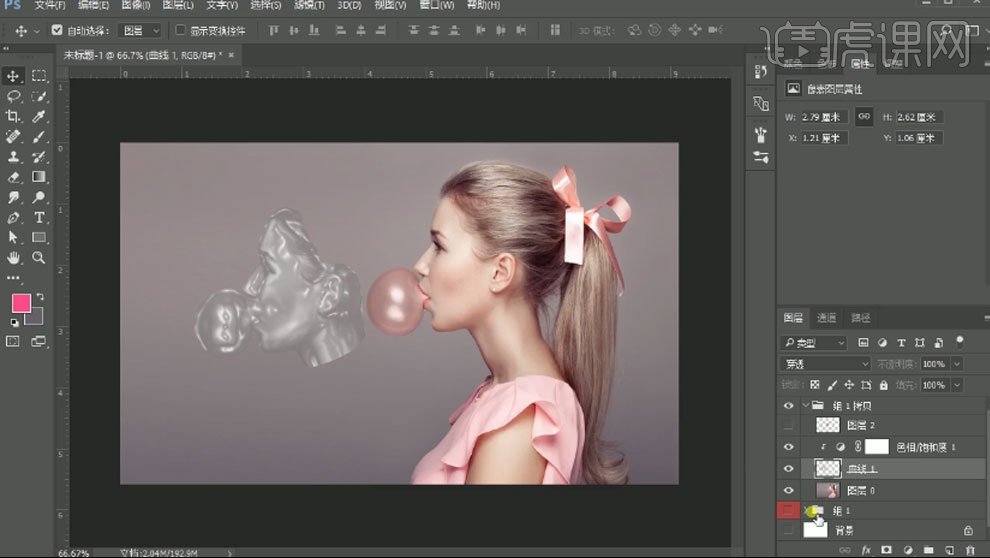
7. 复制备用气泡,拖到上方。【Ctrl+T】调整大小和位置。再用【变形】,调整形状。添加【蒙版】,用【画笔】将素材融合在一起。用【涂抹工具】涂抹气泡边缘不自然的地方。

8. 给气泡添加【色相/饱和度】,降低饱和度。把小气泡放在大气泡的下面。再将【色相】图层剪切到小气泡里。【Ctrl+G】将它们分别编组。

9. 复制一份人脸,留着备用。【Ctrl+T】调整角度和位置。添加【蒙版】,用【画笔】将素材融合在一起。再用【钢笔】选取边缘的部分,路径转为选区,填充黑色。

10. 复制泡泡组,右键选择【合并组】。用【仿制图层工具】盖印掉泡泡的高光。再用【减淡工具】和【模糊工具】涂抹下。再用【涂抹工具】涂抹泡泡的人脸,使它们融合的更好。

11. 复制一个小泡泡,拖到最上方。给它添加【色相/饱和度】,降低饱和度。合并图层,【Ctrl+T】调整大小,遮盖到原来的泡泡。给人脸添加【蒙版】,擦掉原来的泡泡。
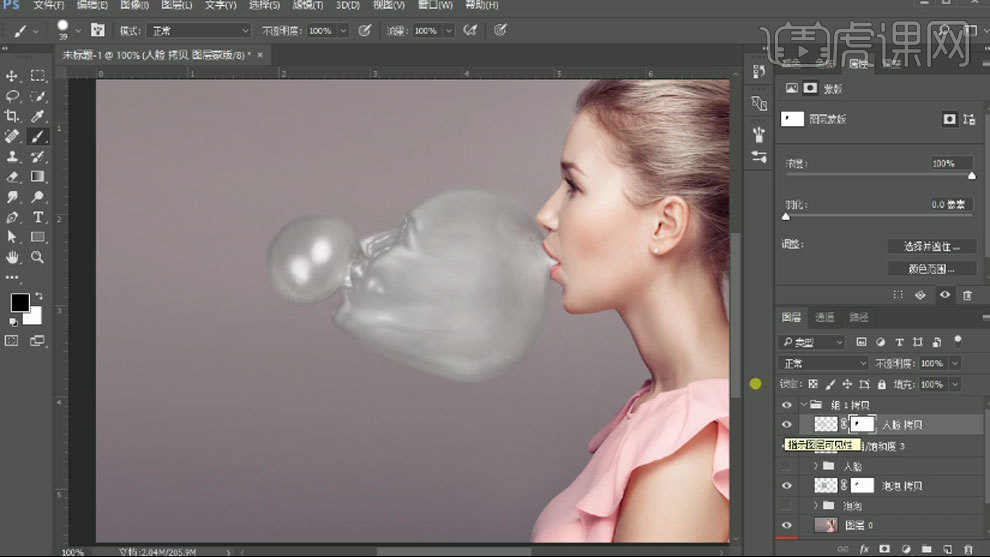
12. 将泡泡和人脸编组,添加【色彩平衡】,调整色相偏粉色。给整体画面添加【渐变】图层,选择【深蓝色到浅紫色】的渐变。模式为【柔光】,降低不透明度。

13. 新建【图层】,填充中性灰:【808080】。模式为【柔光】,用【加深工具】加深暗部。【减淡工具】涂抹亮部。
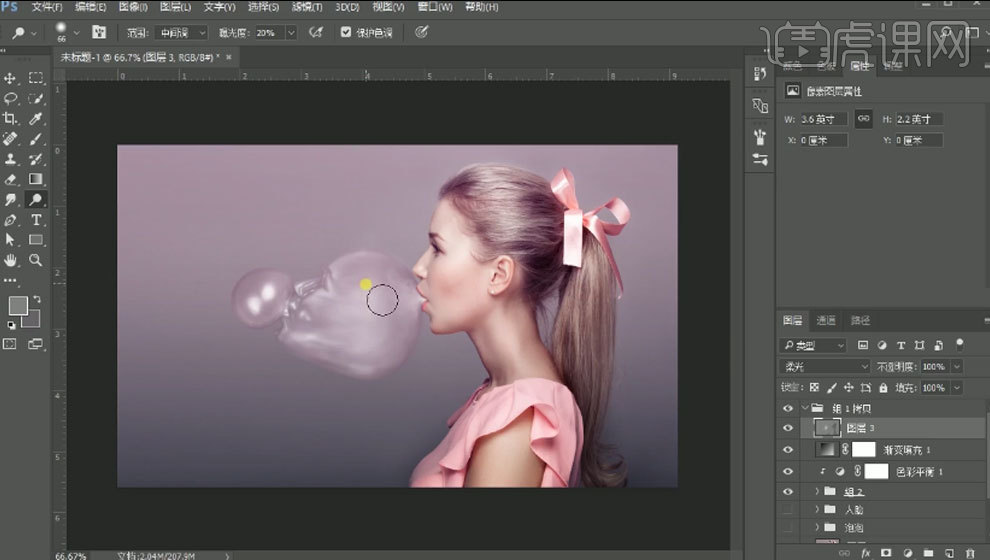
14. 【Ctrl+Alt+Shift+E】盖印图层,点击【滤镜-其它-高反差保留】,调整半径。模式为【柔光】。
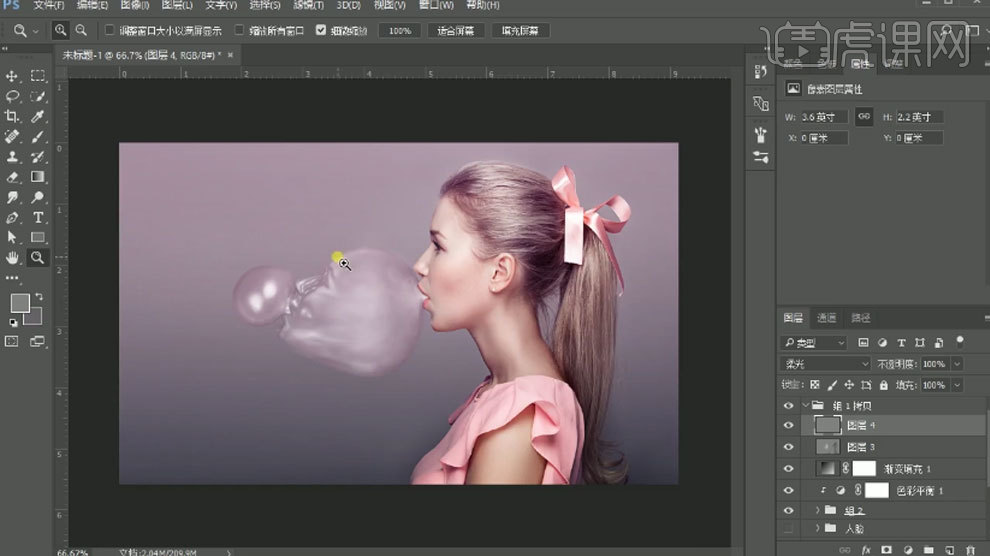
15.最终效果如图示。


