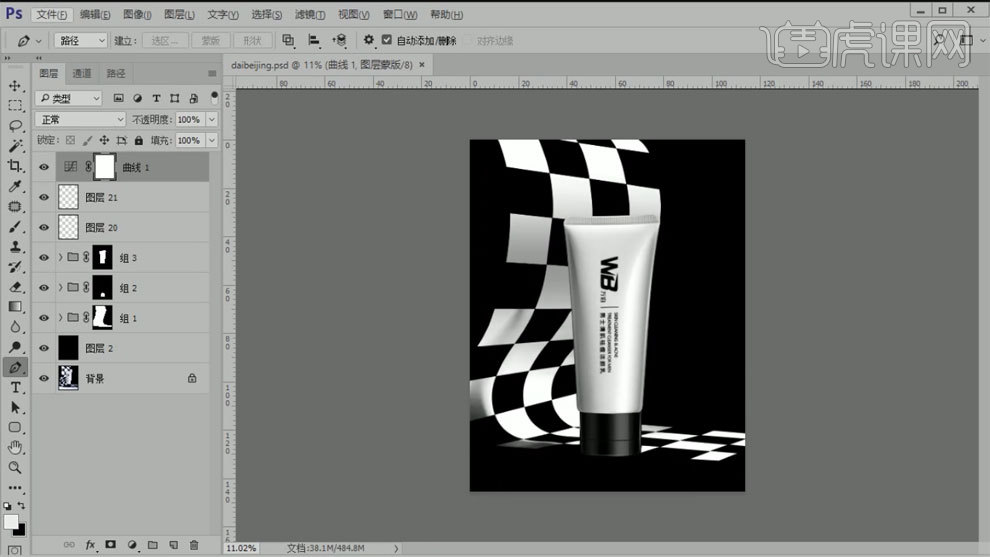PS精修带场景化妆品
发布时间:2019年10月24日 11:58
1、打开【PS】,拖入素材,使用【钢笔工具】勾出路径,【Ctrl+Enter】建立选区,【新建图层】填充黑色。
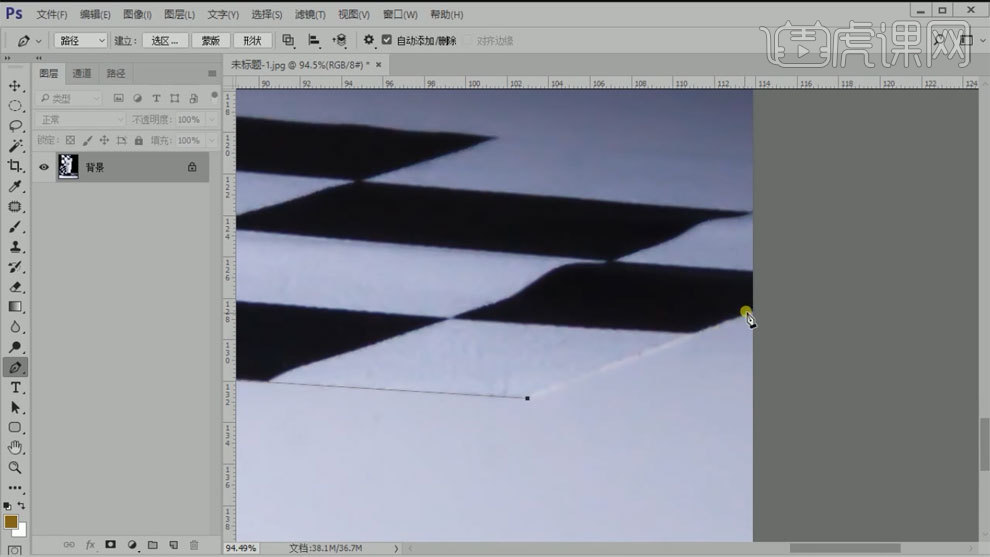
2、【Ctrl+L】色阶工具调整,【Ctrl+G】编组,在组上创建蒙版,使用【钢笔工具】勾出路径,填充黑色,逐个处理。
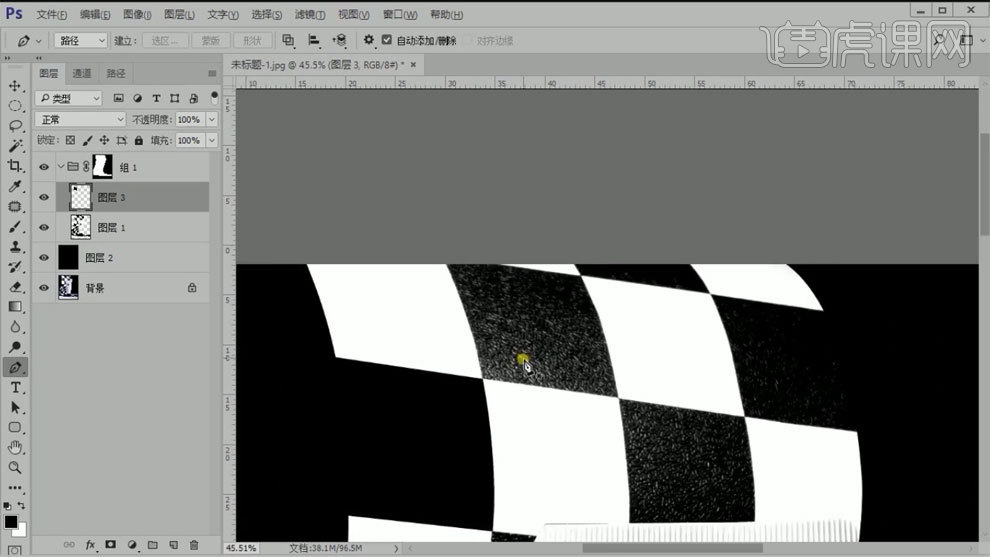
3、使用【钢笔工具】勾出路径,填充黑色,修复弯曲部分,使用画笔工具擦亮白色区域。
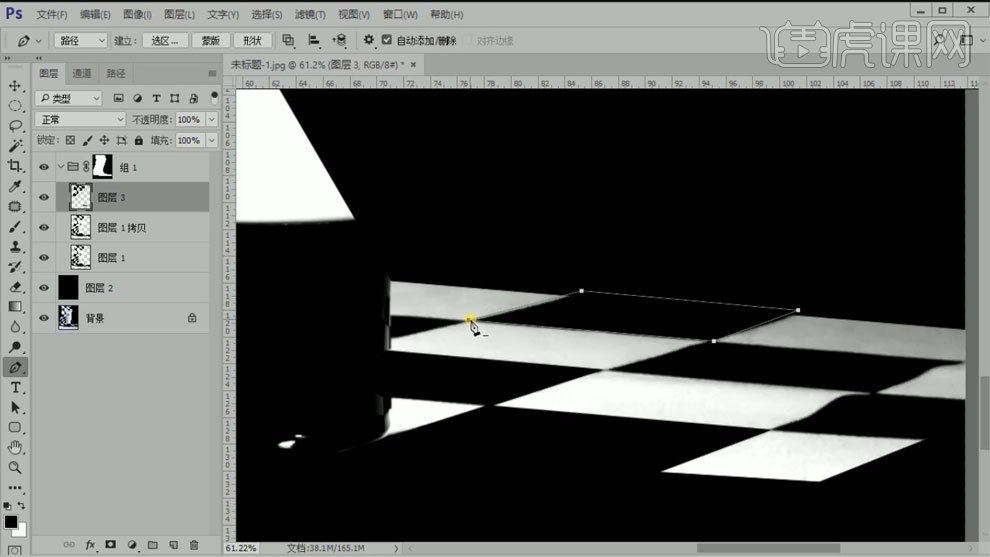
4、使用【钢笔工具】勾出底部路径,【Ctrl+Enter】建立选区,【Ctrl+J】复制图层。
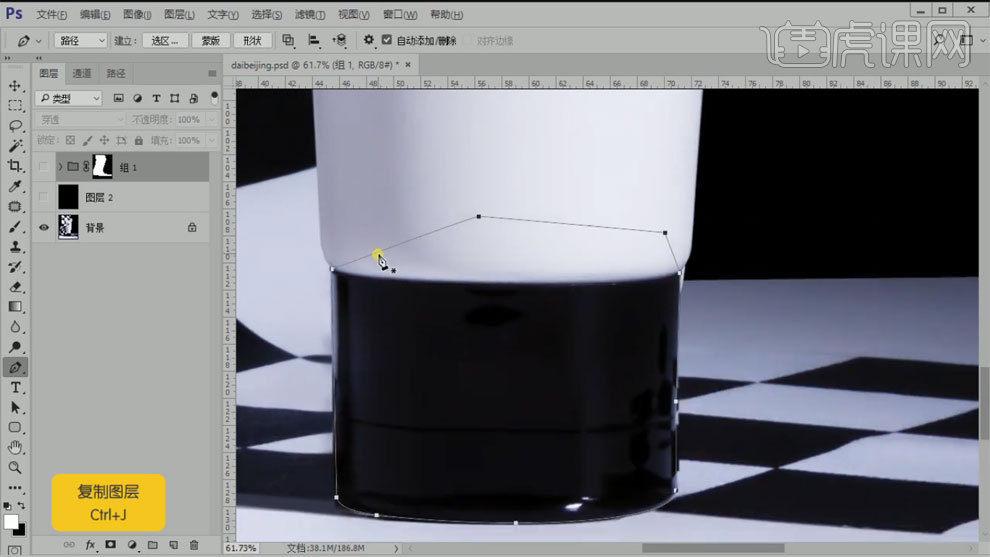
5、使用【钢笔工具】勾出上部路径,【Ctrl+Enter】建立选区,【Ctrl+J】复制图层。
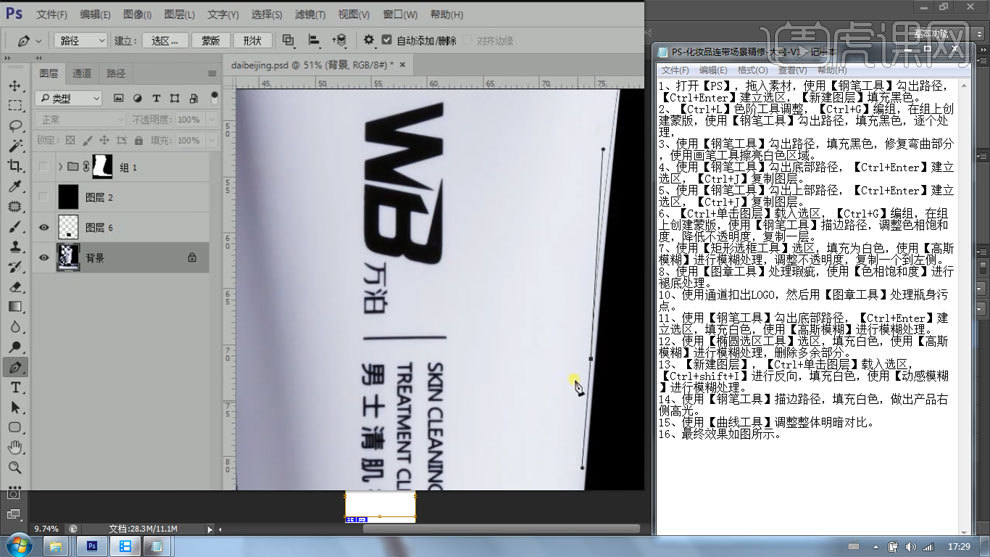
6、【Ctrl+单击图层】载入选区,【Ctrl+G】编组,在组上创建蒙版,使用【钢笔工具】描边路径,调整色相饱和度,降低不透明度,复制一层。

7、使用【矩形选框工具】选区,填充为白色,使用【高斯模糊】进行模糊处理,调整不透明度,复制一个到左侧。
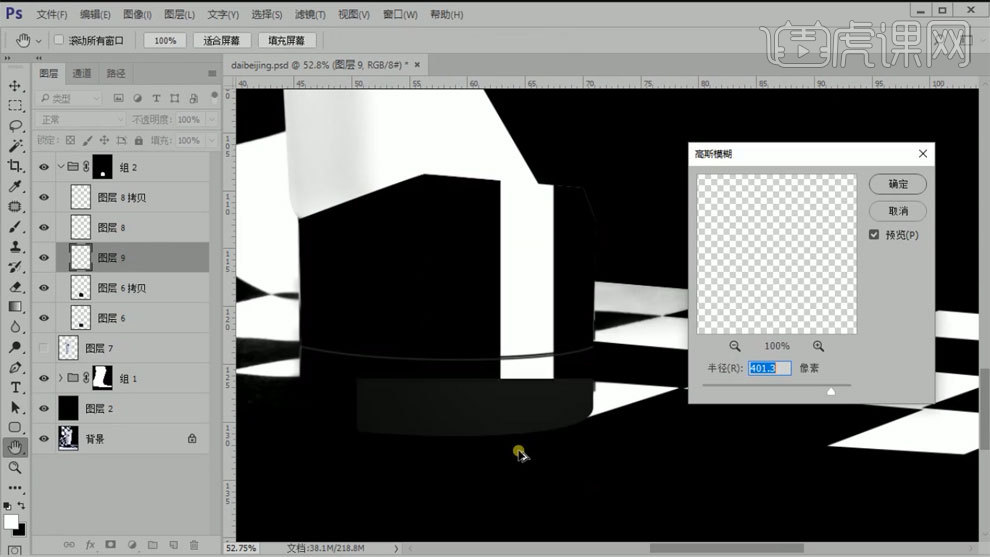
8、使用【图章工具】处理瑕疵,使用【色相饱和度】进行褪底处理。
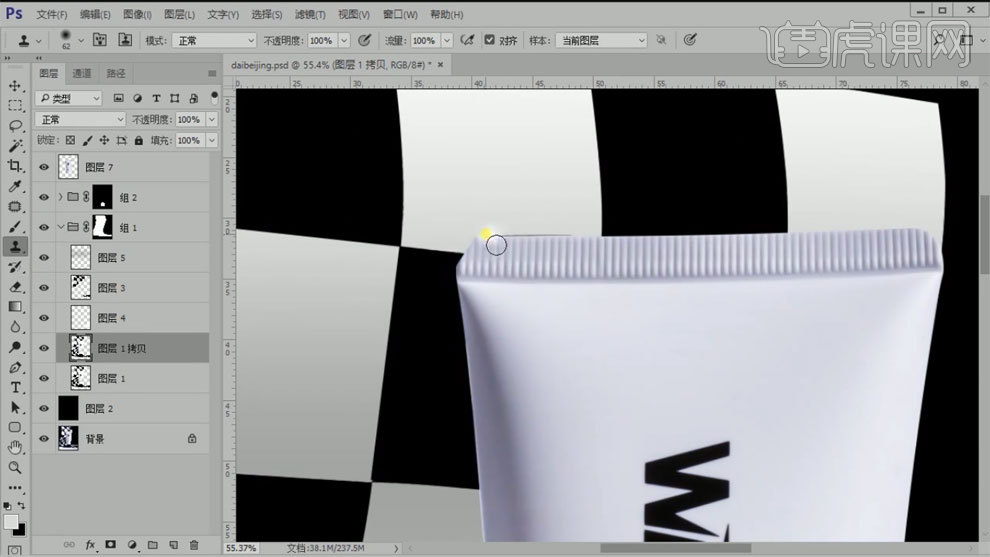
9、使用通道扣出LOGO,然后用【图章工具】处理瓶身污点。
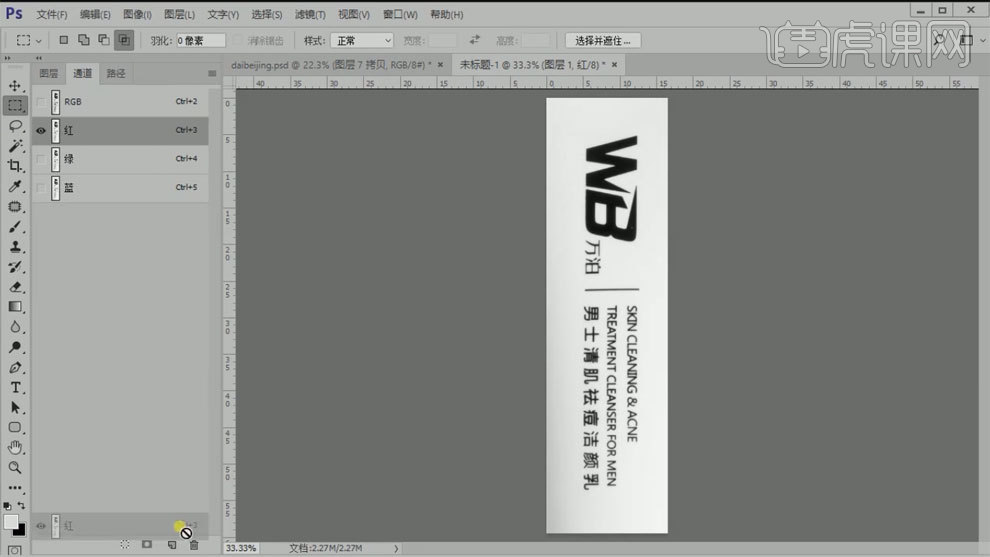
10、使用【钢笔工具】勾出路径,【Ctrl+Enter】建立选区,填充白色,使用【高斯模糊】进行模糊处理。
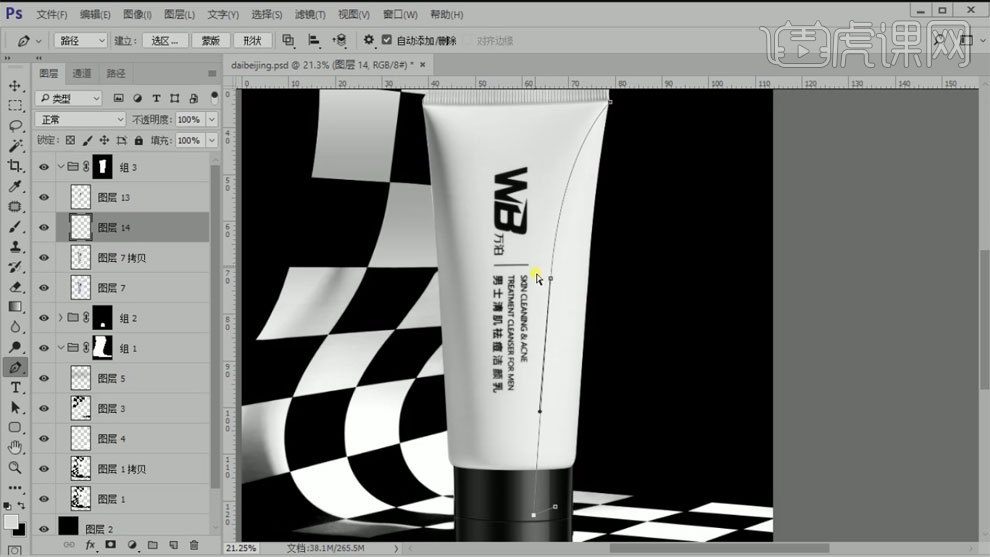
11、使用【椭圆选区工具】选区,填充白色,使用【高斯模糊】进行模糊处理,删除多余部分。
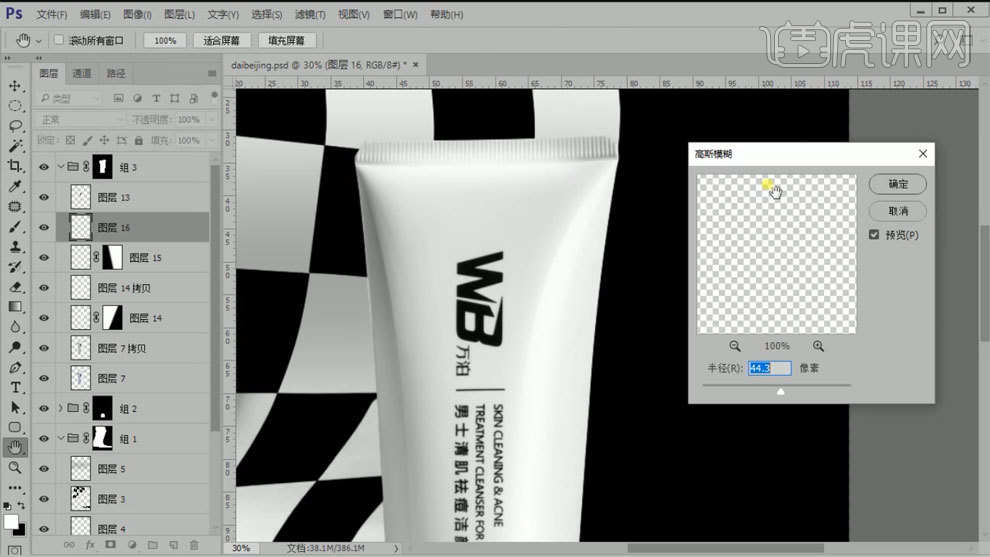
12、【新建图层】,【Ctrl+单击图层】载入选区,【Ctrl+shift+I】进行反向,填充白色,使用【动感模糊】进行模糊处理。
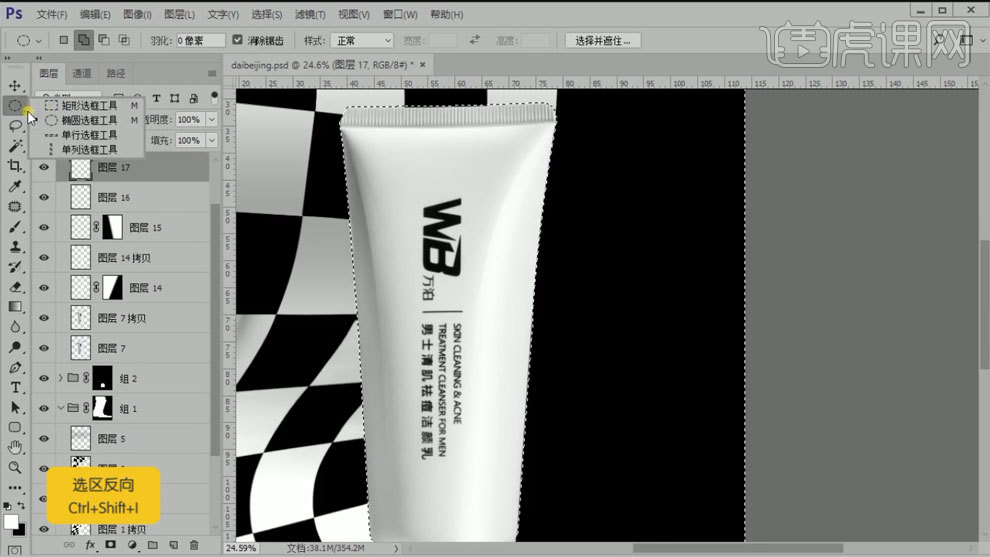
13、使用【钢笔工具】描边路径,填充白色,做出产品右侧高光。
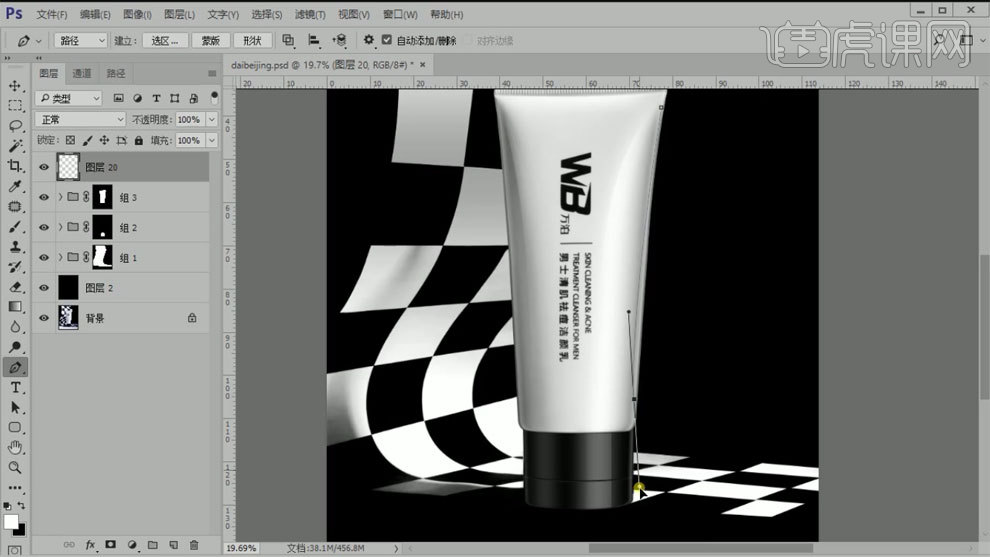
14、使用【曲线工具】调整整体明暗对比。
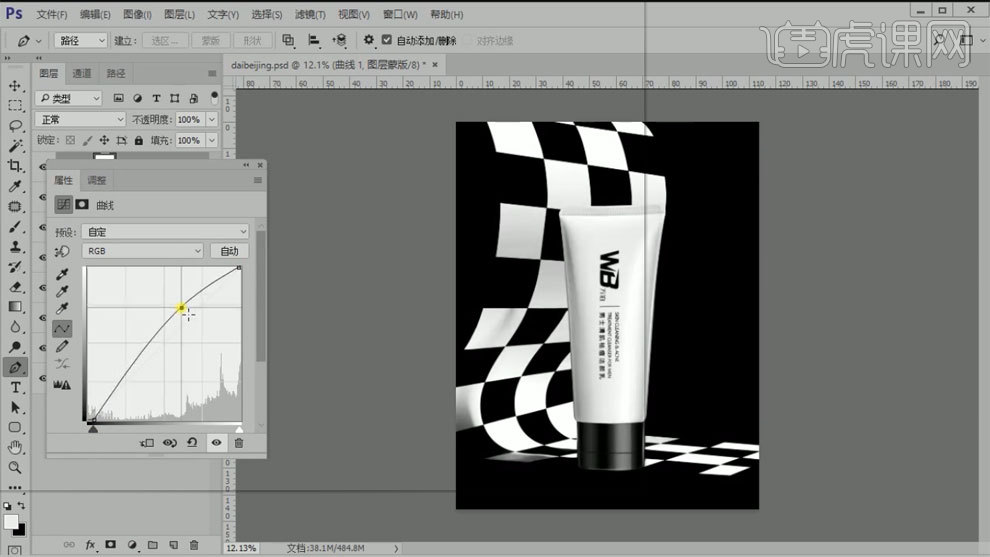
15、最终效果如图所示。