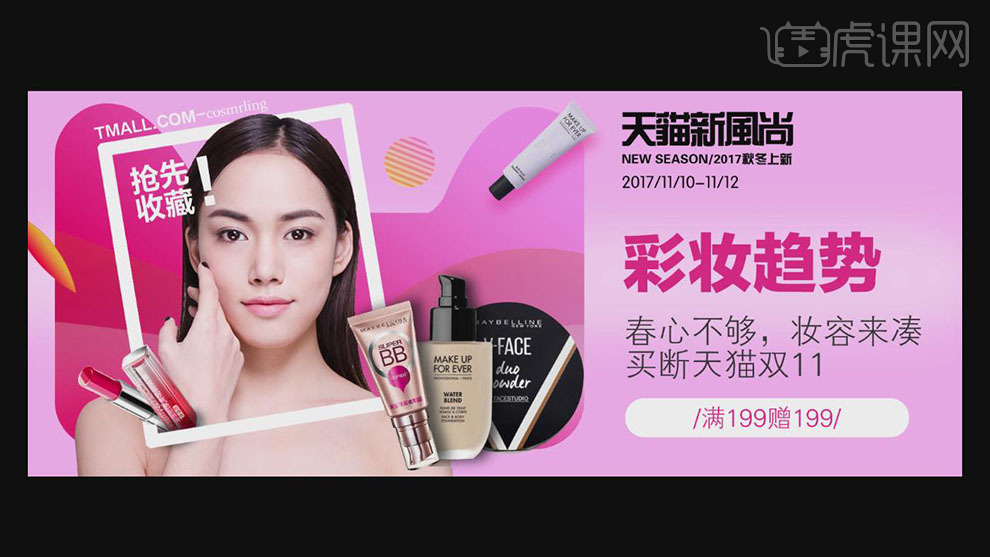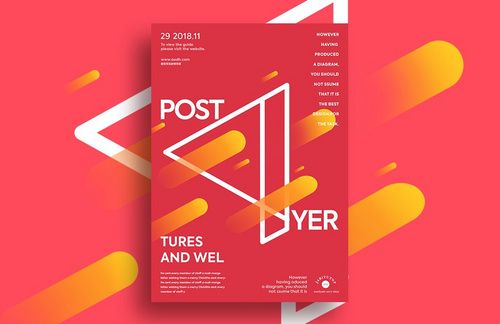如何设计PS天猫时尚展海报制作
发布时间:暂无
1. 课程要点如图示。
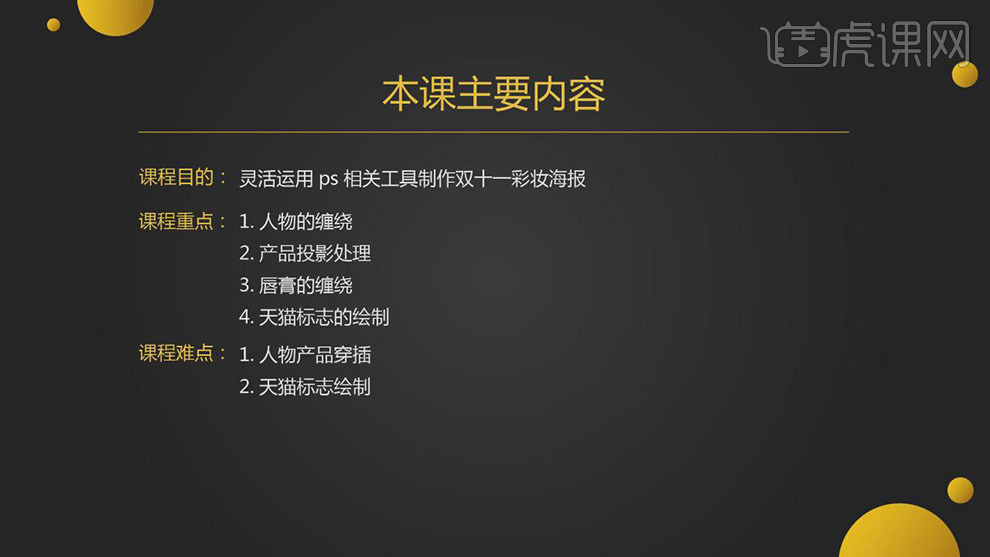
2. 【打开】PS软件,【新建】画布,具体参数如图示。
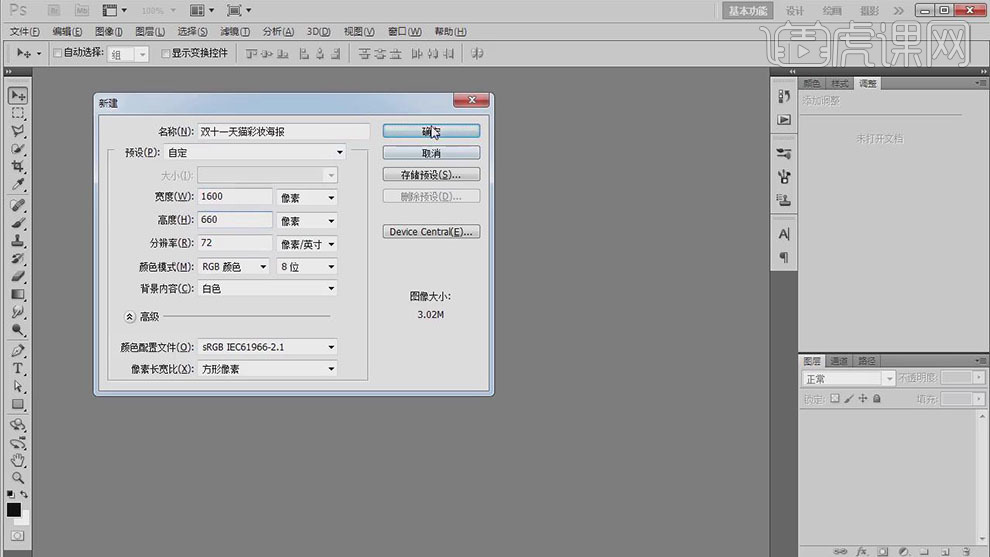
3. 按【Alt+Delete】填充前景色粉色。【新建】图层,【使用】画笔工具】,【颜色】白色,在画面合适的位置涂抹。具体效果如图示。
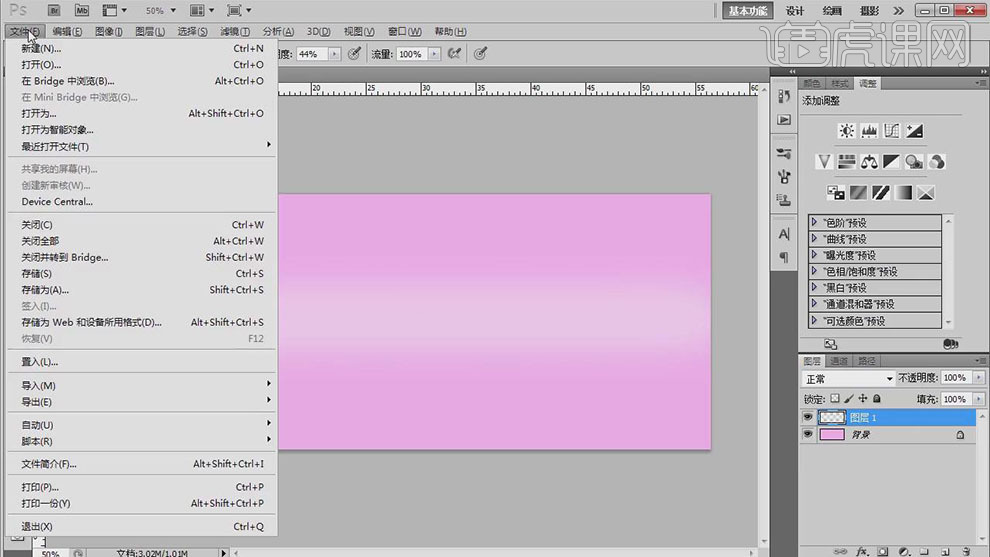
4. 依次【拖入】准备好的素材,调整大小,排列至画面合适的位置。具体效果如图示。
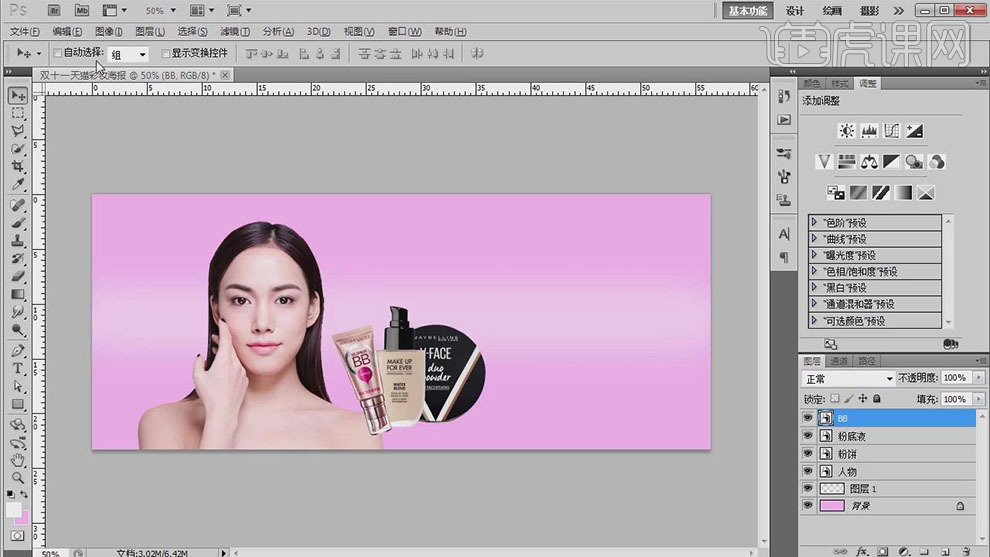
5. 【新建】图层,使用【矩形选框工具】框选合适大小的矩形选区,右击【描边】,具体参数如图示。
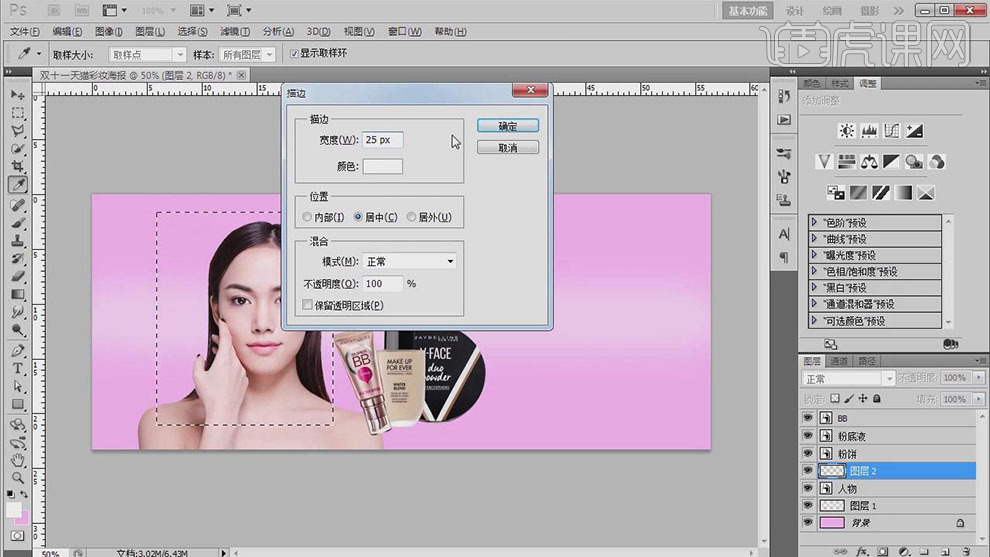
6. 按【Ctrl+T】自由变换至合适的大小和形状,放置画面合适的位置。【复制】人物图层,调整图层顺序,添加【图层蒙版】,按Ctrl单击矩形图层【载入选区】,使用【画笔工具】涂抹选区多余的部分。具体效果如图示。
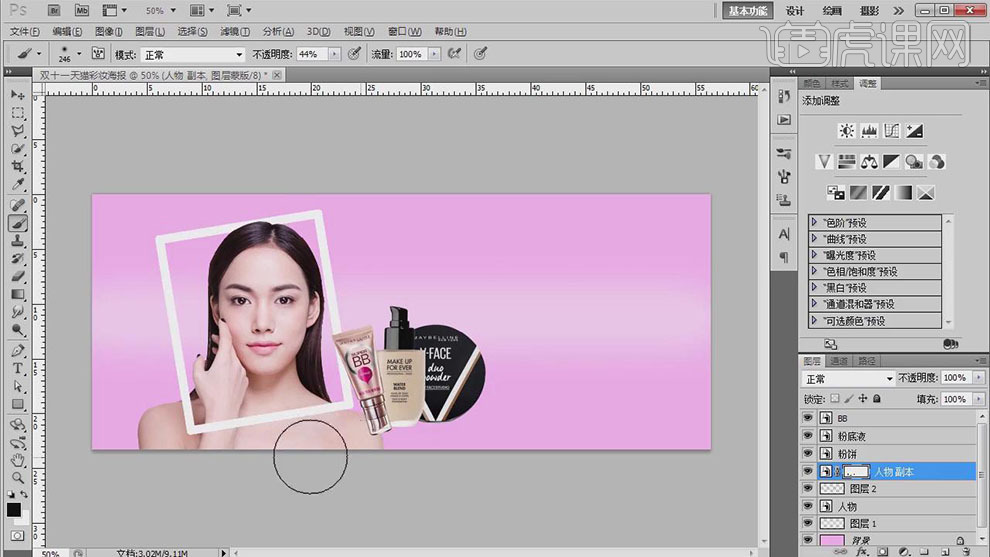
7. 【选择】关联图层,单击【链接图层】。在顶层【新建】图层,使用【文字工具】,选择合适的字体和颜色,依次输入文字,调整大小,排列至画面合适的位置。具体效果如图示。
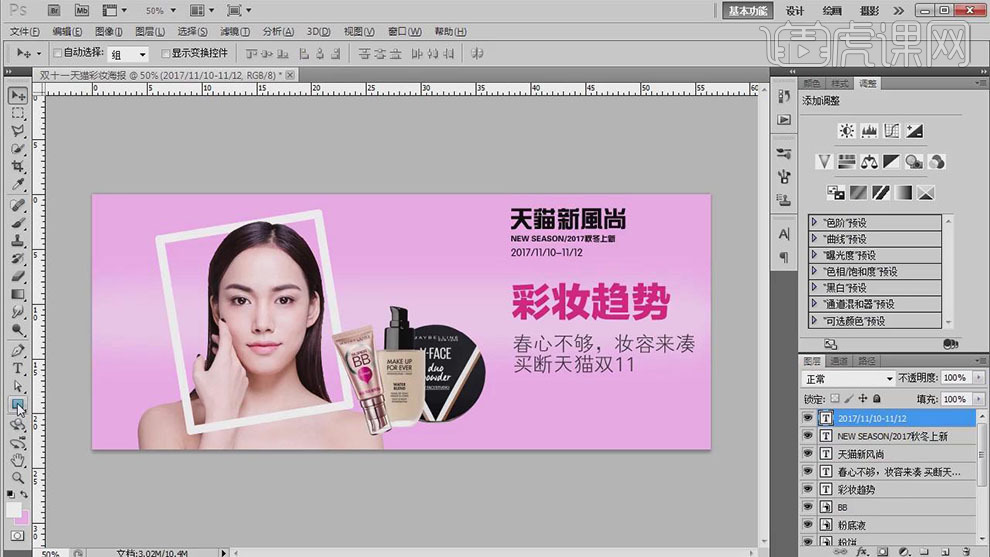
8. 使用【圆角矩形工具】绘制合适大小的圆角矩形,【颜色】白色。使用【文字工具】,选择合适的字体和颜色输入优惠信息,排列至画面合适的位置。具体效果如图示。
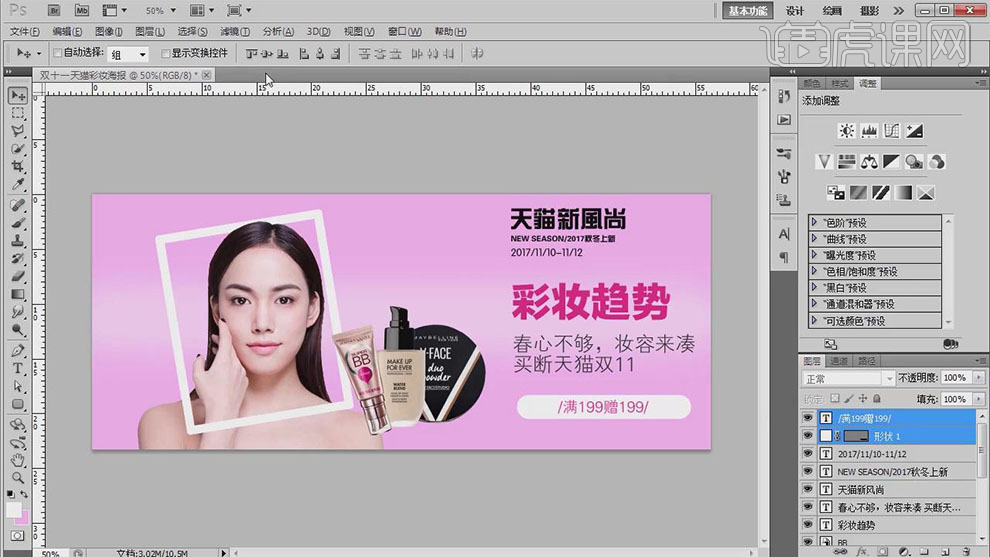
9. 调整文字细节,【选择】所有的文字,按【Ctrl+G】编组,【重命名】文本。在人物图层下方,使用【圆角矩形工具】绘制圆角矩形,调整大小,排列至画面合适的位置。使用【钢笔工具】和【直接选择工具】修改形状。具体效果如图示。
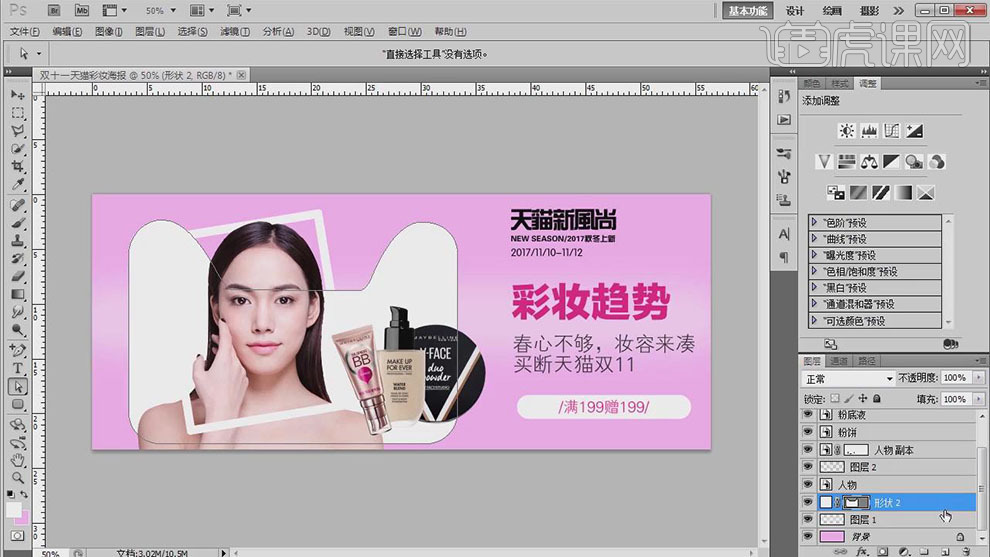
10. 打开【图层样式】-【渐变叠加】,具体参数如图示。具体效果如图示。
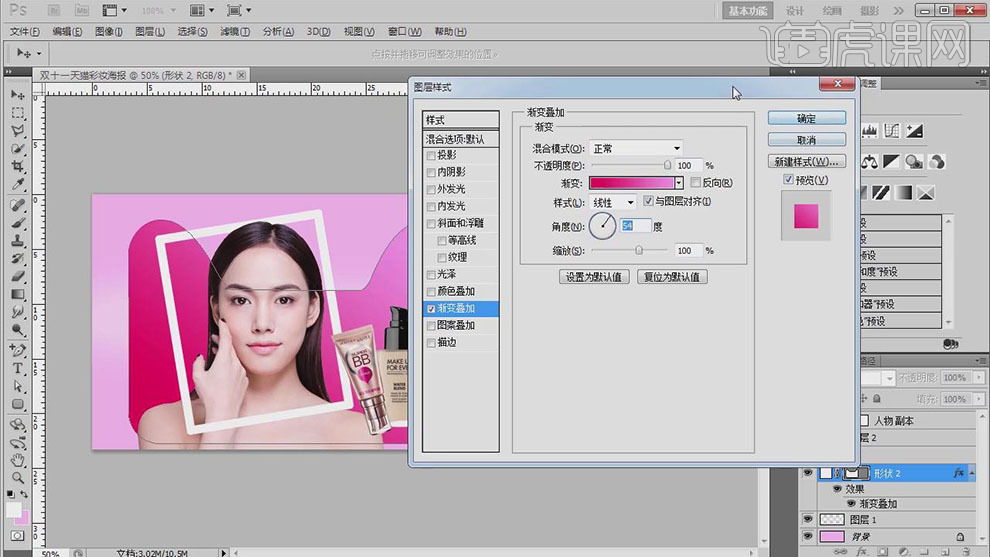
11. 【新建】图层,使用【钢笔工具】绘制合适的形状路径【建立选区】,【填充】白色,按【Ctrl+D】取消选区。按Alt键【复制】圆角矩形蒙版至图层。具体效果如图示。
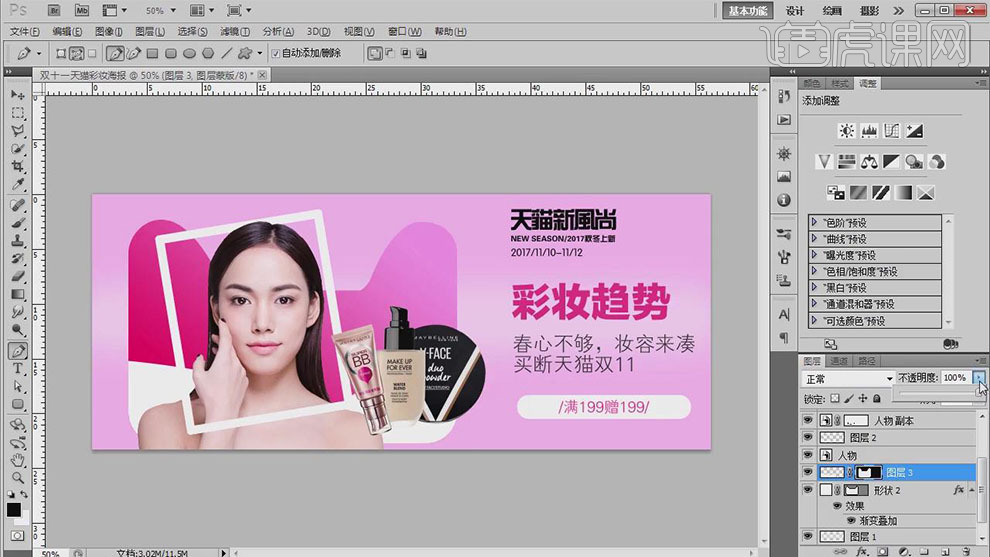
12. 添加【图层蒙版】,使用【画笔工具】,调整画笔属性涂抹画面细节。具体效果如图示。
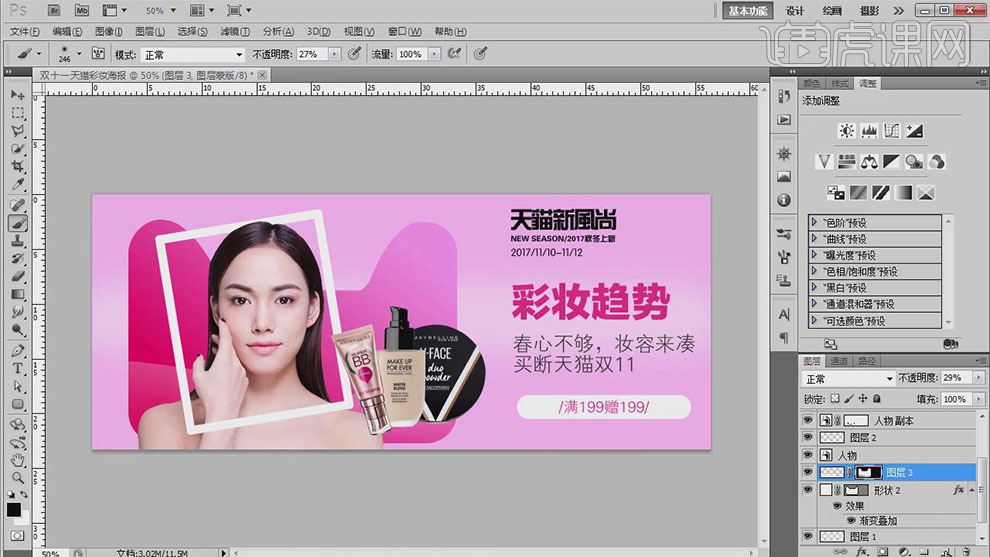
13. 使用相同的方法添加其他的合适形状对象排列至画面合适的位置。在BB霜图层下方【新建】图层,按Ctrl单击BB霜【载入选区】,【填充】黑色。单击【滤镜】-【模糊】-【高斯模糊】,具体参数如图示。具体效果如图示。
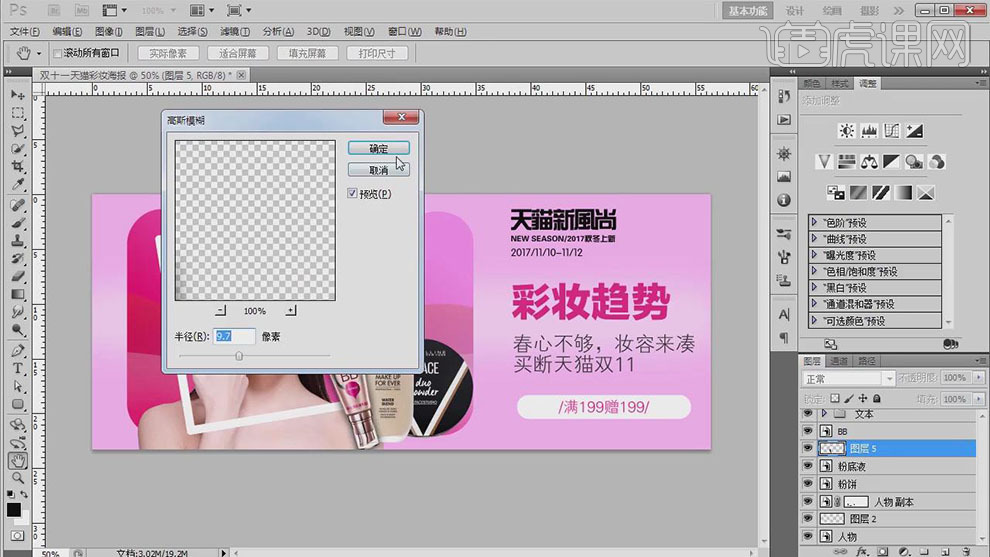
14. 【不透明度】62%,【选择】关联图层,移动至合适的位置。具体效果如图示。
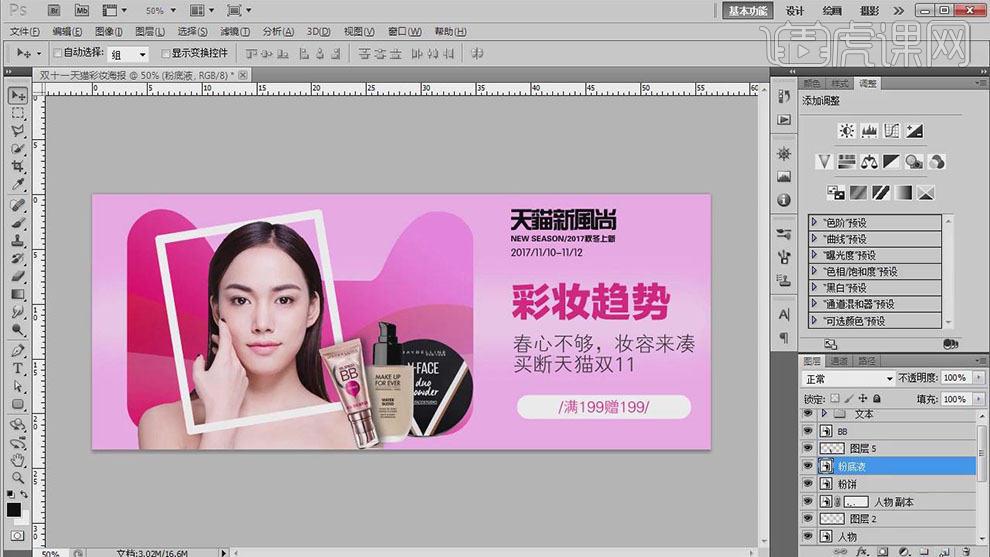
15. 使用相同的方法给其他的产品添加合适的投影。【拖入】唇膏素材,放置合适的位置。分别【复制】矩形框和唇膏图层,调整图层顺序,添加【图层蒙版】,使用【画笔工具】涂抹多余的部分。具体效果如图示。
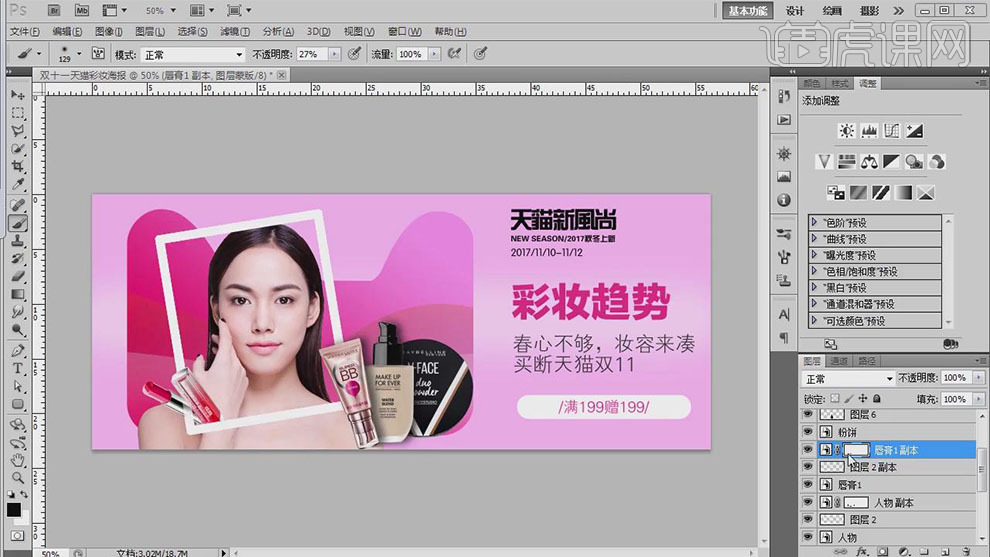
16. 使用【套索工具】套选唇膏下部区域,单击唇膏1副本图层蒙版,【填充】黑色。在下方【新建】图层,使用【画笔工具】,【颜色】黑色,在画面合适的位置涂抹。具体效果如图示。
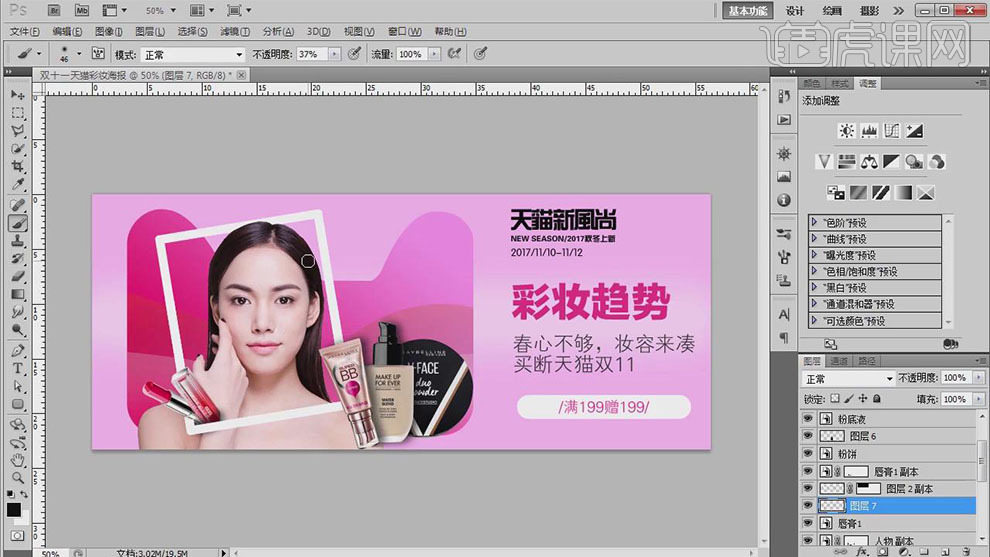
17. 使用【文字工具】,选择合适的字体和颜色,依次输入文字。调整大小,排列至画面合适的位置。【选择】文字关联图层,【拖入】文本图组。具体效果如图示。
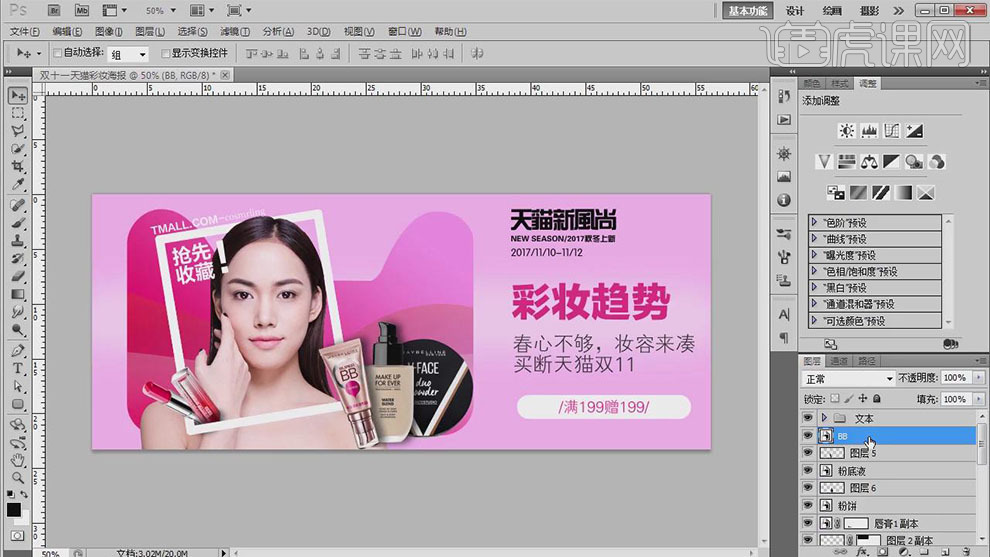
18. 【拖入】产品素材,调整大小,排列至画面合适的位置。使用相同的方法给产品添加投影效果。使用【选区工具】绘制椭圆装饰素材,【填充】合适的渐变颜色。调整大小,排列至画面合适的位置。具体效果如图示。
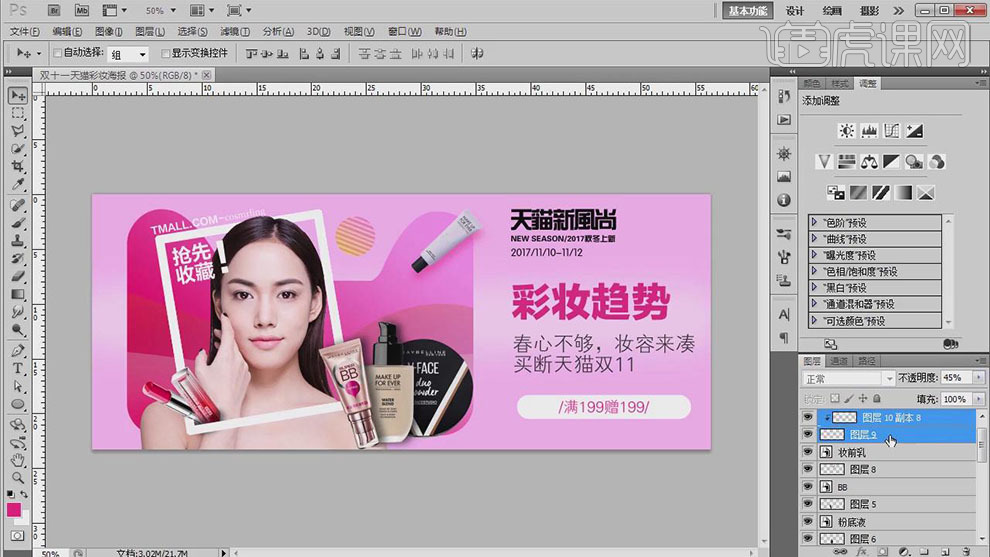
19. 【新建】图层,使用【钢笔工具】绘制合适的形状路径【建立选区】,使用【渐变工具】拖出合适的渐变颜色。按【Ctrl+T】自由变换大小和形状,放置画面合适的位置。具体效果如图示。
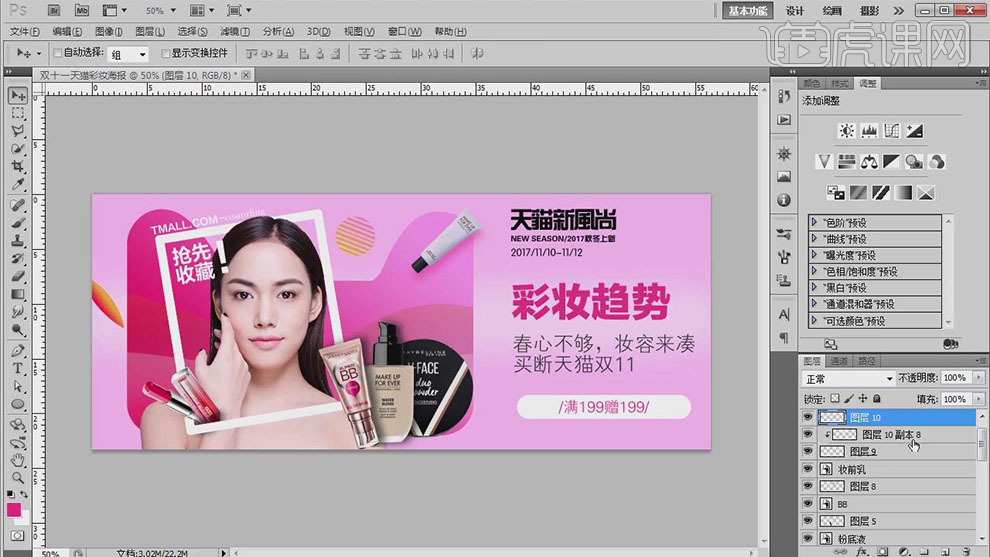
20. 调整画面整体的细节,【选择】所有的关联图层,按【Ctrl+G】编组,【重命名】背景。具体效果如图示。
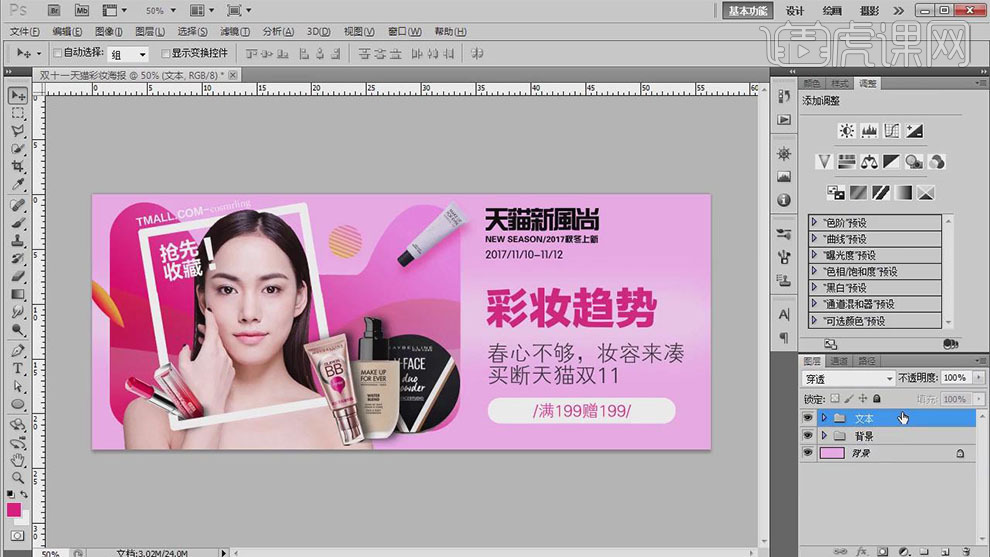
21. 内容小结如图示。

22. 最终效果如图示。