PS怎样将圣诞元旦双节海报合成
发布时间:暂无
1. 新建画布【1080*660】新建【图层】【Ctrl+T】拉出中心参考线。拖入【背景】和【天空】素材【Ctrl+T】调整大小和位置再调整下图层顺序。
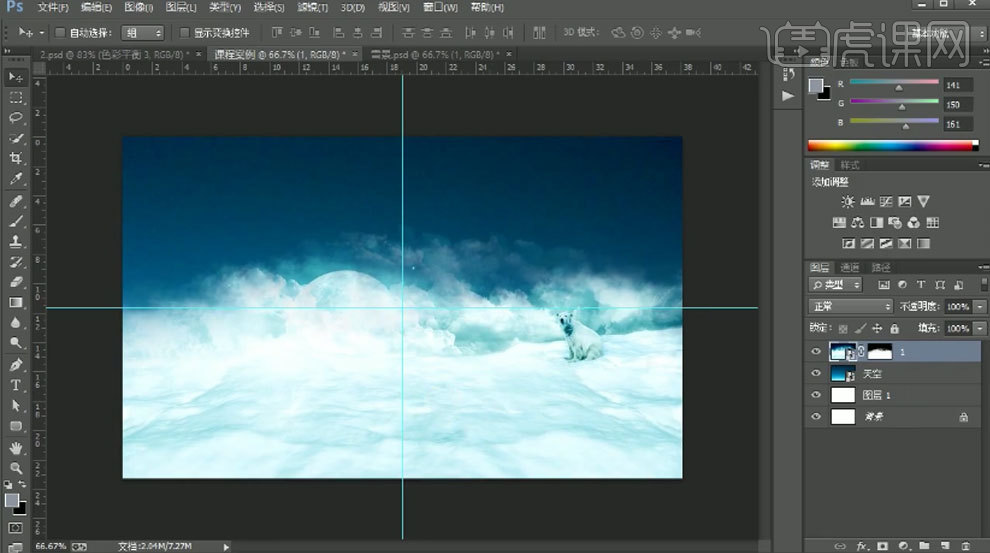
2. 拖入【雪橇】调整位置。添加【蒙版】用【黑色画笔】擦掉多余的部分。拖入【木板】调整位置。
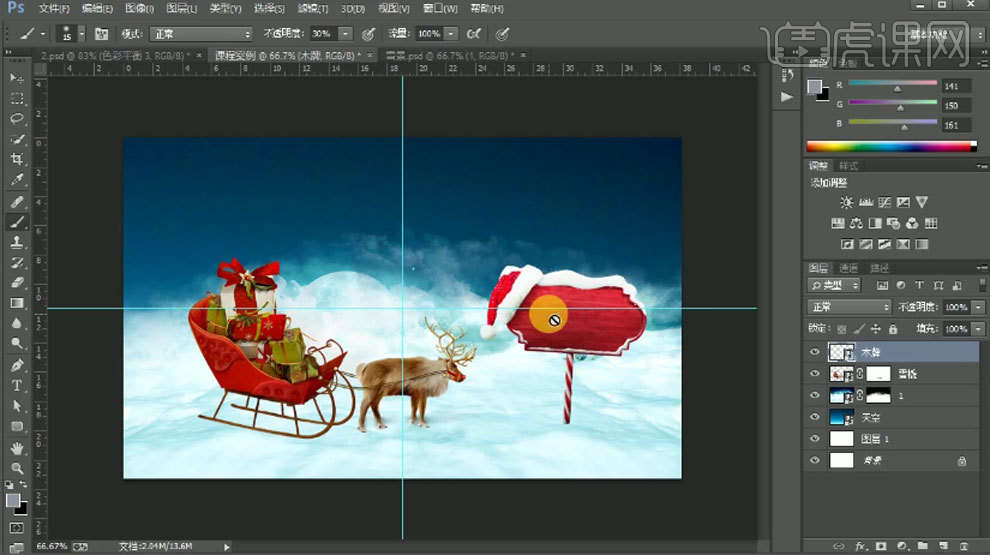
3. 雪橇上方新建【图层】【Alt+单击图层间】创建剪切蒙版。模式为【正片叠底】吸取画面的深色再调暗一点。用【画笔】涂抹雪橇与地面接触的地方。前景色为【黑色】再选择【喷溅画笔】在雪橇的蒙版上涂抹。

4. 新建【剪切图层】模式为【滤色】用【黑白画笔】加强雪橇的明暗关系。天空上方新建【图层】前景色为【蓝色】背景色为【浅青色】。用【画笔】在中间涂抹。【X】切换前背景色继续涂抹。

5. 拖入【麋鹿】放在天空上。添加【外发光】图层样式颜色为【浅蓝色】调整参数。拖入【房子】调整大小和位置。添加【蒙版】用【画笔】将素材融合在一起。再点击【滤镜-模糊-高斯模糊】调整半径。
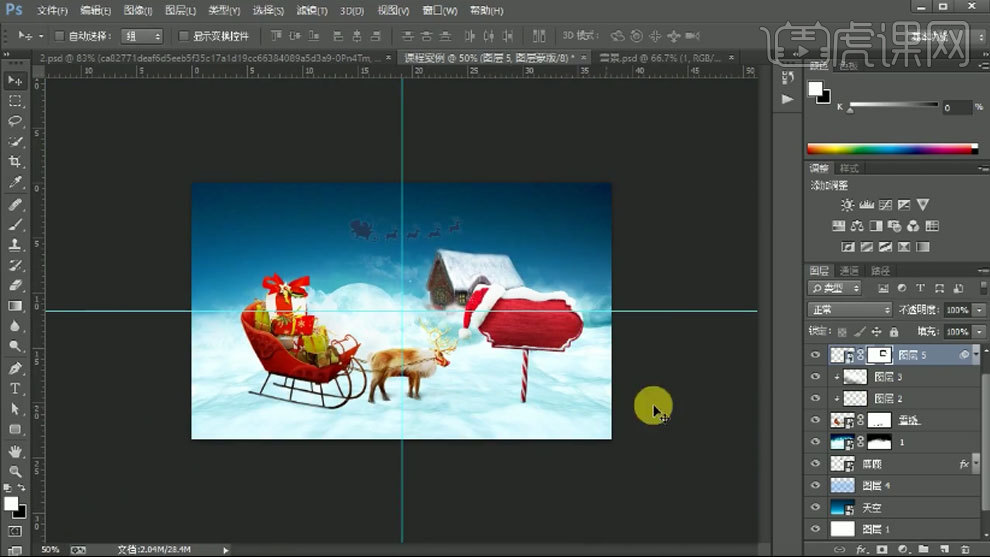
6. 拖入【圆球】素材调整大小和位置。添加【蒙版】用【套索工具】选取不需要的部分填充黑色。再用【黑色画笔】做下过渡。在上方新建【剪切图层】模式为【叠加】。用【黑白画笔】加强明暗对比。添加【高斯模糊】。
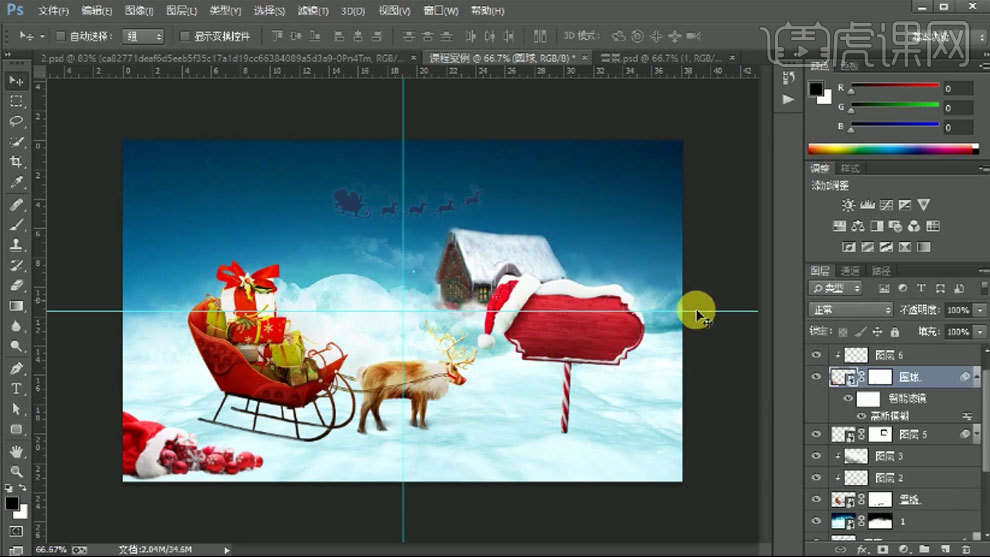
7. 拖入【圣诞树】调整位置。再拖入【雪花】放在圣诞树上面。模式为【滤色】。【Ctrl+G】将雪花和圣诞树编组。给圣诞树添加【高斯模糊】。

8. 再拖入【树】调整大小和位置。按住【Alt】键拖动复制一个【Ctrl+T】右键选择【水平翻转】调整位置。添加【蒙版】用【黑色画笔】将素材融合。添加【高斯模糊】。

9.拖入【文案】调整大小、角度和位置。添加【颜色叠加】图层样式颜色为【白色】。给木牌添加【蒙版】选择【喷溅画笔】将木牌融入雪地中。

10. 木板上方新建【剪切图层】模式为【叠加】。用【黑白柔边画笔】加强明暗对比。

11. 【Ctrl+单击缩略图】调出木板选区在下面新建图层填充画面的深色。【Ctrl+T】右键选择【垂直翻转】再调整形状。模式为【正片叠底】添加【蒙版】用【画笔】过渡投影。用【模糊工具】模糊下投影。

12. 雪橇下方新建【图层】用【画笔】绘制鹿的阴影。模式为【正片叠底】。添加【蒙版】用【画笔】擦掉多余的部分。用【模糊工具】过渡下。新建【图层】用【钢笔工具】勾勒雪橇的形状【Ctrl+Enter】路径转为选区填充颜色。同样的方法处理阴影。

13. 拖入【圆球】调整大小、位置和图层顺序。添加【蒙版】用【画笔】将素材融合。同样的方法处理球的明暗关系。再拖入【小素材】调整大小和位置。同样的方法让它与素材融合再用同样的方法绘制它和球的阴影。

14.拖入【树枝】调整角度和位置。再拖动复制一个水平翻转调整位置。再新建【剪切图层】选择【喷溅画笔】前景色为【白色】再树叶前方绘制雪。再用【黑色画笔】擦掉后面部分。模式为【滤色】。

15. 拖入【圣诞球】复制多个调整大小和位置。再拖入【雪花】模式为【滤色】。调整大小和位置。继续拖入【小雪花】添加【蒙版】擦掉多余的部分。

16. 给整体画面添加【色彩平衡】阴影增加蓝色和青色中间调增加黄色和红色高光增加黄色和青色。添加【曲线】加强明暗对比。

17.最终效果如图示。







