PS怎样将健美先生进行人像合成
发布时间:暂无
1. 【Ctrl+N】新建画布,拖入【素材】,选择所有素材,点击-【图层-复制图层】,选择刚新建的画布。【Ctrl+W】关闭。拉一条中心线,调整位置。【Ctrl+G】将它们分别编组。
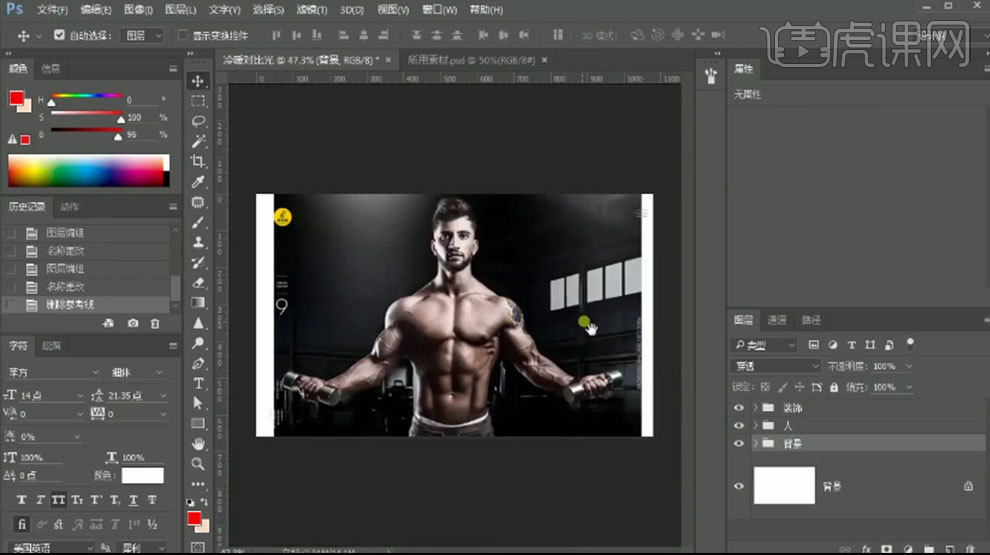
2. 按住【Alt】键拖动复制背景,往右移动,放大,拼接窗户。新建【图层】,吸取深色,用【画笔】涂抹。
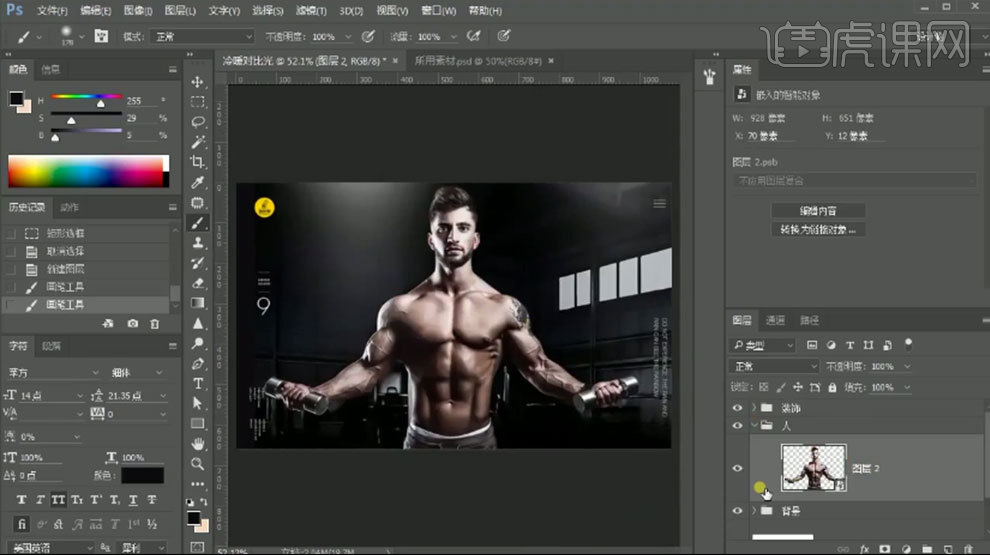
3. 在最上方添加【黑白】层,作为观察层。给人物添加【曝光度】,调整灰度系数校正,降低曝光度。用【黑色画笔】在蒙版上擦出不需要的效果。
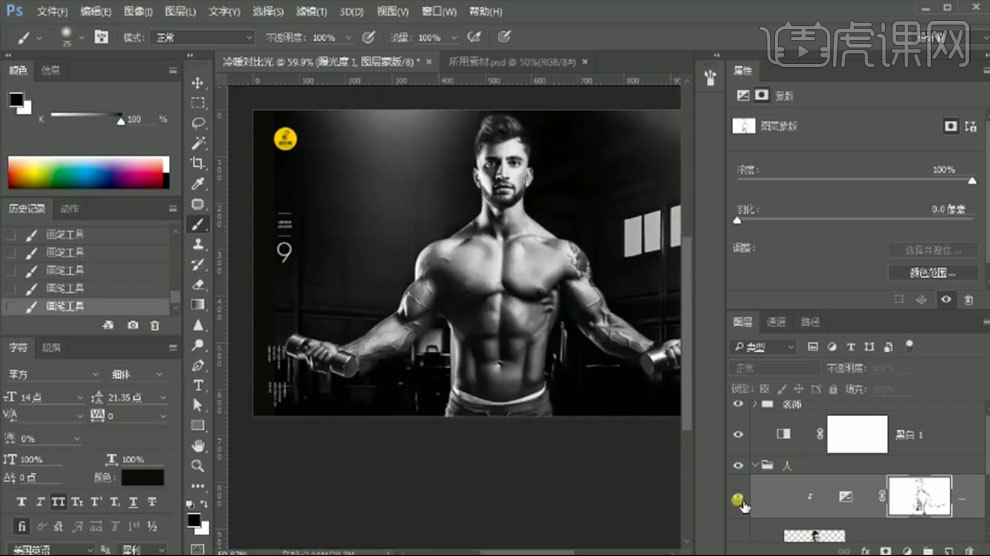
4. 给人物添加【可选颜色】,调整中性色,选择【绝对】,调整色调偏暖色。用【矩形选框工具】选取右边人物,填充黑色。【Ctrl+J】复制这个图层,【Ctrl+I】蒙版反向。再调整色调偏蓝色。
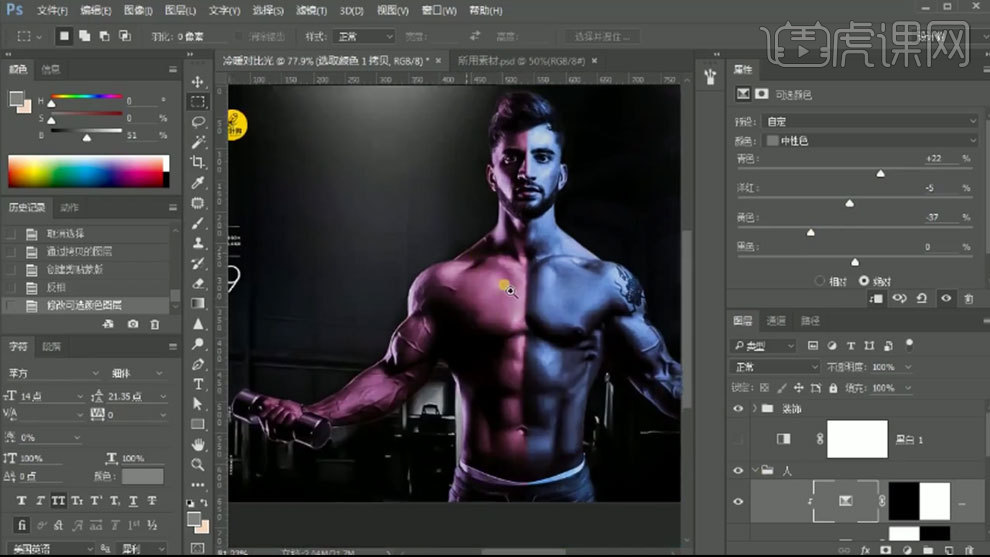
5. 将原本的人物复制到最上方,降低不透明度。添加【蒙版】,蒙版反向,用【白色画笔】涂抹连接边缘。在可选颜色的蒙版上,用【黑色画笔】把明显的线条处理下。
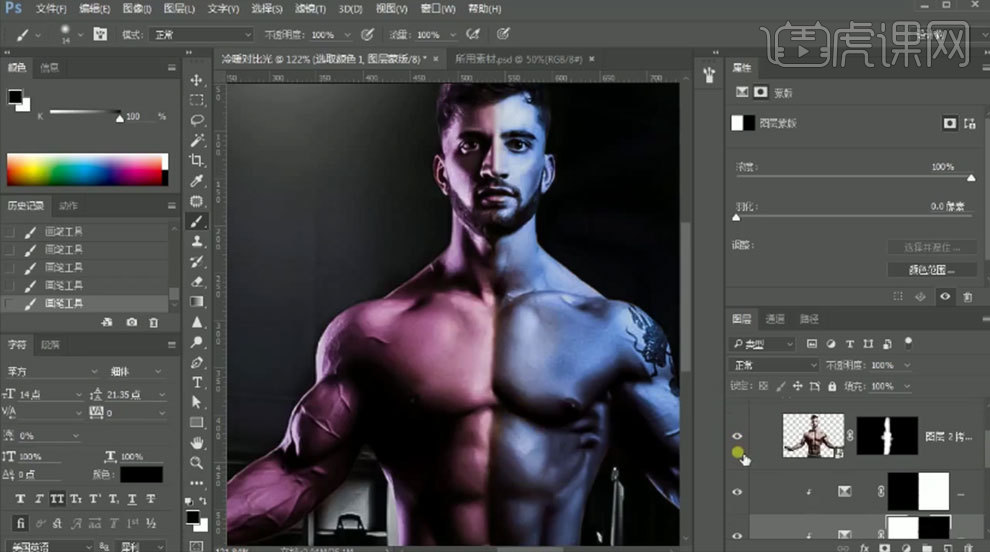
6. 将两个可选颜色图层复制到背景上,【Ctrl+Alt+G】创建剪切蒙版。添加【色相/饱和度】,增加饱和度,再加强洋红的饱和度。添加【曝光度】,增加曝光度,调整灰度系数校正。
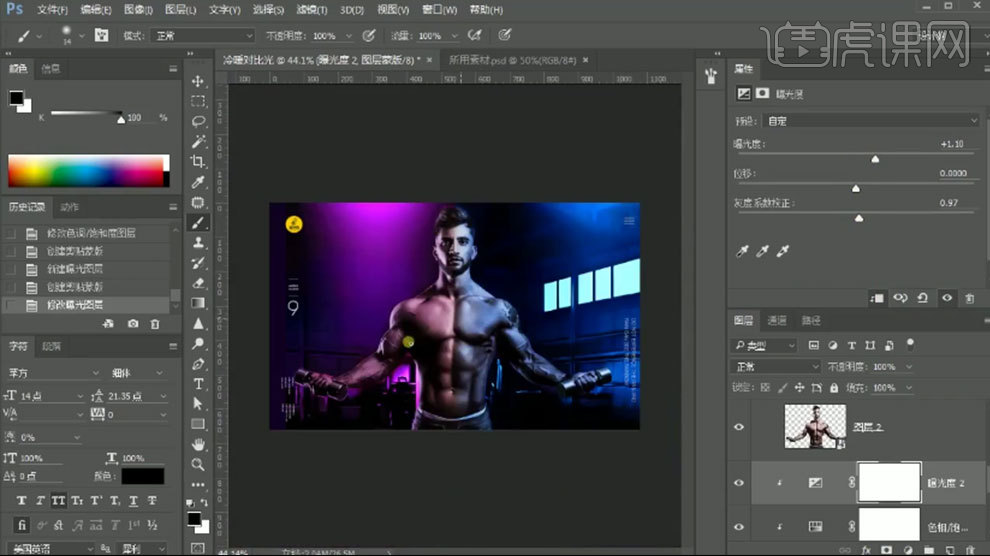
7. 给人物添加【曲线】,添加3个点,再加强高光。添加【可选颜色】,调整中性色、白色、和黑色。再添加【色相/饱和度】,增加饱和度。
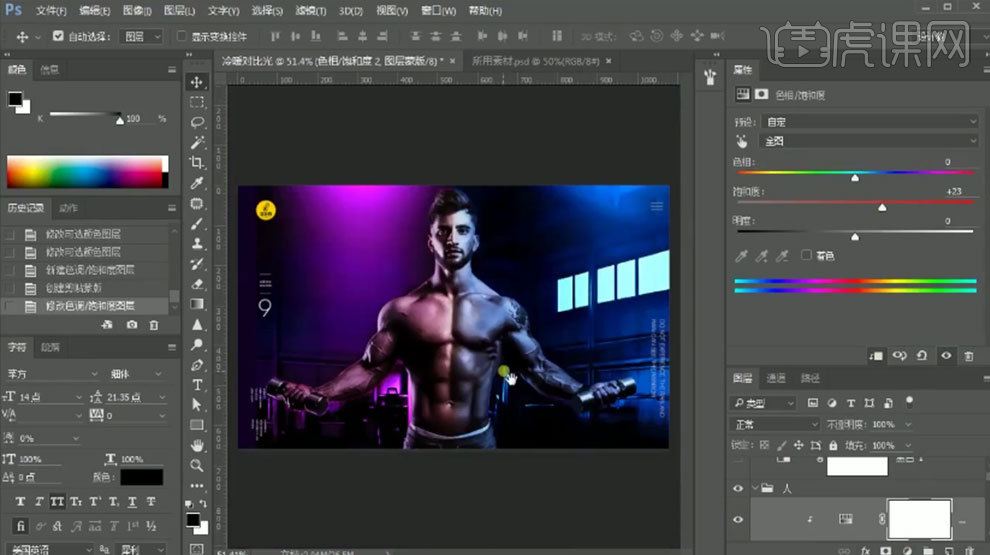
8. 选择人物组,【Ctrl+Shift+N】新建图层,模式为【滤色】。吸取左边皮肤的颜色,降低饱和度,提高明度,用【画笔】加强人物边缘。同样的方法绘制右边的边缘。
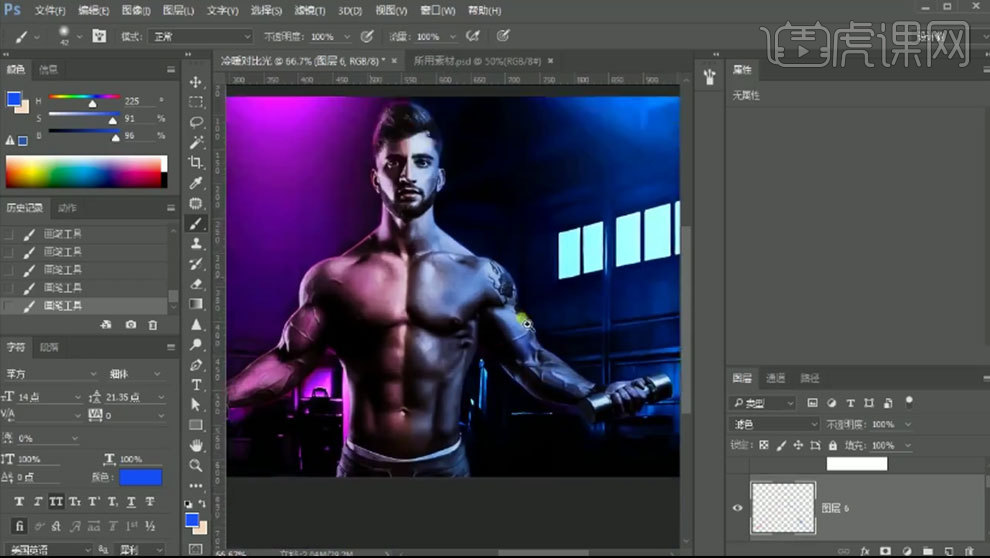
9. 给人物添加【色相/饱和度】,选择蓝色,将颜色调成偏紫。蒙版反向,用【画笔】擦出需要的部分。再添加【色相/饱和度】,选择洋红,调成偏蓝色,降低饱和度。再选择蓝色,加点蓝色。同样的方法处理。
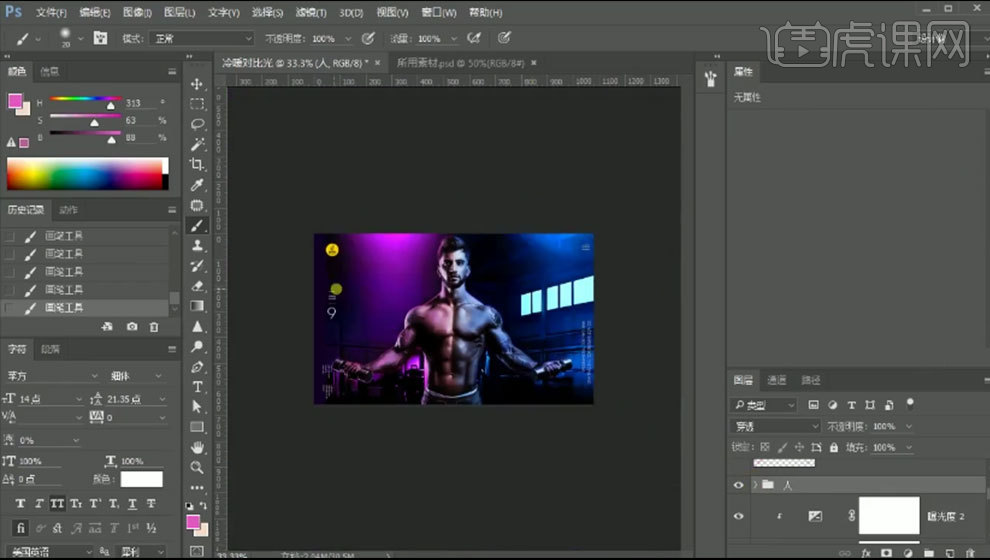
10. 隐藏装饰层,【Ctrl+Shift+Alt+E】盖印图层,转为智能对象。打开【Camera Raw 滤镜】,调整画面整体。显示装饰层。
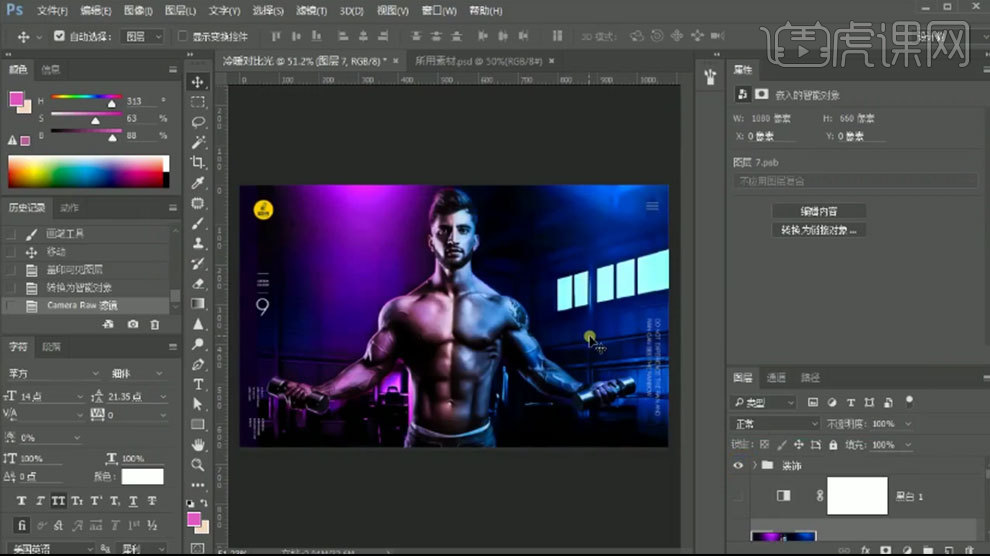
11.最终效果如图示。






