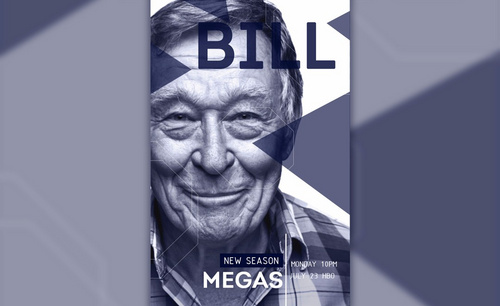PS怎样把时尚配色欧美人物设计
发布时间:暂无
1、【打开】PS软件,【新建】任意大小画布。具体效果如图示。
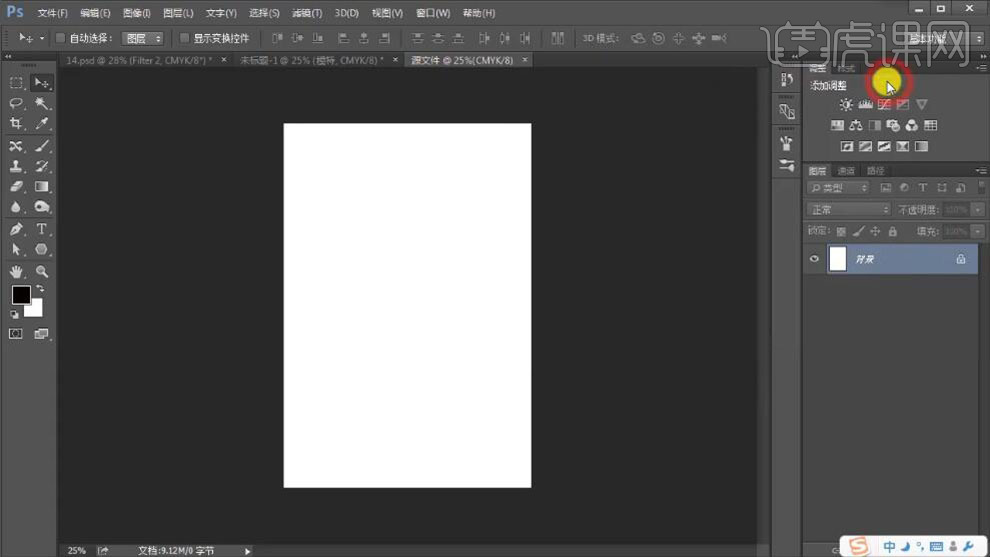
2、按【Alt+Delete】填充前景色黑色,【拖入】模特和背景关联素材,放置画面合适的位置。选择背景图层,【不透明度】74%。具体效果如图示。
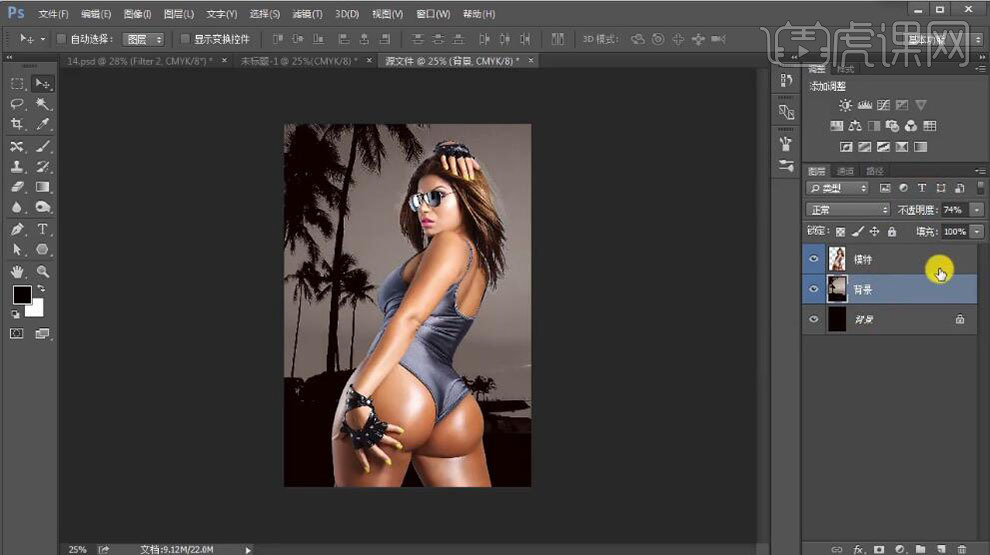
3、【新建】剪切蒙版图层,使用【渐变工具】拖出黑色至透明渐变效果。具体效果如图示。
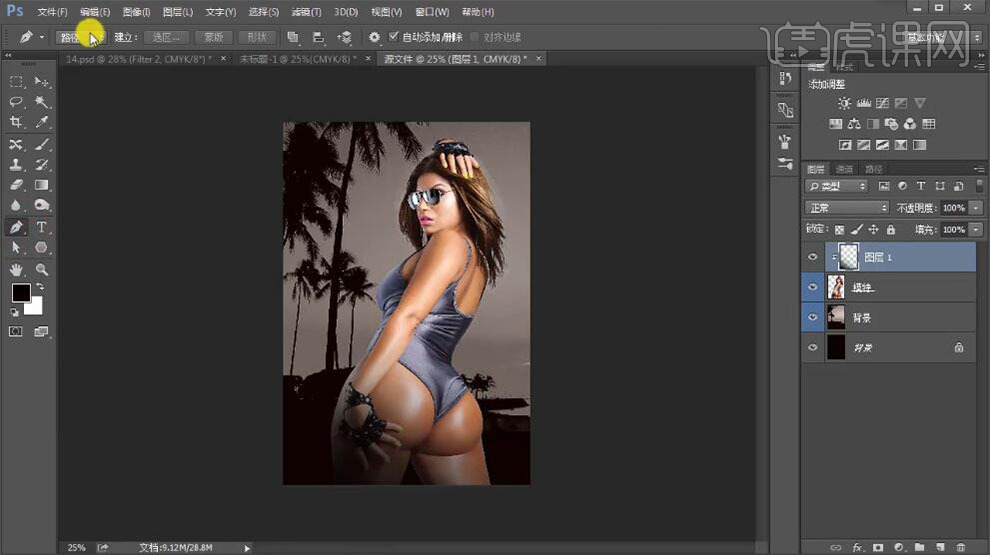
4、【新建】图层,使用【钢笔工具】绘制形状,【填充】白色。按Alt键【移动复制】形状,排列至画面合适的位置。【选择】所有的形状图层,按【Ctrl+E】合并形状路径。具体效果如图示。
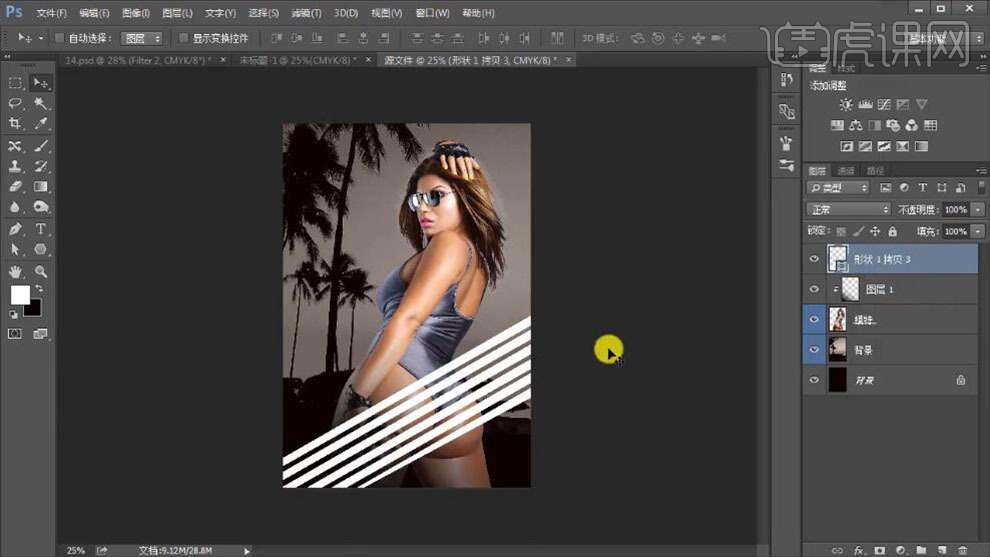
5、添加【图层蒙版】,使用【渐变工具】和【画笔工具】涂抹细节。具体效果如图示。
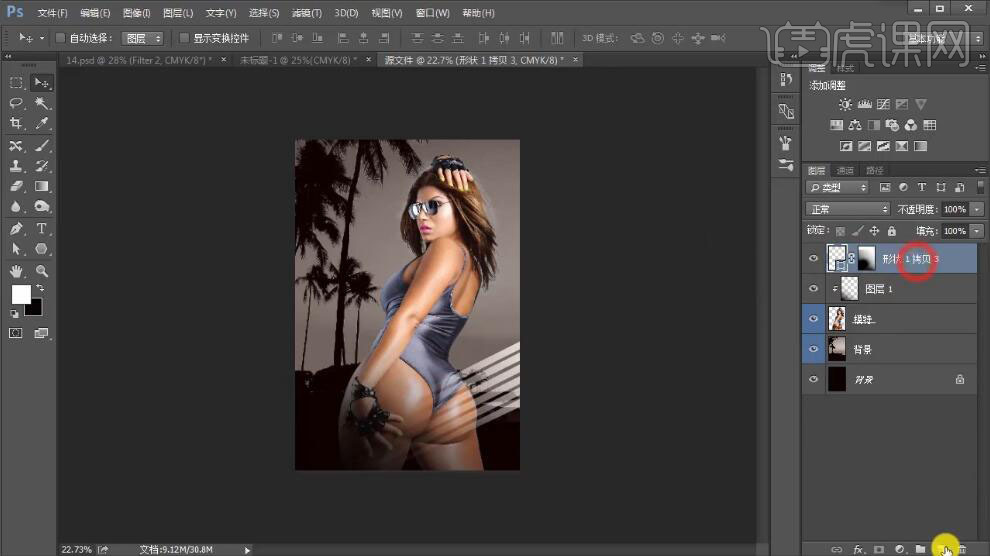
6、【新建】图层,【填充】高饱和蓝色,【图层模式】变亮,【不透明度】33%。具体效果如图示。
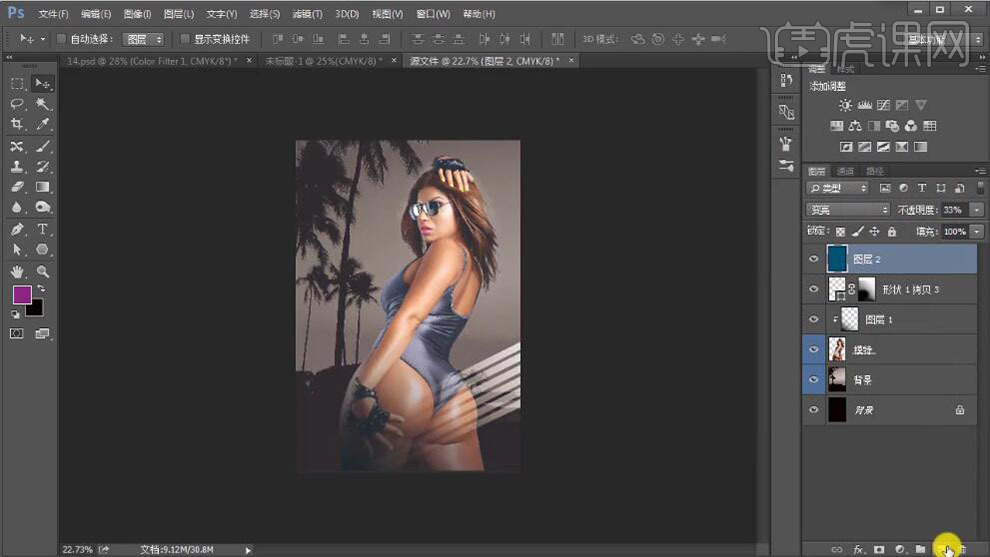
7、【新建】图层,【填充】紫色,【图层模式】颜色加深。添加【图层蒙版】,使用【画笔工具】涂抹多余的部分。具体效果如图示。
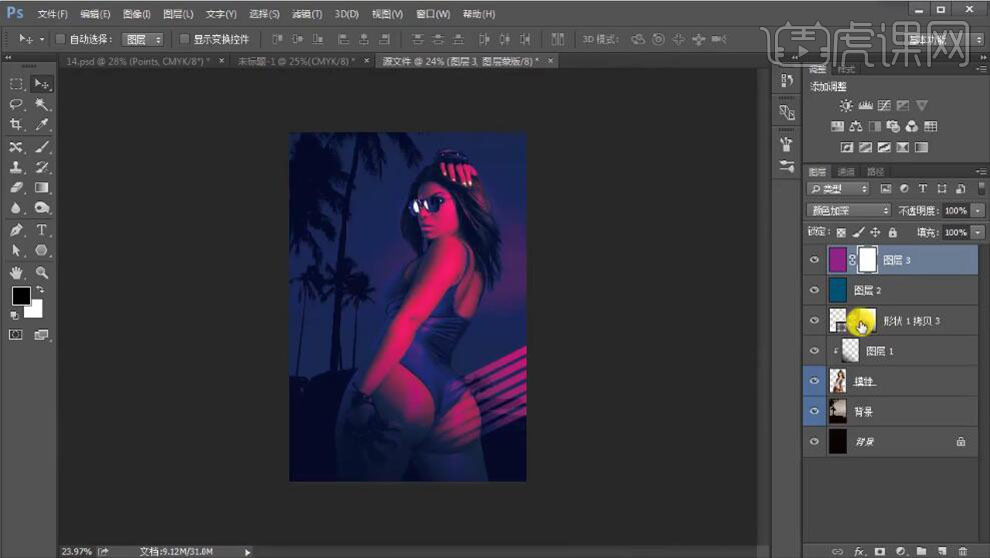
8、【新建】图层,使用【矩形选区】框选合适大小,【填充】白色。按Alt键【拖动】矩形,按【Ctrl+Shift+Alt+T】重复复制上步操作。具体效果如图示。
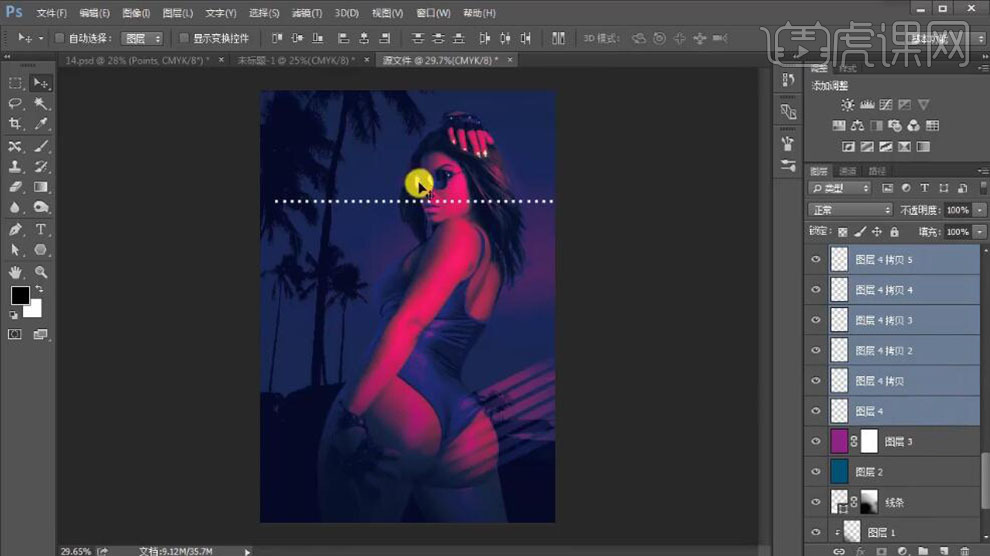
9、【选择】所有的关联图层,按【Ctrl+E】合并图层。使用相同的方法继续复制合适数量,【选择】所有的关联图层,按【Ctrl+E】合并图层,【重命名】点,移动至画面合适的位置。具体效果如图示。
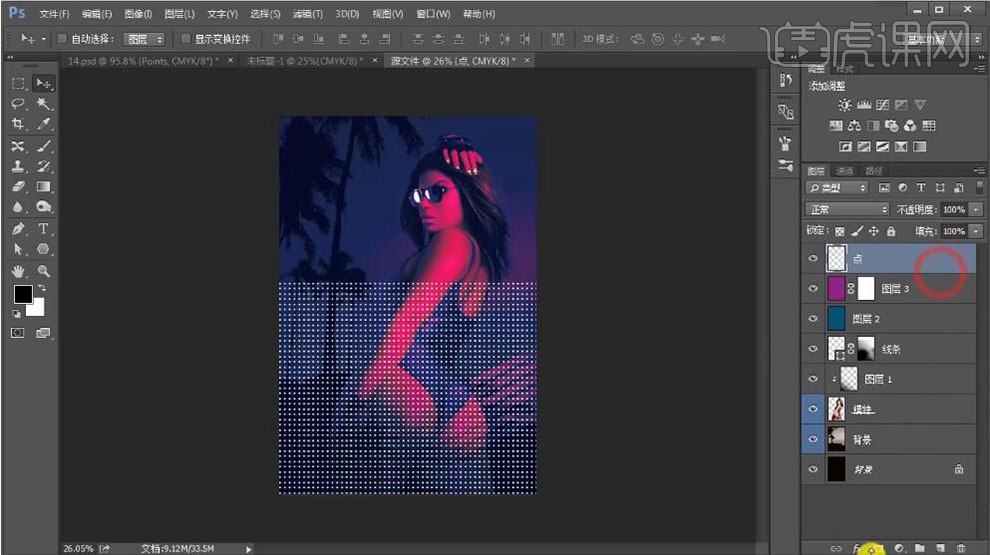
10、添加【图层蒙版】,使用【渐变工具】遮挡多余的部分,【图层模式】叠加。具体效果如图示。
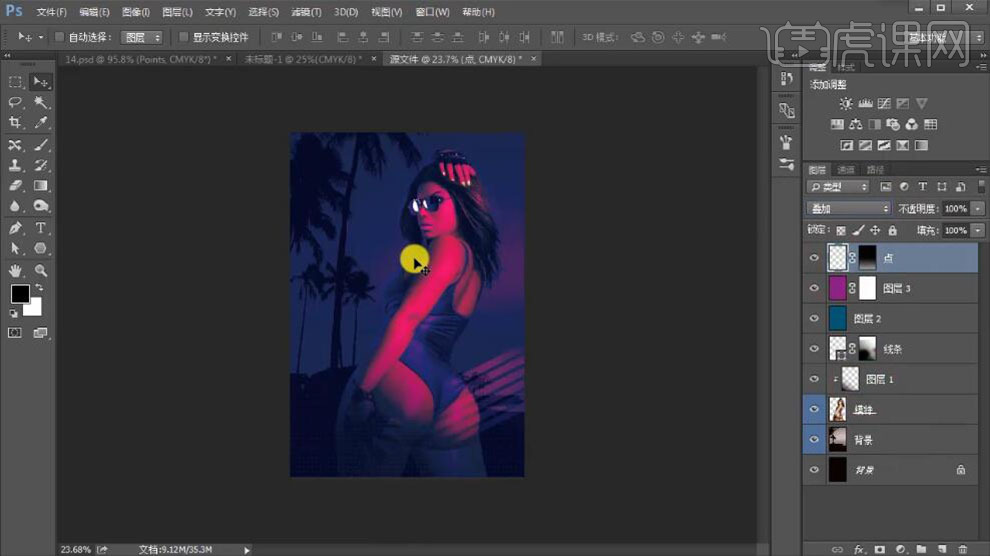
11、【选择】所有的图层,按【Ctrl+G】编组,【重命名】背景。【拖入】文字素材,放置画面合适的位置。具体效果如图示。
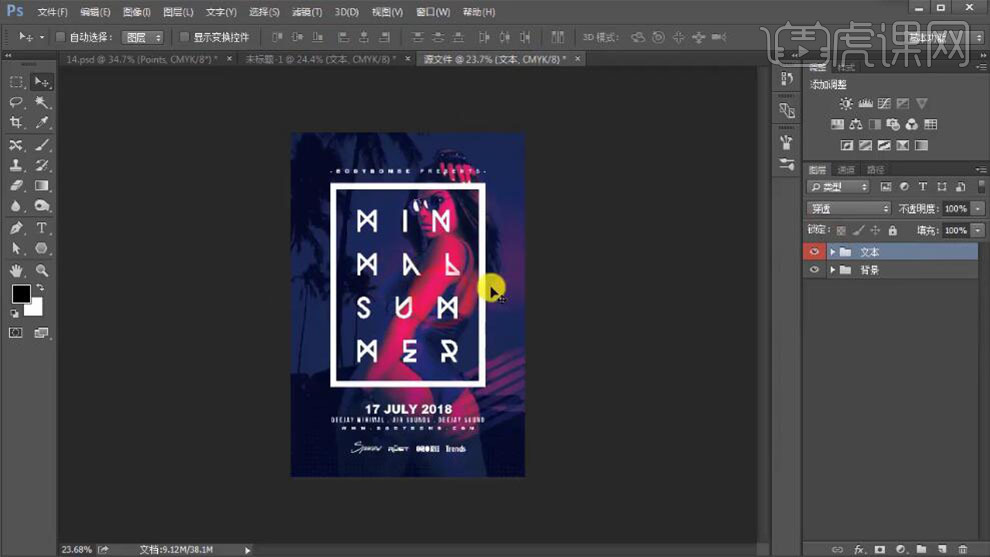
12、添加【图层蒙版】,使用【画笔工具】涂抹多余的部分。具体效果如图示。
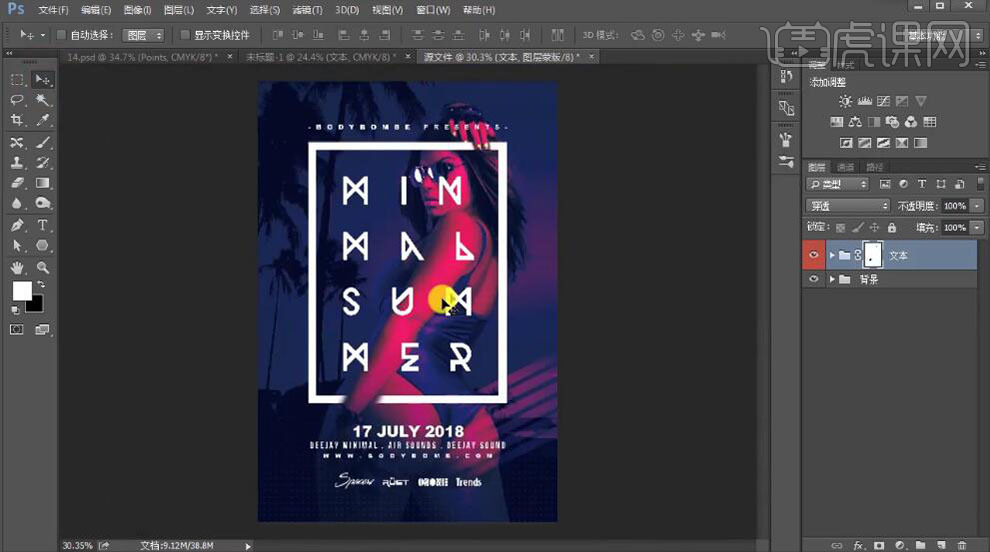
13、【新建】图层,使用【画笔工具】,【颜色】亮紫色,在画面合适的位置涂抹,【图层模式】叠加。具体效果如图示。
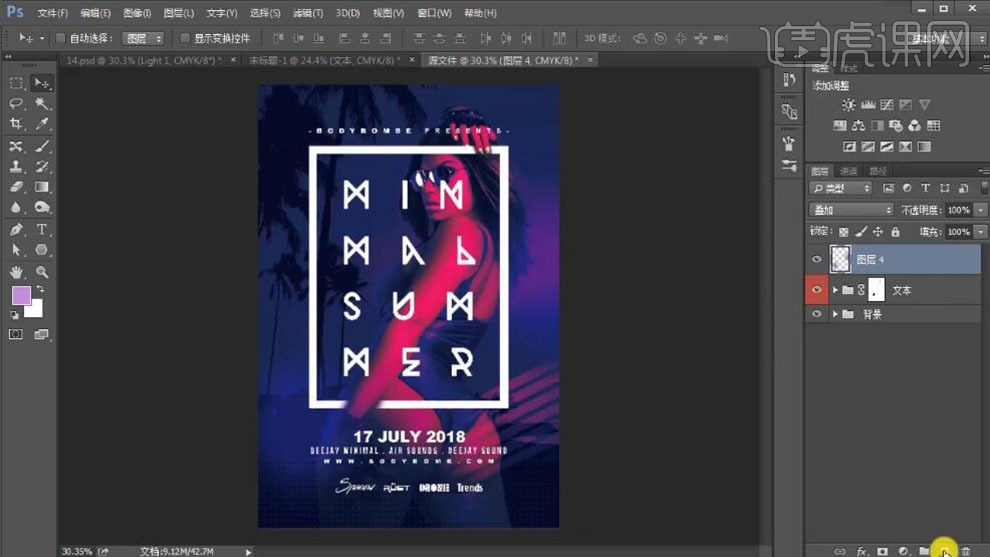
14、【新建】图层,【图层模式】线性光,使用【画笔工具】,【颜色】白色,在画面合适的位置单击。按【Ctrl+T】自由变换,放置画面合适的位置。按Alt键【移动复制】至其他位置。具体效果如图示。
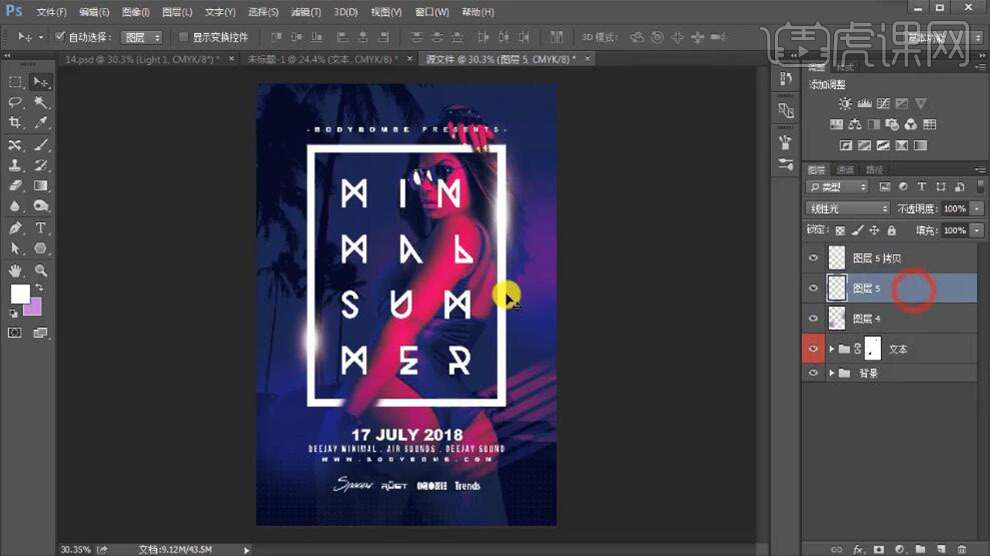
15、【选择】关联图层,按【Ctrl+G】编组,【重命名】光。【新建】图层,【填充】黑色。单击【滤镜】-【杂色】-【添加杂色】,具体参数如图示。具体效果如图示。
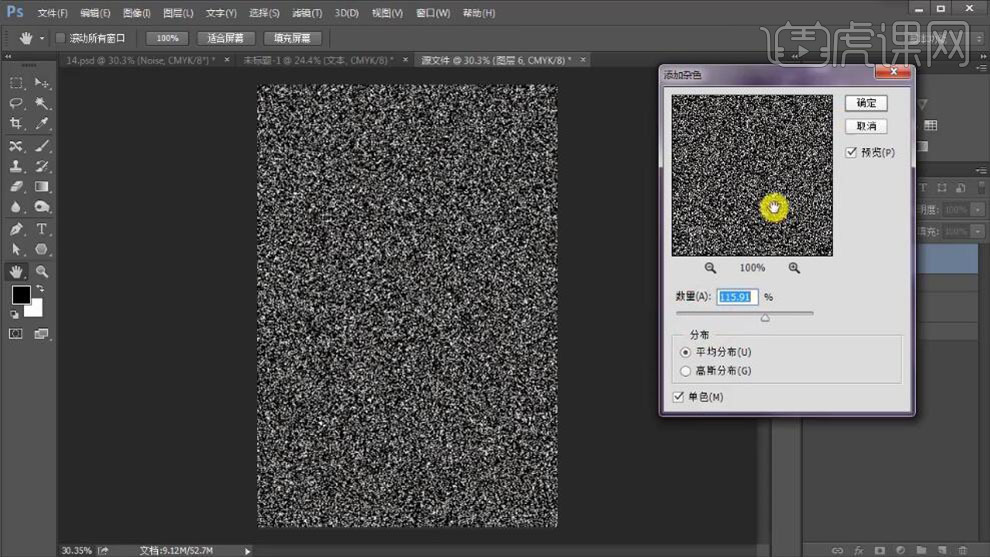
16、【图层模式】叠加,【不透明度】23%。具体效果如图示。
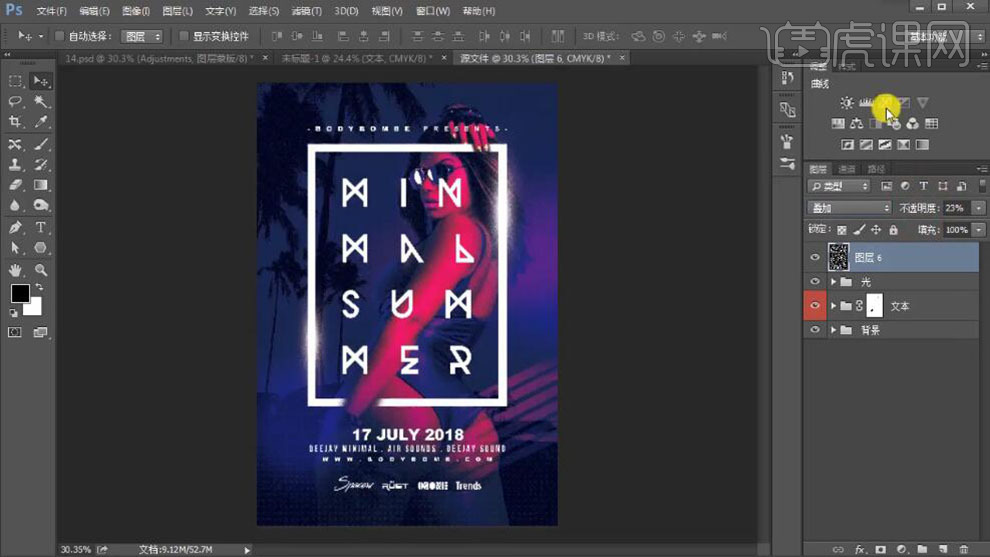
17、【新建】曲线图层,具体参数如图示。具体效果如图示。
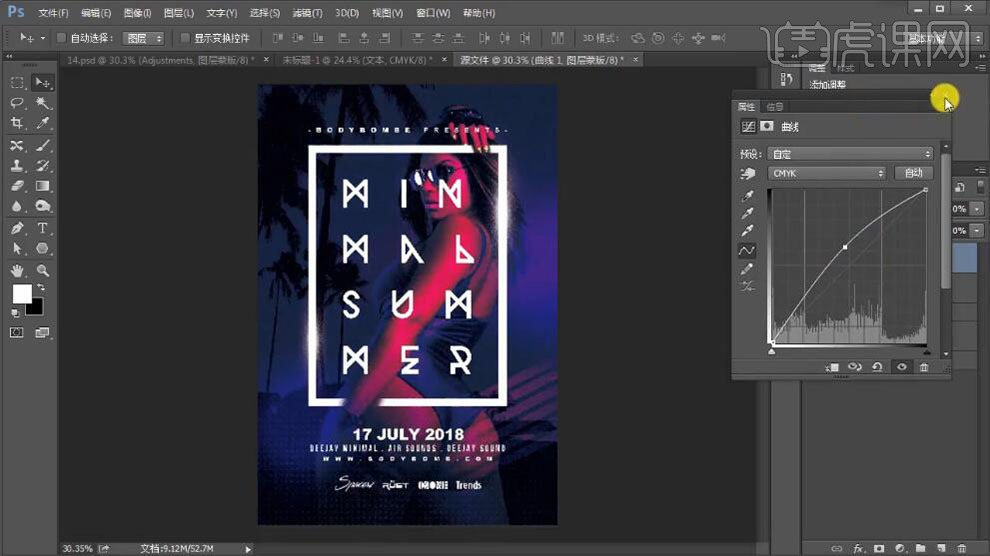
18、【新建】色彩平衡图层,具体参数如图示。具体效果如图示。
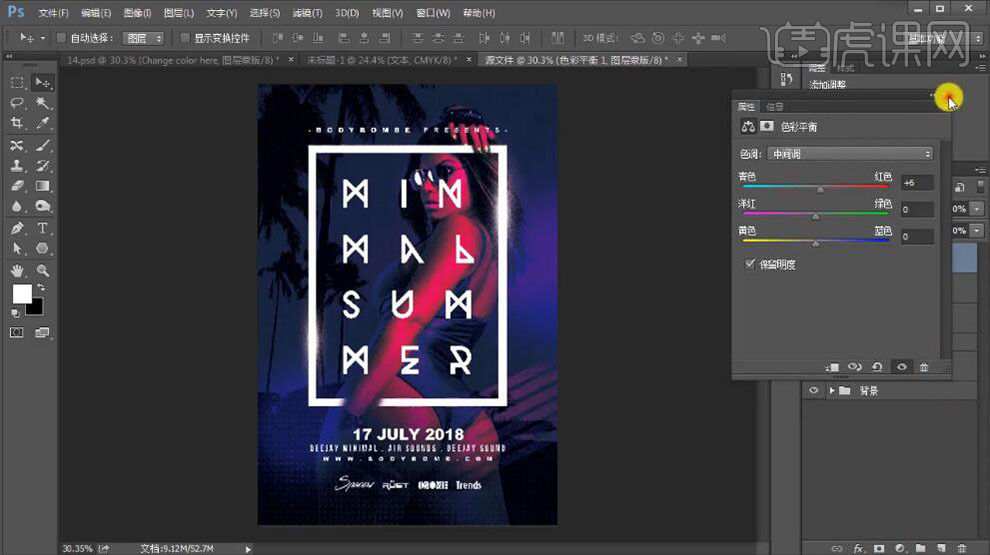
19、最终效果如图示。