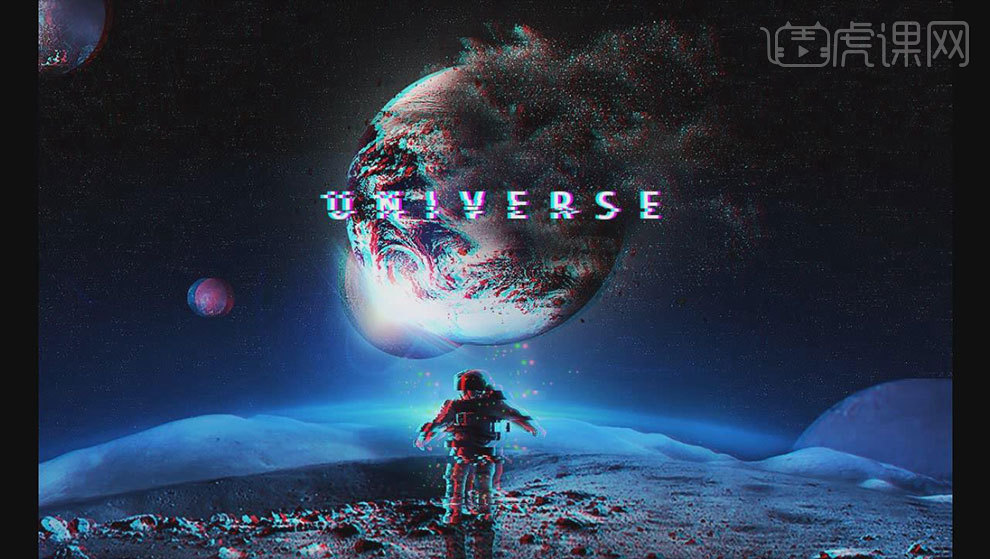PS如何制作消失地球环保公益海报
发布时间:2019年10月24日 17:13
1.新建【画布】,填充黑色。拖入【月球表面素材】,添加【蒙版】,用【黑色画笔】擦掉多余的部分。右键选择转为智能对象。【Ctrl+T】右键选择【变形】,调整形状。
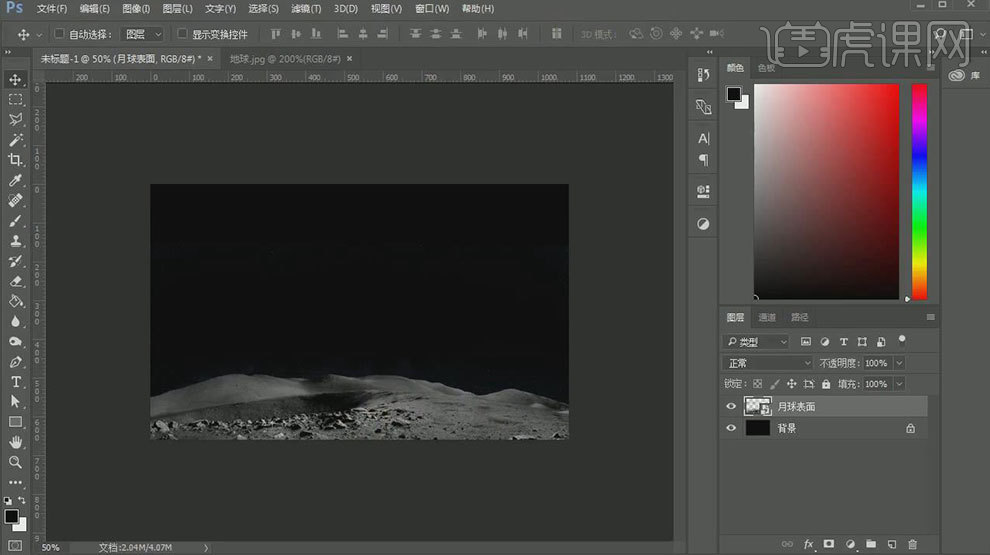
2.拖入【地球素材】,用【椭圆选框工具】按住【Shift】键画一个正圆,【Ctrl+T】调整圆月地球吻合。【Ctrl+J】复制出来。拖入画布中。给它添加【黑白图层】。
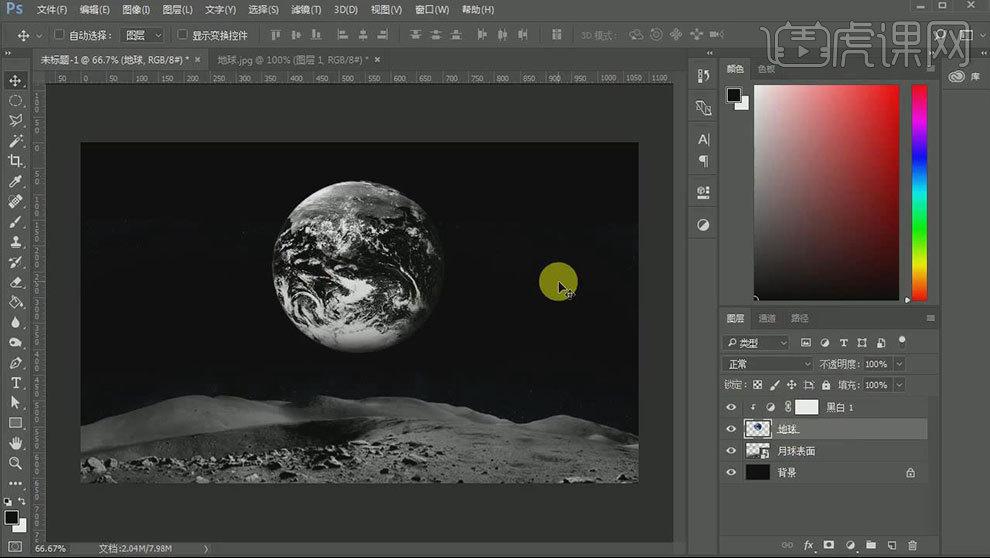
3.给地球添加【蒙版】,用【画笔】擦掉部分。新建【图层】,用【黑色画笔】过渡下擦掉的部分。拖入【尘埃】,点击【图像-调整-色相/饱和度】,明度改为【100】。
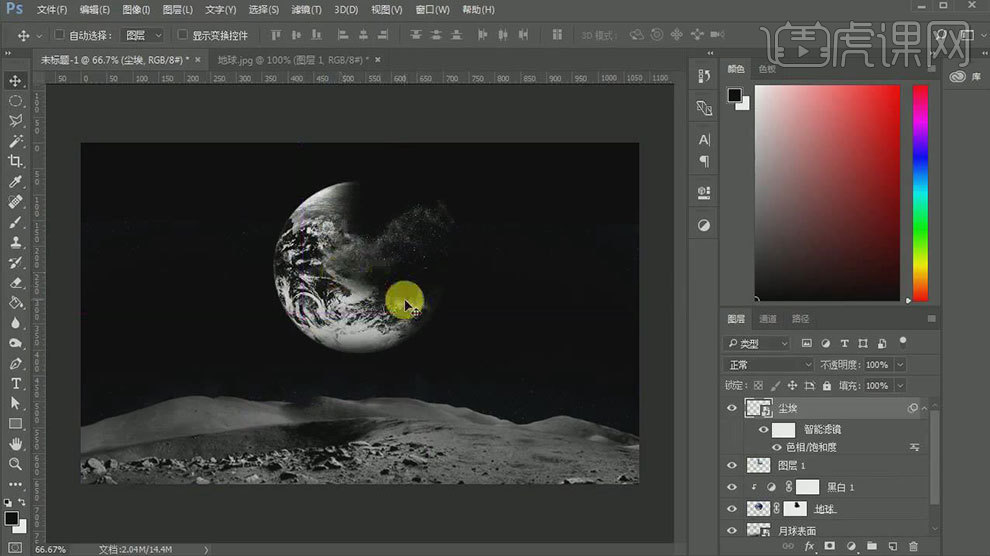
4.按住【Alt】键拖动复制粉末,调整大小,随机摆放。部分尘埃添加【蒙版】,用【画笔】擦淡部分效果。【Ctrl+G】将尘埃编组。
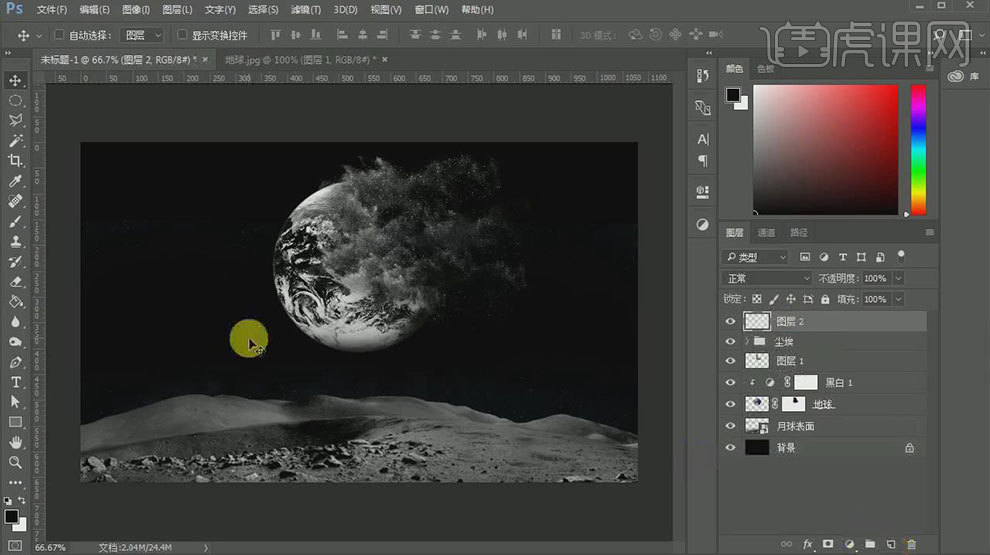
5.新建【图层】,给它铺成黑色。点击【滤镜-模糊-高斯模糊】,调整半径。过渡一下。用【黑色画笔】在黑白图层的蒙版上,擦出左边的部分地球。
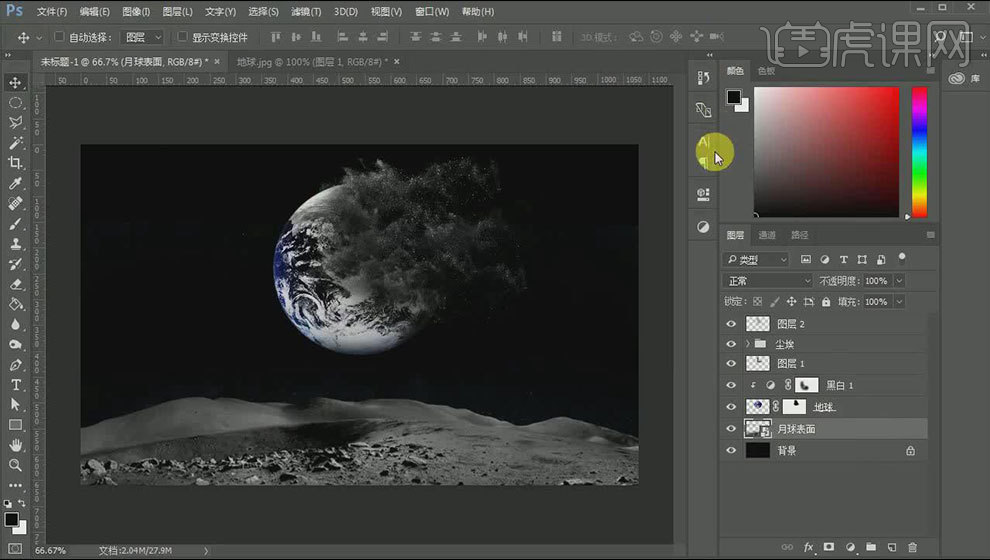
6.给月球表面添加【色彩平衡】,增加蓝色和青色。添加【曲线】,加强明暗对比。拖入【光】,调整大小。放在月球图层下面。用【变形】,让光成弧形。
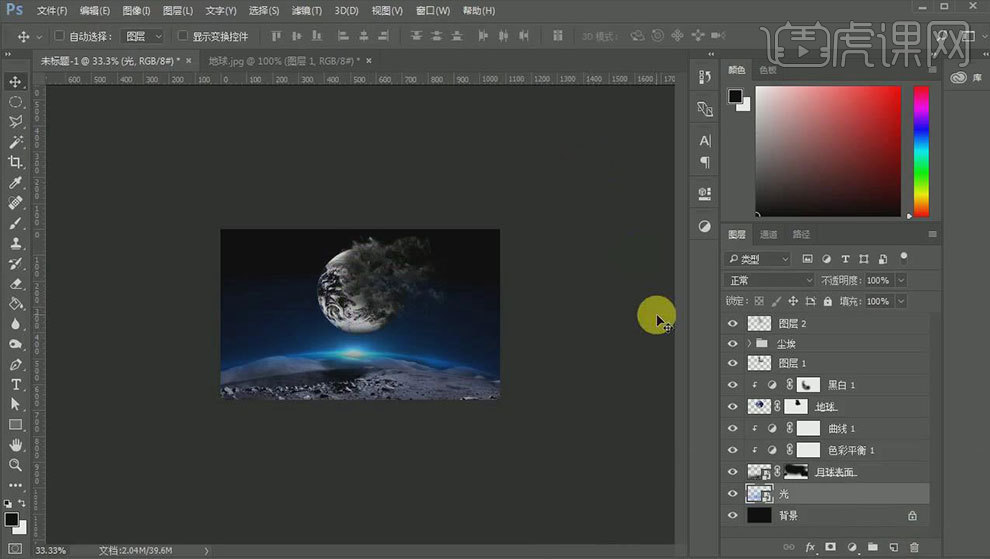
7.【Ctrl+J】复制一层光,放在图层最上方。添加【蒙版】,用【画笔】擦掉多余的光。
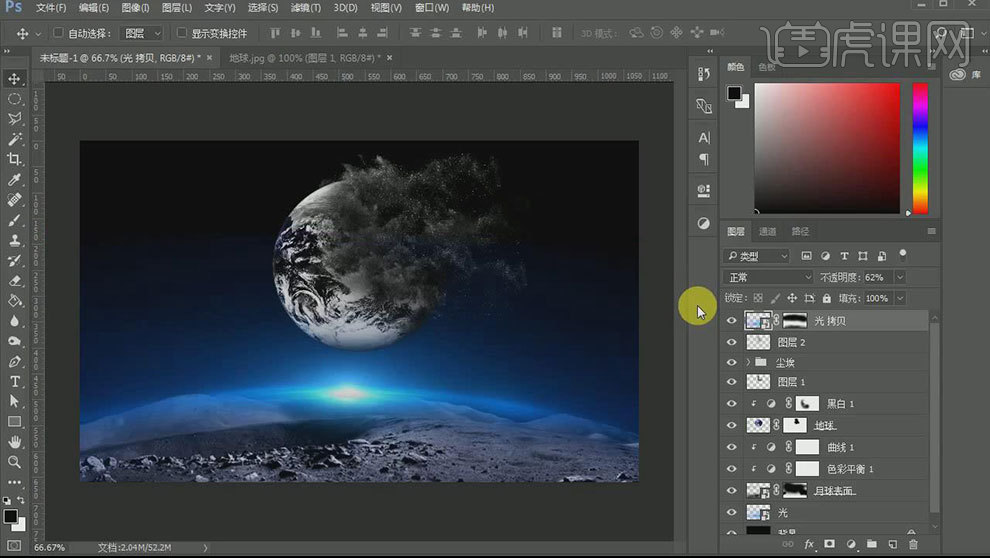
8.拖入【宇航员】,用【钢笔工具】抠出宇航员,【Ctrl+Enter】路径转为选区,【Ctrl+J】复制出来。拖入【画布】,转为智能对象,调整大小和位置。
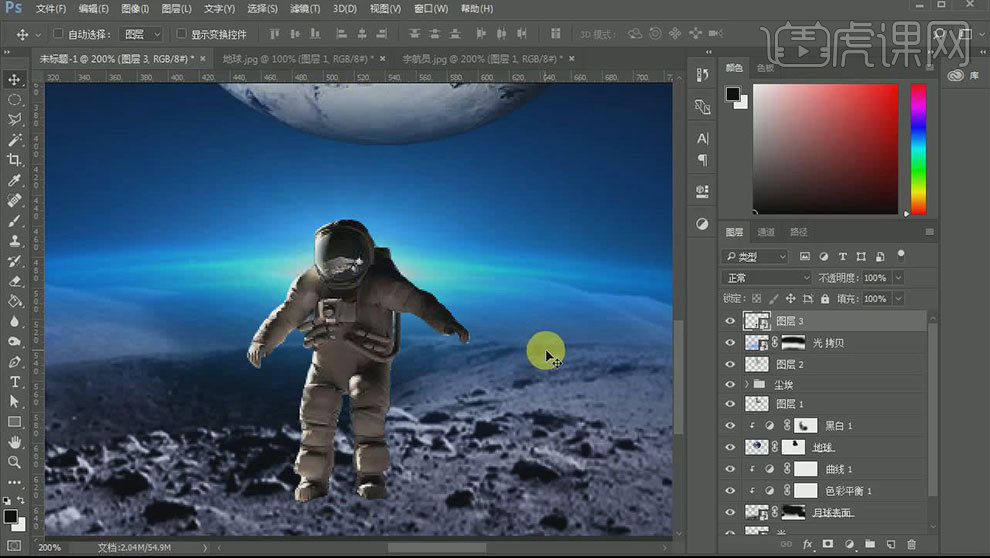
9.复制一层,【Ctrl+T】右键选择【垂直翻转】,添加【颜色叠加】图层样式,颜色为【黑色】。往下移动。降低不透明度。新建【图层】,用【黑色画笔】绘制接触阴影。
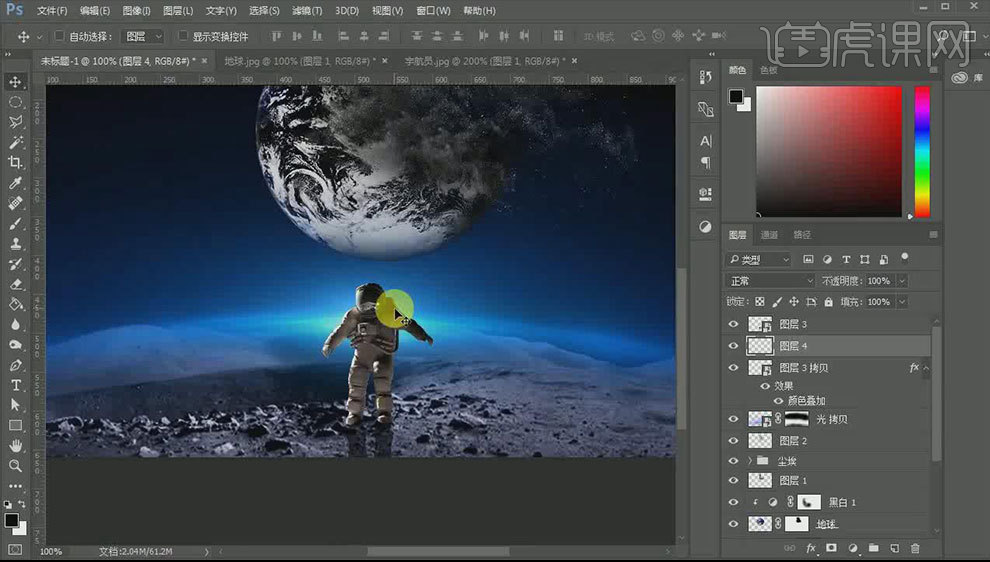
10.人物上方新建【图层】,【Alt+单击图层间】创建剪切蒙版。用【青色画笔】涂抹人物边缘。模式为【叠加】。添加【高斯模糊】效果。再新建【剪切图层】,用【白色画笔】涂抹边缘高光。模式诶【强光】,添加【高斯模糊】。
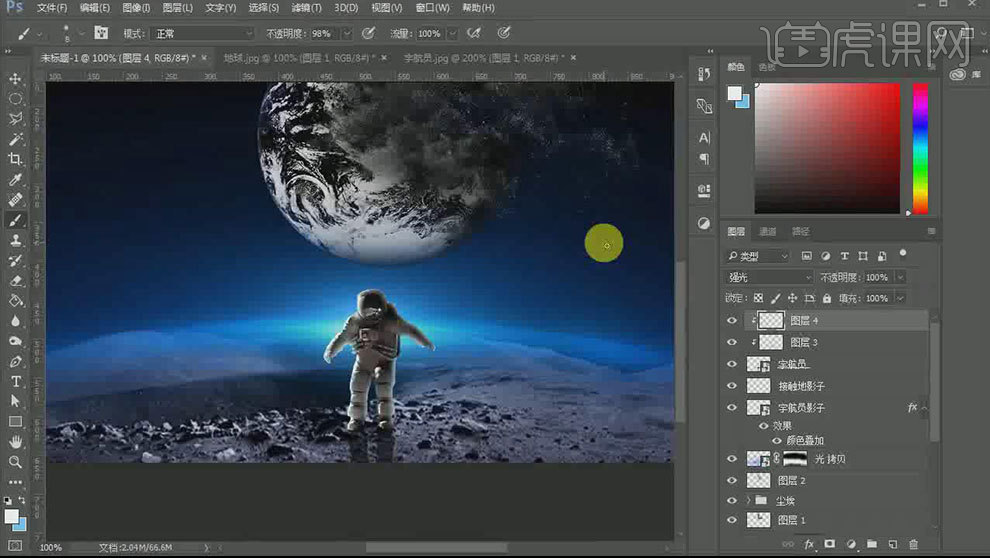
11.再新建【剪切图层】,用【黑色画笔】涂抹人物暗部。模式为【叠加】,添加【高斯模糊】过渡。降低不透明度。给人物添加【色彩平衡】,增加青色和蓝色。
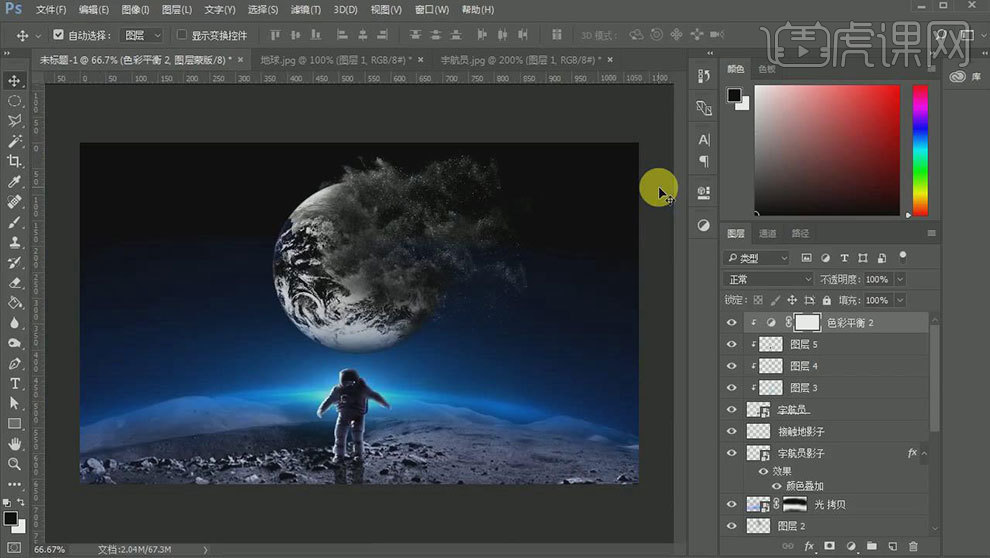
12.再拖入其它星球,放在地球图层下方。调整大小和位置。添加【曲线】,降低中间调。新建【图层】,用【黑色画笔】绘制地球在它身上的影子。
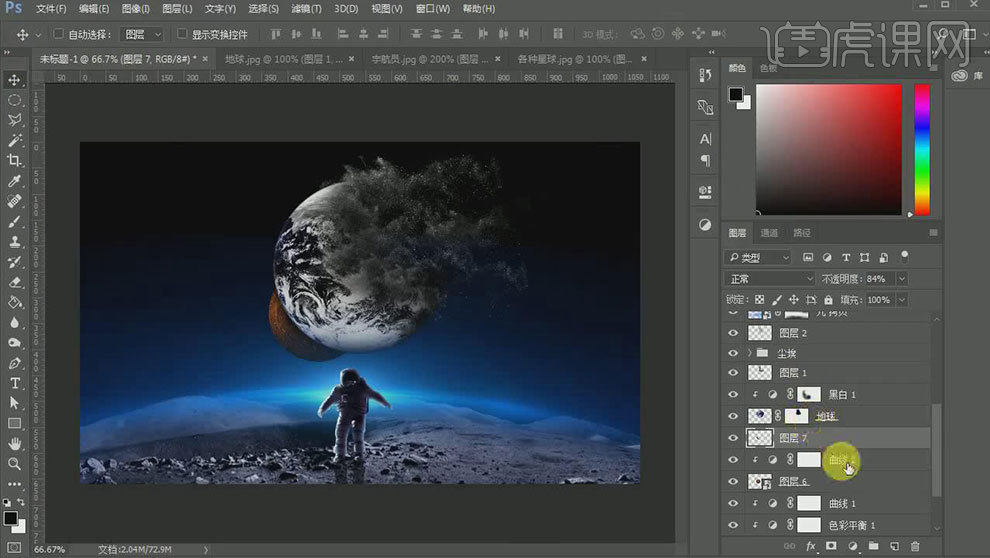
13.拖入【光】,模式为【滤色】,右键选择变形】,调整形状与地球贴合。添加【蒙版】,用【画笔】擦掉多余的部分。给光添加【色彩平衡】,调整色调偏蓝色。
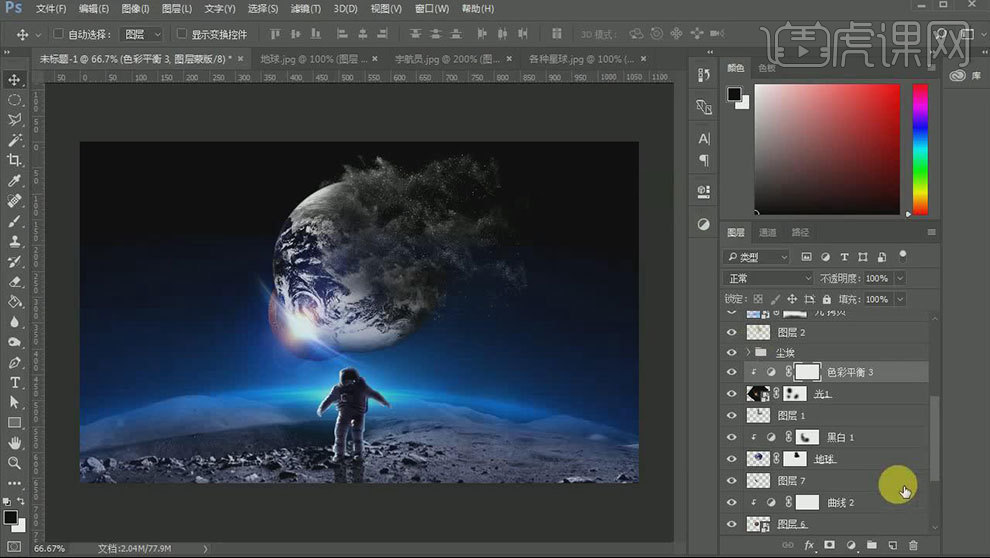
14.新建【图层】,用【白色画笔】在地球上点几下。用【橡皮檫】擦掉不需要的部分。给星球添加【外发光】,颜色为【蓝色】,调整参数。
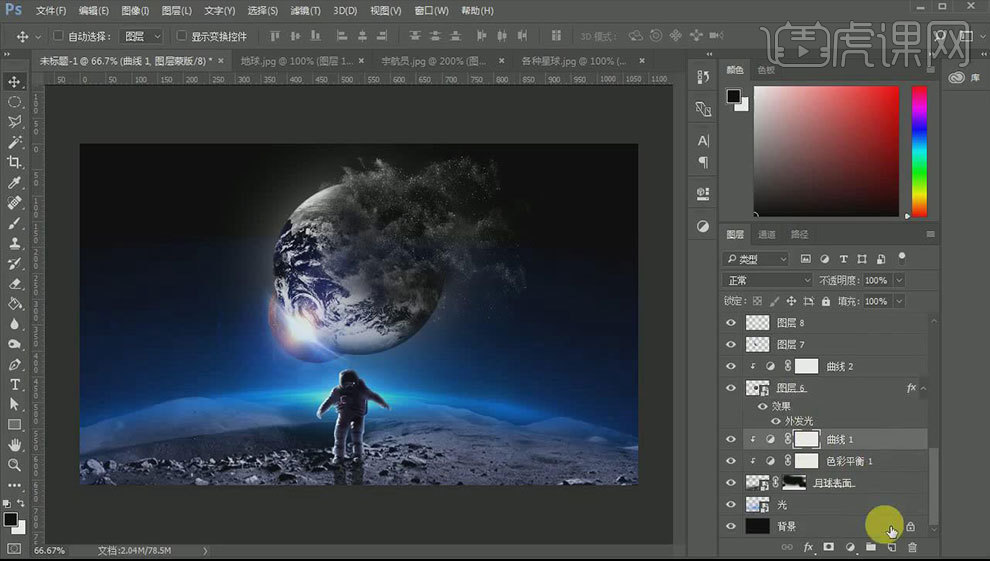
15.月球表面上方新建【剪切图层】,用【蓝色画笔】涂抹边缘。再新建【剪切图层】,用【浅青色】继续绘制一层,模式为的【叠加】。添加【高斯模糊】效果。
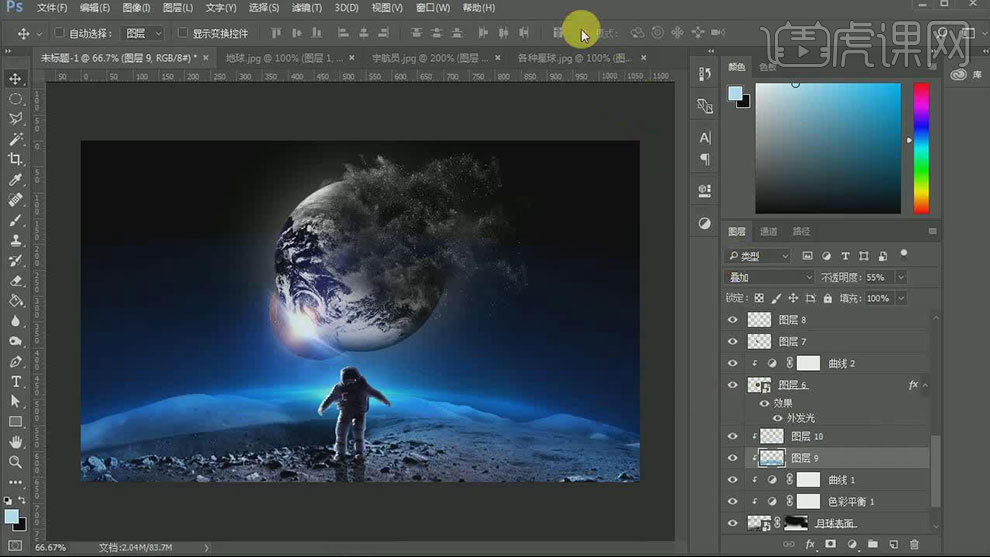
16.再拖入其它星球,按住【Alt】键拖动复制多个,调整大小。随机摆放。用【色相/饱和度】给星球调色。再用【曲线】,把它星球压暗一点。
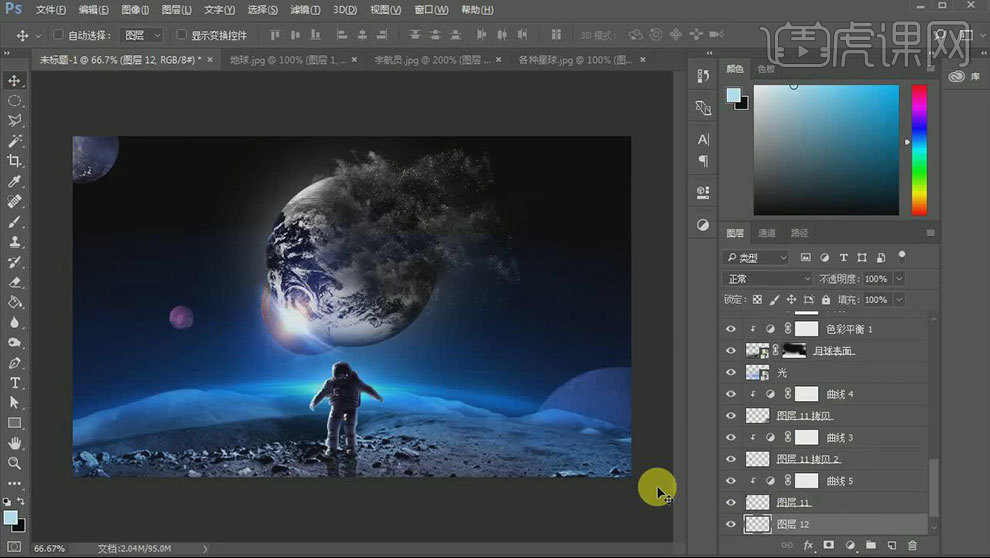
17.新建【图层】,填充黑色。点击【滤镜-杂色-添加杂色】,调整参数。给它添加【色阶】,加强明暗对比。拖入碎石,复制多个,调整大小和位置。
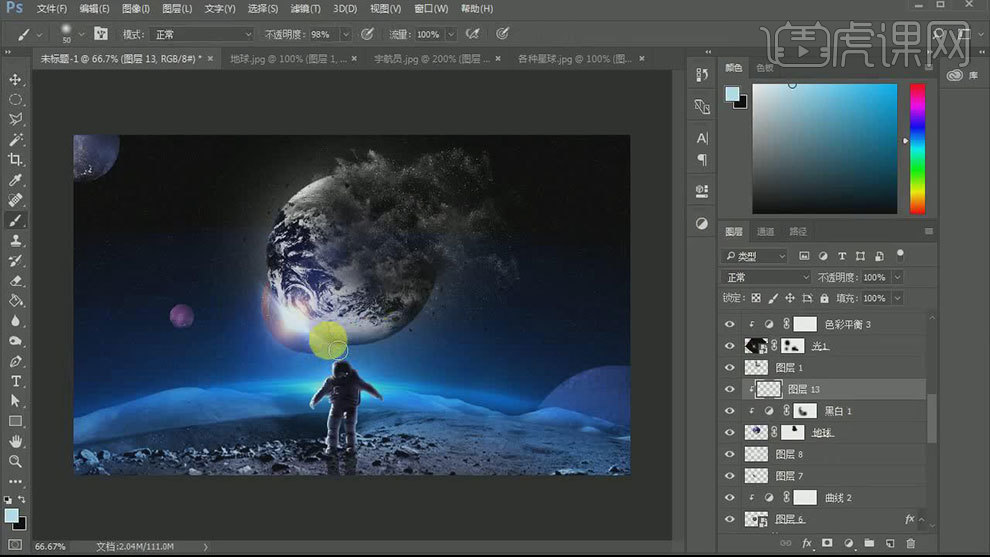
18.地球上方新建【剪切图层】,用【青色画笔】给地球加点环境色。模式为【叠加】。用【高斯模糊】过渡下。再新建【剪切图层】,用【白色画笔】绘制边缘高光。模式为【叠加】。
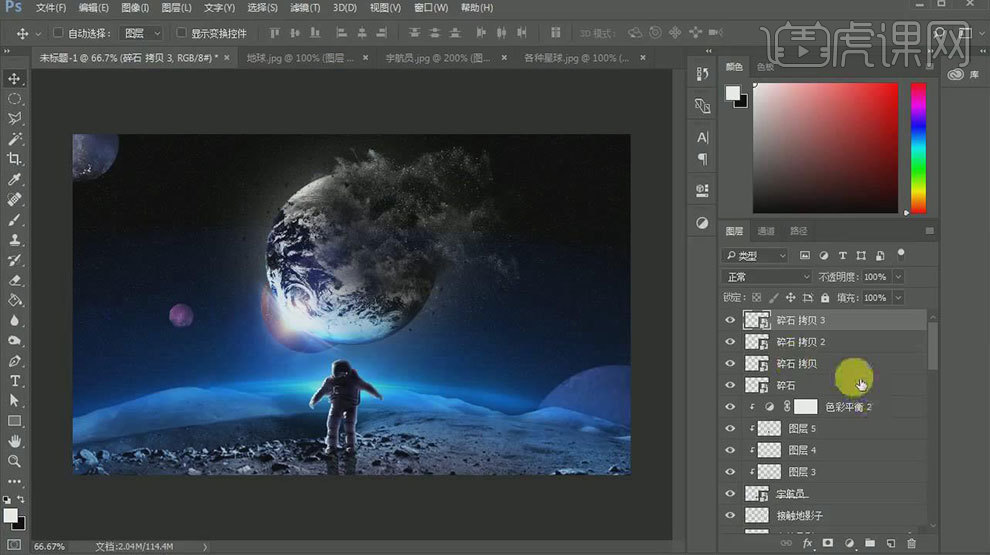
19.【Ctrl+Alt+Shift+E】盖印图层。拖入【萤火虫】,添加【外发光】图层样式,颜色为【白色】。拖动复制多个。【Ctrl+E】合并萤火虫和盖印图层,【Ctrl+J】复制两层。
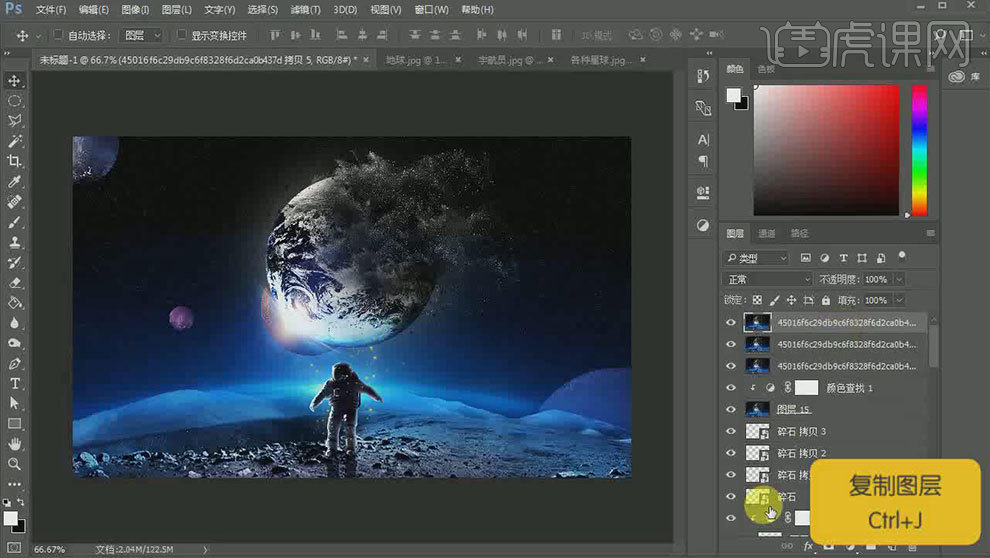
20.打开第一层的混合选项,取消勾选【通道R】,第二层取消勾选【通道G】。按住【方向键】,调整这两个图层的位置。合并这3个图层。用【矩形选框工具】选择宇航员,选择【移动工具】移动位置。
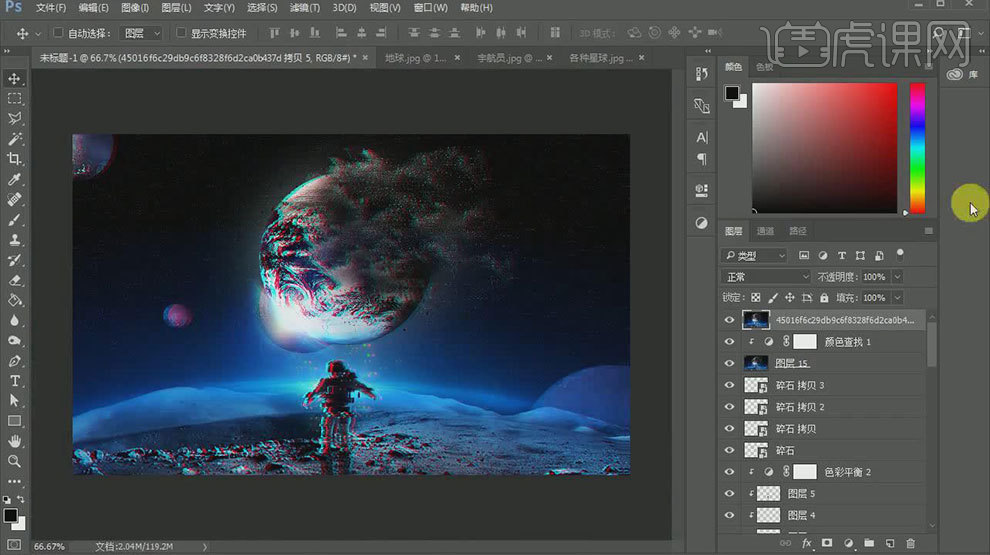
21.添加【颜色查找】,选择合适的滤镜。降低不透明度。【文字工具】输入【文案】。选择合适的字体,调整大小。同样的方法制作错乱的感觉。
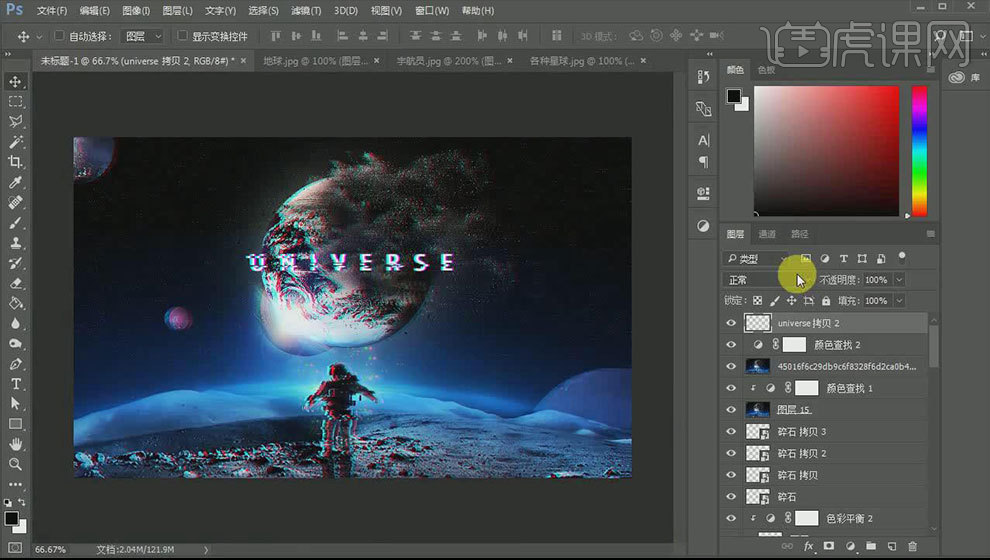
22.最终效果如图示。