PS怎么设计清冷灰色调写真调色
发布时间:暂无
1、【打开】PS软件,【打开】素材文档。具体效果如图示。
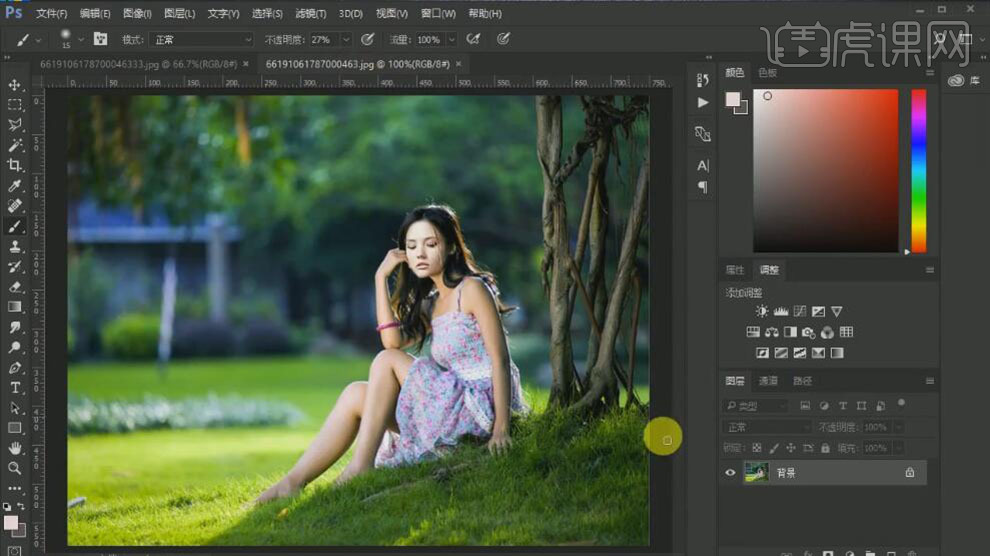
2、按【Ctrl+J】复制图层,【新建】可选颜色图层,单击【剪切蒙版】,【选择】黄色,具体参数如图示。具体效果如图示。

3、【选择】绿色,具体参数如图示。具体效果如图示。

4、【选择】白色,具体参数如图示。具体效果如图示。

5、【新建】色相饱和度图层,单击【剪切蒙版】,【选择】黄色,具体参数如图示。具体效果如图示。

6、【选择】绿色,具体参数如图示。具体效果如图示。
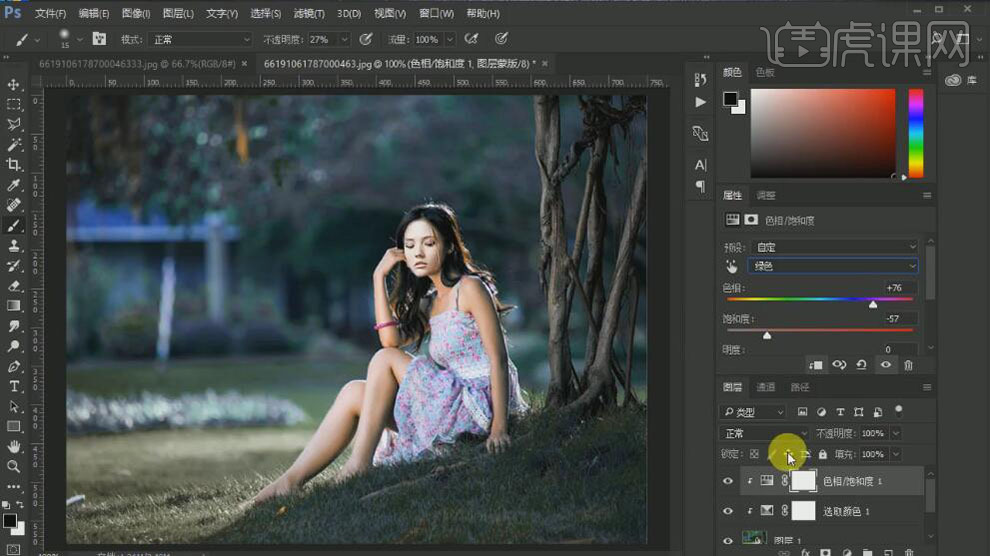
7、【复制】色相饱和度图层,【不透明度】62%。具体效果如图示。
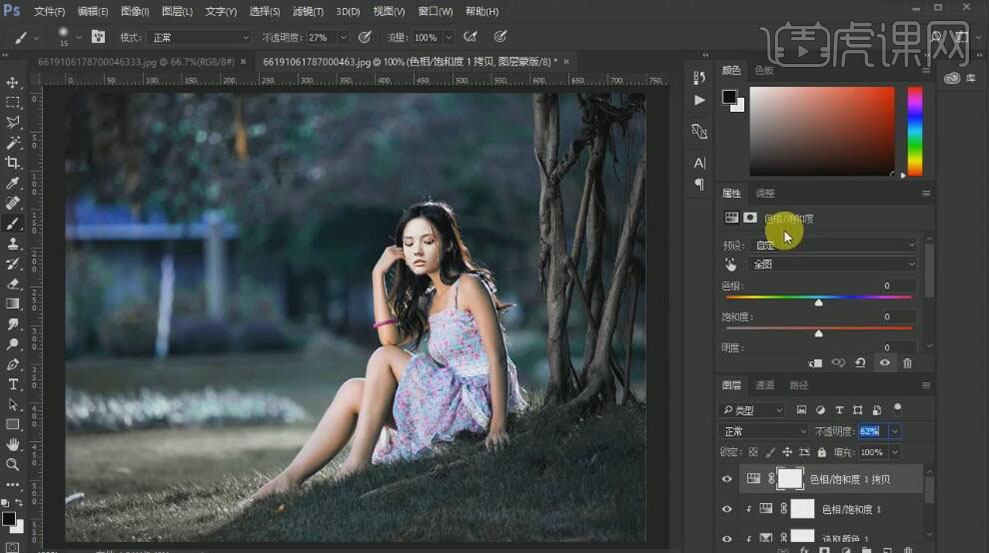
8、【新建】曲线图层,单击【剪切蒙版】,【选择】RGB,具体参数如图示。具体效果如图示。
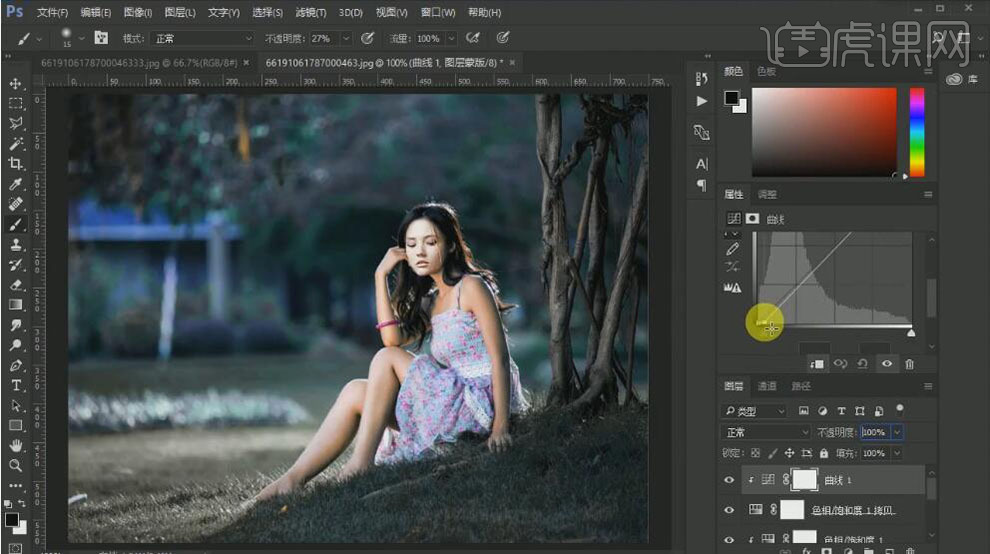
9、【选择】红色通道,具体参数如图示。具体效果如图示。
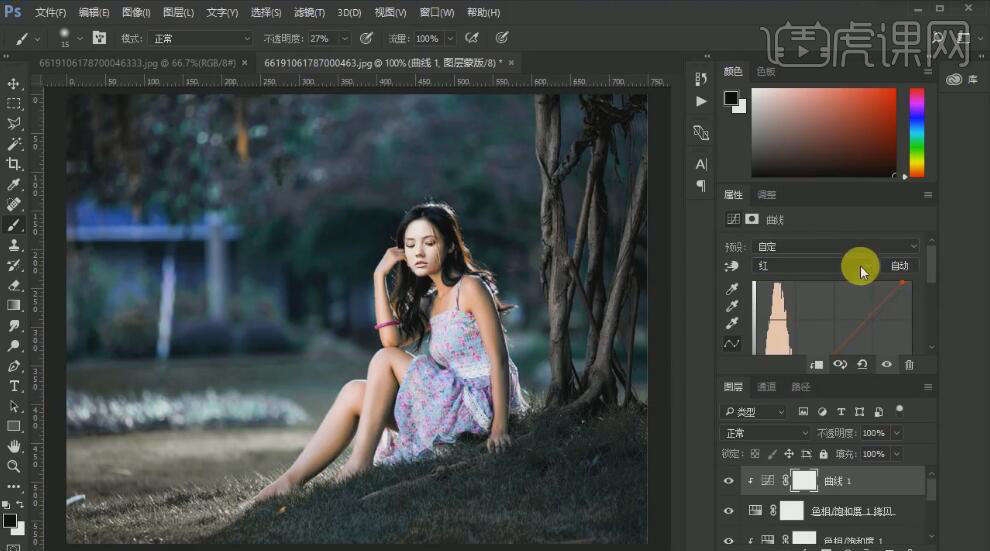
10、【选择】蓝色通道,具体参数如图示。具体效果如图示。

11、按【Ctrl+Alt+Shift+E】盖印图层,【不透明度】10%。具体效果如图示。
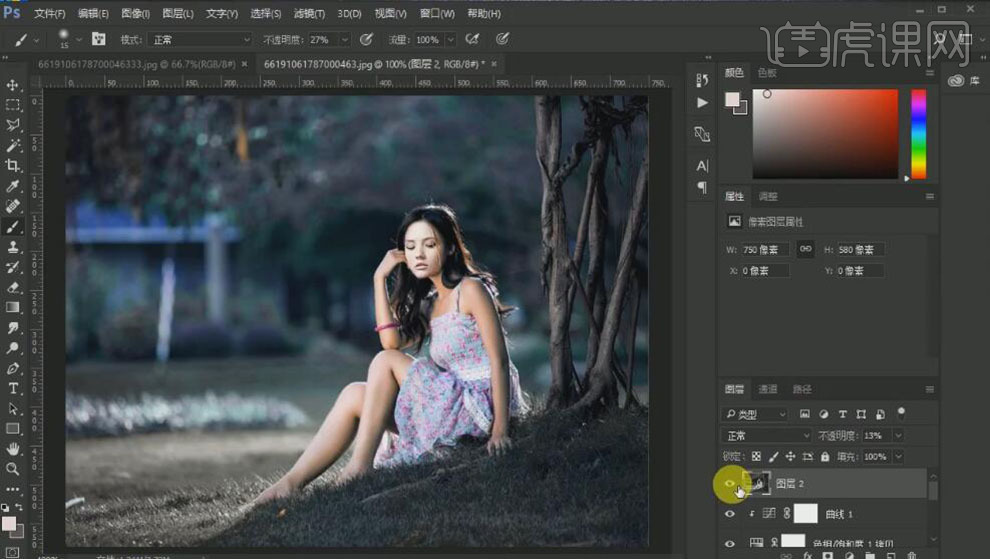
12、【新建】亮度对比度图层,单击【剪切蒙版】,具体参数如图示。具体效果如图示。

13、按【Ctrl+J】复制拷贝图层,调整图层至顶层。【切换】通道面板,【选择】红色通道,按【Ctrl+A】全选,按【Ctrl+C】复制,【选择】蓝色通道,按【Ctrl+V】粘贴。【切换】图层面板,按【Ctrl+I】蒙版反向。使用【画笔工具】,【颜色】白色,涂抹人物细节。具体效果如图示。
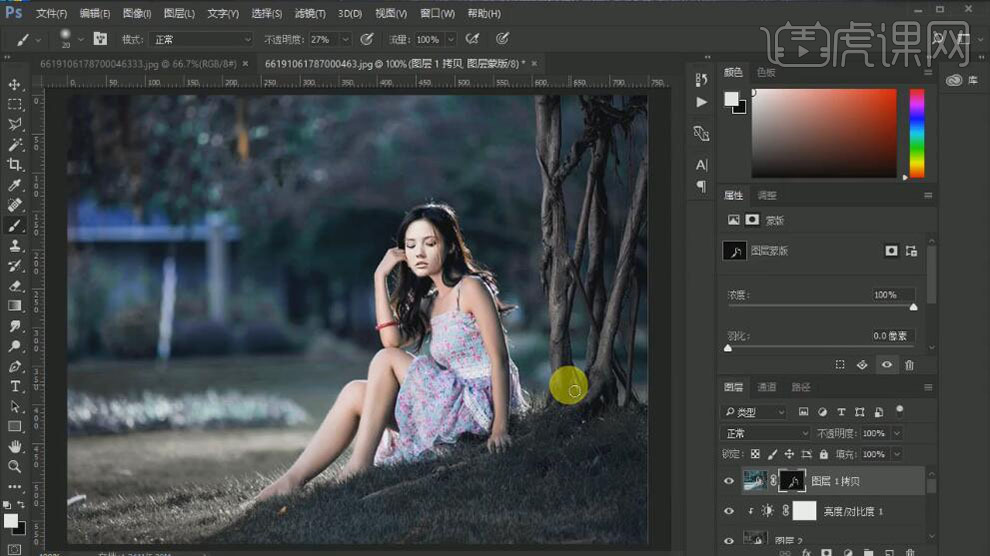
14、【新建】曲线图层,单击【剪切蒙版】,【选择】RGB,具体参数如图示。具体效果如图示。

15、【选择】红色通道,具体参数如图示。具体效果如图示。

16、【选择】蓝色通道,具体参数如图示。具体效果如图示。

17、【新建】色相饱和度图层,单击【剪切蒙版】,具体参数如图示。具体效果如图示。

18、【新建】亮度对比度图层,具体参数如图示。具体效果如图示。
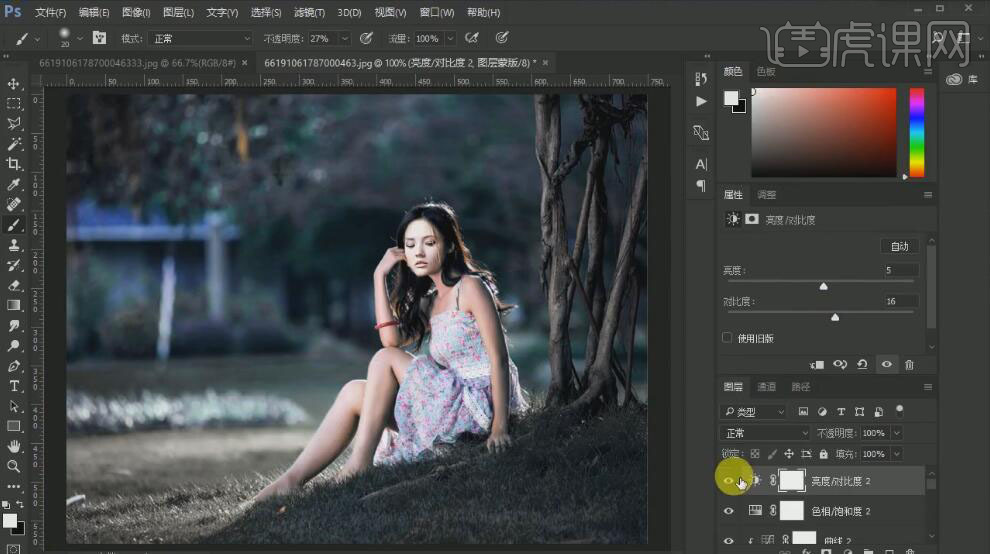
19、【新建】图层,使用【画笔工具】,选择合适的颜色,在画面合适的位置涂抹,【图层模式】柔光。具体效果如图示。
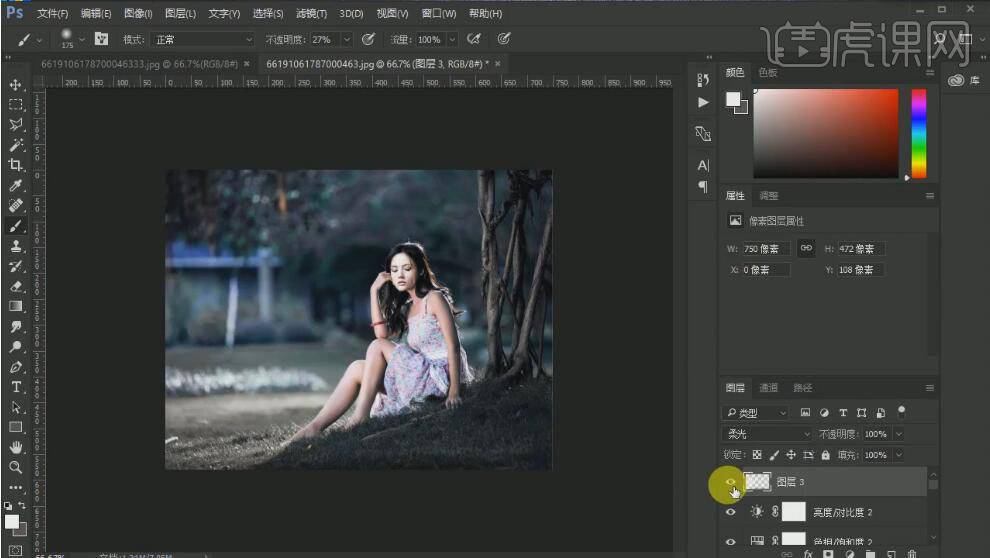
20、按【Ctrl+Alt+Shift+E】盖印图层,单击【滤镜】-【模糊】-【表面模糊】,具体参数如图示。具体效果如图示。
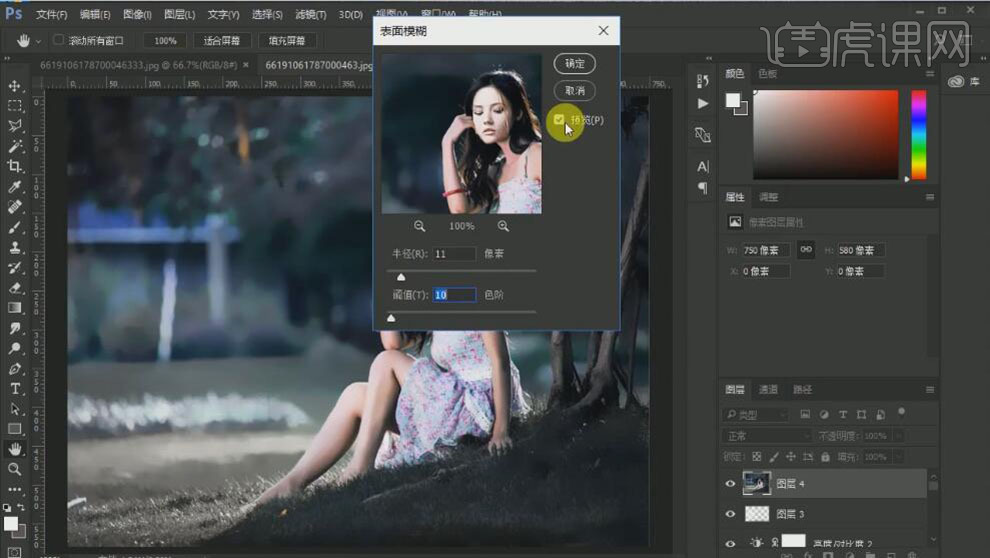
21、添加【图层蒙版】,使用【画笔工具】涂抹多余的部分。具体效果如图示。
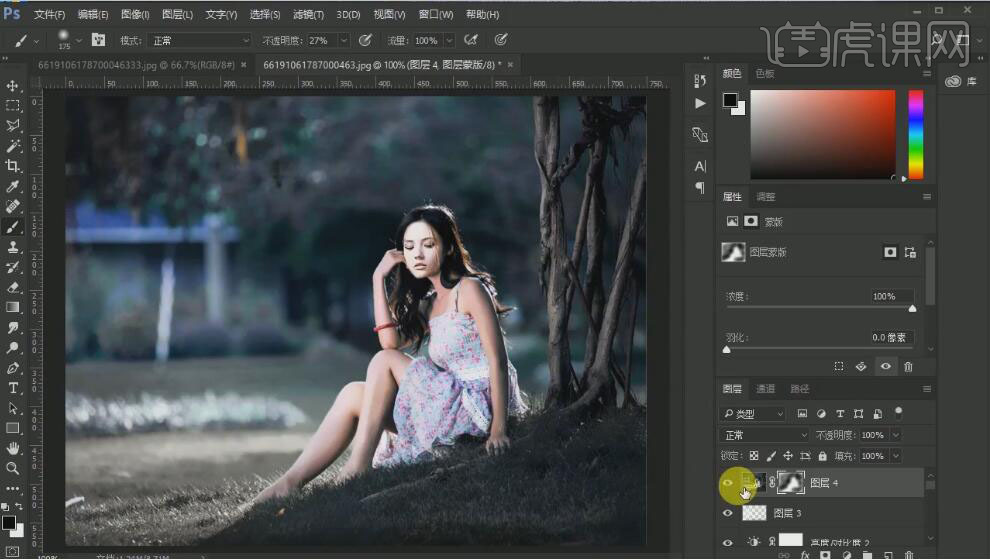
22、【新建】曲线图层,【选择】RGB,具体参数如图示。具体效果如图示。
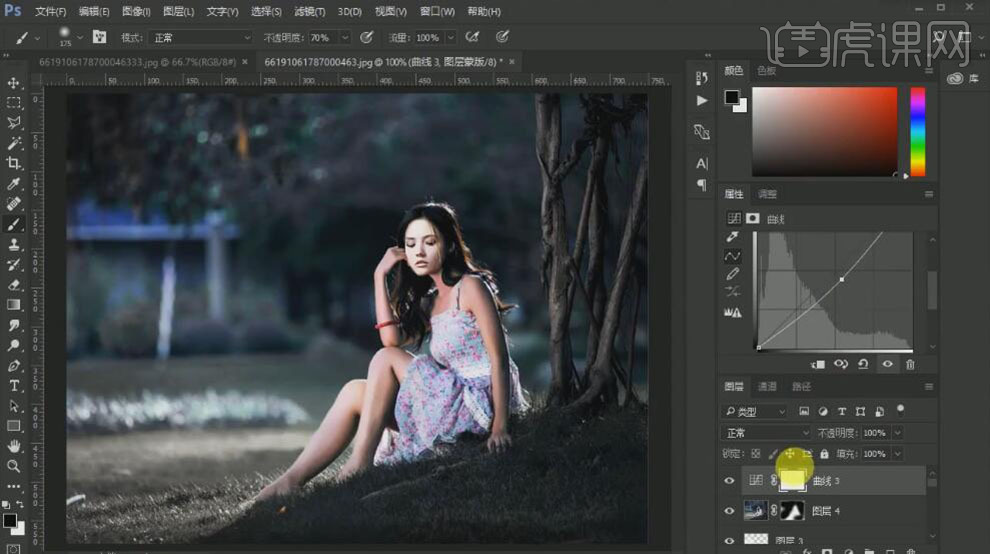
23、按【Ctrl+I】蒙版反相,使用【画笔工具】,【颜色】白色,涂抹多余的部分。具体效果如图示。
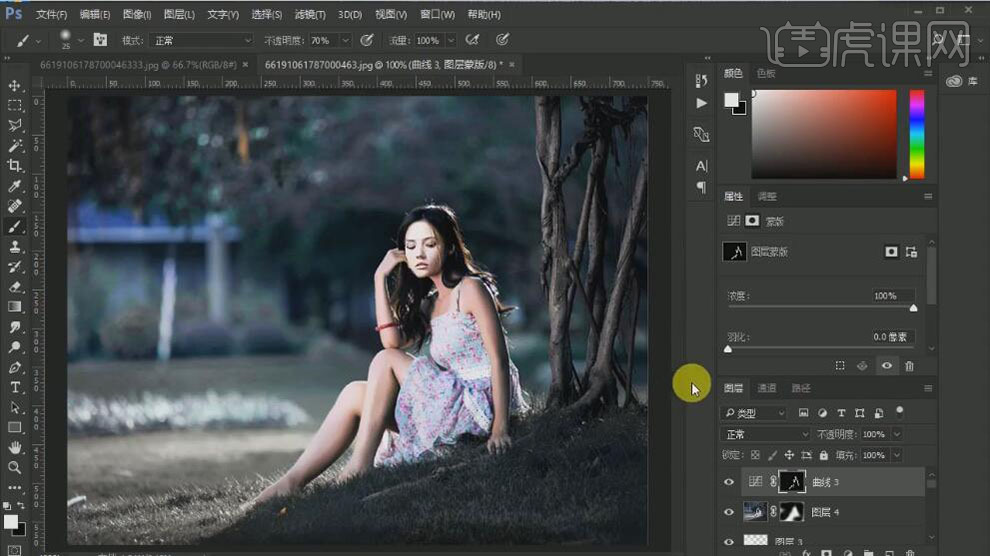
24、按【Ctrl+Alt+Shift+E】盖印图层,单击【滤镜】-【模糊】-【动感模糊】,具体参数如图示。具体效果如图示。
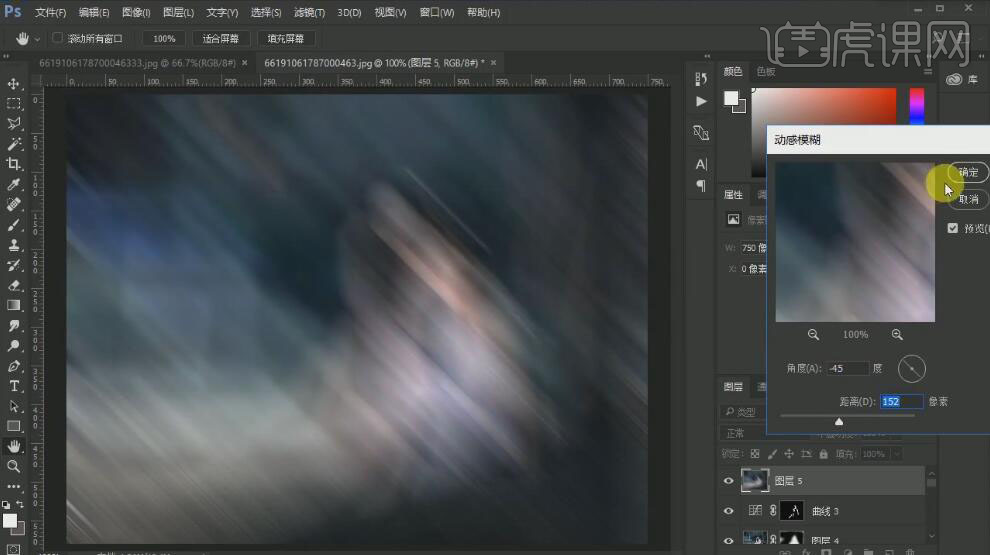
25、【图层模式】柔光,【不透明度】20%。具体效果如图示。

26、【新建】曲线图层,具体参数如图示。具体效果如图示。

27、按【Ctrl+I】蒙版反相,使用【画笔工具】,【颜色】白色,涂抹人物高光部分。具体效果如图示。

28、【新建】曲线图层,具体参数如图示。具体效果如图示。
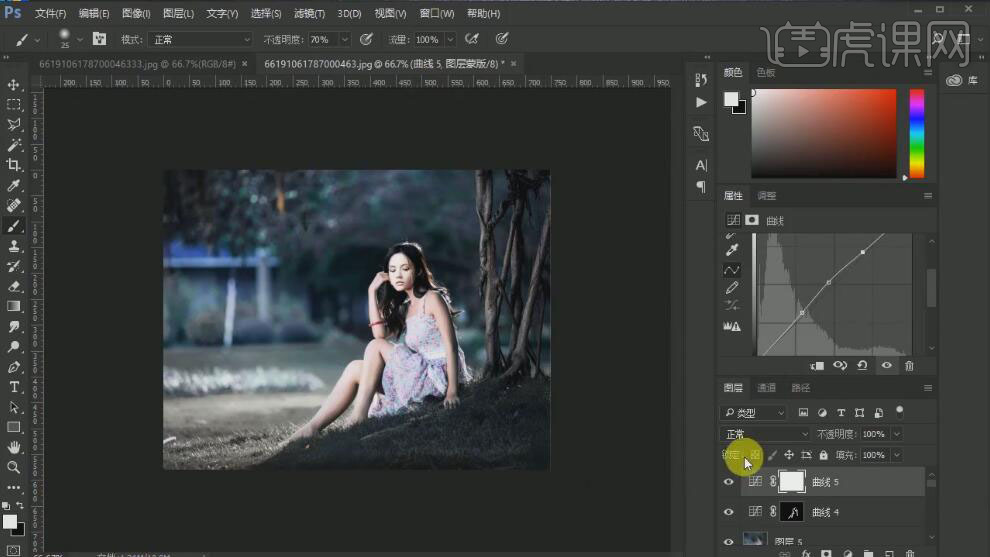
29、最终效果如图示。




