PS如何设计双11游戏数码海报
发布时间:暂无
1、【打开】PS软件,按【Ctrl+N】新建画布,具体参数如图示。
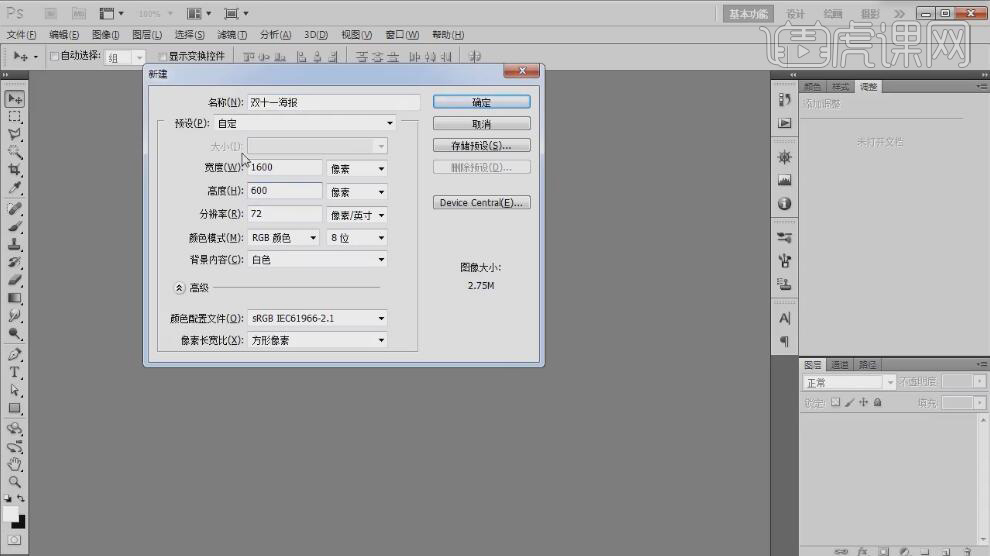
2、【选择】背景图层,按【Alt+Delete】填充前景色暗红色。【拖入】地板素材,放置画面合适的位置。具体效果如图示。
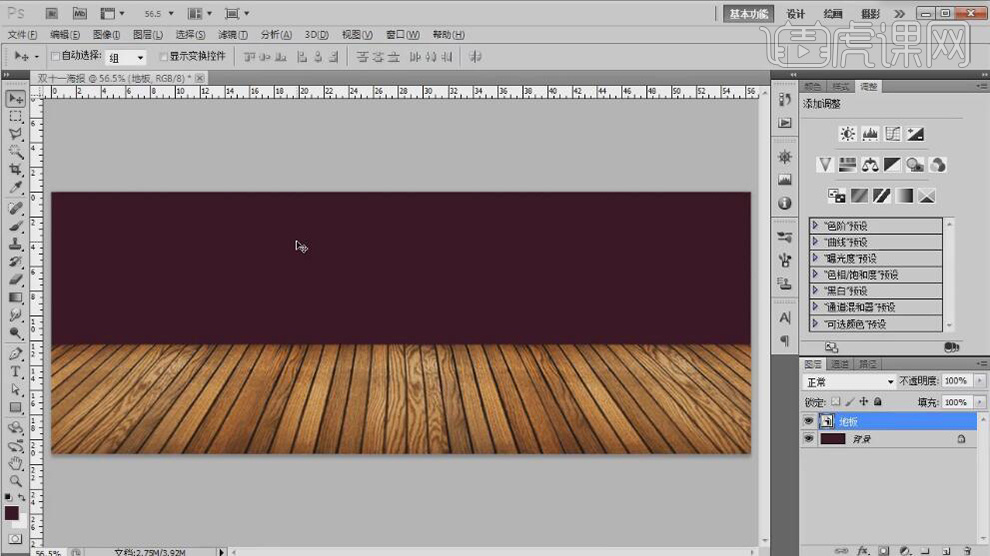
3、【拖入】背景和框素材,调整大小,放置画面合适的位置。具体效果如图示。
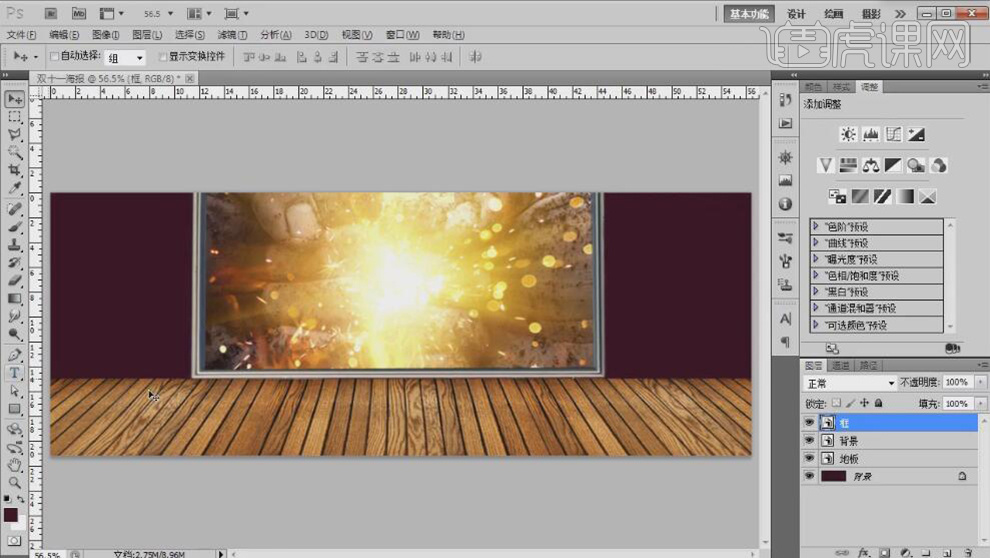
4、【新建】图层,使用【钢笔工具】绘制帘子的装饰素材形状路径【建立选区】,【填充】合适的颜色,排列至画面合适的位置。具体效果如图示。
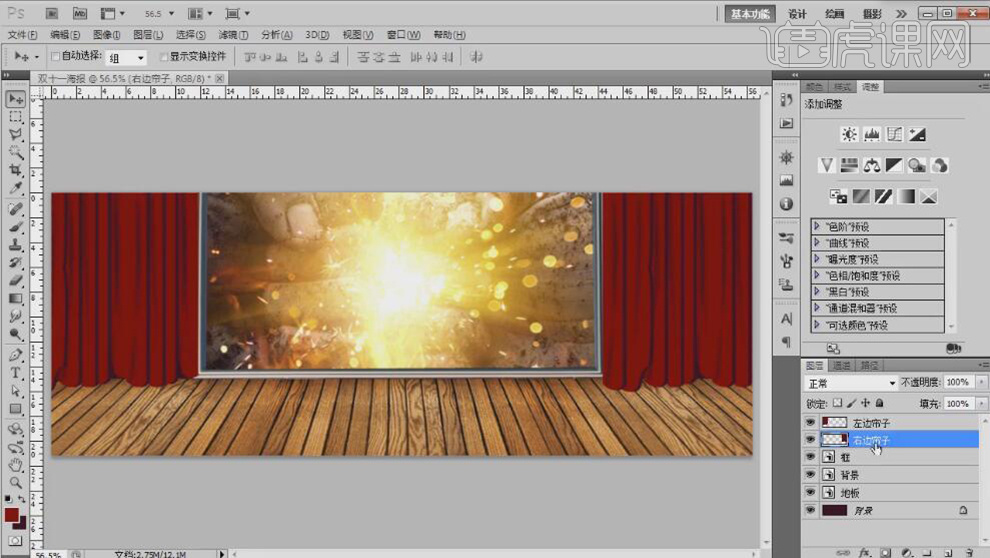
5、【拖入】怪兽素材,调整大小,放置画面合适的位置。按Ctrl单击背景图层【载入选区】,单击【图层蒙版】。具体效果如图示。
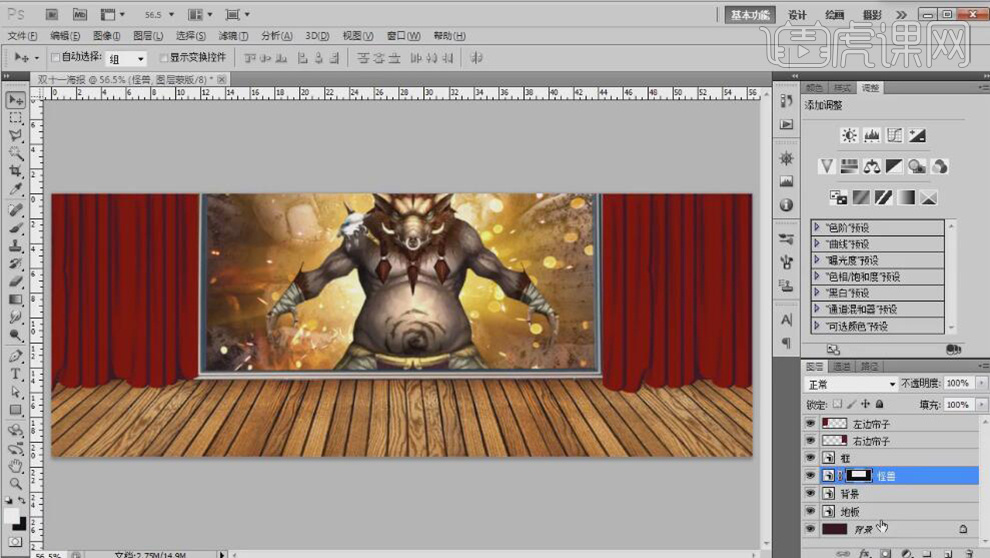
6、【新建】图层,使用【文字工具】,选择合适的字体,依次输入文字。调整文字大小,排列至画面合适的位置。具体效果如图示。

7、【右击】文字图层-【转换为形状路径】,使用【直接选择工具】框选文字锚点,移动文字至合适的位置。具体效果如图示。
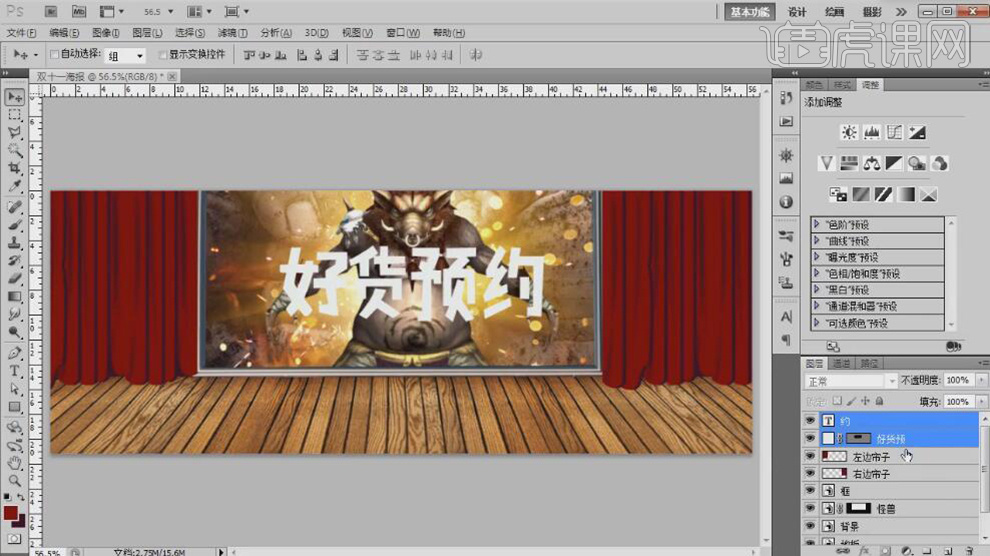
8、按【Ctrl+J】复制文字图层,修改文字颜色,移动至下方合适的位置。具体效果如图示。
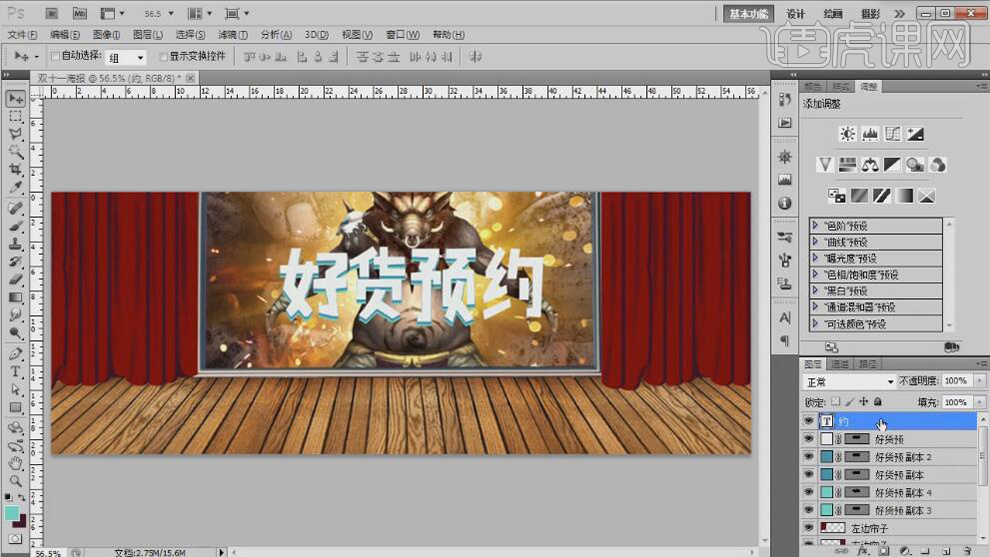
9、使用相同的方法给剩余的文字添加合适厚度图层,【修改】文字颜色。具体效果如图示。
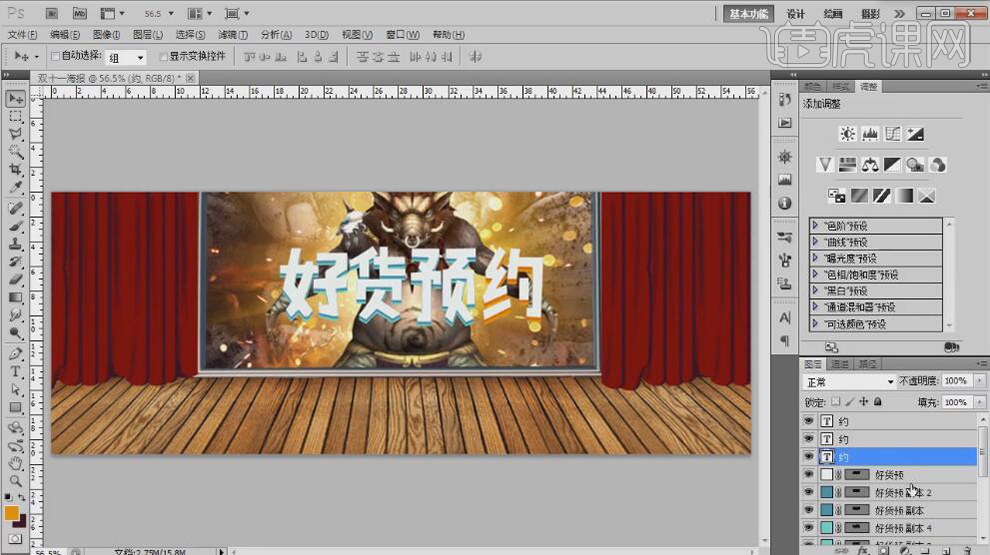
10、【选择】约字顶层图层,打开【图层样式】-【渐变叠加】,具体参数如图示。具体效果如图示。
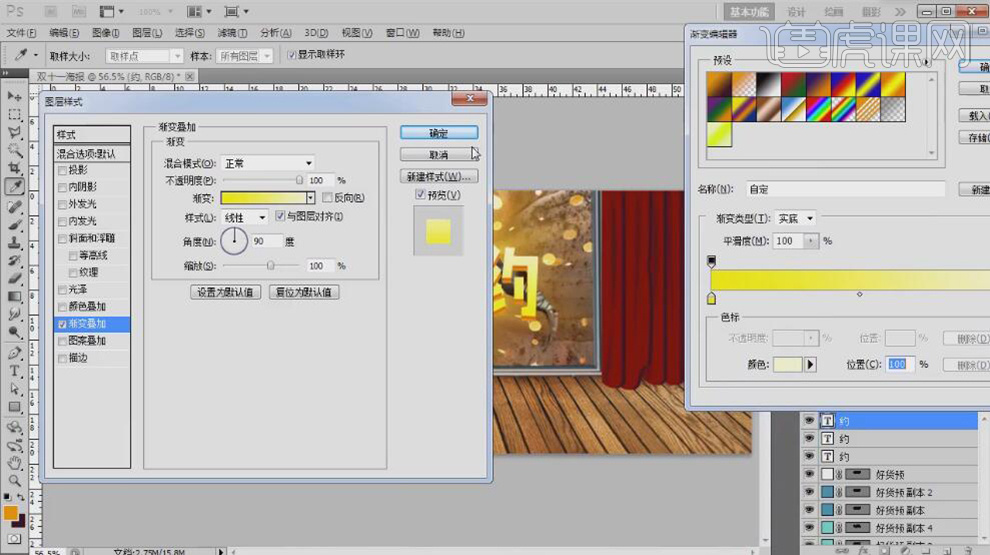
11、【选择】所有的文字关联图层,按【Ctrl+E】合并所选图层,【重命名】图层。在图层下方【新建】图层,按Ctrl单击文字图层【载入选区】。单击【选择】-【修改】-【扩展】值10PX,使用【快速选择工具】添加选区,【填充】紫色,按【Ctrl+D】取消选区。具体效果如图示。

12、使用【圆角矩形工具】绘制合适大小的圆角矩形,【填充】黄色。按Alt键【移动复制】圆角矩形,【填充】橙色,调整图层顺序,移动至合适的位置。具体效果如图示。
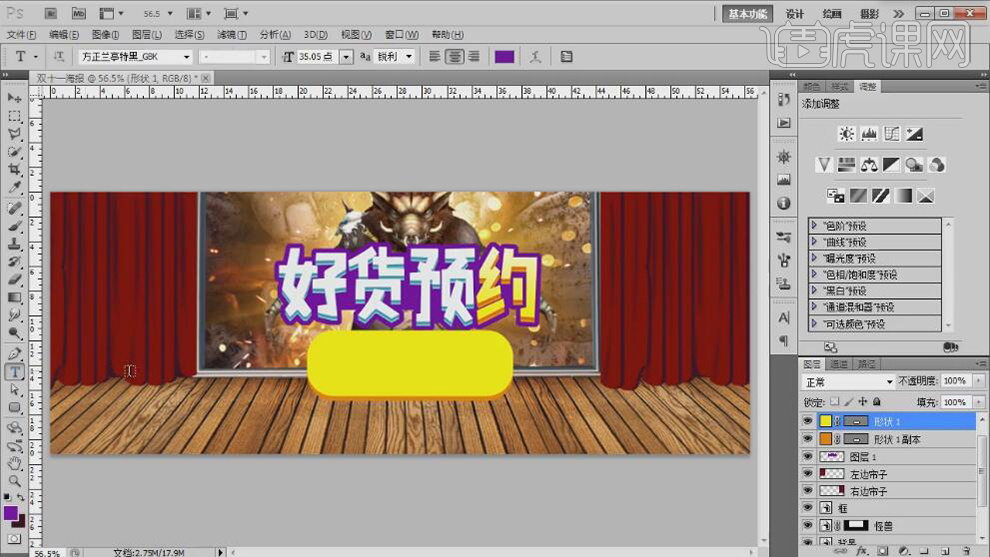
13、使用【文字工具】,选择合适的字体和颜色,依次输入文字,调整文字大小,排列至画面合适的位置。具体效果如图示。
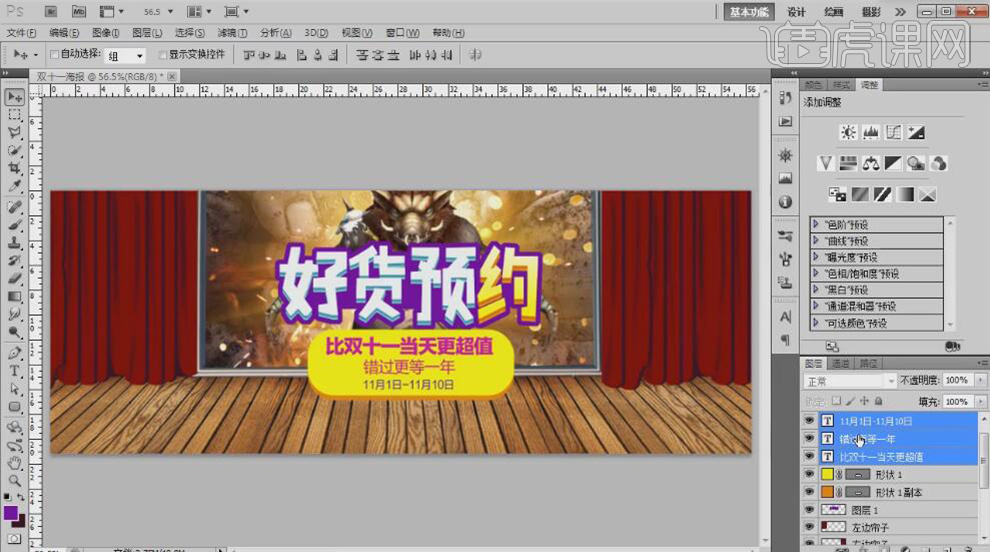
14、【拖入】手柄游戏素材,调整大小,排列至画面合适的位置。具体效果如图示。
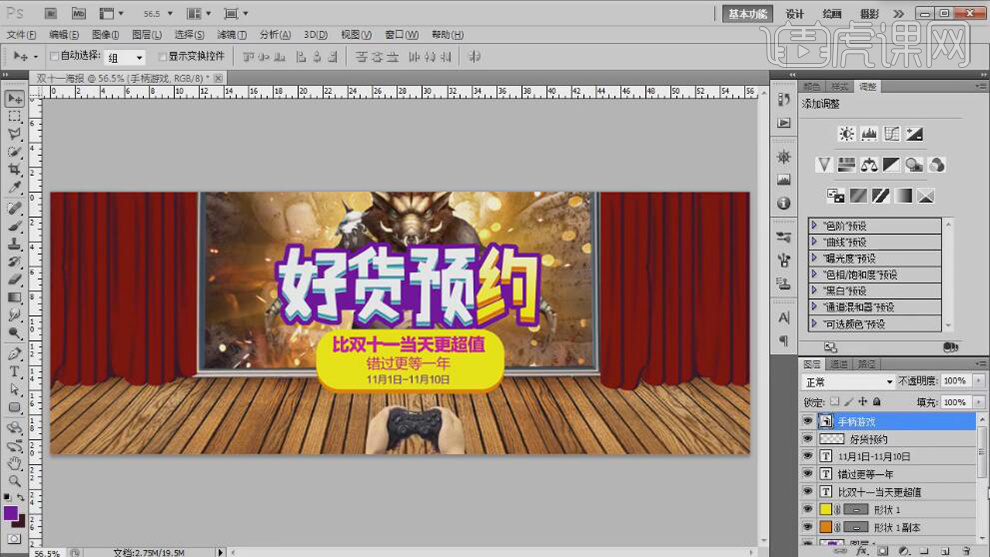
15、在背景图层上方【新建】色彩平衡图层,单击【剪切蒙版】,具体参数如图示。具体效果如图示。
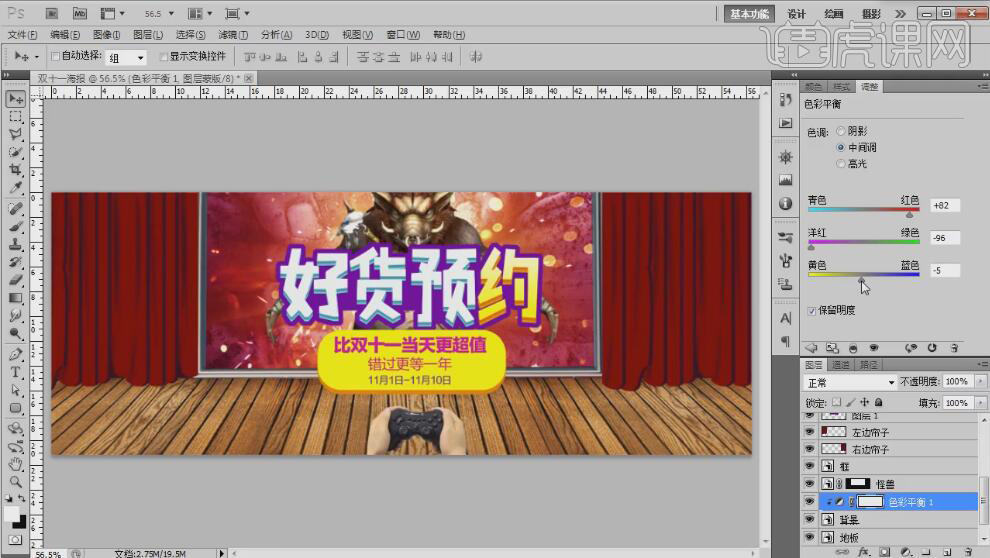
16、【选择】背景图层和调整层,按【Ctrl+Alt+G】创建剪切蒙版至背景中,【重命名】背景。在地板图层上方【新建】色彩平衡图层,单击【剪切蒙版】,具体参数如图示。具体效果如图示。
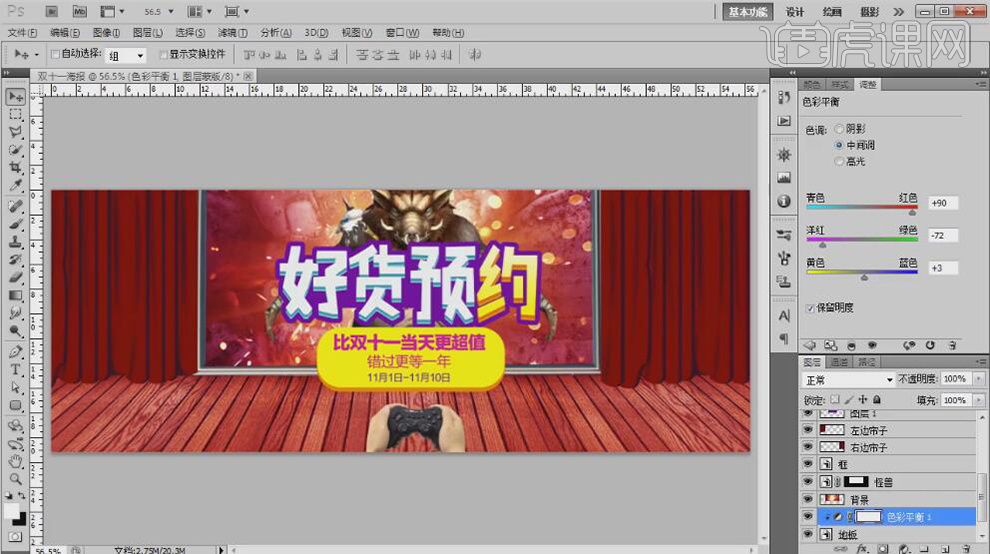
17、【新建】曲线图层,单击【剪切蒙版】,具体参数如图示。具体效果如图示。
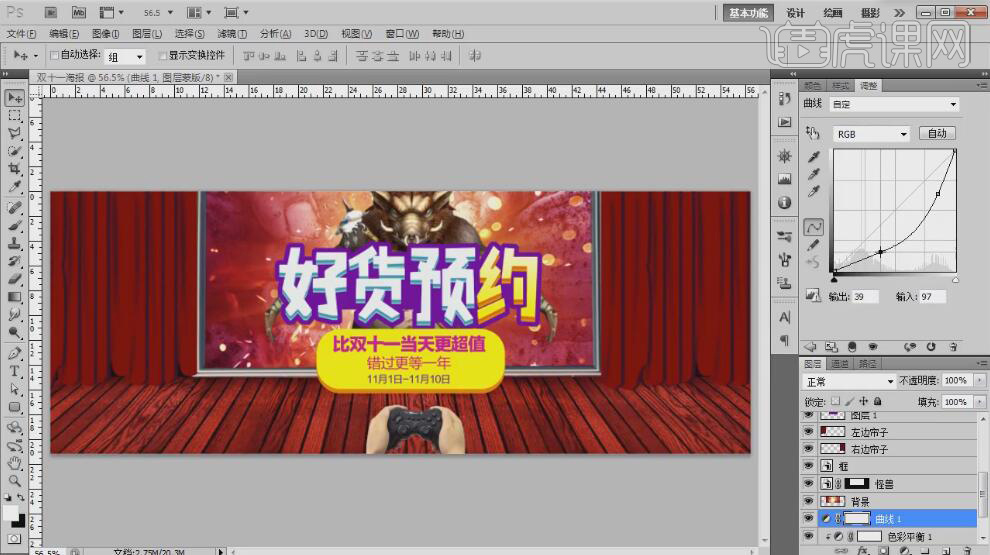
18、在左边帘子图层上方【新建】图层,使用【矩形选区工具】,绘制合适大小的矩形,【填充】红色。按【Ctrl+T】自由变换-【斜切】,单击【滤镜】-【模糊】-【动感模糊】,具体参数如图示。具体效果如图示。
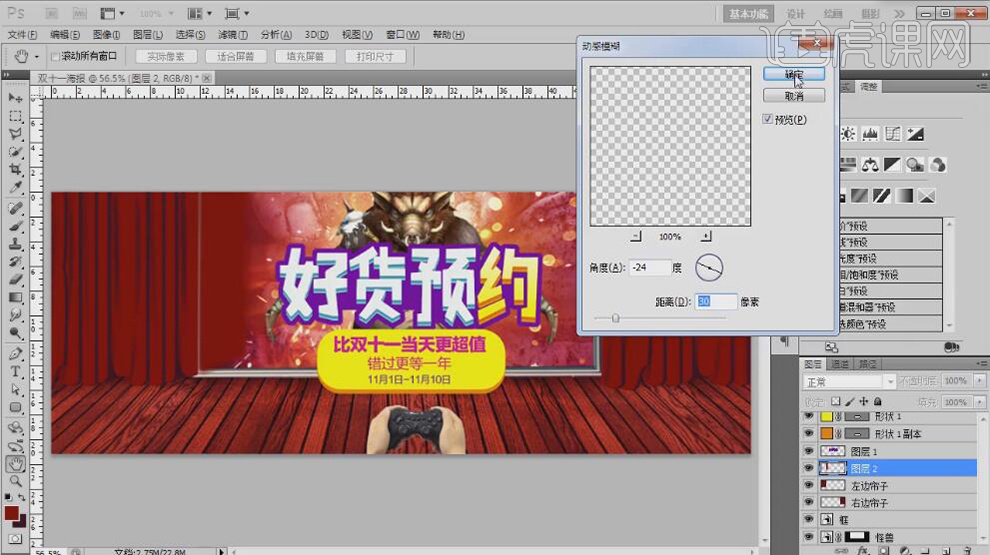
19、【新建】图层,使用【矩形选区工具】,绘制合适大小的矩形,使用【渐变工具】拖出红紫渐变颜色。【图层模式】颜色,【不透明度】36%。具体效果如图示。
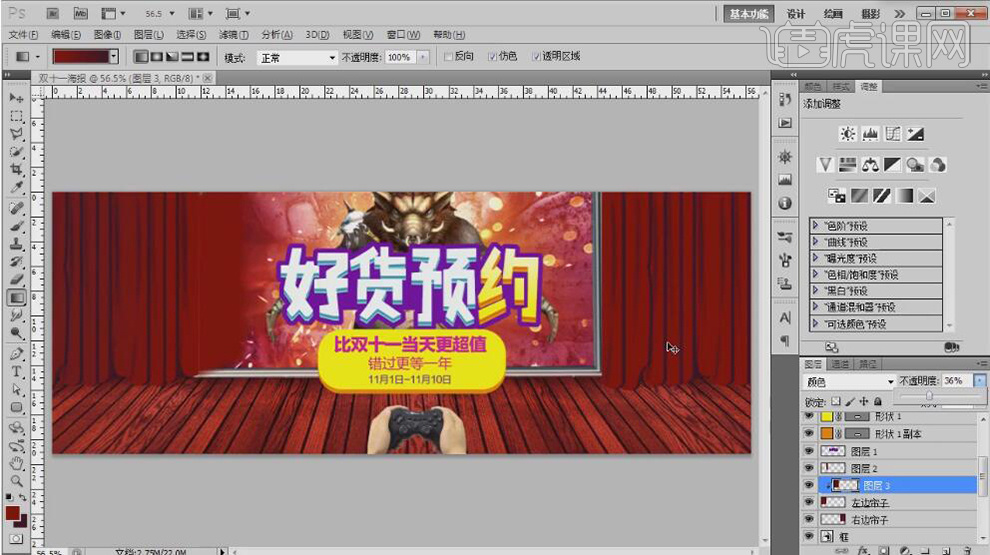
20、使用相同的方法给右边添加合适大小的矩形框,【填充】合适的渐变颜色。具体效果如图示。
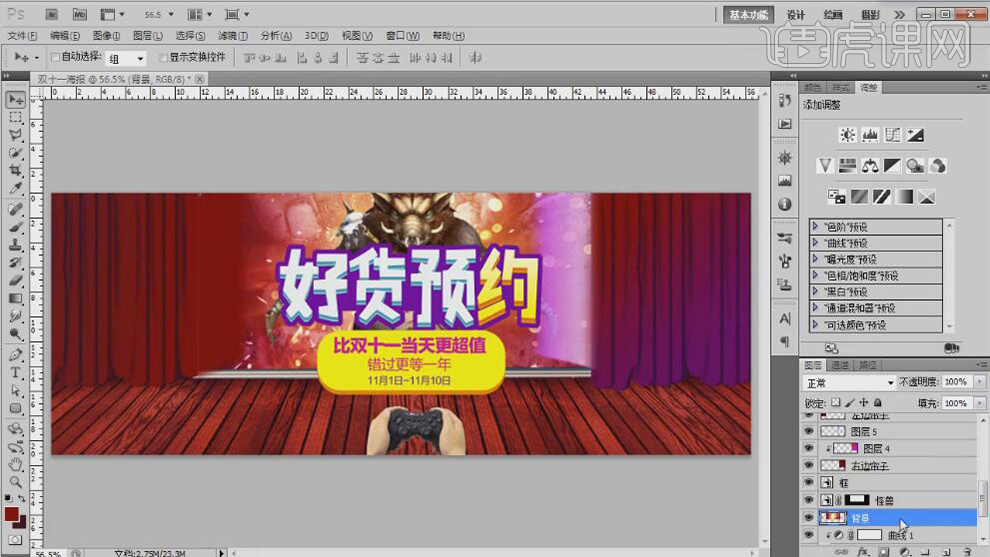
21、在地面图层上方【新建】图层,使用【套索工具】套选合适的大小,【填充】合适的颜色。具体效果如图示。
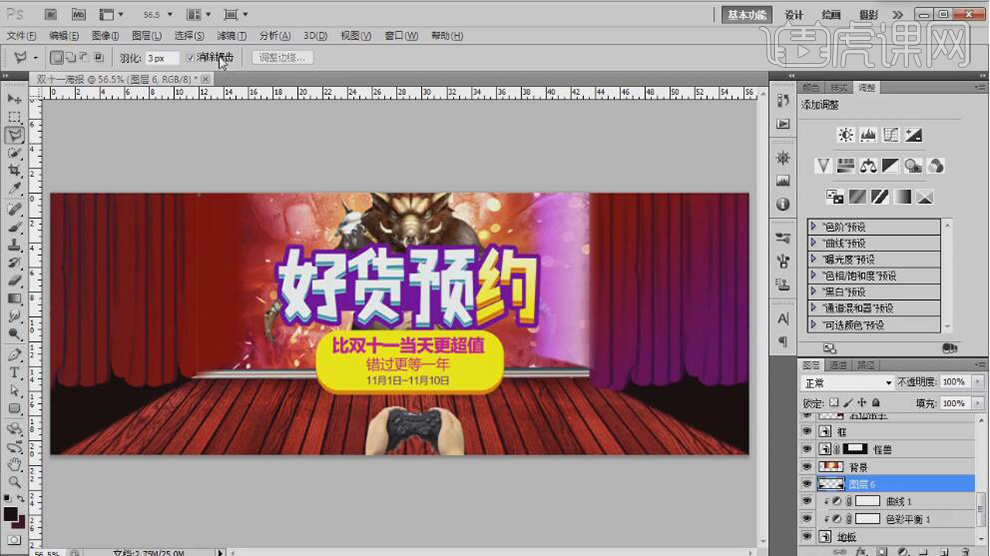
22、单击【滤镜】-【模糊】-【高斯模糊】,具体参数如图示。具体效果如图示。
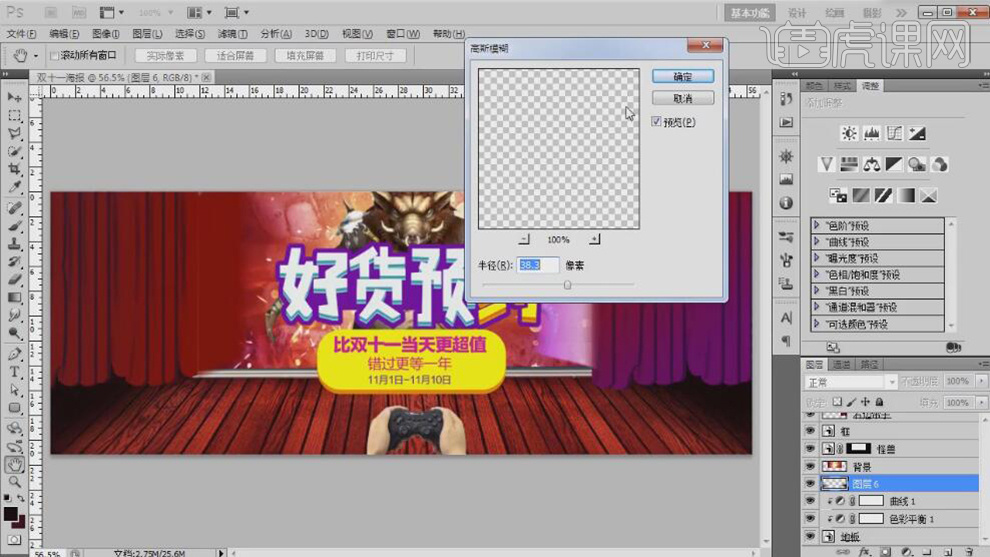
23、在帘子上方【新建】图层,使用相同的方法给帘子添加暗部效果。添加【图层蒙版】,使用【画笔工具】,调整画笔属性,在画面合适的位置涂抹。具体效果如图示。
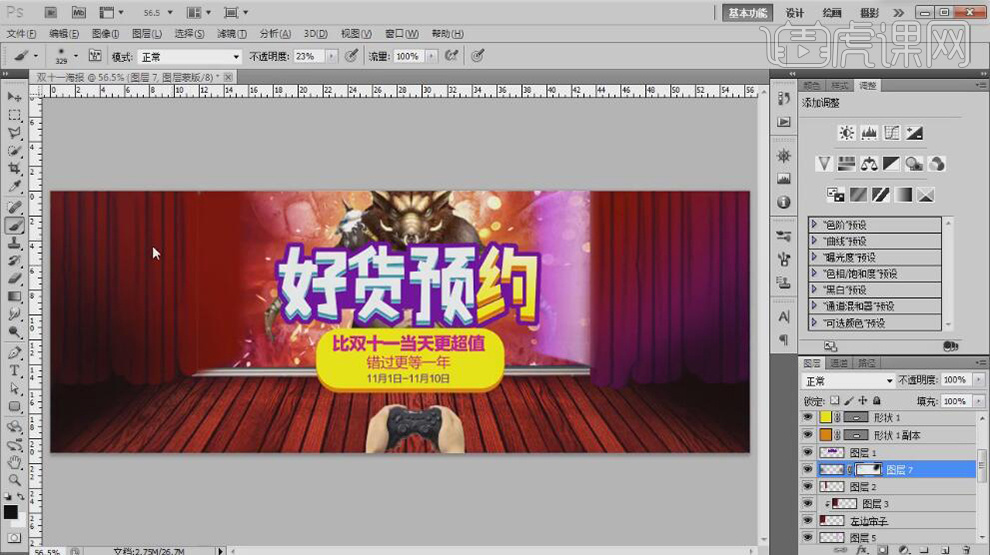
24、【新建】图层,使用【画笔工具】,【颜色】黑色,调整画笔属性,在画面合适的位置涂抹。具体效果如图示。
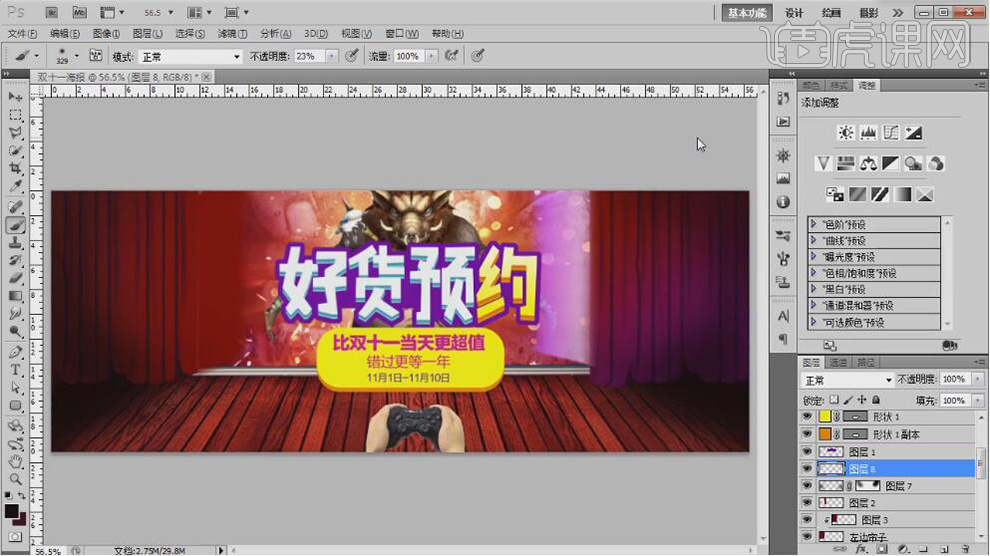
25、【打开】碎玻璃素材,依次【选择】碎玻璃拖入画面,调整大小,排列至画面合适的位置。具体效果如图示。
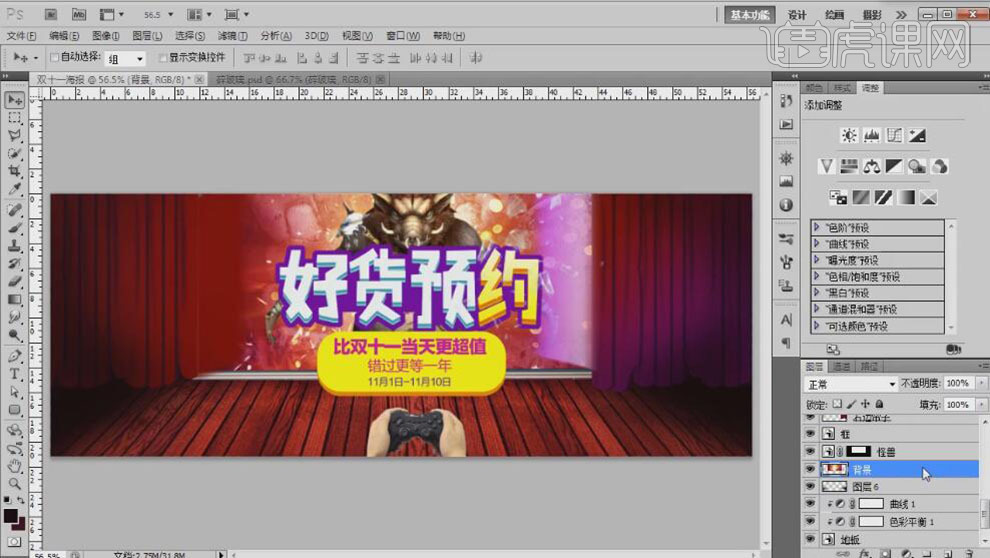
26、【复制】背景图层,调整图层顺序,按【Ctrl+Alt+G】创建剪切蒙版。使用相同的方法依次【拖入】玻璃素材,【复制】背景图层,按Alt键单击玻璃图层【创建剪切蒙版】,调整大小,放置画面合适的位置。具体效果如图示。
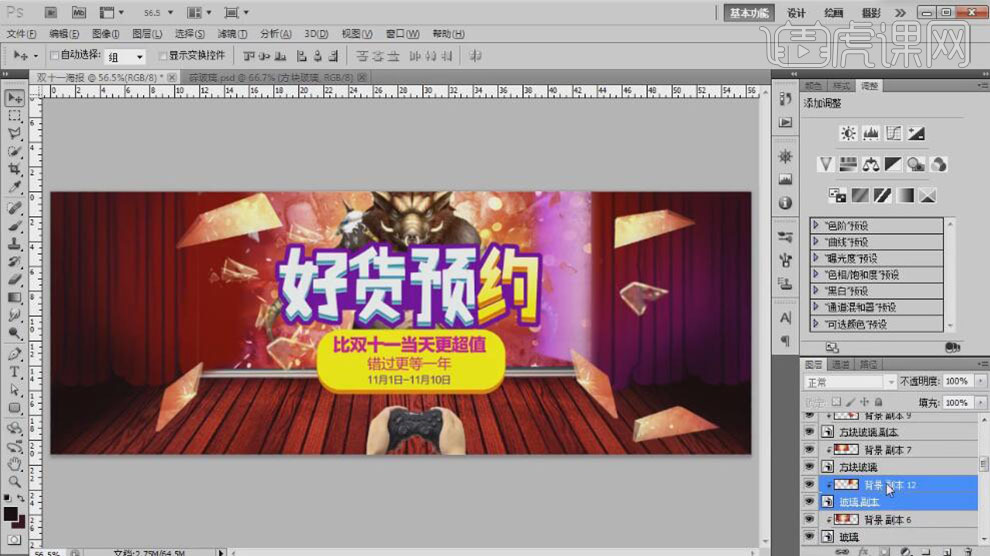
27、【复制】火素材,调整大小,排列至画面合适的位置。按【Ctrl+J】复制图层,移动至画面合适的位置。添加【图层蒙版】,使用【画笔工具】涂抹多余的部分。具体效果如图示。
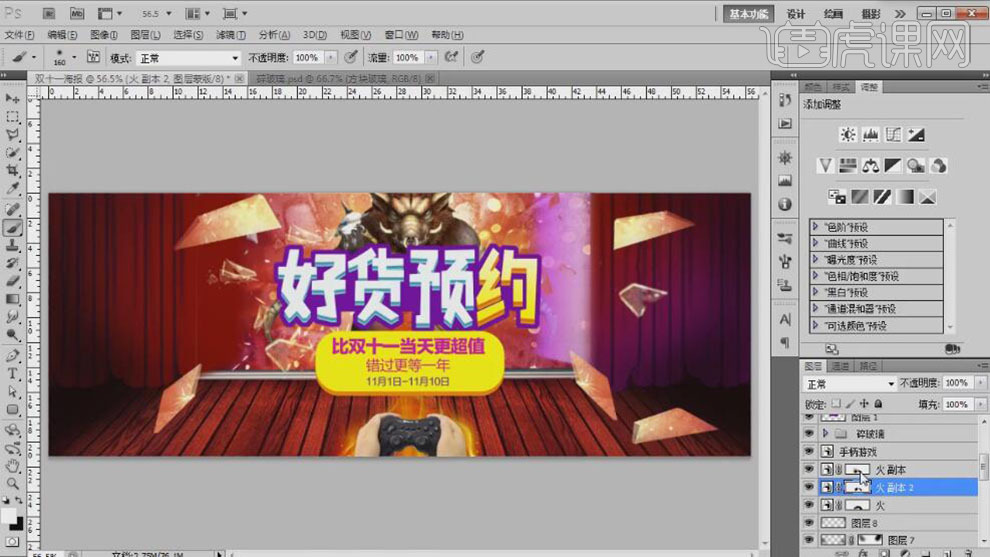
28、在手柄游戏图层上方【新建】图层,使用【画笔工具】选择合适的颜色,在画面合适的位置涂抹。【图层模式】颜色,【不透明度】83%。具体效果如图示。
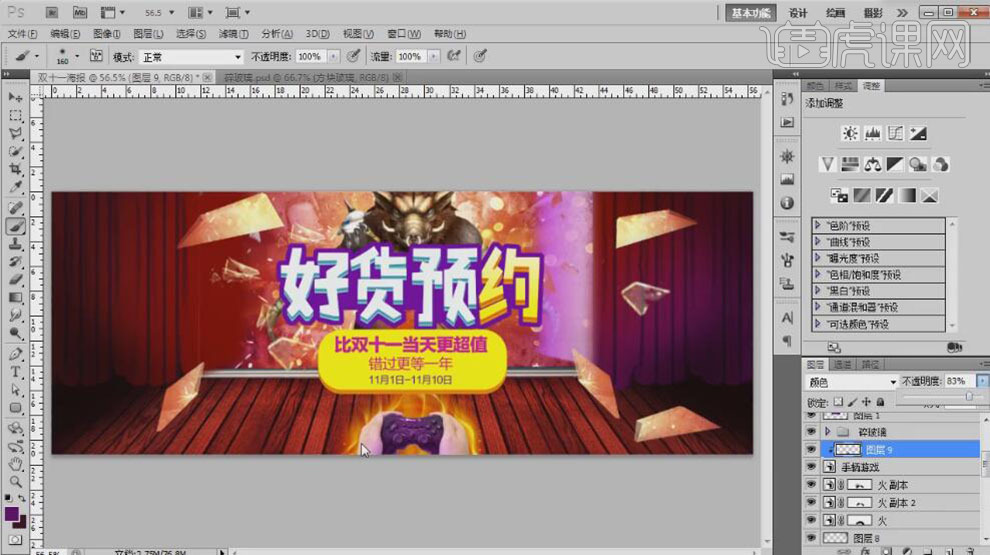
29、【新建】图层,使用【画笔工具】选择合适的颜色,在画面合适的位置涂抹,【不透明度】58%。具体效果如图示。

30、【新建】图层,使用【椭圆选区工具】绘制合适大小椭圆,【填充】合适的颜色。添加【图层蒙版】,使用【画笔工具】涂抹多余的部分。【选择】椭圆关联图层,调整图层顺序,移动至画面合适的位置。具体效果如图示。
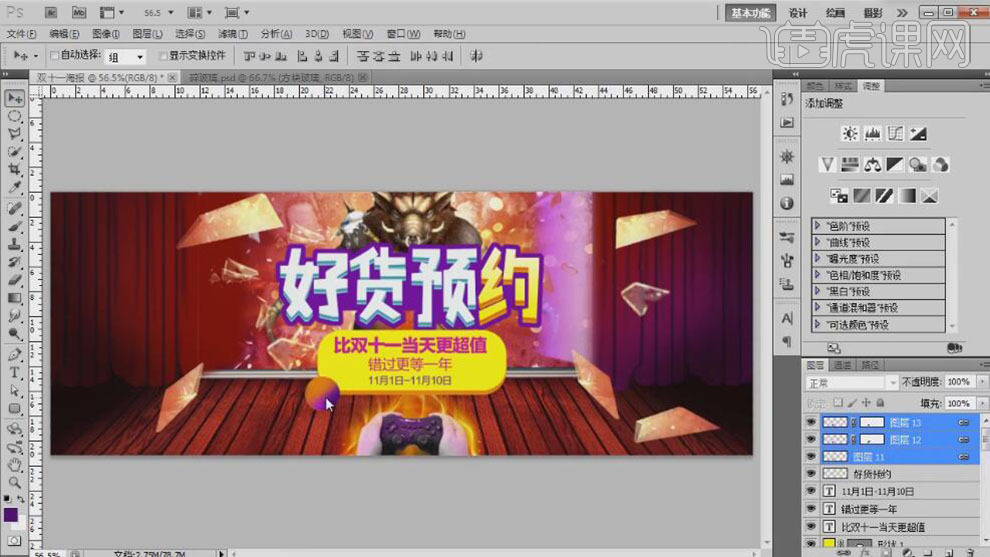
31、【拖入】火环素材,按【Ctrl+J】复制图层,按【Ctrl+T】自由变换大小,排列至画面合适的位置。【选择】火环关联图层,按【Ctrl+E】合并图层。按Alt键【移动复制】,调整大小,排列至画面合适的位置,调整合适的图层透明度。具体效果如图示。
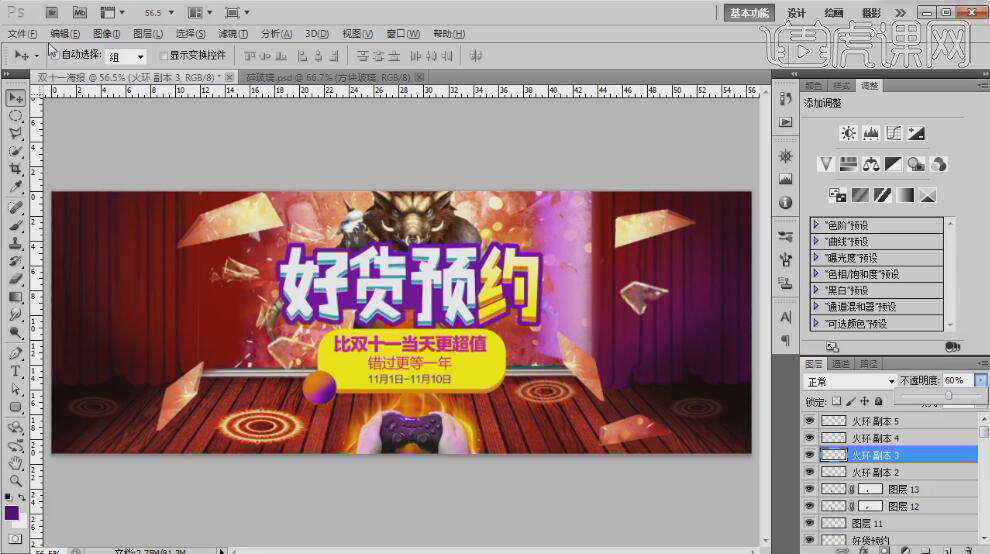
32、【拖入】火光素材,调整大小,排列至画面合适的位置。【新建】色相饱和度图层,单击【剪切蒙版】,具体参数如图示。具体效果如图示。

33、【新建】色彩平衡图层,单击【剪切蒙版】,具体参数如图示。具体效果如图示。
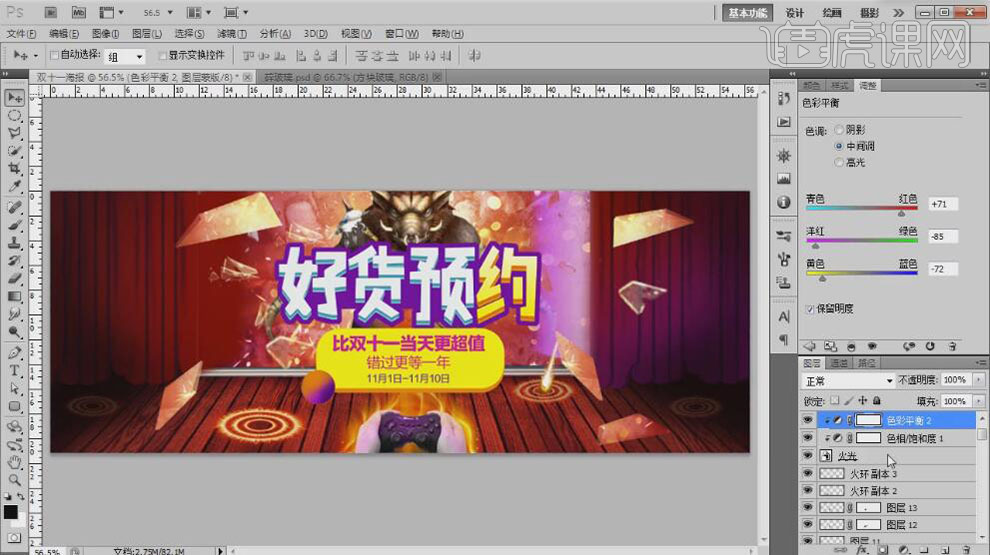
34、【选择】火光关联图层,按Alt键【移动复制】,调整大小,排列至画面合适的位置。根据场景光影规律,调整合适的透明度。具体效果如图示。

35、【拖入】火花素材,调整大小,放置合适的位置。按Alt键【移动复制】合适数量,排列至画面合适的位置。具体效果如图示。
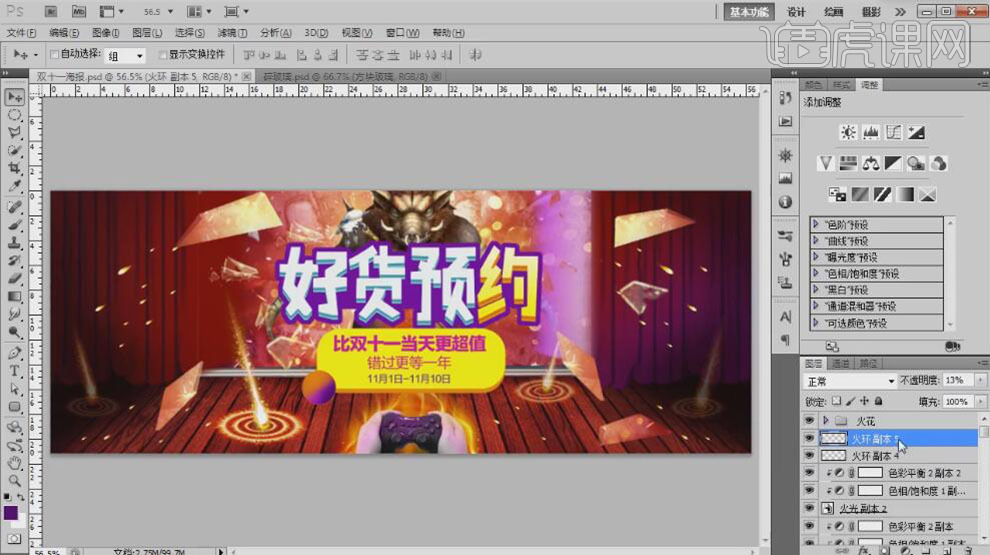
36、在怪兽图层上方【新建】剪切蒙版图层,【图层模式】颜色,使用【画笔工具】选择合适的颜色,调整画笔属性 ,在画面合适的位置涂抹,【不透明度】34%。具体效果如图示。

37、在怪兽图层下方【新建】图层,按Ctrl单击怪兽图层【载入选区】,【填充】黑色。单击【滤镜】-【模糊】-【高斯模糊】,具体参数如图示。具体效果如图示。

38、添加【图层蒙版】,使用【画笔工具】涂抹多余的部分,【不透明度】77%。具体效果如图示。

39、依次【选择】关联图层,按【Ctrl+G】编组,【重命名】。使用【矩形工具】绘制合适大小的矩形,【填充】红色,放置画面合适的位置。【拖入】LOGO素材,调整大小,放置矩形上方合适的位置。具体效果如图示。

40、在顶层按【Ctrl+Shift+Alt+E】盖印图层,单击【滤镜】-【杂色】-【添加杂色】,具体参数如图示。具体效果如图示。
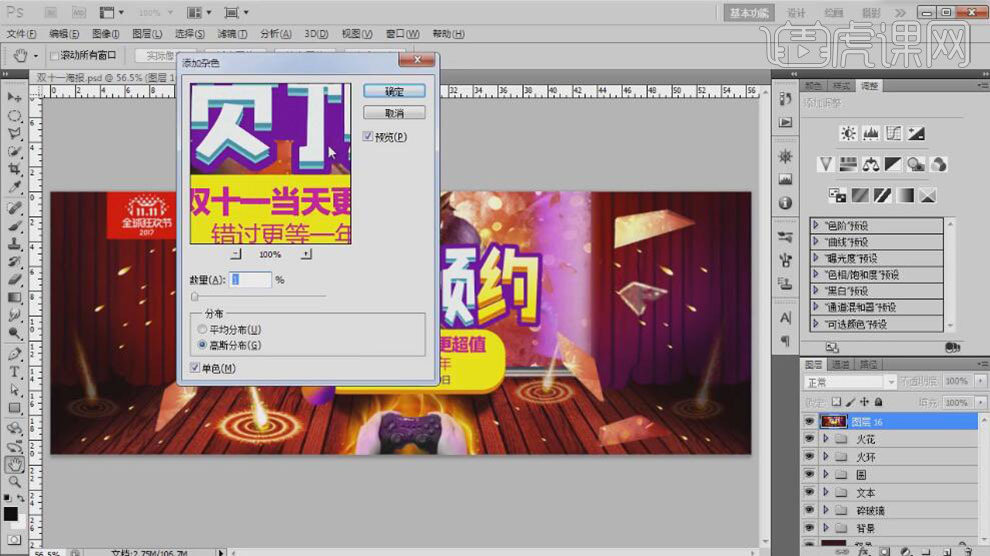
41、【新建】曲线图层,具体参数如图示。具体效果如图示。

42、最终效果如图示。







