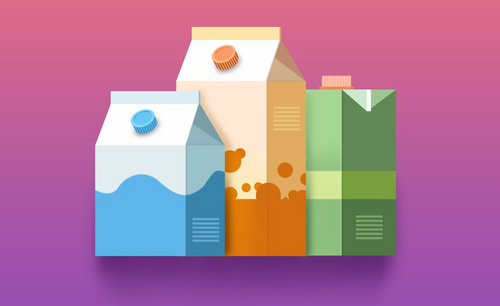PS如何鼠绘玫红色包包
发布时间:2019年10月30日 10:03
1.使用【PS】新建画布,使用【形状工具】绘制圆角矩形。
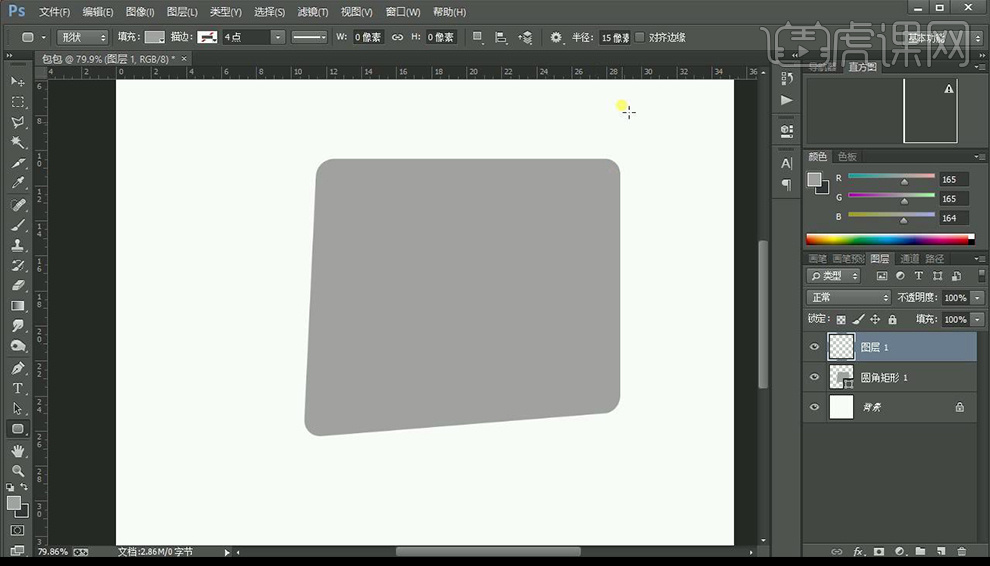
2.在绘制圆角矩形调整位置关系,新建图层填充渐变色背景并进行锁定。
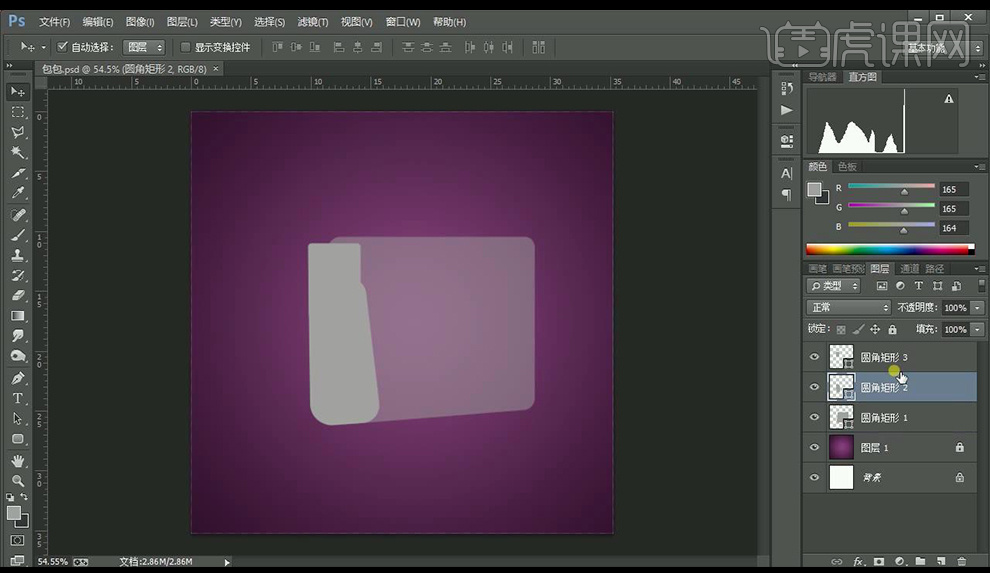
3.将所有矩形合并形状,新建图层,创建剪切蒙版,使用【钢笔工具】进行绘制形状,填充【粉色】。
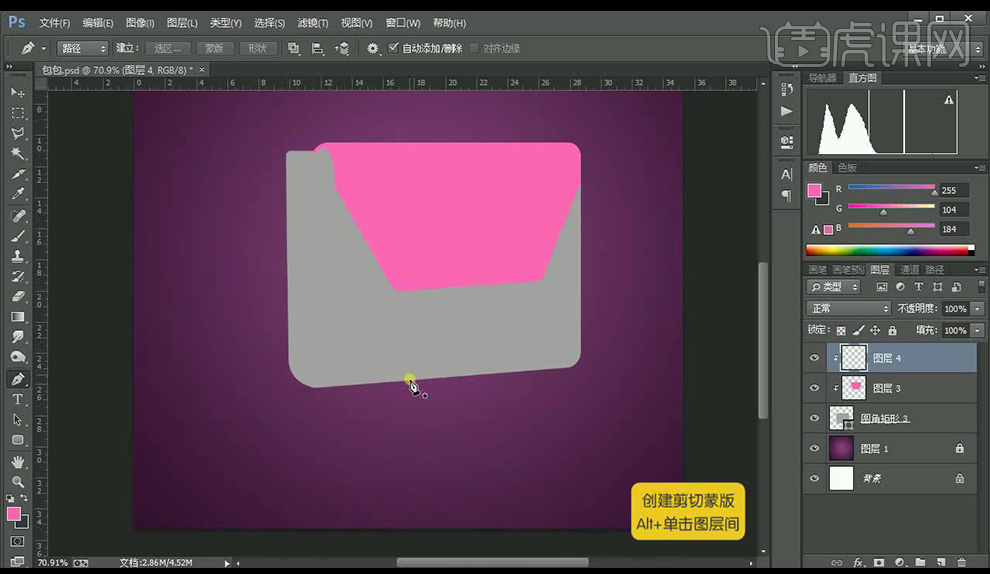
4.新建图层,创建剪切蒙版,使用【钢笔工具】进行绘制形状,填充【深粉色】。
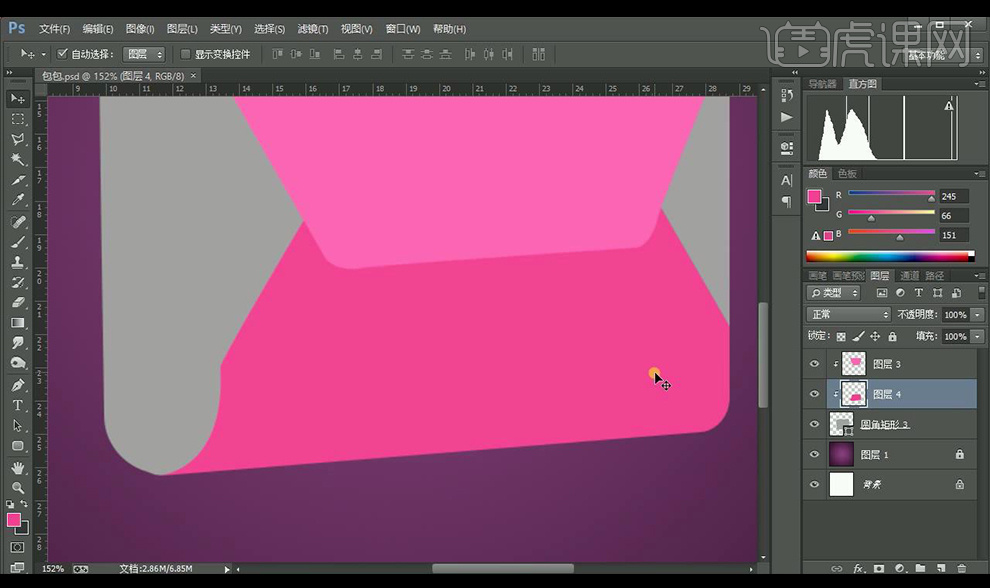
5.将圆角矩形填充【黄色】,新建图层,使用【钢笔工具】绘制路径,按【Enter】,添加【高斯模糊】。
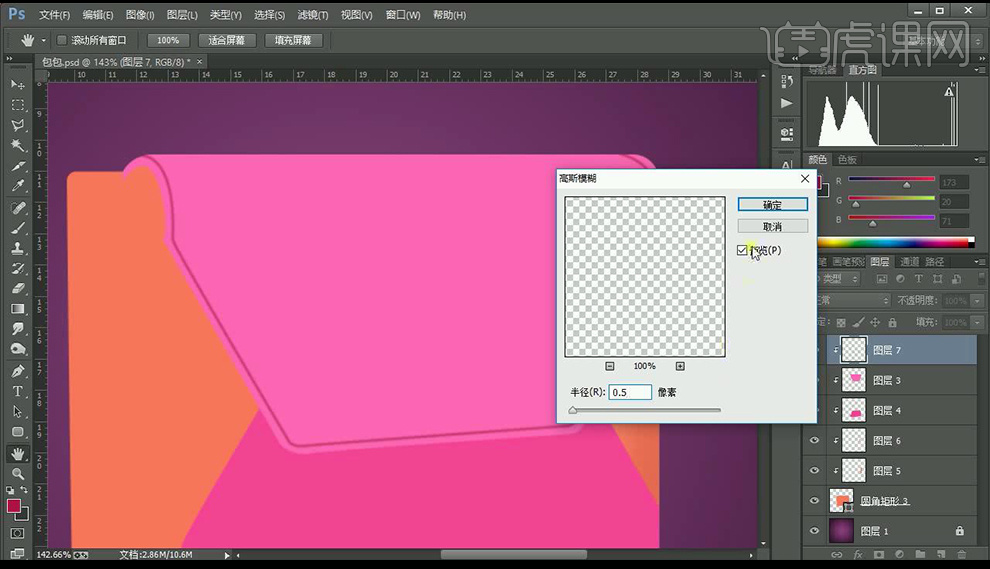
6.使用【圆角矩形工具】绘制反光部分,进行【羽化】。
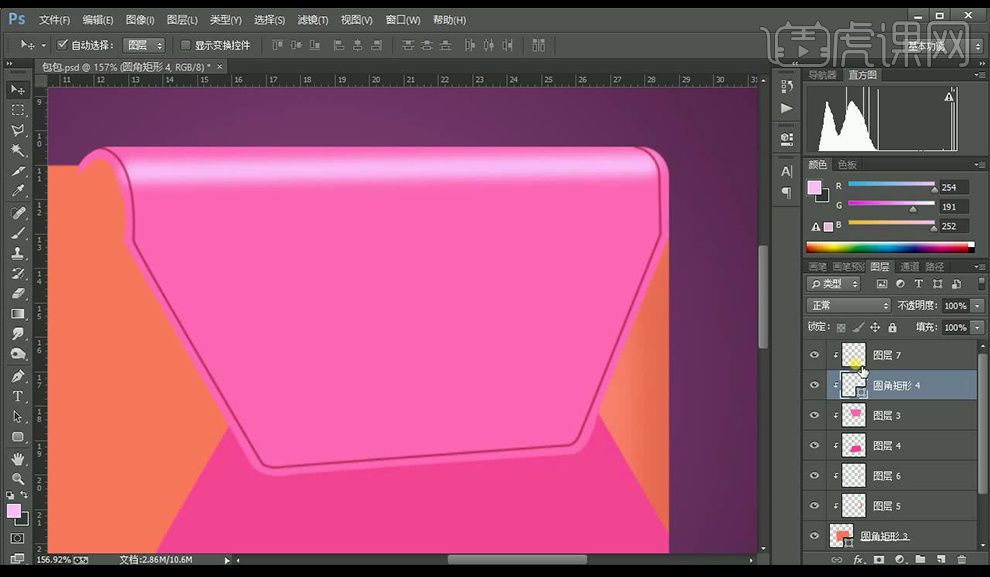
7.暗部使用【钢笔工具】绘制形状,使用【高斯模糊】进行处理,混合模式为【正片叠底】。
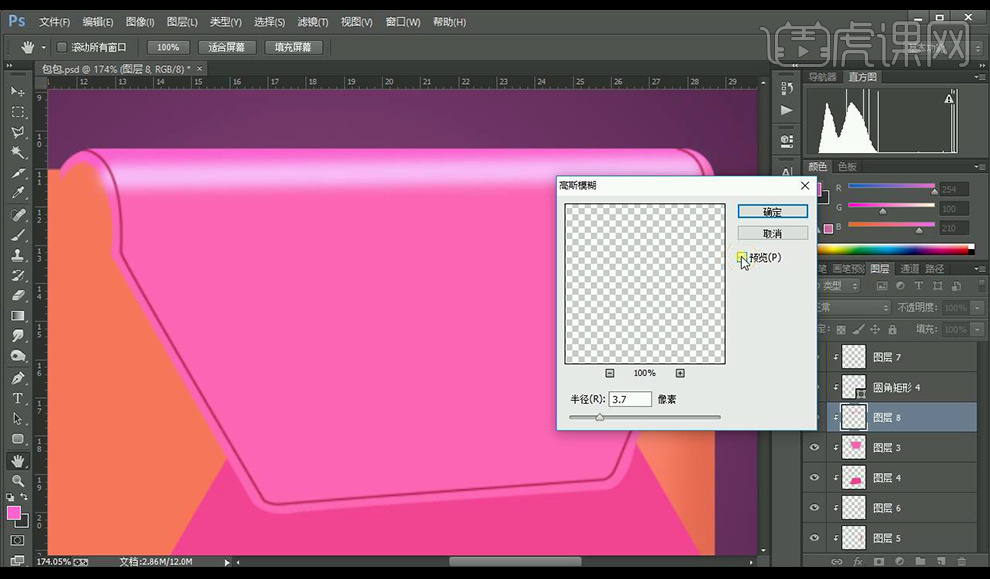
8.继续新建图层使用【钢笔工具】绘制形状,使用【高斯模糊】进行处理。
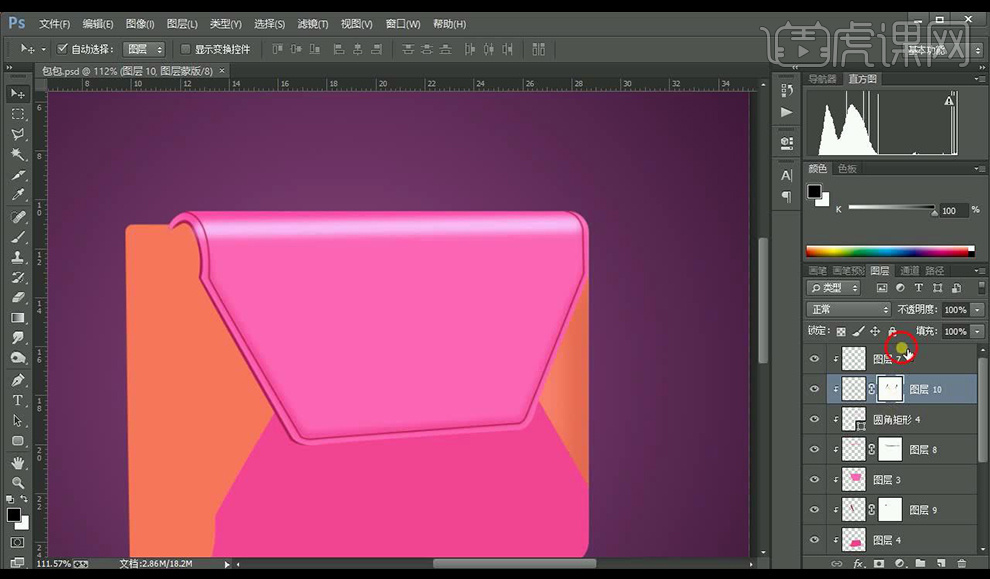
9.新建图层,使用【椭圆工具】绘制扣子形状,绘制圆角矩形,输入【CD】使用字体【宋体】。
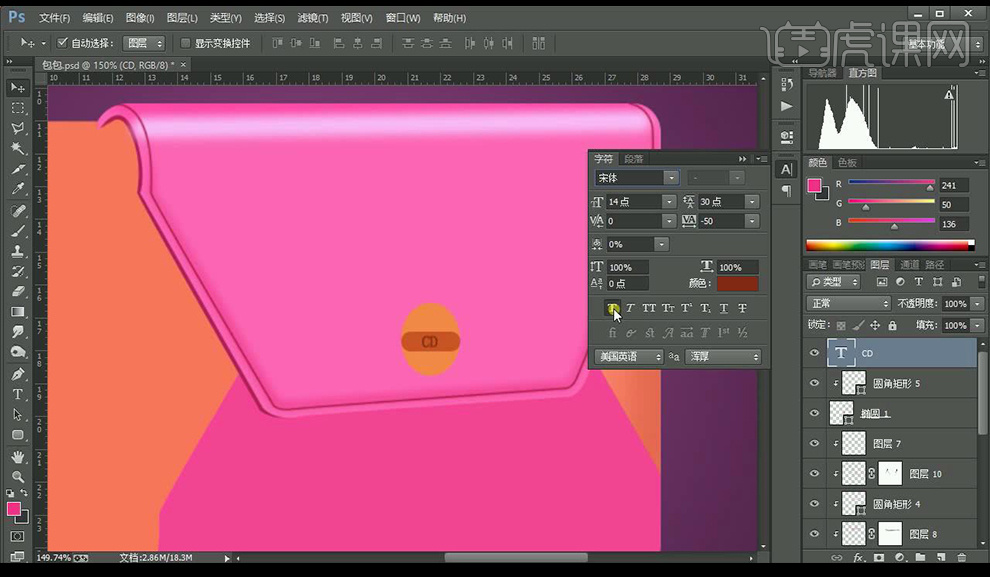
10.继续新建图层使用【钢笔工具】绘制形状,创建剪切蒙版使用【高斯模糊】进行处理制作出光影效果。
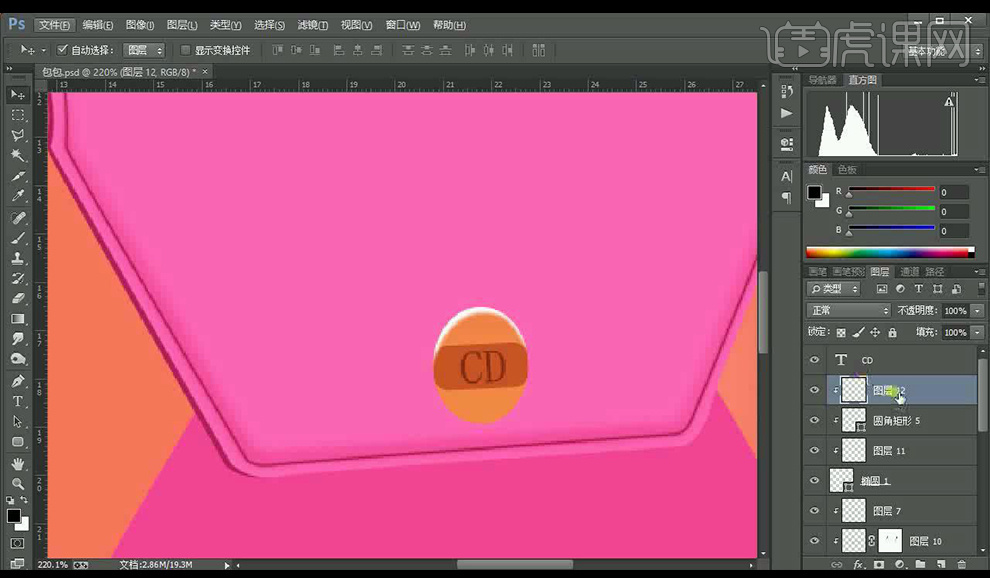
11.添加【投影】参数如图所示。

12.继续新建图层使用【钢笔工具】绘制形状,创建剪切蒙版,使用【高斯模糊】进行处理。
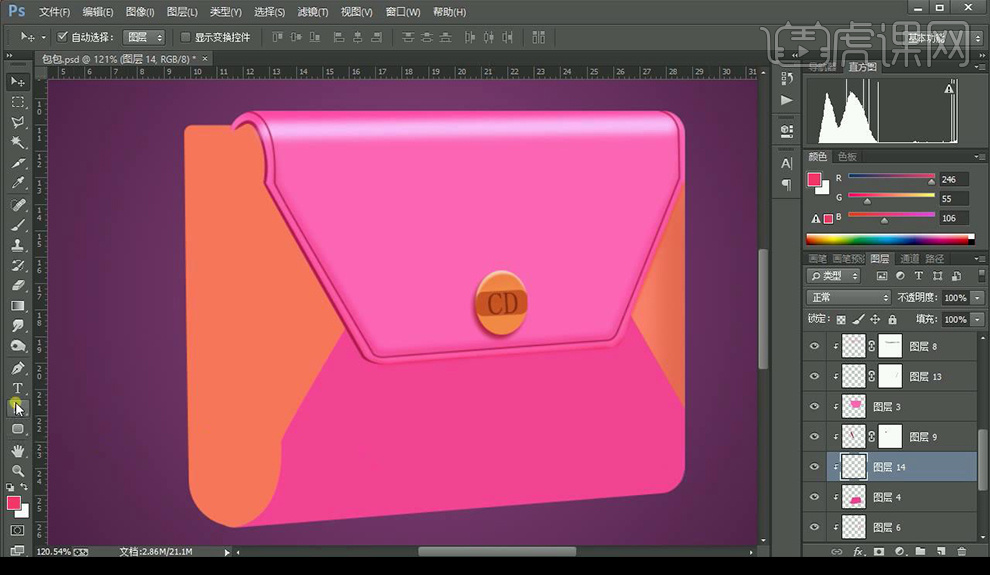
13.继续新建图层使用【钢笔工具】绘制形状,创建剪切蒙版,使用【高斯模糊】进行处理,绘制出下方部分的光影跟描边,使用【图层蒙版】进行渐变融合。
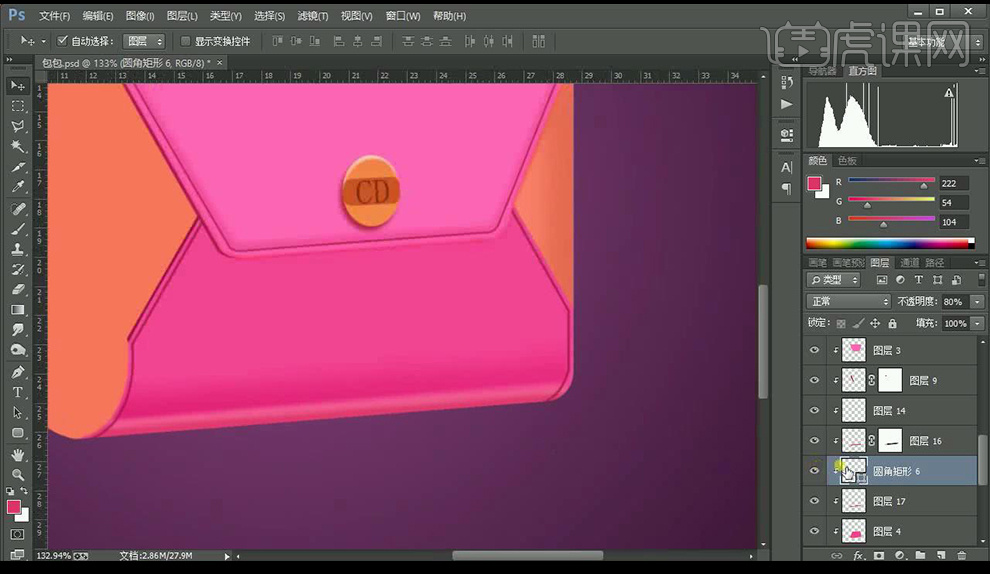
14.继续新建图层使用【钢笔工具】绘制形状,创建剪切蒙版,使用【高斯模糊】进行处理,绘制出左侧部分的光影跟描边,使用【图层蒙版】进行渐变融合。

15.使用【圆角矩形】放在最上面,新建图层,创建剪切蒙版,使用【钢笔工具】绘制光影效果。
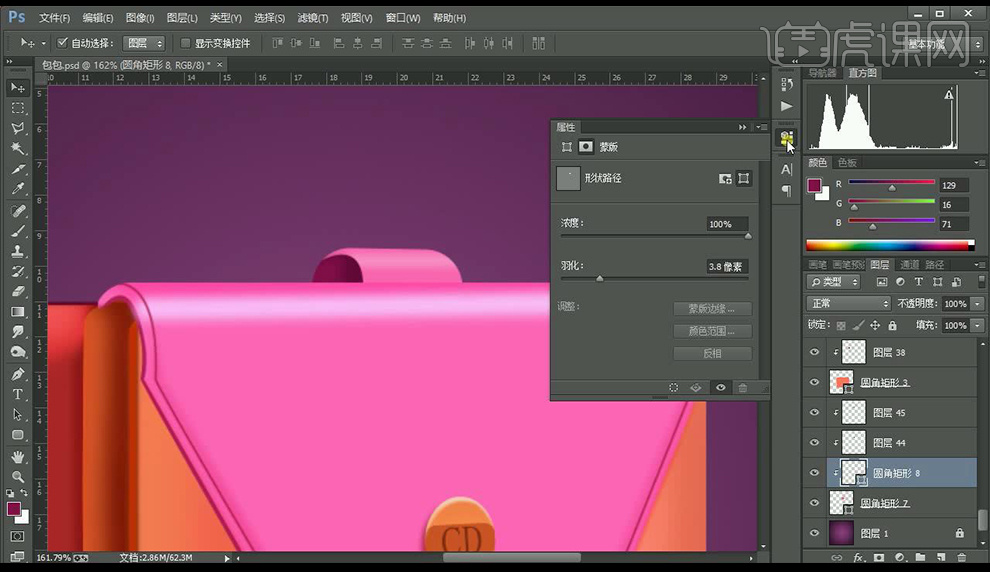
16.继续新建图层使用【钢笔工具】绘制形状,创建剪切蒙版,使用【高斯模糊】进行处理,绘制出右侧部分的光影跟描边,使用【图层蒙版】进行渐变融合。

17.新建图层,在包包后面绘制形状使用【高斯模糊】进行处理,当作投影。

18.继续新建图层使用【钢笔工具】绘制形状,创建剪切蒙版,使用【高斯模糊】进行处理,混合模式为【正片叠底】。
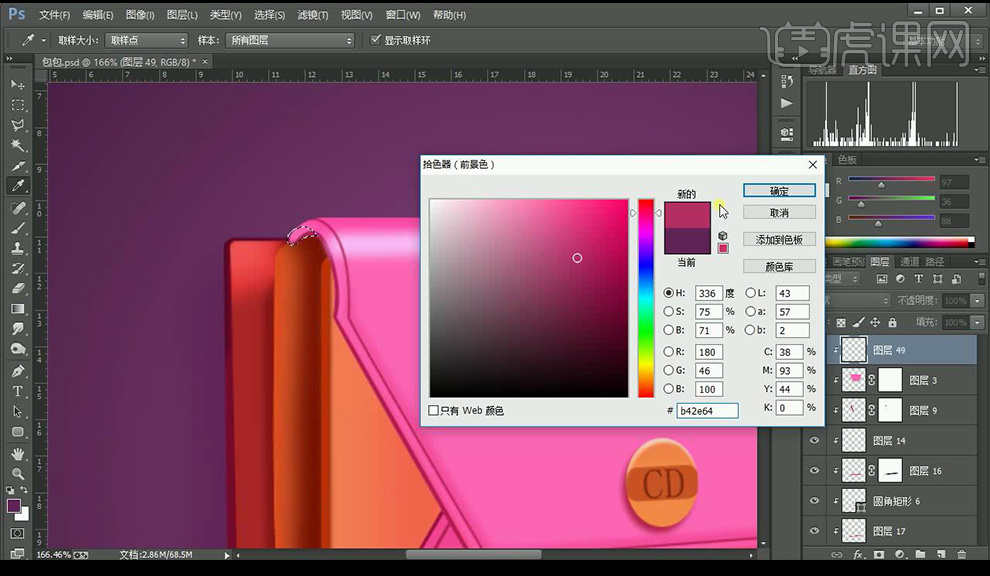
19.继续新建图层使用【钢笔工具】绘制形状,创建剪切蒙版,使用【高斯模糊】进行处理,混合模式为【正片叠底】,绘制出上面部分的投影效果。

20.添加【图层蒙版】,使用【画笔工具】进行涂抹处理。

21.调整细节,效果如图所示。