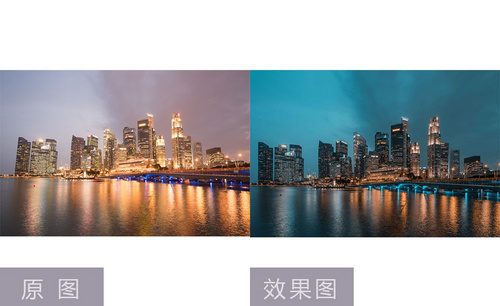PS如何将夜景夜马进行合成调色
发布时间:暂无
1.使用【PS】打开原图,调整【画布大小】调整如图所示。
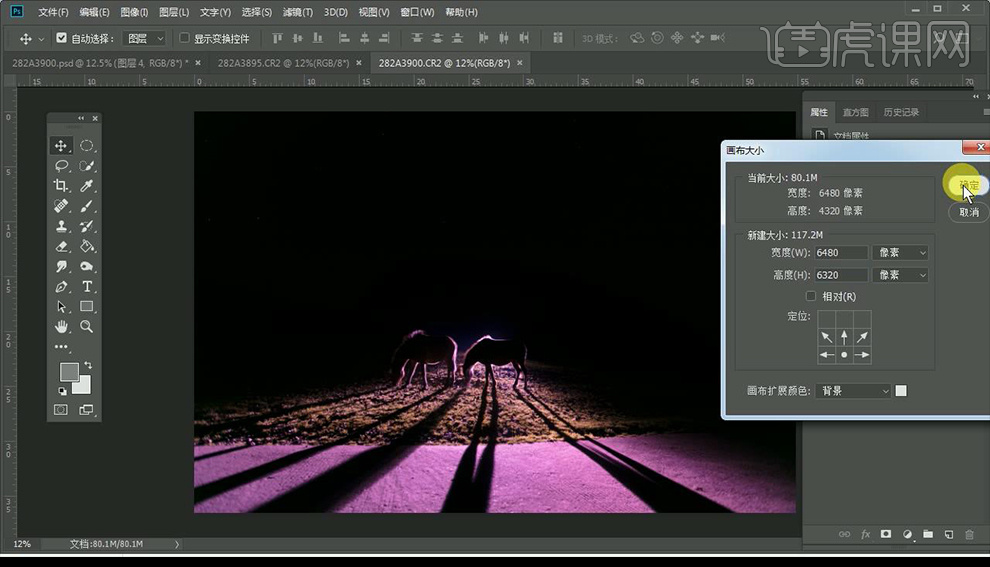
2.拖入背景天空素材,复制一层,【ctrl+T】调整一下,给上面一层添加图层蒙版,进行涂抹。
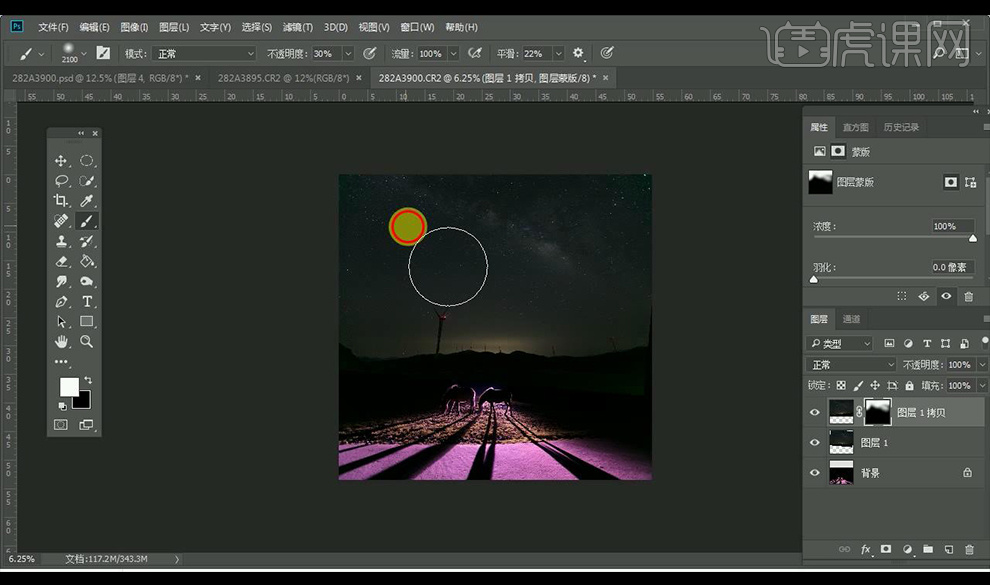
3.使用【裁剪工具】对图像进行裁剪,裁剪如图所示。
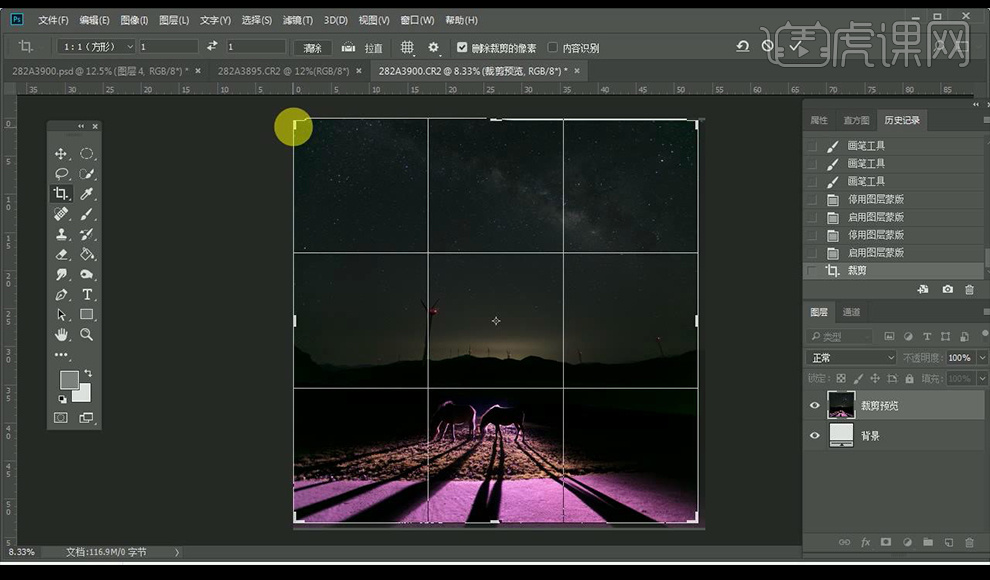
4.调整【可选颜色】-【洋红】调整如图所示。
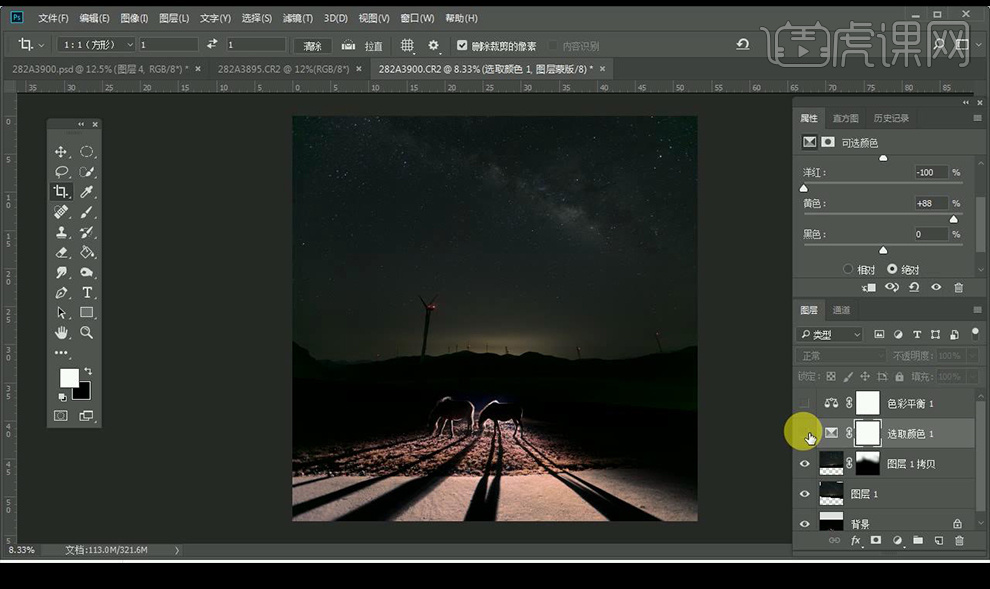
5.添加图层蒙版,使用【画笔工具】进行涂抹需要的部分。
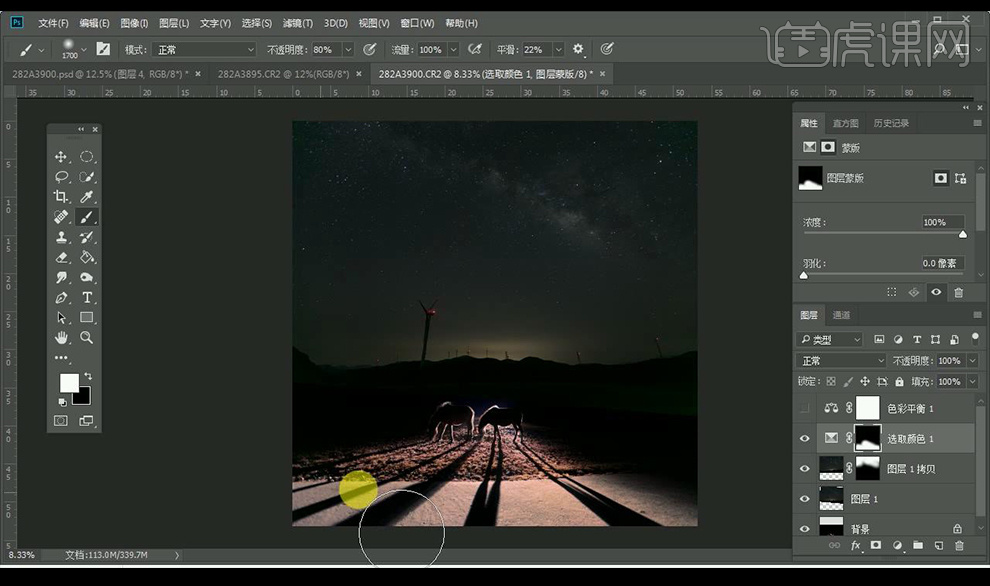
6.调整【可选颜色】-【红色】调整如图所示。
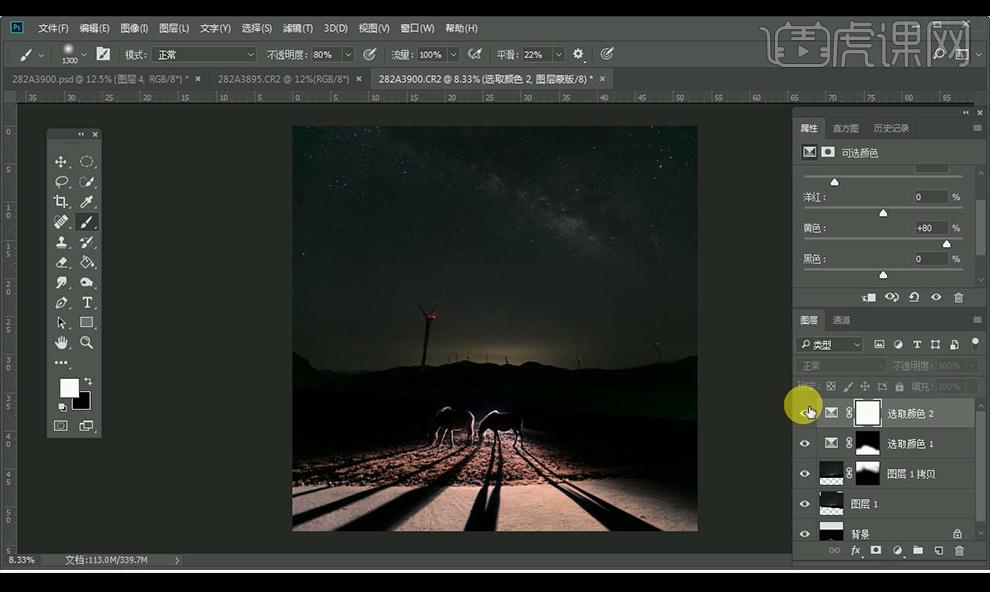
7.添加图层蒙版,使用【画笔工具】进行涂抹需要的部分。
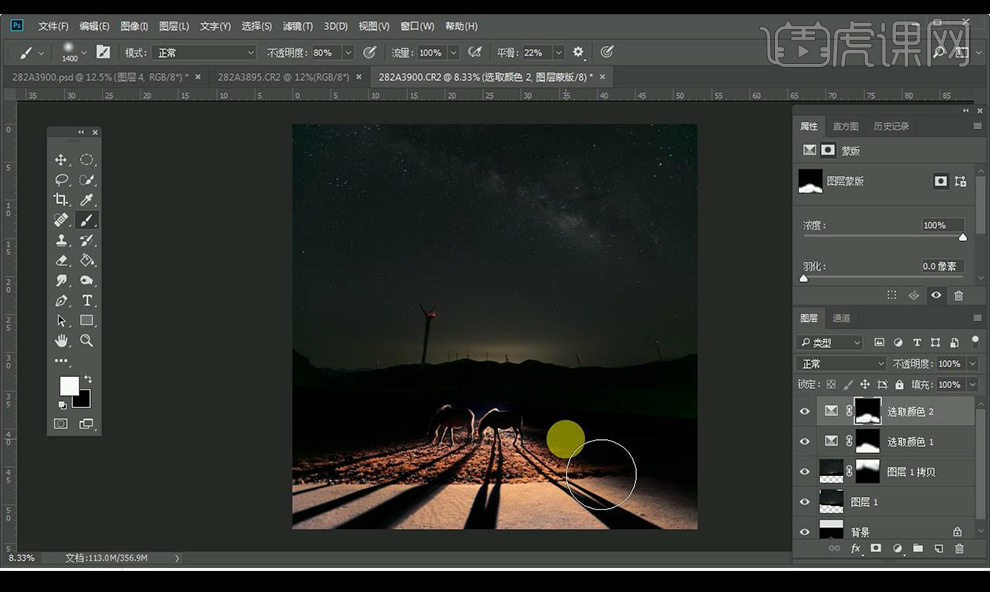
8.【ctrl+shift+Alt+E】盖印图层,调整【Camera Raw】调整【基本】调整如图所示。
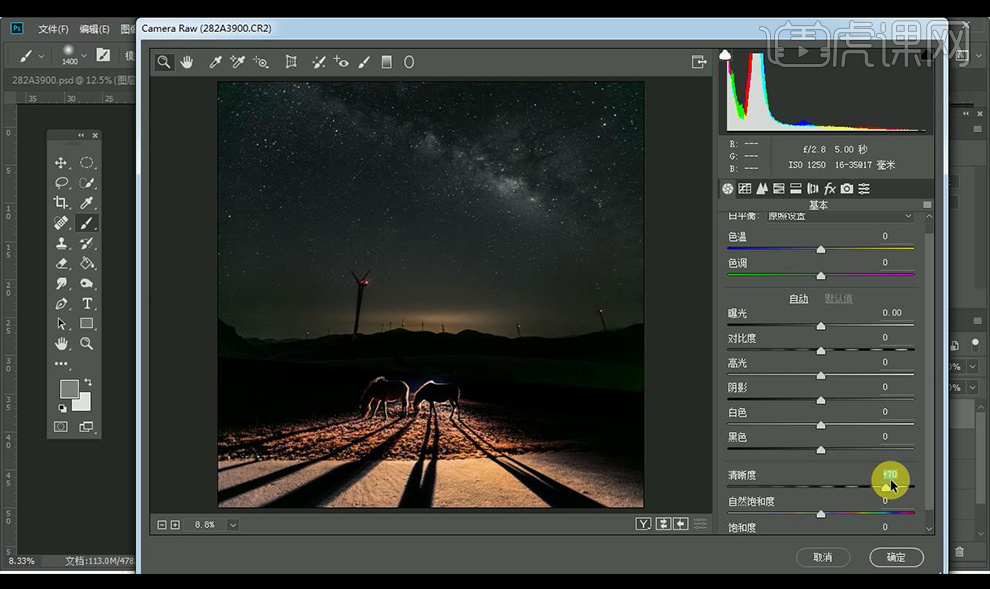
9.调整【细节】调整如图所示。
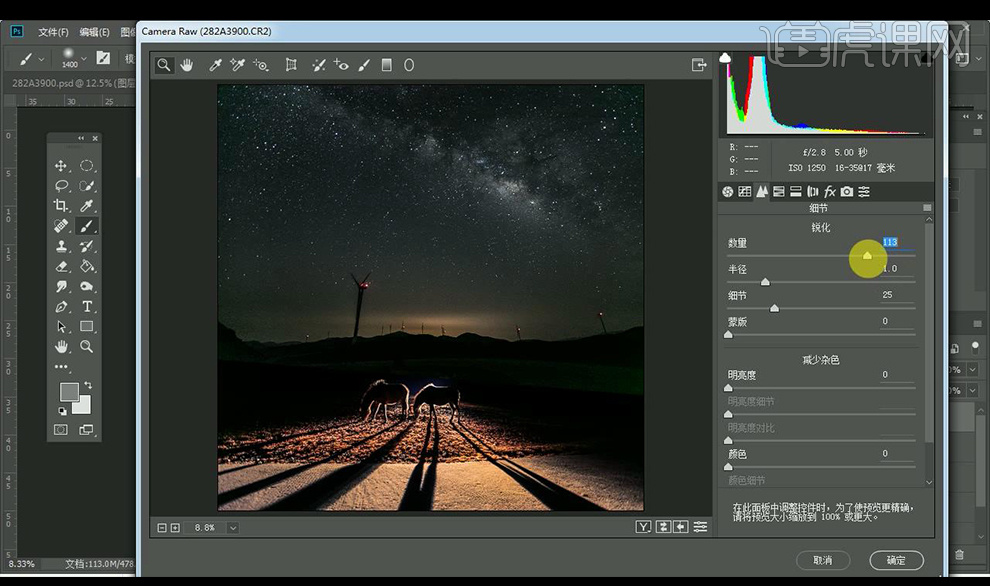
10.添加【图层蒙版】,使用画笔工具将天空涂抹出来。
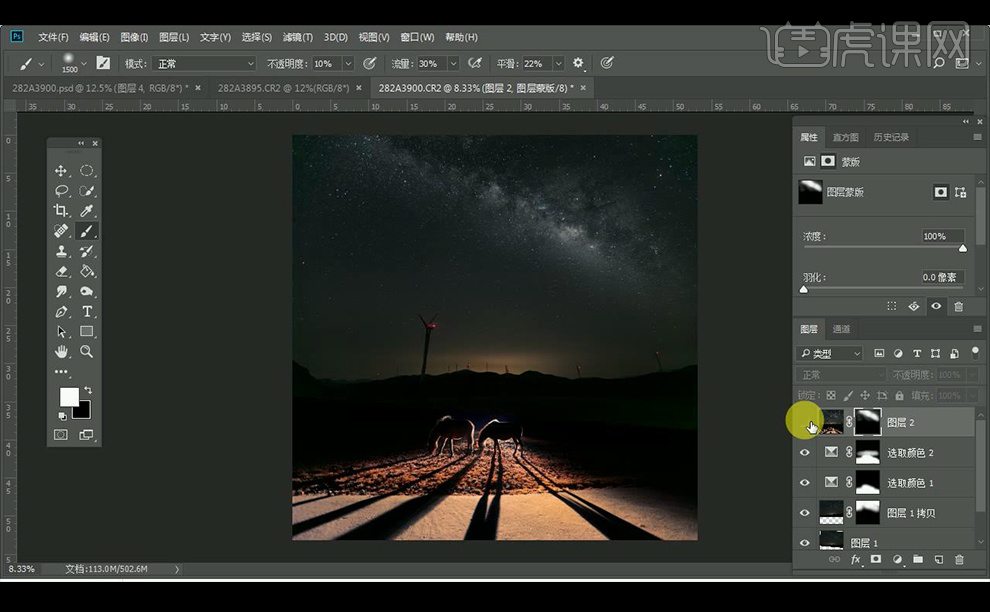
11.【ctrl+shift+Alt+E】盖印图层,调整【Camera Raw】调整【基本】调整如图所示。
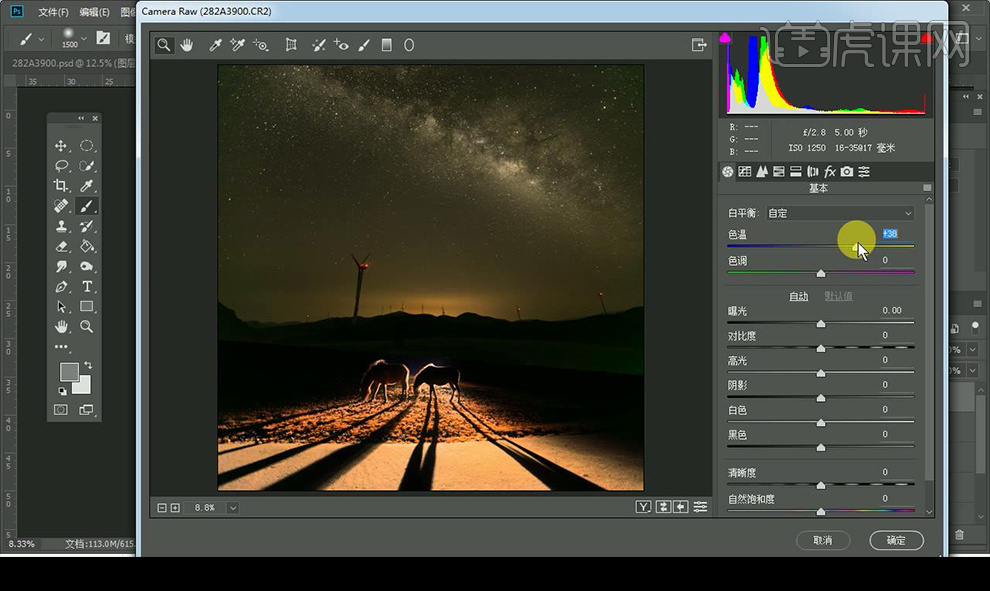
12.添加【图层蒙版】,使用画笔工具将地面部分涂抹出来。
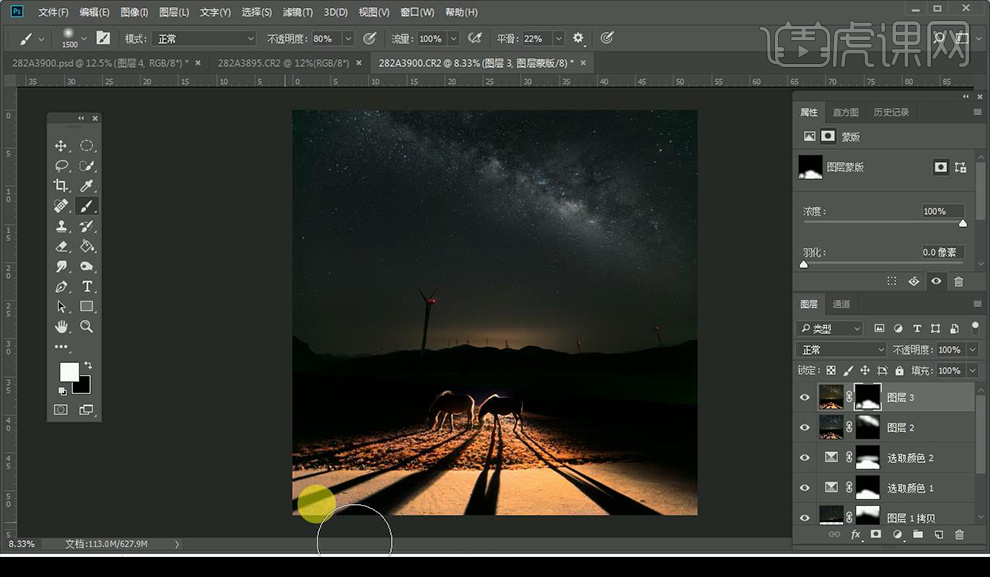
13.调整【照片滤镜】调整如图所示。
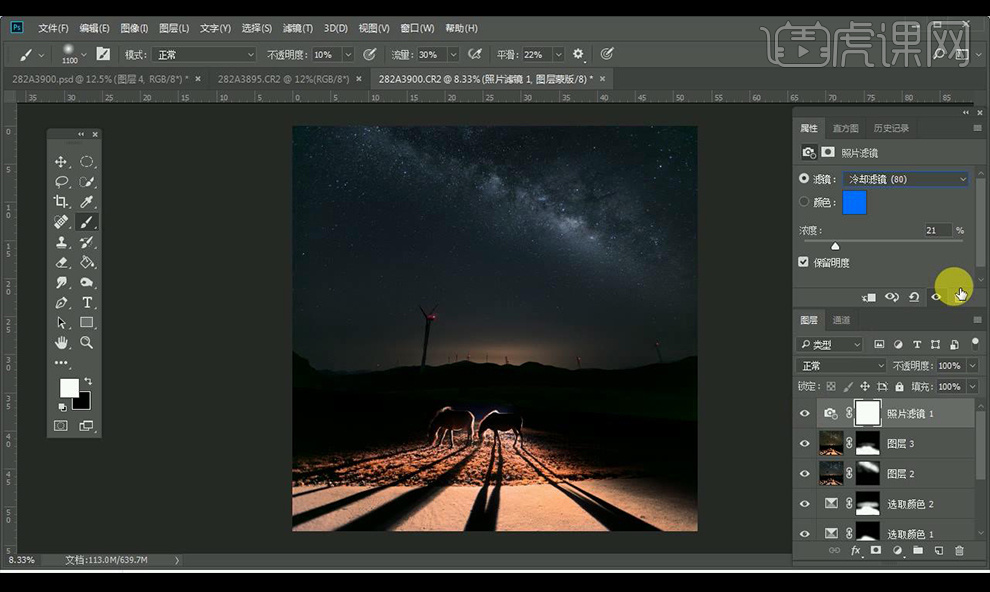
14.【ctrl+I】蒙版反向,使用【画笔工具】进行涂抹。
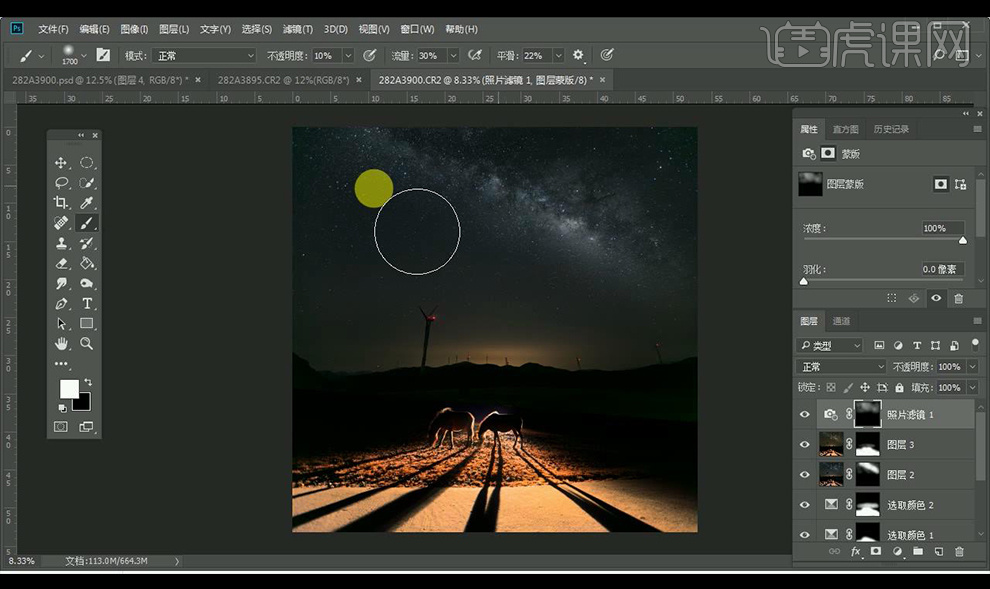
15.【ctrl+shift+Alt+E】盖印图层,使用插件调整如图所示。
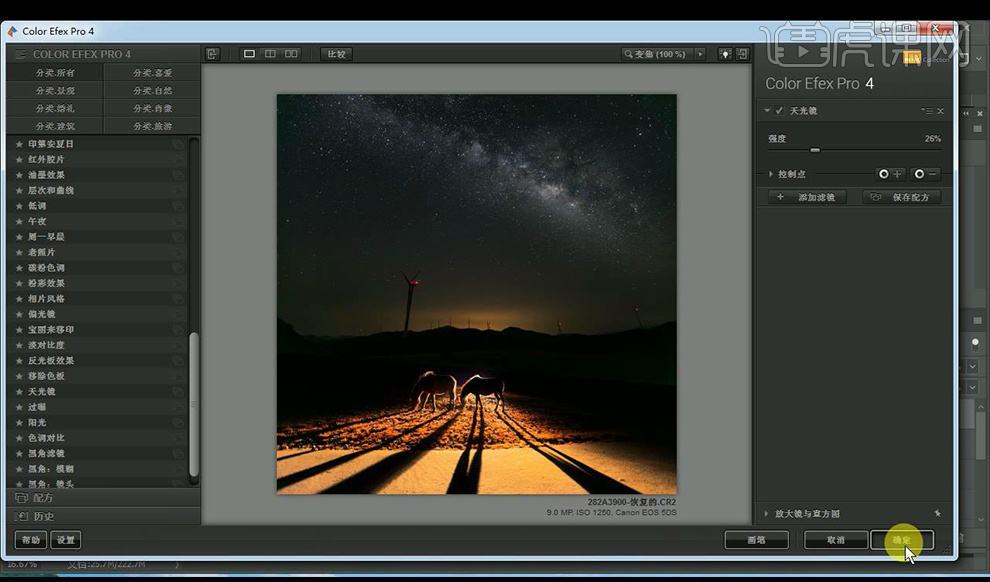
16.添加【图层蒙版】,使用画笔工具将地面部分涂抹出来。
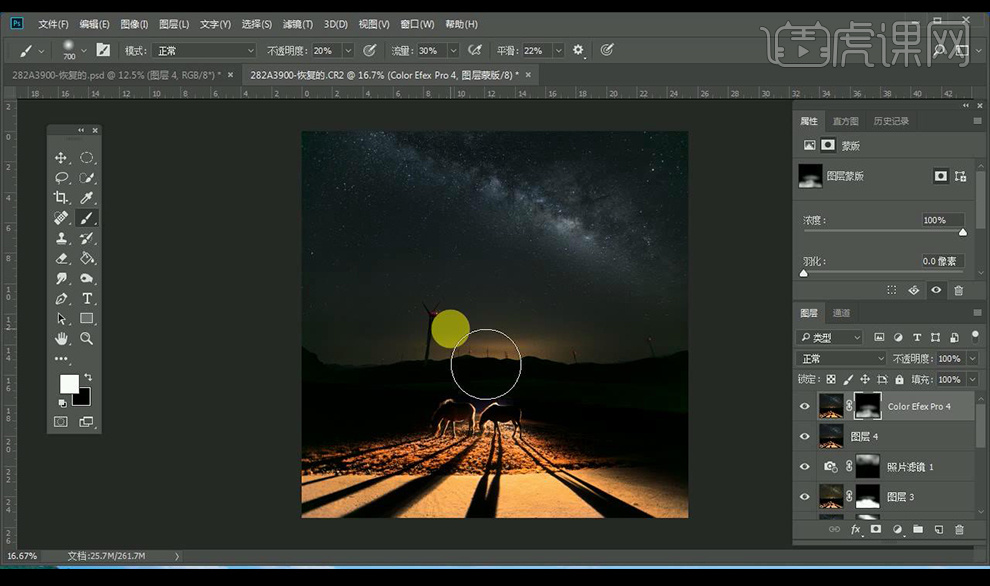
17.【ctrl+shift+Alt+E】盖印图层,使用插件调整如图所示。
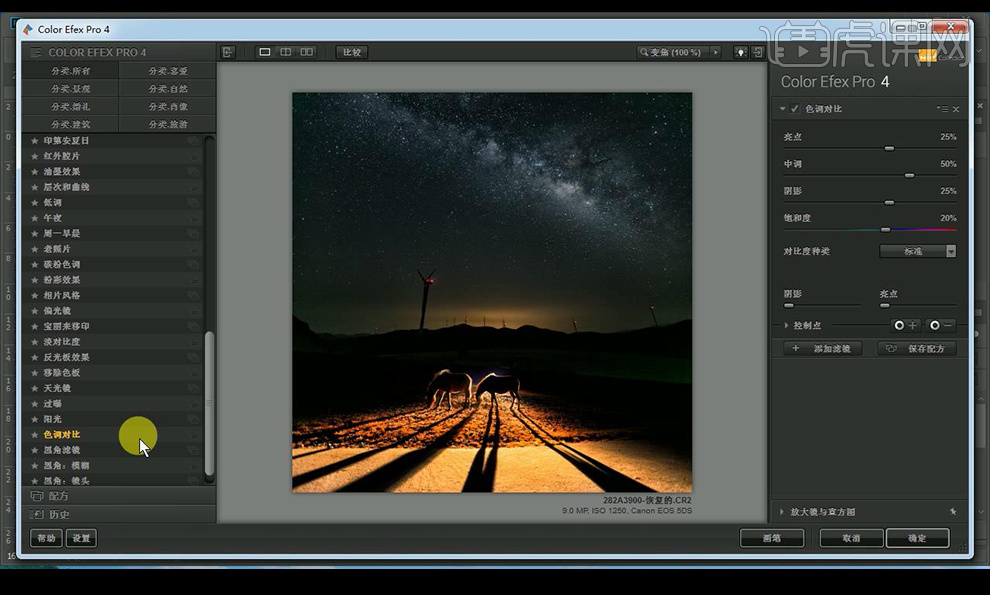
18.添加【图层蒙版】,使用画笔工具将天空部分涂抹出来。
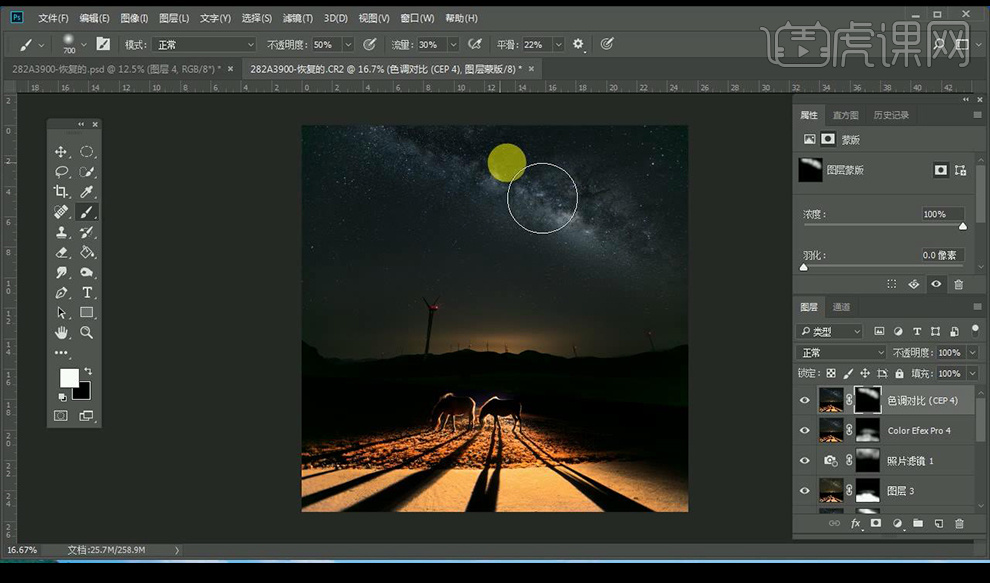
19.【ctrl+shift+Alt+E】盖印图层,调整【Camera Raw】调整【基本】调整如图所示。
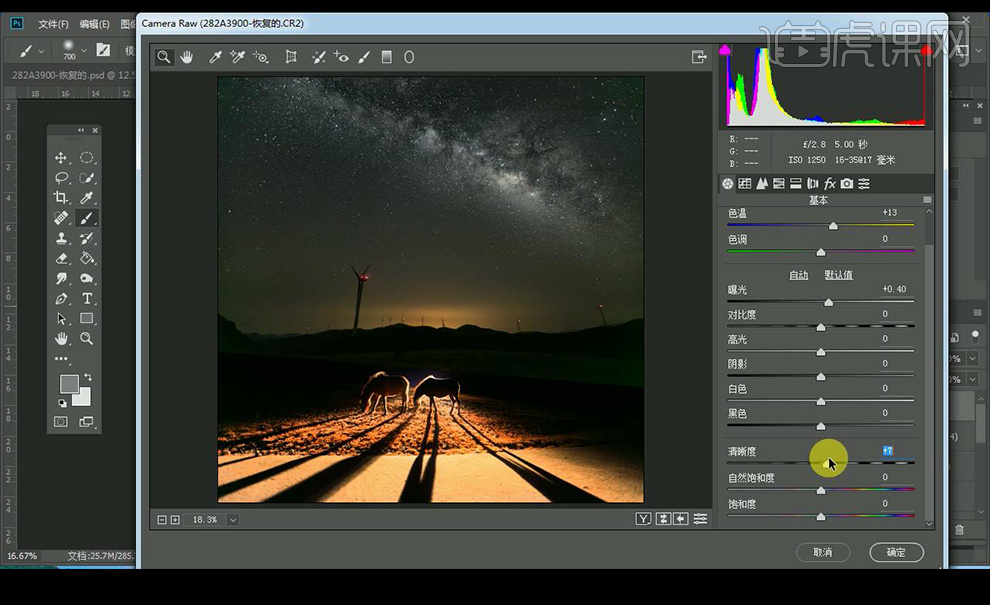
20.添加【图层蒙版】,使用画笔工具将中间部分涂抹出来。
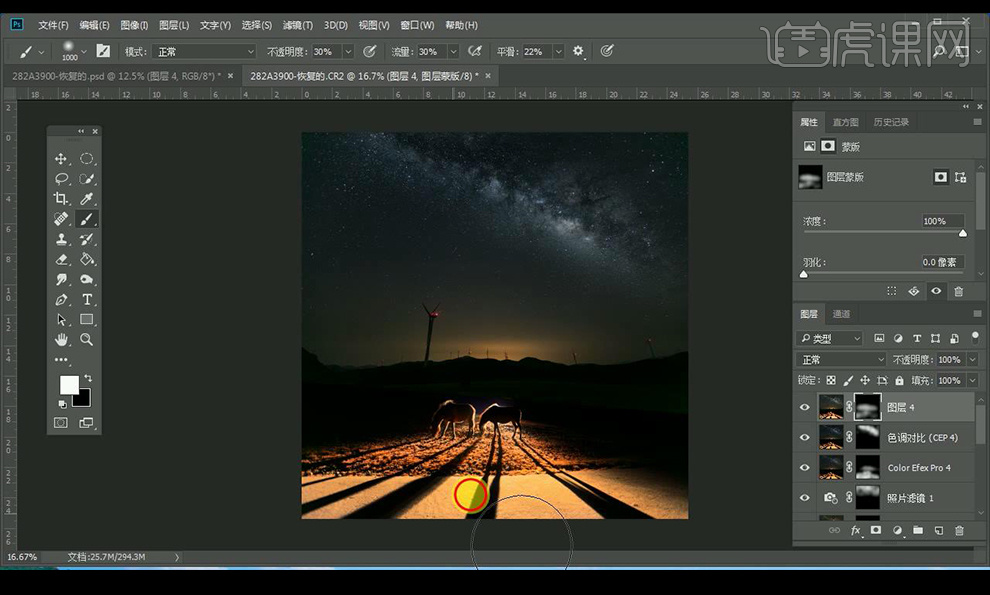
21.【ctrl+shift+Alt+E】盖印图层,调整【USM锐化】。
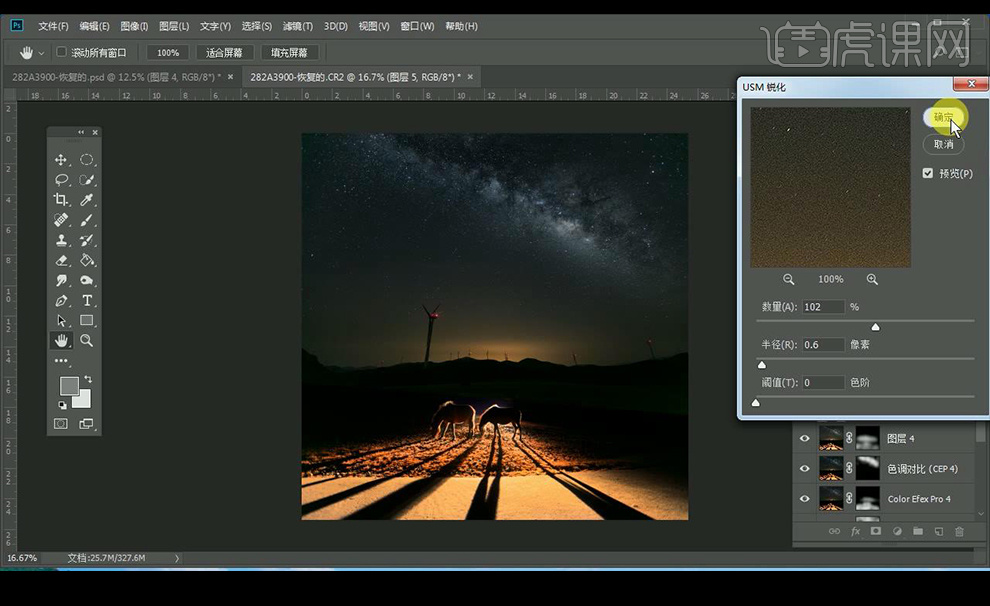
22.效果如图所示。