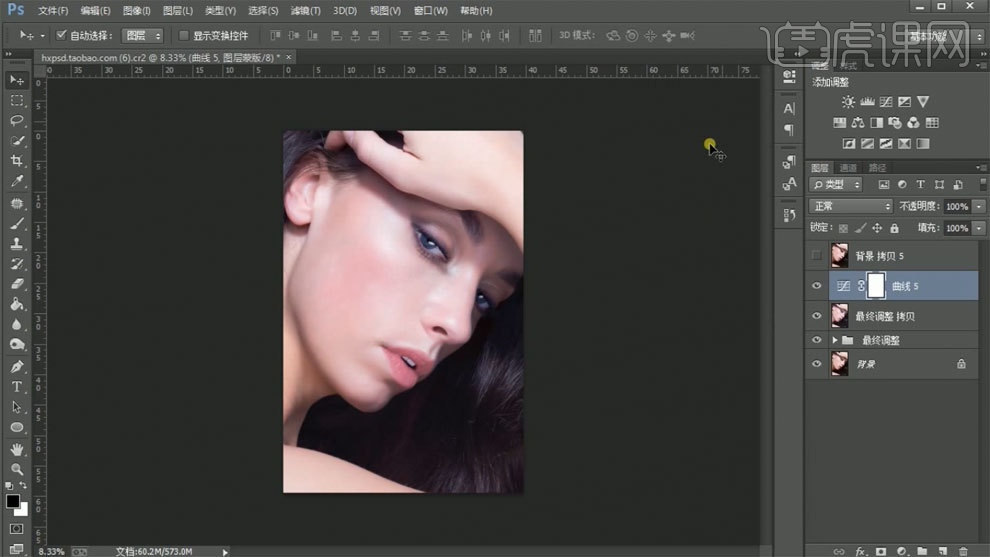Ps面部精修色调调整
发布时间:2019年10月24日 16:28
1、打开【PS】,拖入素材,进入Camera Raw中进行初步的颜色处理。
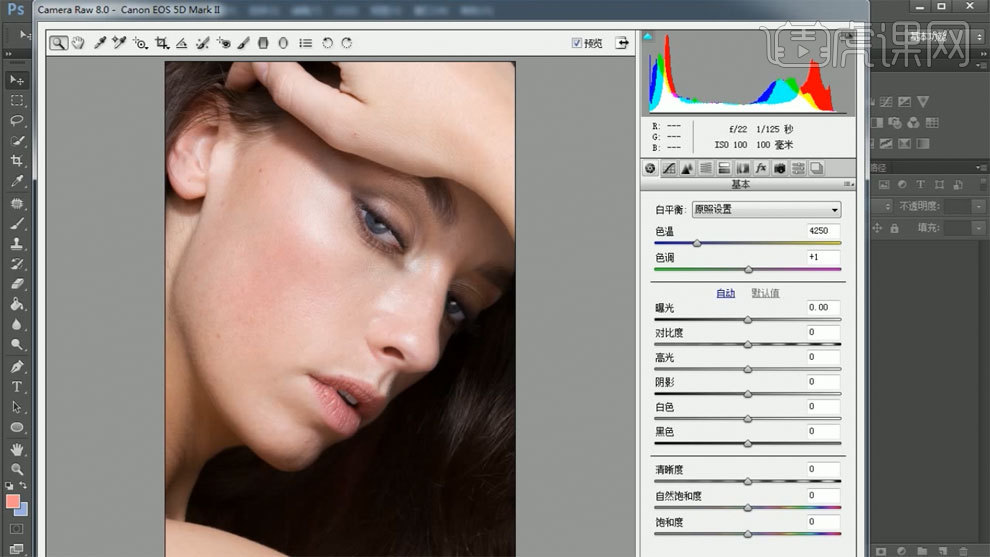
2、【Ctrl+J】复制图层,使用【磨皮插件】对皮肤进行磨皮处理。
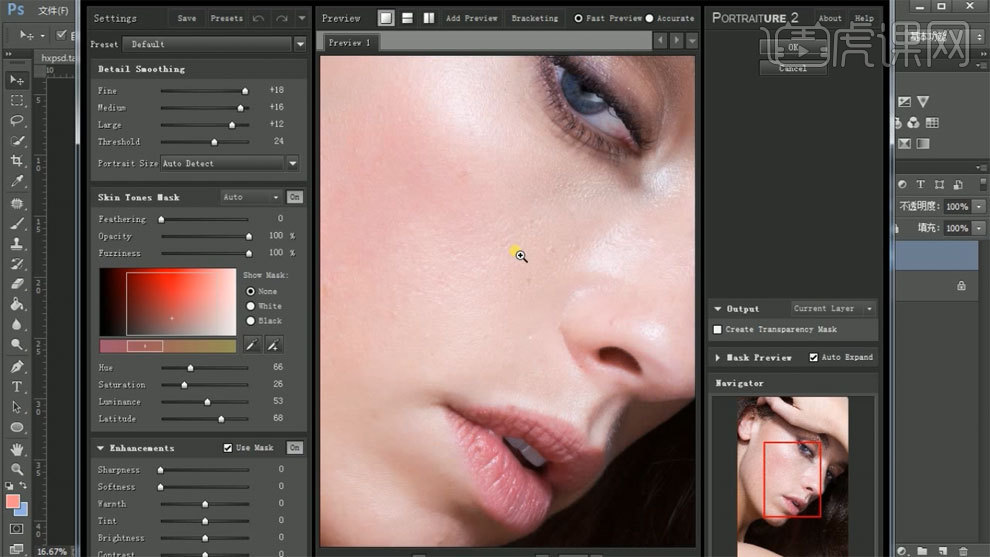
3、使用【修补工具】处理人物皮肤瑕疵。
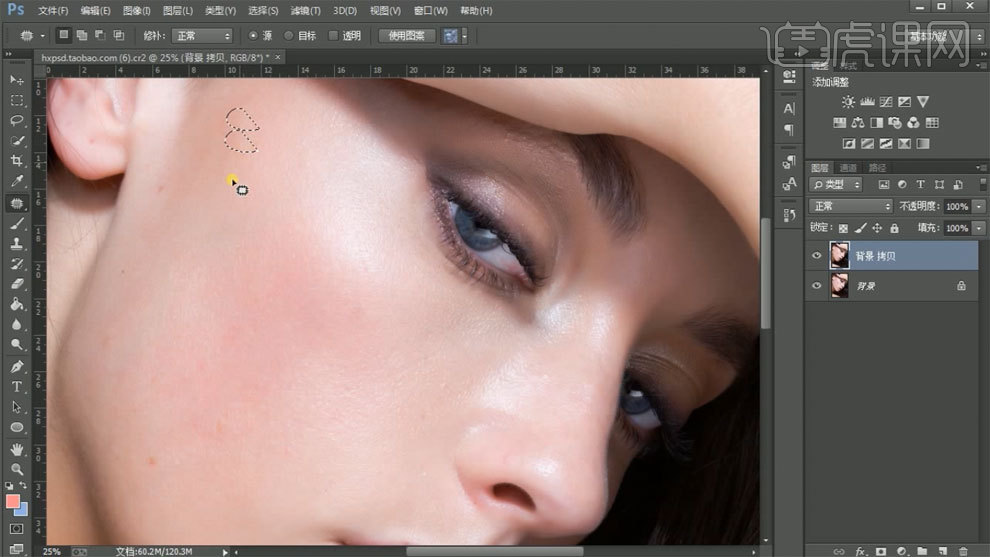
4、使用【套索工具】画出暗部区域,使用【曲线工具】提亮,使用【渐变工具】和【画笔工具】处理。
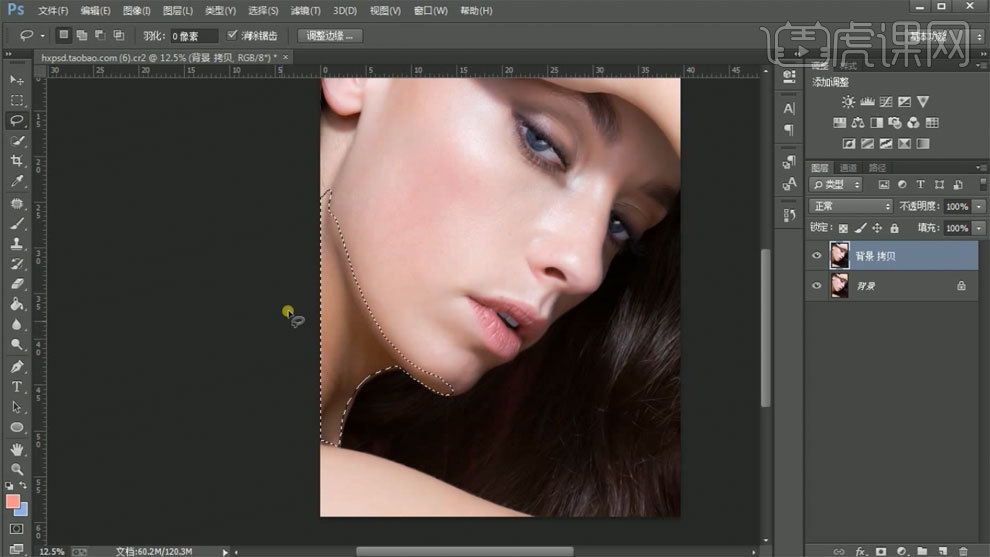
5、【Ctrl+J】复制图层,新建图层,使用【套索共具】对眼睛部位进行处理,调整不透明度。
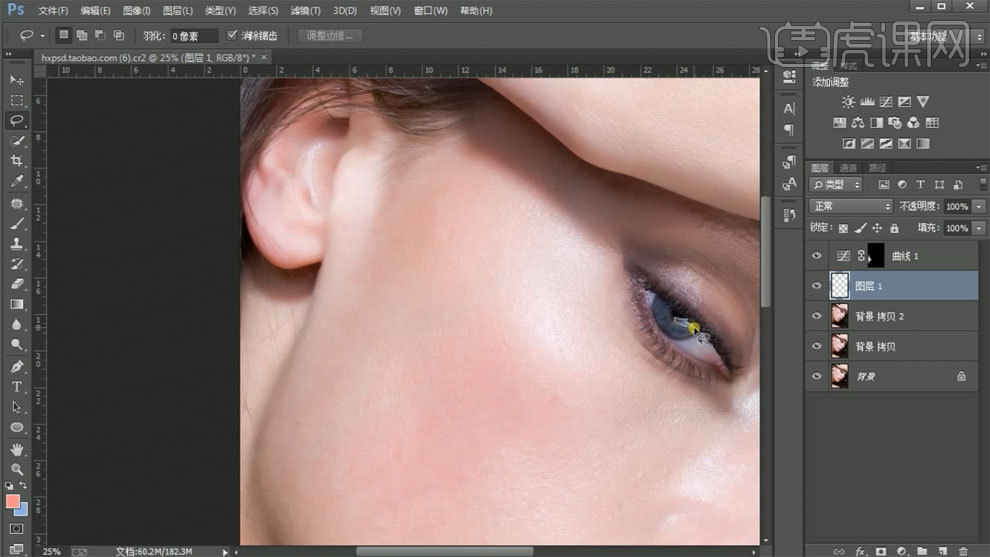
6、使用【可选颜色】调整脖子颜色,【Ctrl+J】复制图层,混合模式选择柔光,调整不透明度。

7、使用【可选颜色】对图片整体进行调整,使用【USM锐化工具】进行锐化。

8、使用【椭圆选取工具】进行选区,栅格化图层,调整不透明度,使用【渐变工具】和【迷糊工具】进行处理。
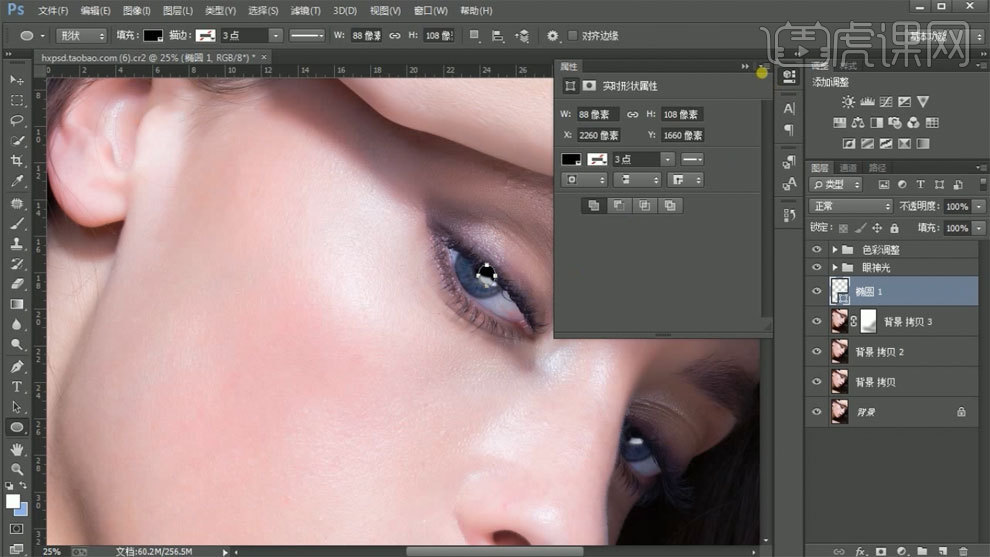
9、使用【色彩平衡】,调整数值,对图片整体颜色进行处理。
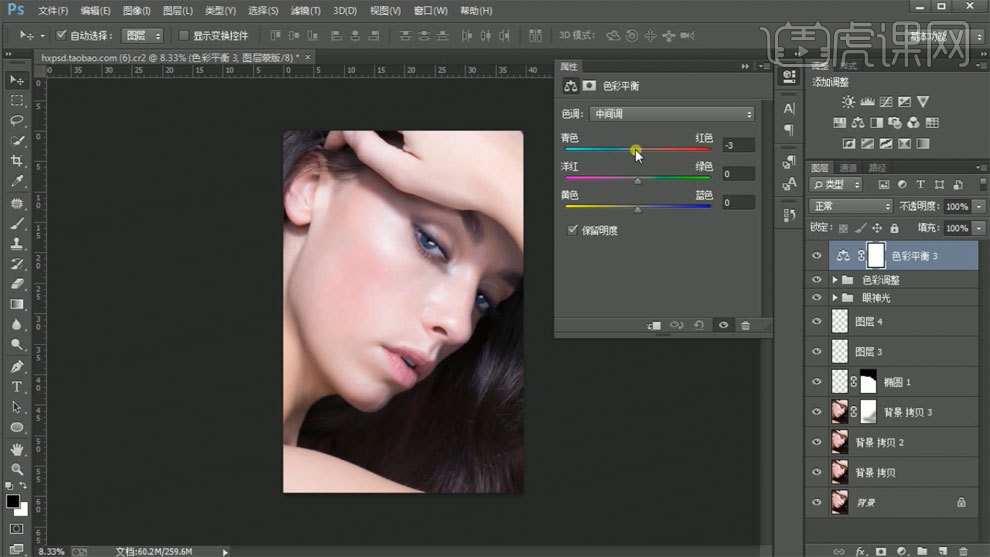
10、合并图层,使用【USM锐化工具】进行锐化。
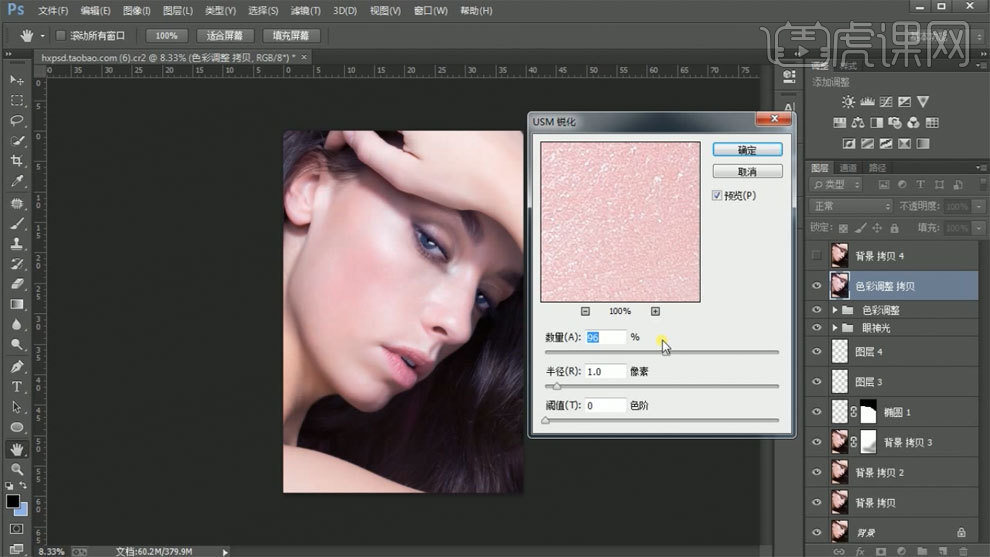
11、使用【钢笔工具】勾出路径,填充粉色,调整不透明度,创建蒙版,使用【画笔工具】进行处理。
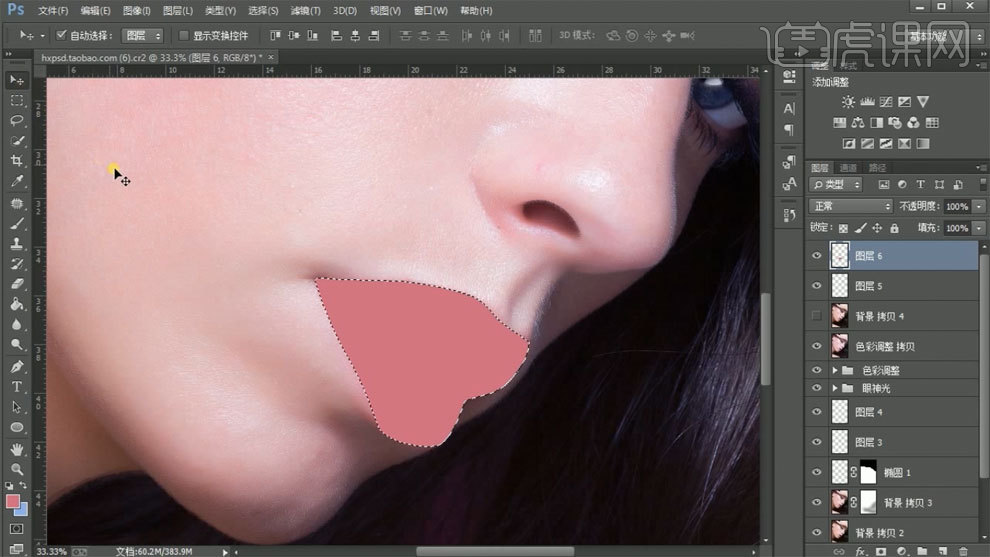
12、使用【套索工具】选出牙齿,【Ctrl+J】复制图层,使用【曲线工具】进行处理。

13、使用【套索工具】选区,使用【曲线工具】进行处理,使用【画笔工具】进行涂抹。
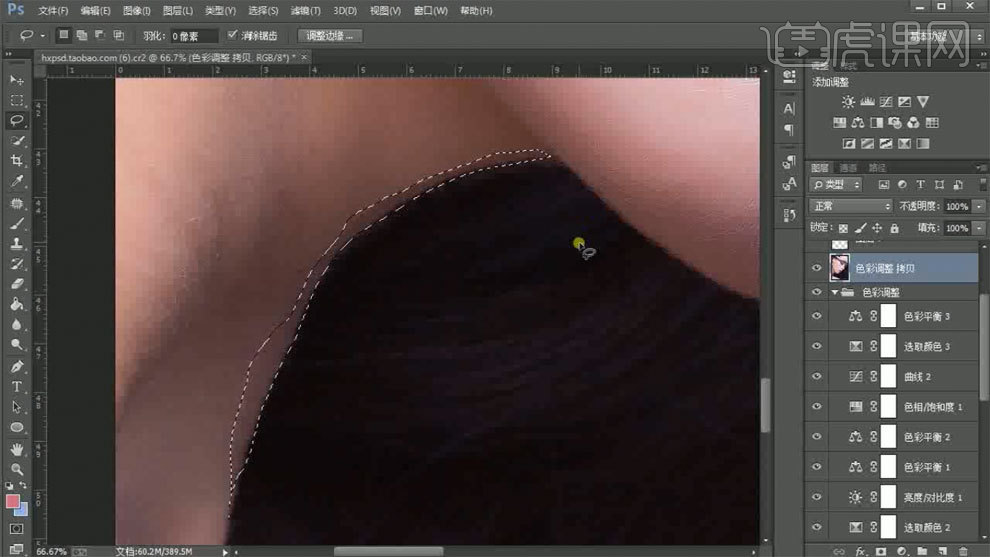
14、使用【图章工具】对脖子瑕疵部位进行处理。
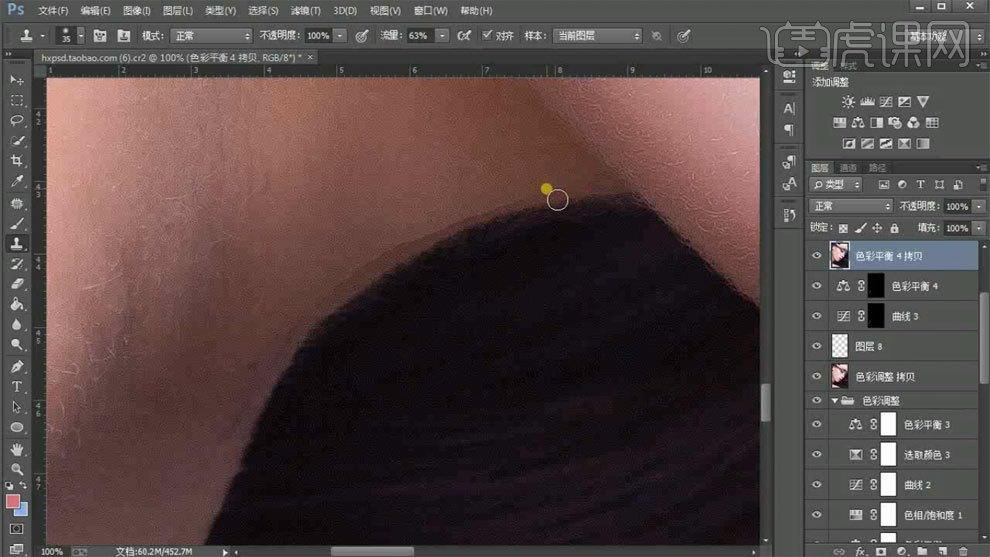
15、最终效果如图所示。