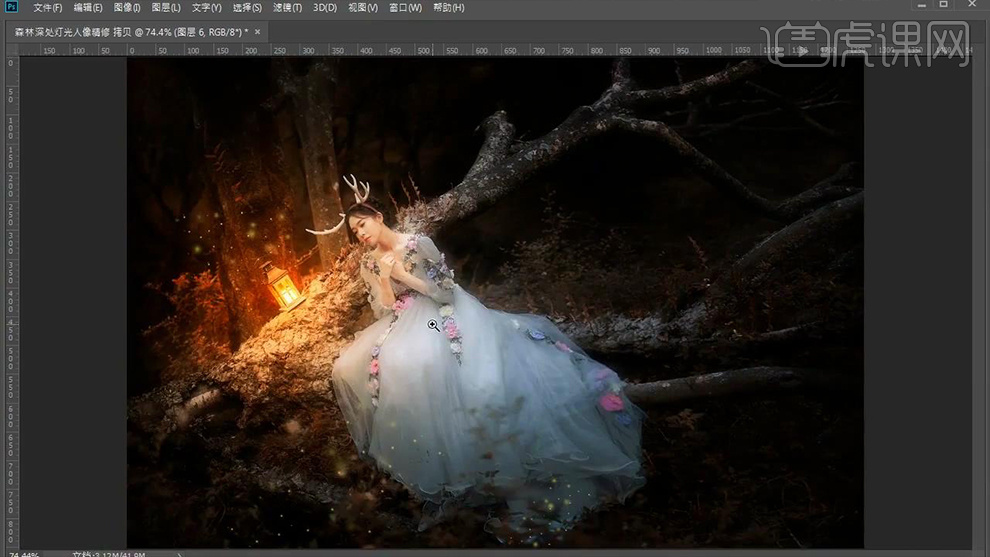PS如何对梦幻人像摄影后期处理
发布时间:暂无
1.使用【PS】打开原图,复制一层,使用【选框工具】选中裙子往左的部分【ctrl+T】向右拉伸。
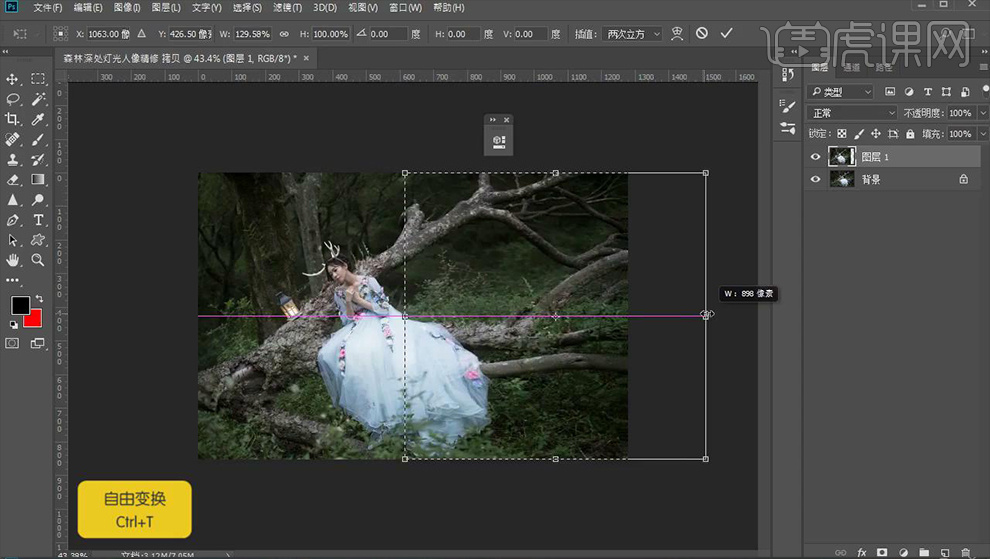
2.接下来使用【液化】对画面进行调整。

3.调整【可选颜色】调整如图所示。

4.再调整一层【可选颜色】-【白色】-【黑色+86】,【ctrl+I】反向擦一下衣服。
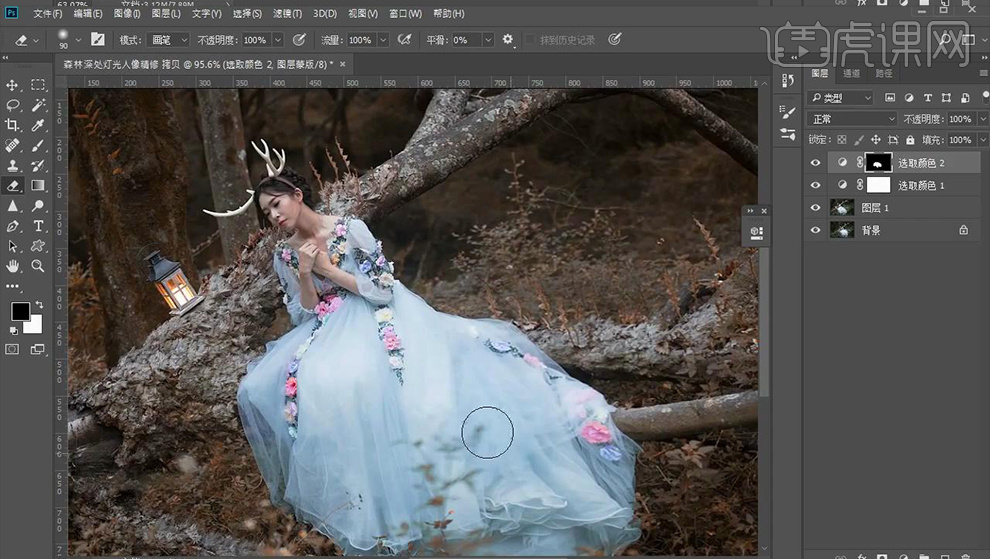
5.再调整一层【可选颜色】-【白色】-【黑色+75】,创建剪切蒙版。
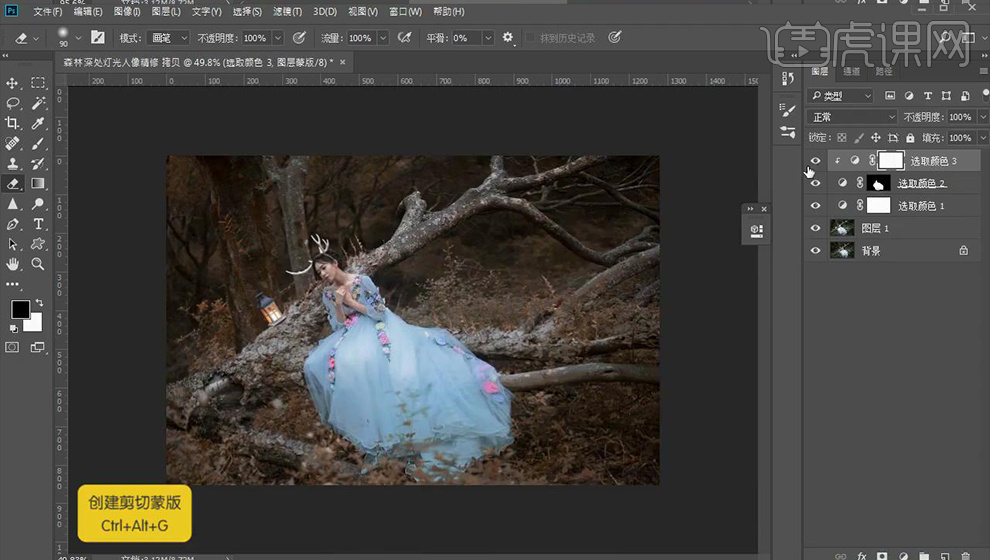
6.再调整一层【可选颜色】调整如图所示。
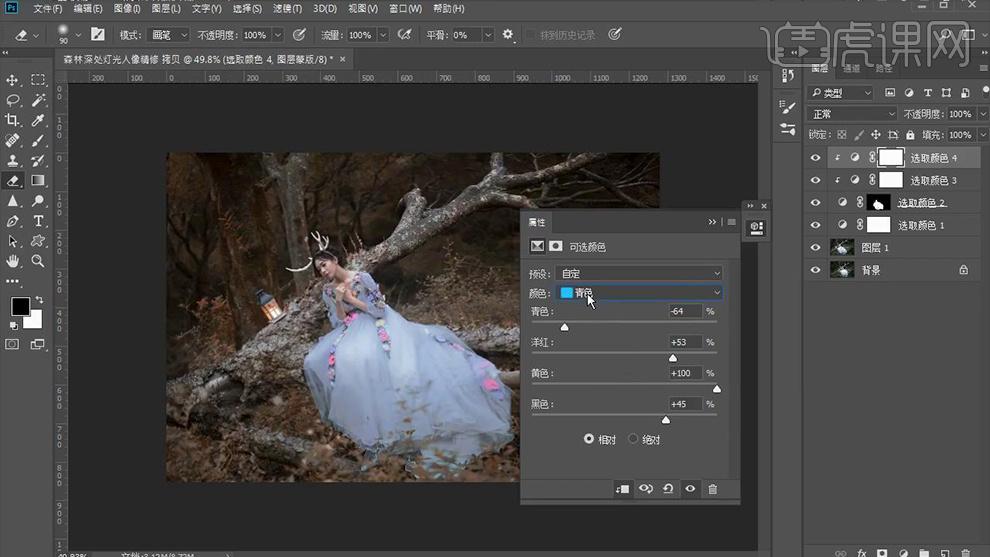
7.调整【色相饱和度】调整如图所示。
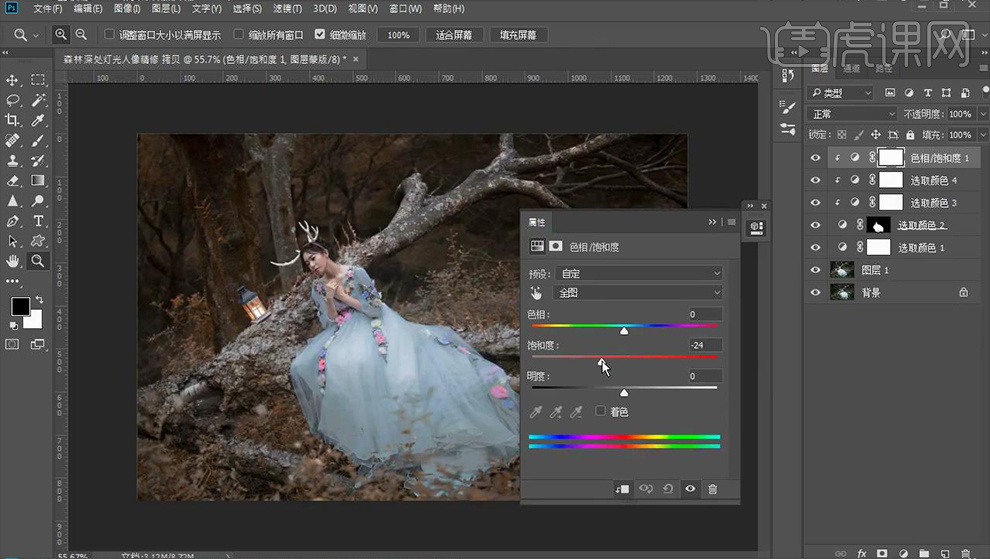
8.使用【曲线】进行提亮,【ctrl+I】反向对皮肤进行涂抹。

9.添加【渐变填充】调整如图所示。

10.新建图层,使用【画笔工具】涂抹周围暗部,混合模式为【柔光】降低不透明度。
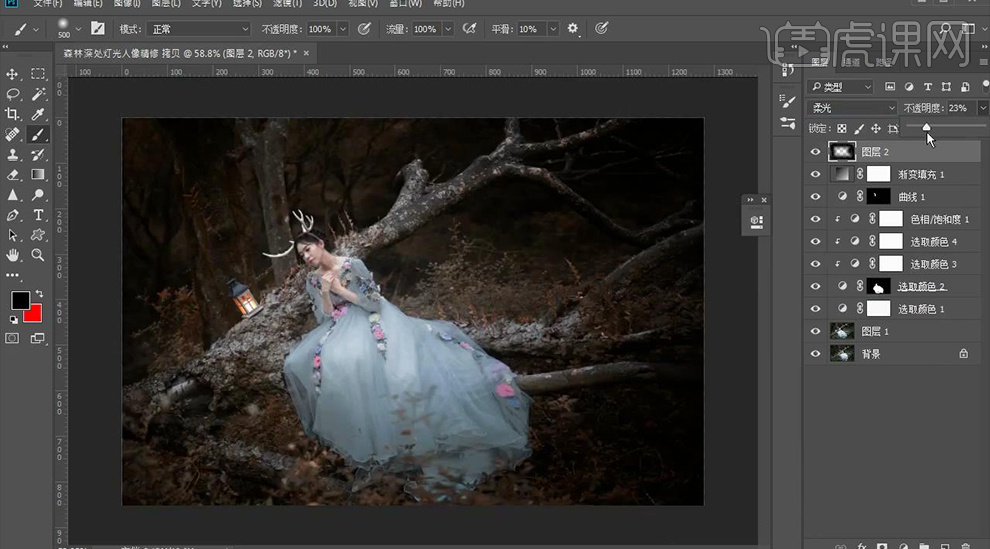
11.调整【色相饱和度】调整如图所示。
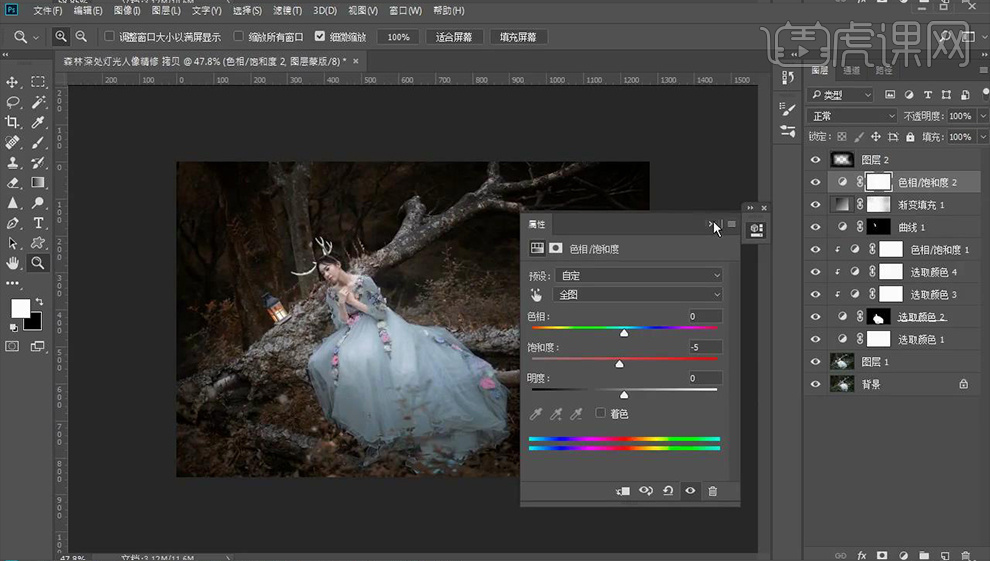
12.新建两层图层,在灯光部分使用【画笔工具】进行涂抹,混合模式为【叠加】。
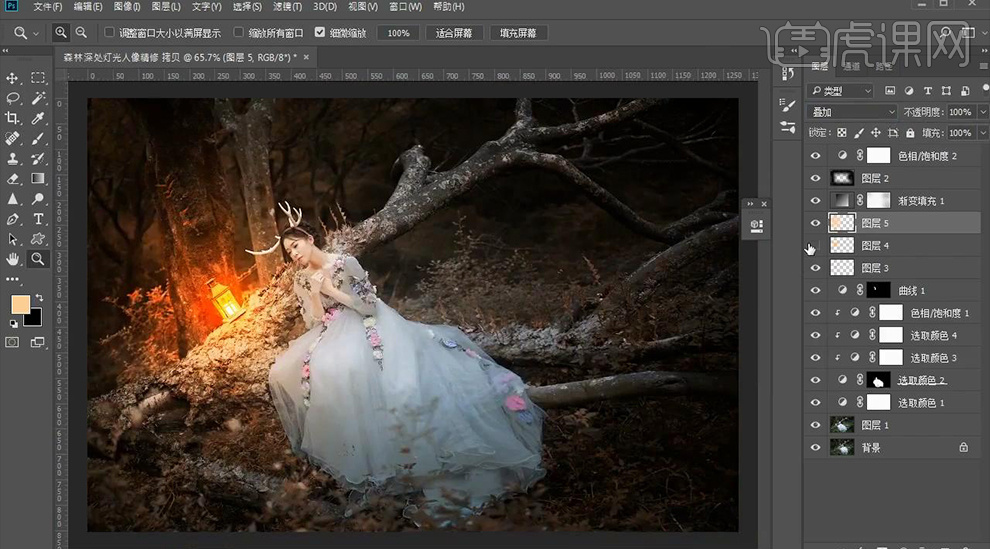
13.调整【曲线】进行压暗,使用【画笔工具】在蒙版上将中间部分进行擦亮。
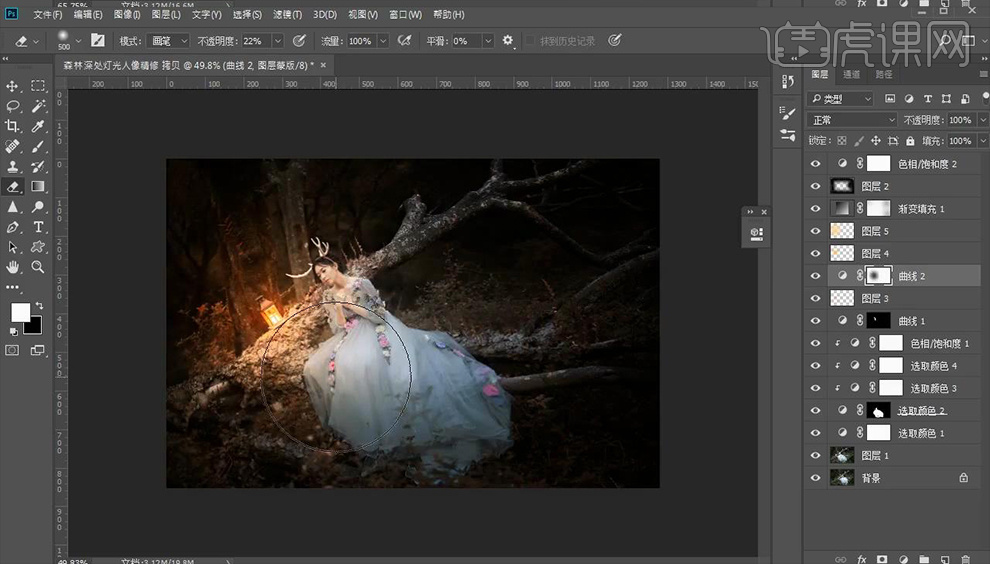
14.【ctrl+shift+alt+E】盖印图层,进行【高斯模糊】,进行降低不透明度【16】。
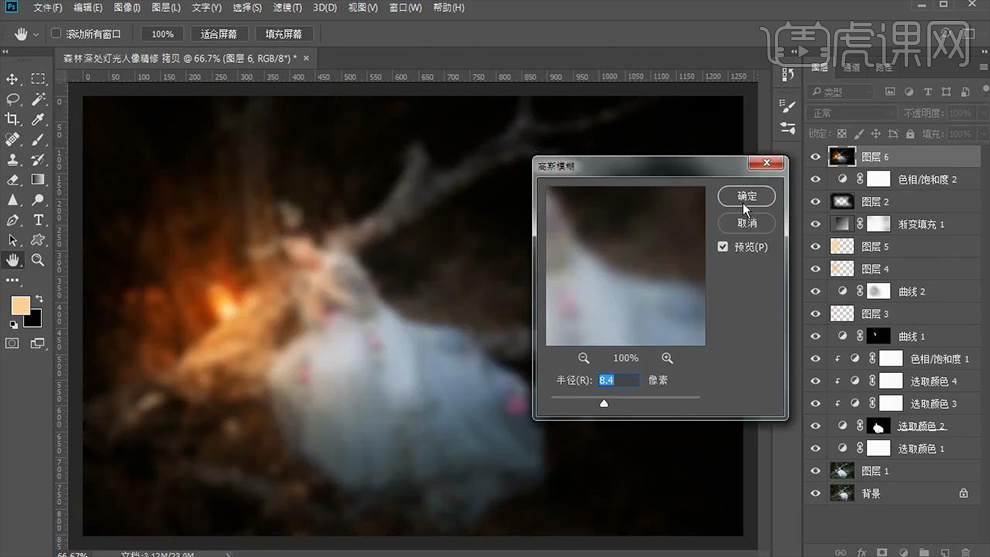
15.调整【色阶】在蒙版上使用画笔工具进行涂抹周围。
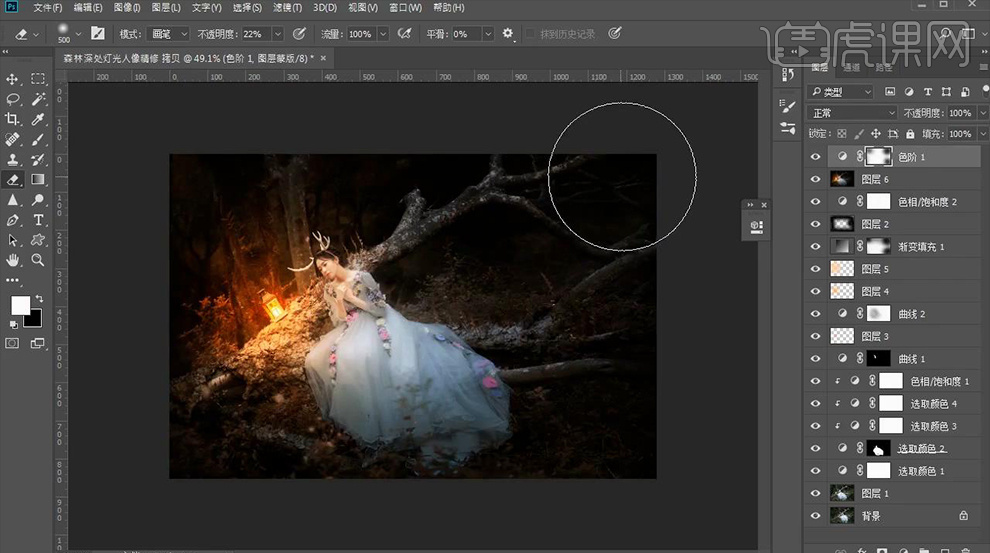
16.拖入萤火虫素材进行摆放。

17.使用【减淡工具】对人物衣服进行涂抹减淡。
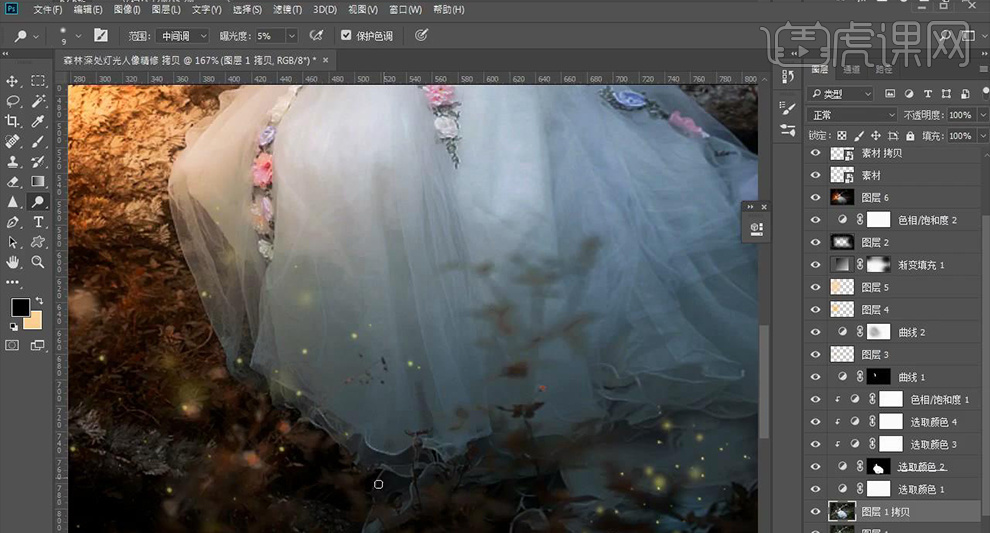
18.效果如图所示。