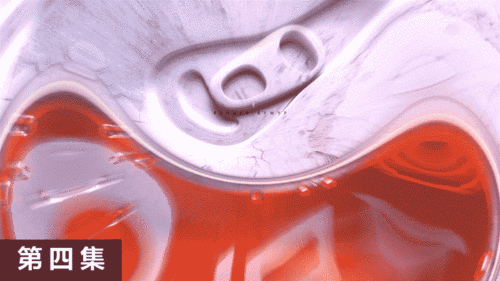C4D加PS如何对飞机实景合成
发布时间:暂无
1. 在【几何体】菜单中,打开上节课的场景,如图所示。
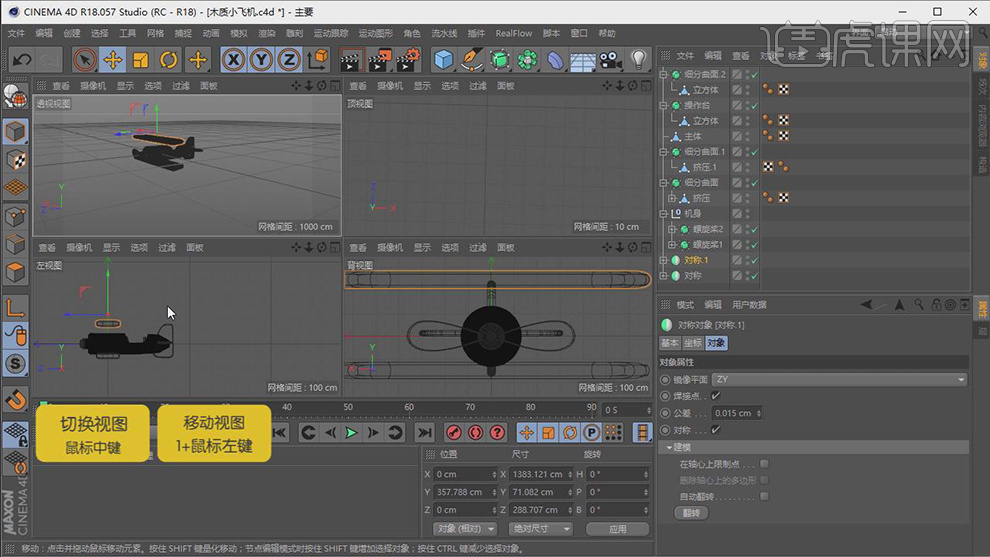
2. 在【画笔】菜单中,新建一个封闭的路径,如图所示。
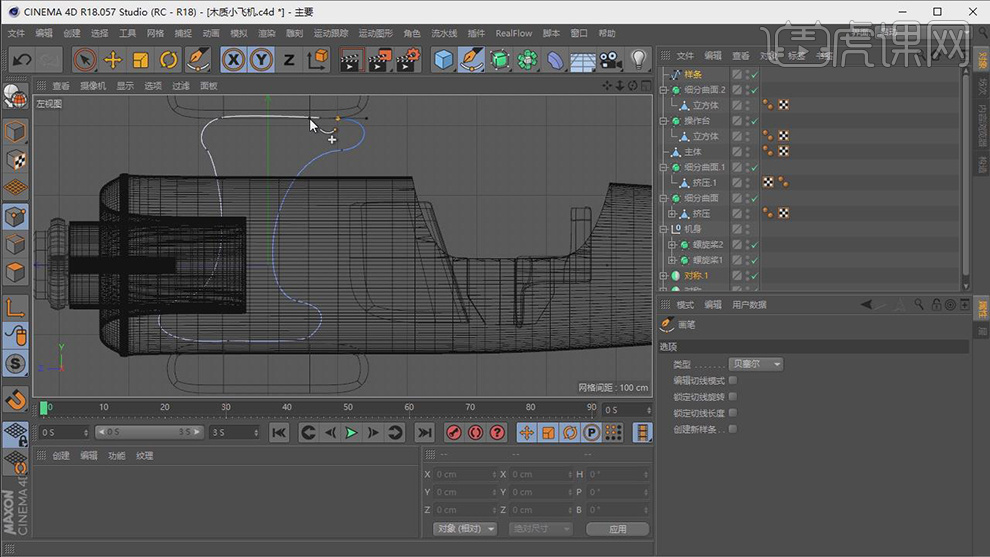
3. 在效果器中找到【挤压】效果,将物体放入【挤压】下,如图所示。

4. 右键鼠标找到【循环切割】,选中切割出来地面面,想外进行移动,在效果器中找到【细分曲面】效果,将物体放入【细分曲面】下,如图所示。
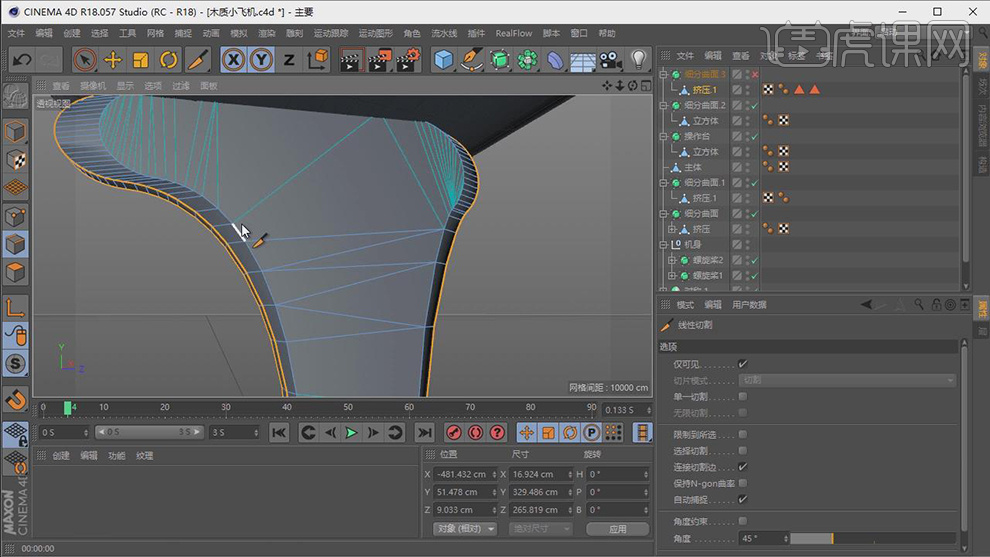
5. 在【画笔】菜单中,新建一个的路径,在效果器中找到【挤压】和【对称】效果,将物体放入【挤压】和【对称】下,如图所示。
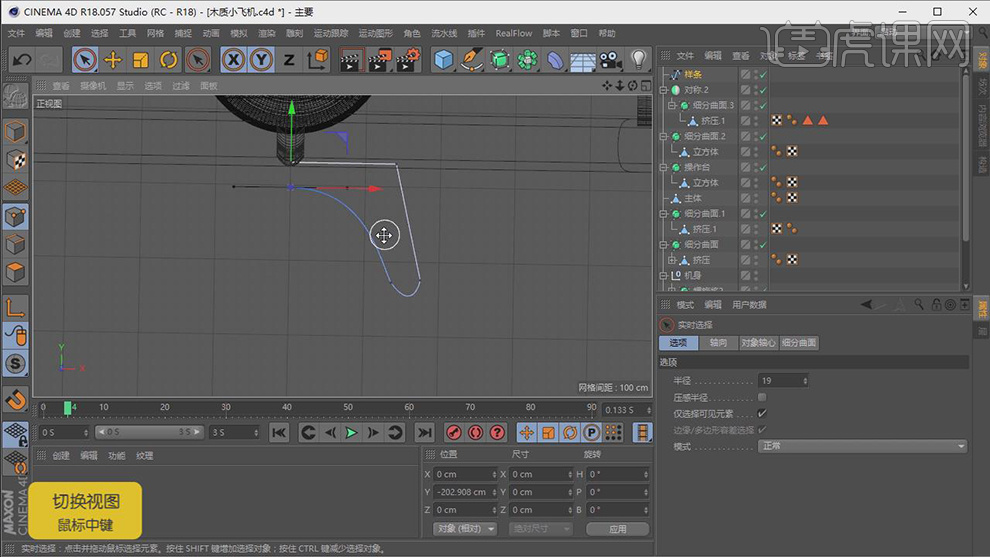
6. 右键找到【桥接】效果器,将刚刚挤压出来的面,进行桥接,如图所示。

7. 在【几何体】菜单中,新建一个圆柱,并调整大小,如图所示。

8. 转【可编辑对象】,右键使用【内部挤压】和【挤压】工具,调整形状,如图所示,
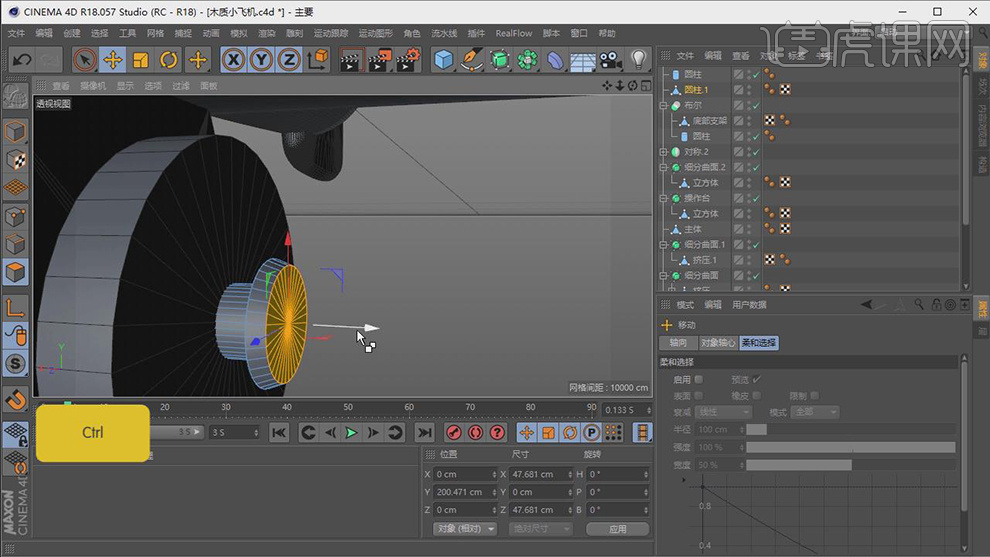
9. 在效果器中找到【细分曲面】效果,将物体放入【细分曲面】下,如图所示。

10. 在效果器中找到【对称】效果,将物体放入【对称】下,如图所示。

11. 点击下载好的图片,将6张木纹贴图放入到C4D材质中,如图所示。

12. 双击【材质】获得材质球,在【颜色】放入贴图,并在【凹凸】中加入木纹贴图,如图所示。
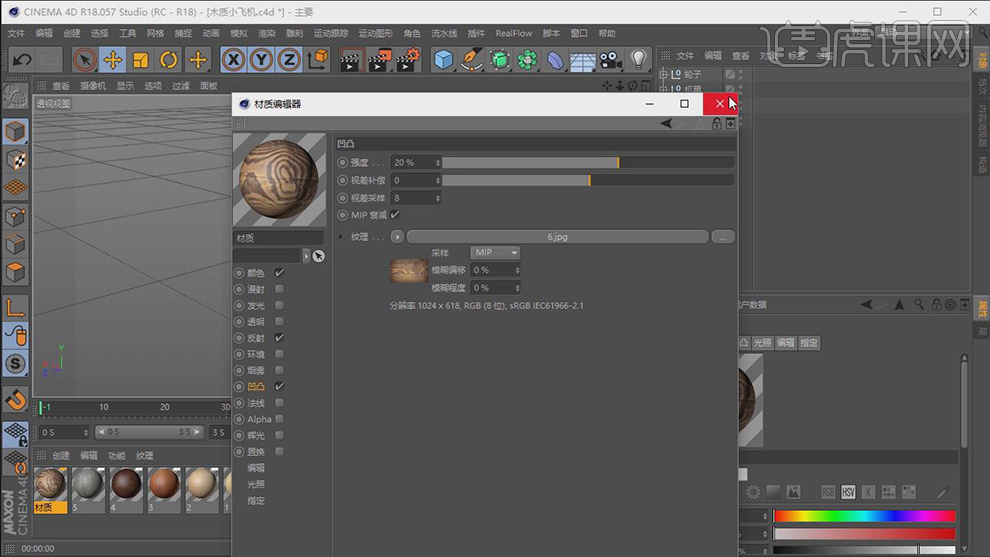
13. 将创建好的材质球赋予对象,进行查看,如图所示。

14. 打开【渲染设置】中的【全局光照】【环境吸收】进行打开,并且设置参数,如图所示。
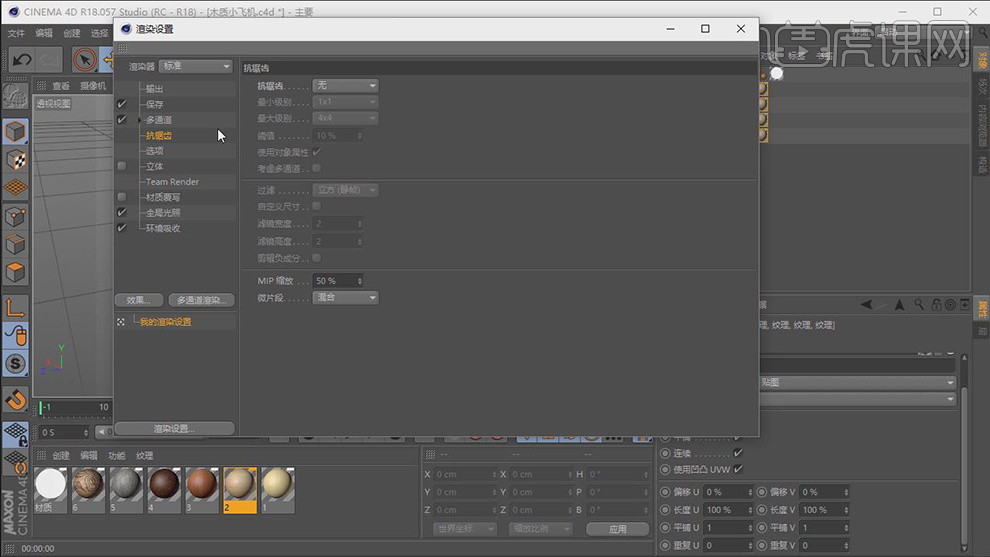
15. 双击【材质】获得材质球,勾选【反光】通道,并赋予给平面,如图所示。
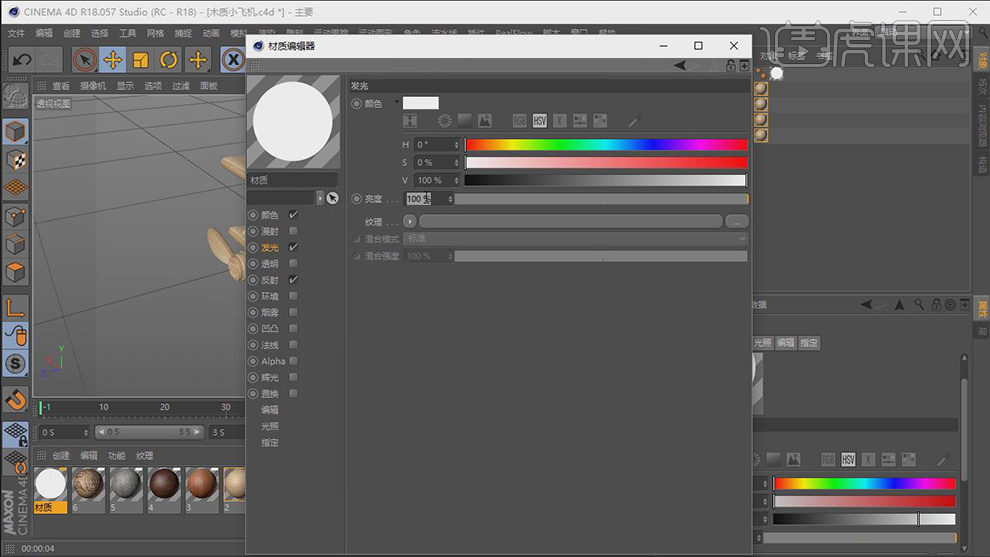
16. 在【几何体】菜单中,新建一个立方体,并赋予木纹材质,如图所示。

17. 做好之后进行渲染,保存任意位置,准备制作后期,如图所示。
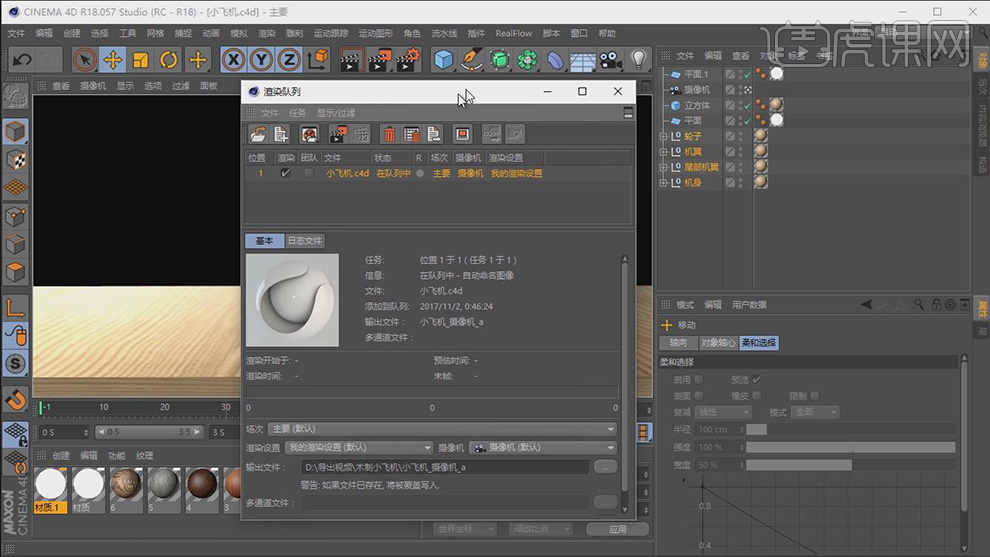
18. 打开【PS】将图片导入,将下载好的图片导入到PS当中,如图所示。
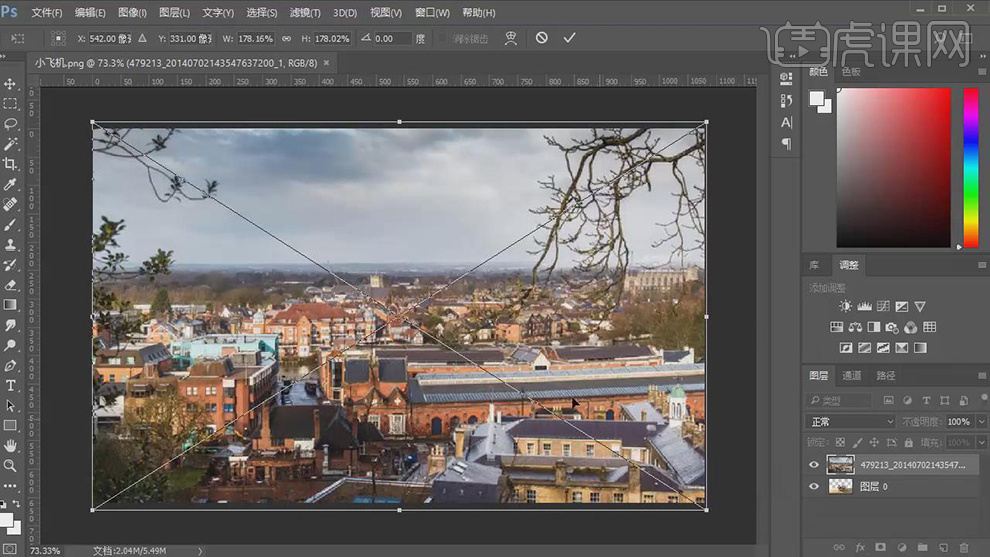
19. 点击【滤镜】-【模糊】-【高斯模糊】,对背景进行模糊,如图所示。
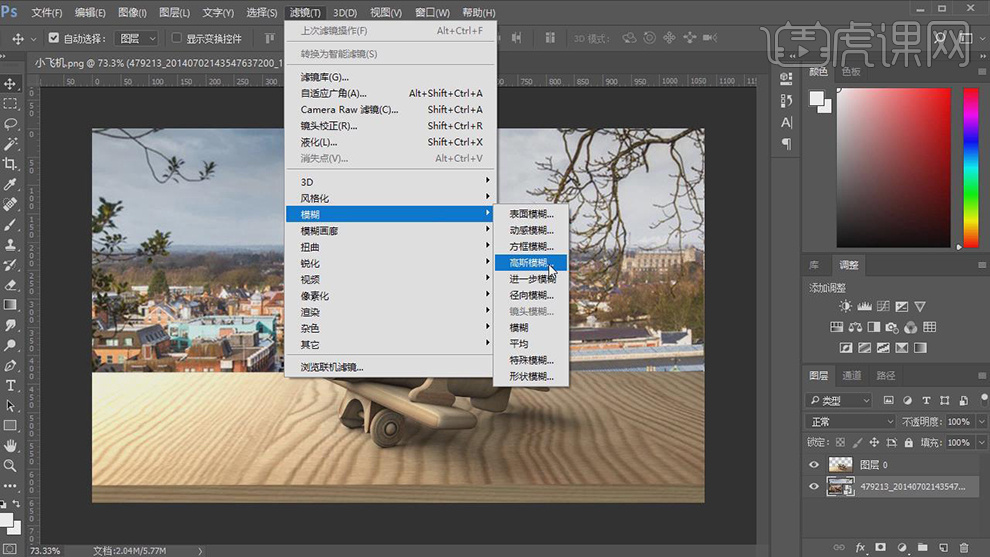
20. 最终效果。