PS如何设计双11的服装海报
发布时间:暂无
1、【打开】PS软件,按【Ctrl+N】新建画布,具体参数如图示。
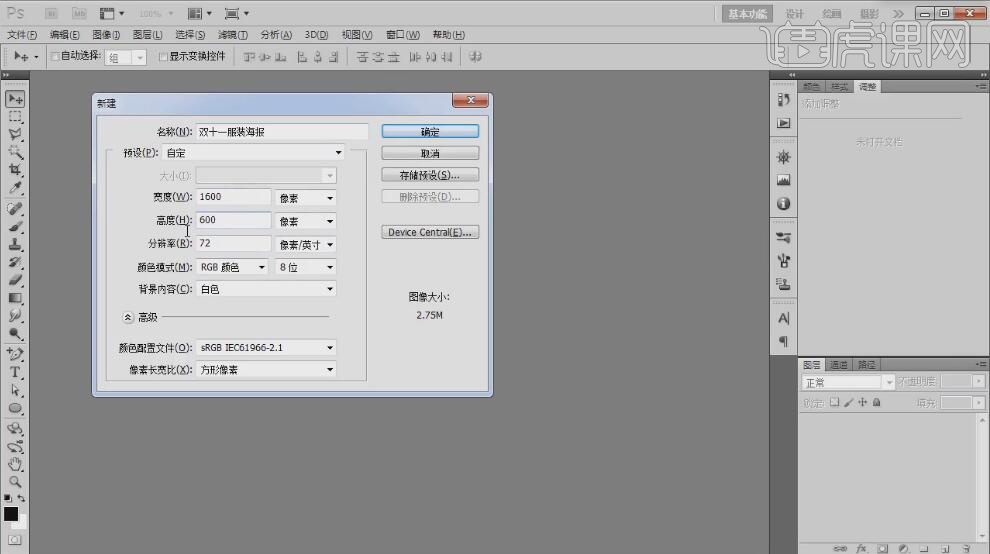
2、按【Ctrl+0】放大画布,使用【渐变工具】拖出合适的渐变颜色。具体效果如图示。
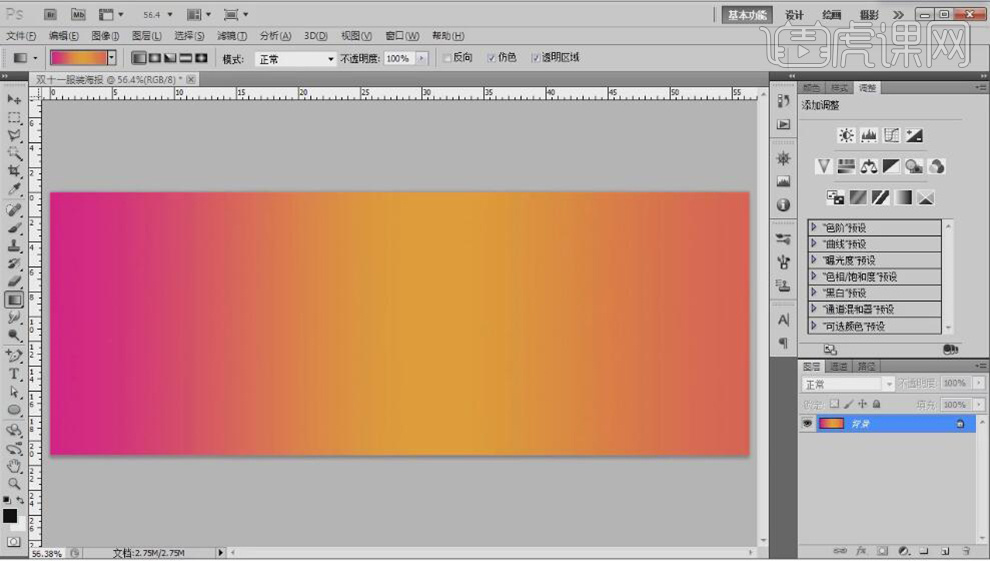
3、使用【椭圆选区工具】绘制合适大小的椭圆,【填充】合适的颜色。按Alt键【移动复制】多个椭圆,排列至画面合适的位置。具体效果如图示。
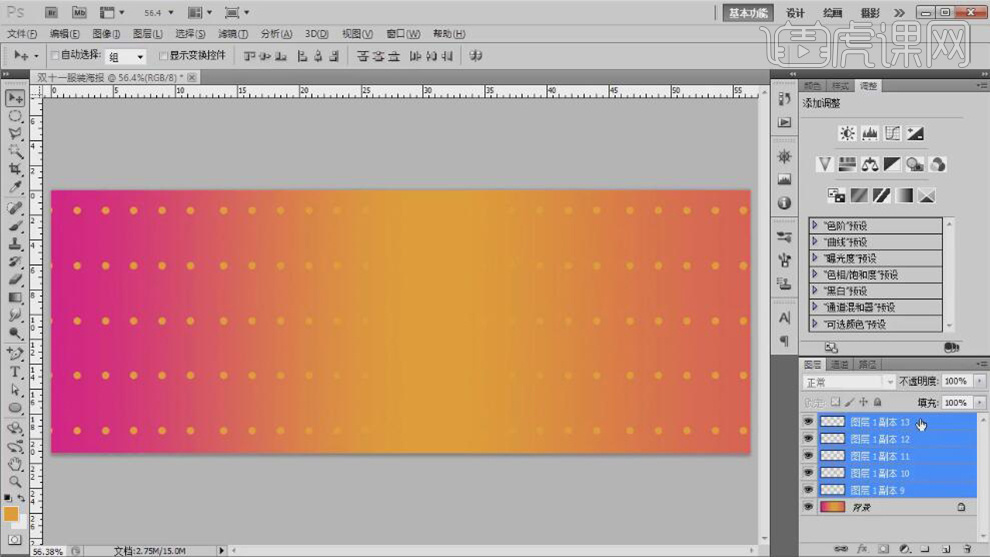
4、【移动】圆点图层的位置,【选择】所有的圆点关联图层,按【Ctrl+E】合并图层。具体效果如图示。
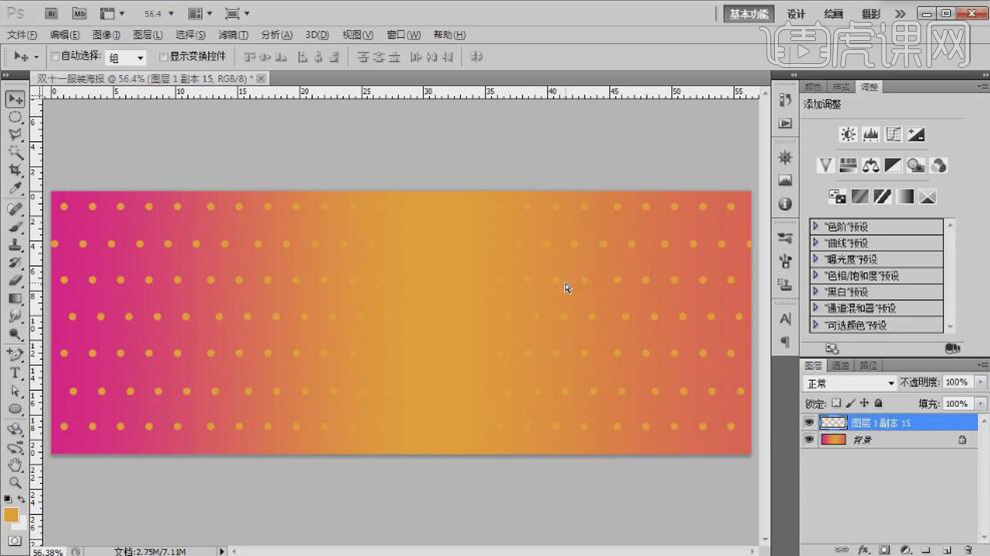
5、添加【图层蒙版】,使用【画笔工具】涂抹多余的部分,【不透明度】78%。具体效果如图示。
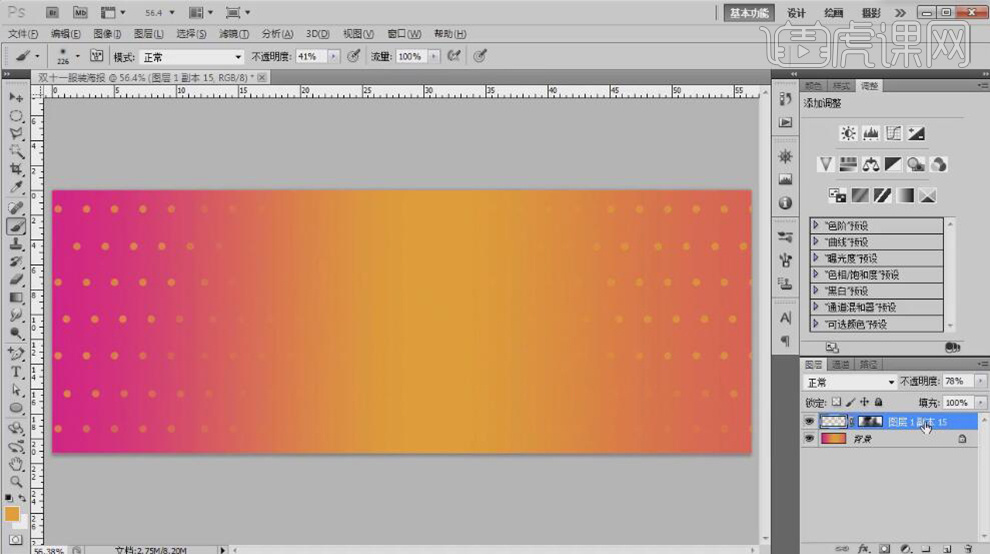
6、【新建】图层,使用【钢笔工具】绘制合适的形状路径【建立选区】,使用【渐变工具】拖出合适的渐变颜色。具体效果如图示。
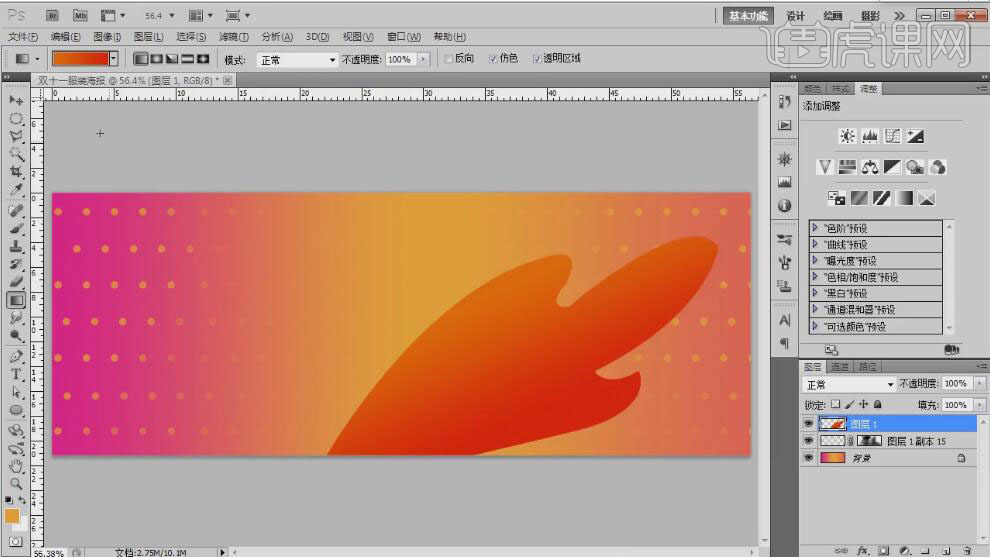
7、【新建】图层,使用【钢笔工具】绘制合适的形状路径【建立选区】,使用【渐变工具】拖出合适的渐变颜色。具体效果如图示。
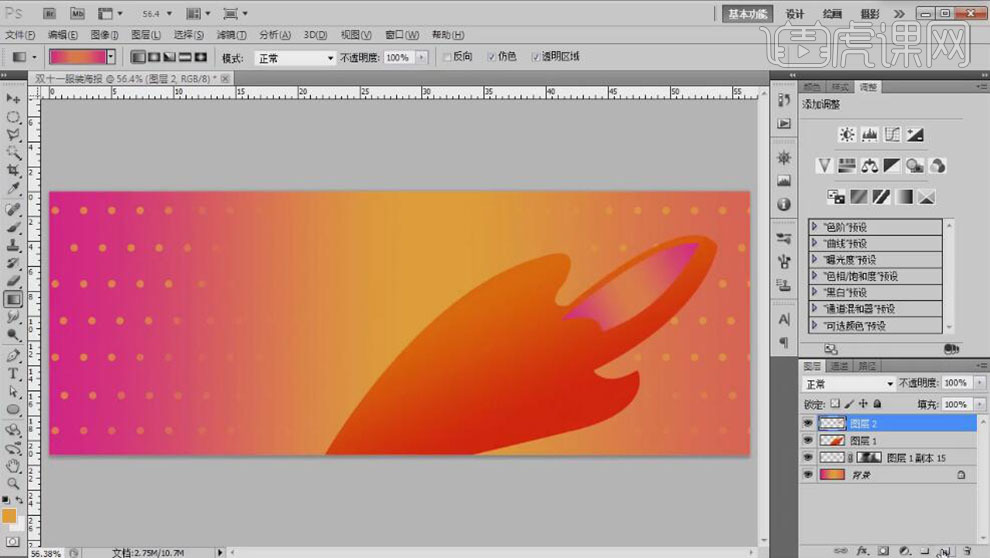
8、使用相同的方法使用【钢笔工具】绘制多个不同的形状路径【建立选区】,【填充】合适的颜色,排列至画面合适的位置。具体效果如图示。
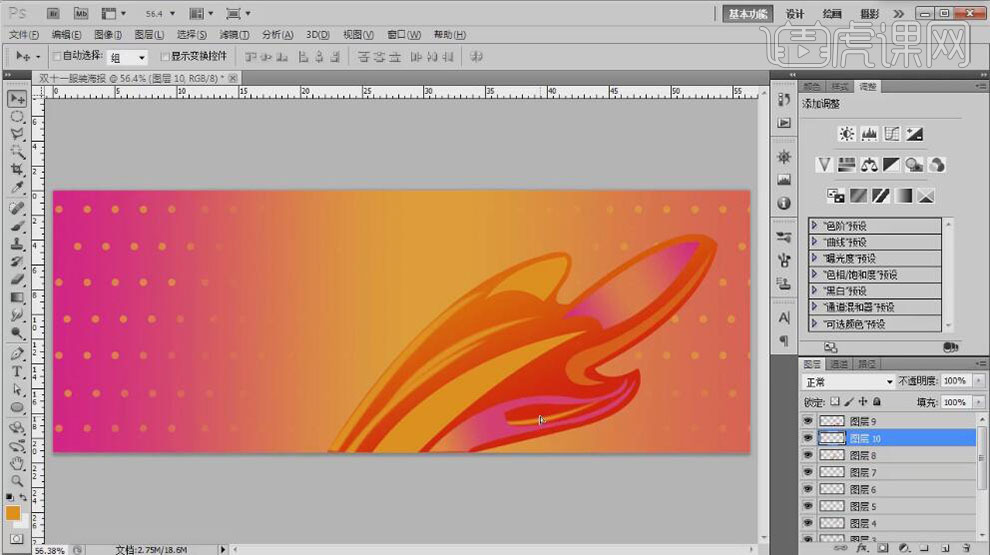
9、【选择】形状图层,单击【滤镜】-【模糊】-【高斯模糊】,具体参数如图示。具体效果如图示。
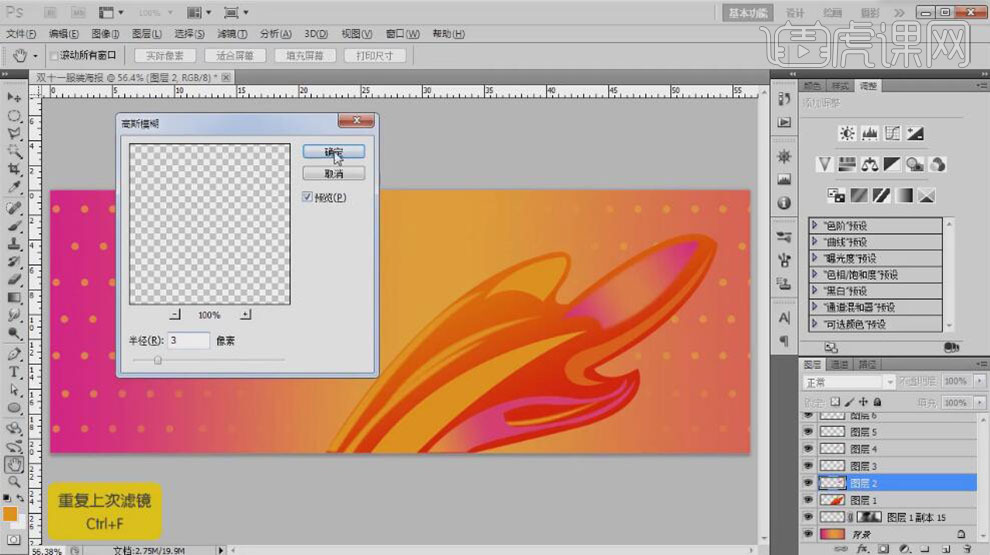
10、选择其他的图层,按【Ctrl+F】重复高斯模糊效果,调整形状细节,【选择】所有的形状图层,按【Ctrl+G】编组。具体效果如图示。
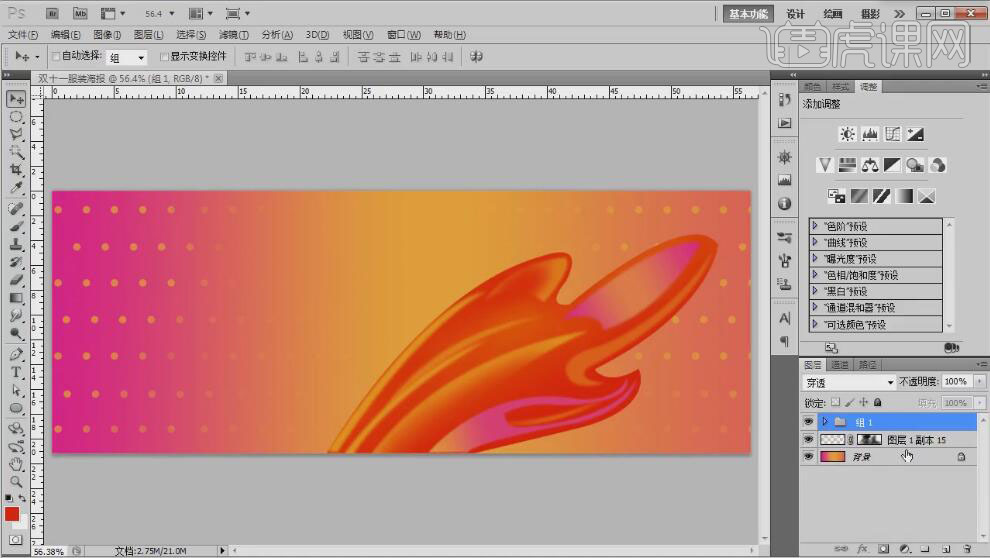
11、【新建】图层,使用相同的方法绘制合适的形状对象,【填充】合适的颜色,【选择】关联图层,按【Ctrl+G】编组。【新建】图层,使用【画笔工具】,【颜色】紫色,在画面合适的位置涂抹。【选择】形状图组,按【Ctrl+J】复制,按【Ctrl+T】自由变换-【水平翻转】,移动至合适的位置。具体效果如图示。
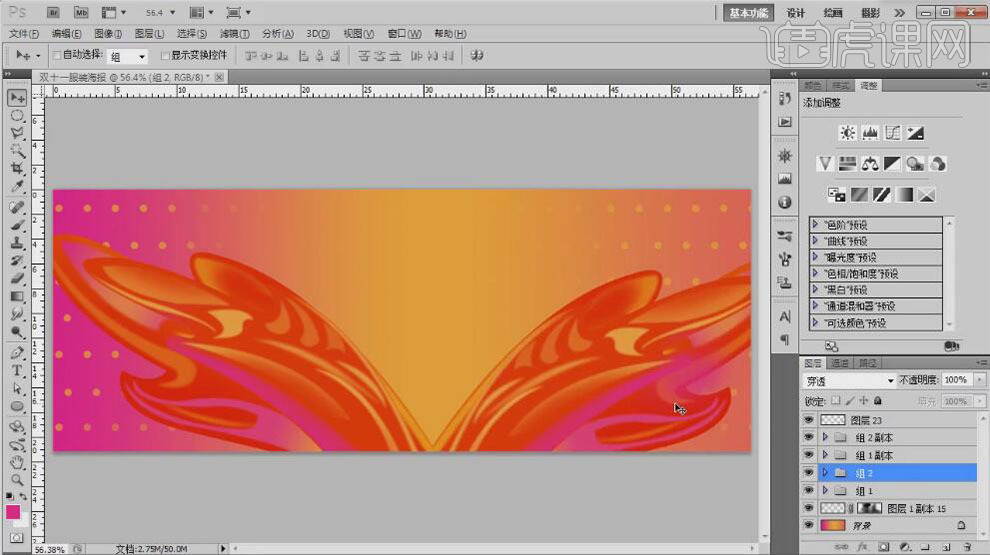
12、调整画面形状细节,【新建】图层,使用相同的方法绘制另一合适的形状对象,调整大小,排列至画面合适的位置。具体效果如图示。
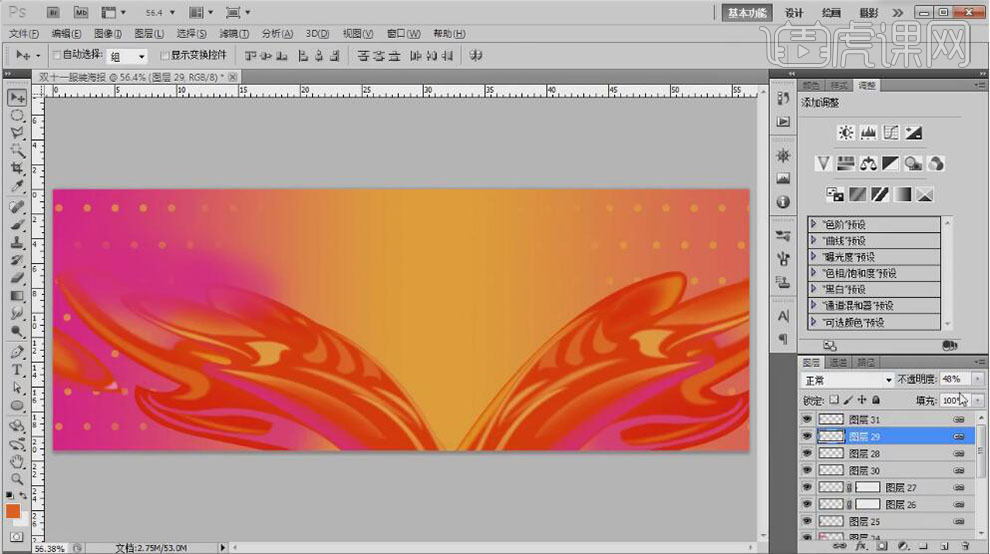
13、依次【拖入】人物和产品素材,调整大小,排列至画面合适的位置。具体效果如图示。
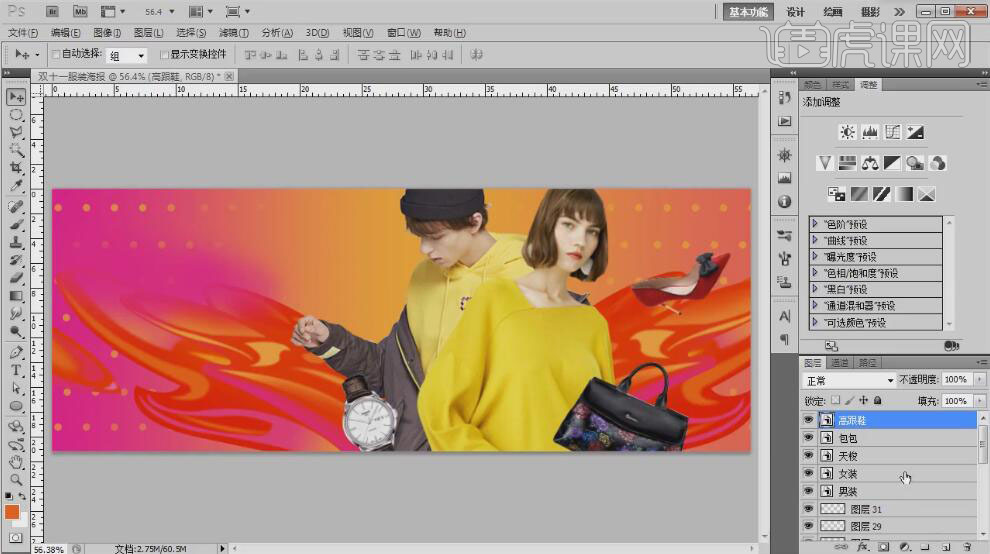
14、【新建】图层,使用【钢笔工具】绘制合适的形状路径【建立选区】,使用【渐变工具】拖出合适的渐变颜色。具体效果如图示。
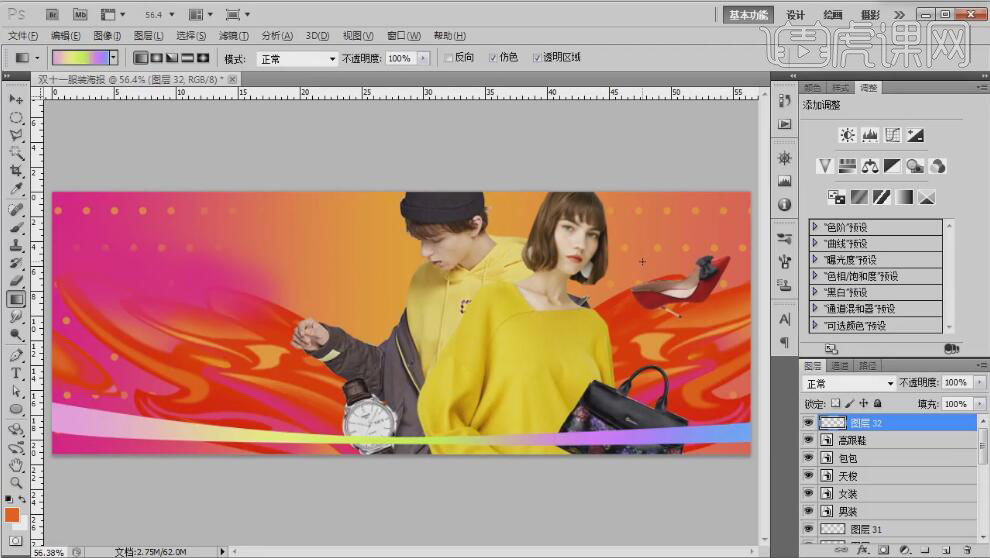
15、打开【图层样式】-【斜面和浮雕】,具体参数如图示。具体效果如图示。

16、使用相同的方法绘制合适的形状对象,【填充】合适的颜色,排列至画面合适的位置。具体效果如图示。
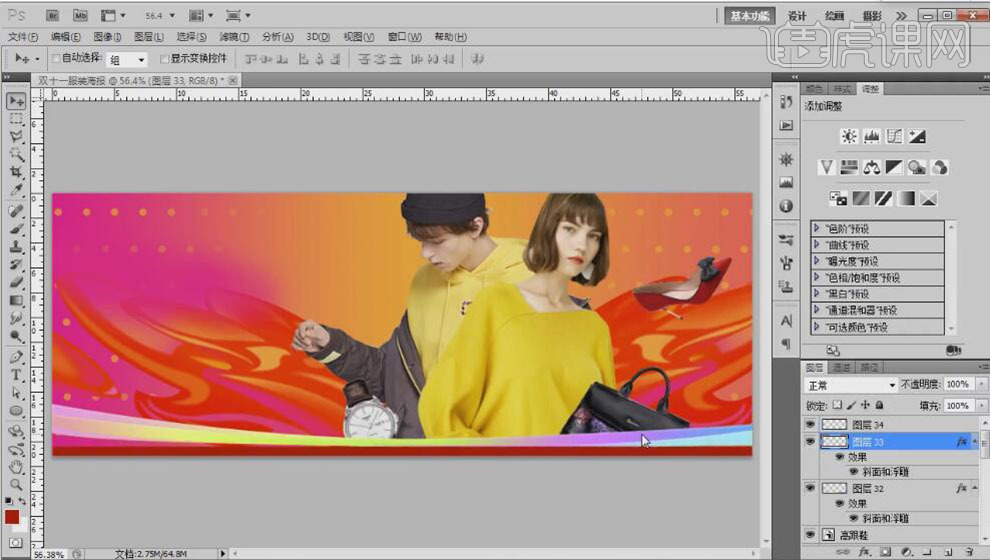
17、使用【文字工具】,选择合适的字体,【颜色】白色,依次输入文字,调整大小,排列至画面合适的位置。具体效果如图示。

18、【复制】组1和组2,调整大小和角度,移动至合适的位置。按【Ctrl+E】合并所选组图层,添加【图层蒙版】,使用【画笔工具】涂抹多余的部分。具体效果如图示。
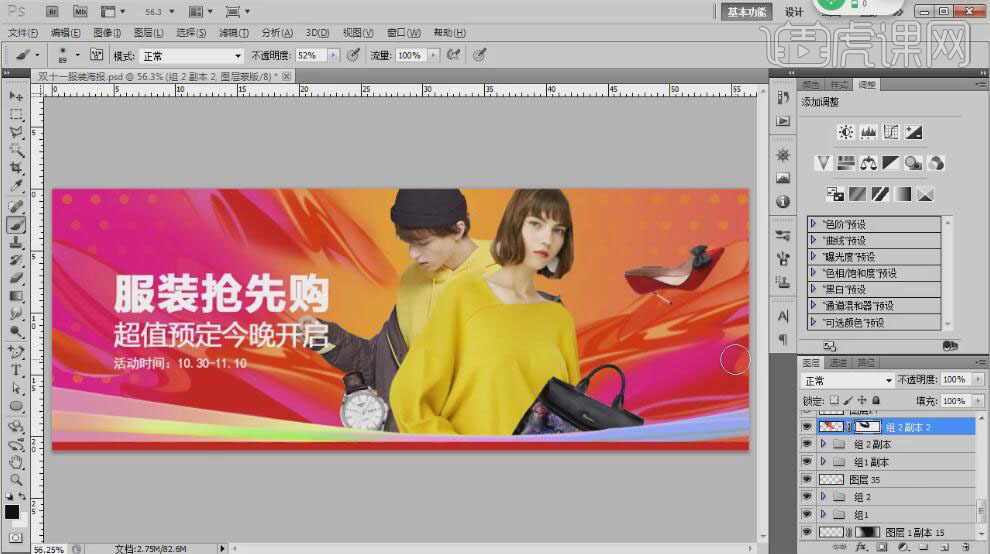
19、在人物图层下方【新建】图层,按Ctrl单击人物图层【载入选区】,【填充】合适的颜色。单击【滤镜】-【模糊】-【高斯模糊】,具体参数如图示。具体效果如图示。
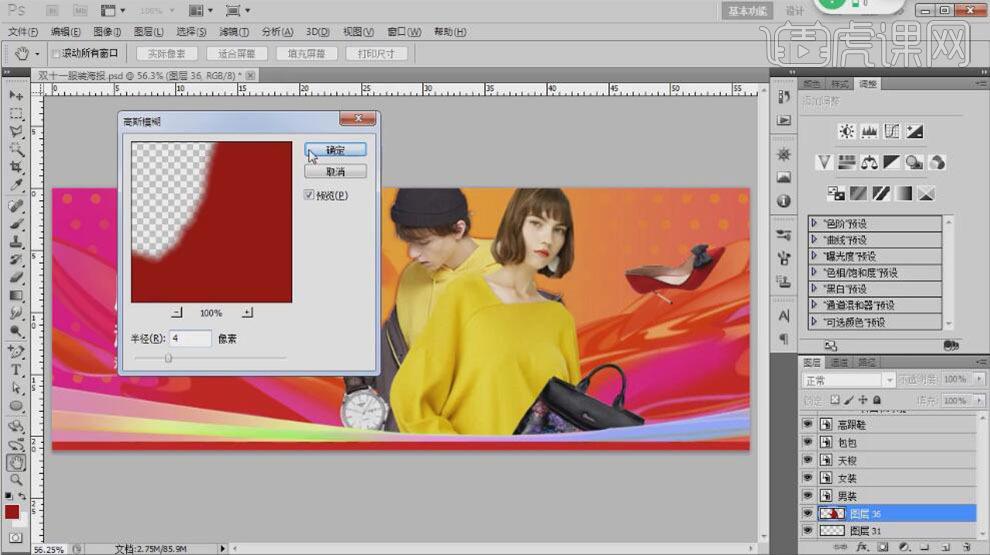
20、【移动】投影至合适的位置,【不透明度】72%。使用相同的方法给其他的素材添加合适的投影效果。具体效果如图示。
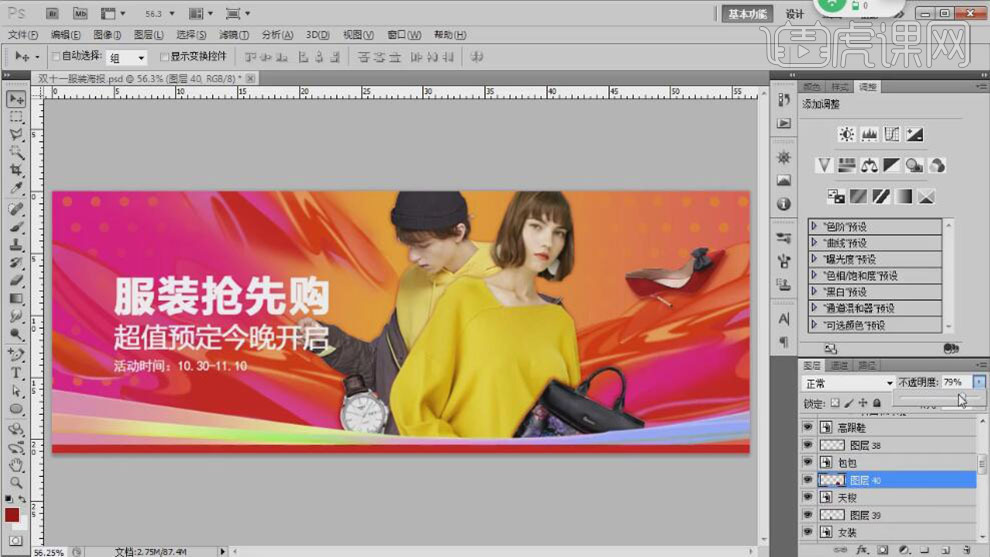
21、在手表图层上方【新建】图层,按Ctrl单击手表图层【载入选区】,使用【渐变工具】,拖出七彩渐变颜色,【图层模式】颜色,【不透明
度】65%。具体效果如图示。
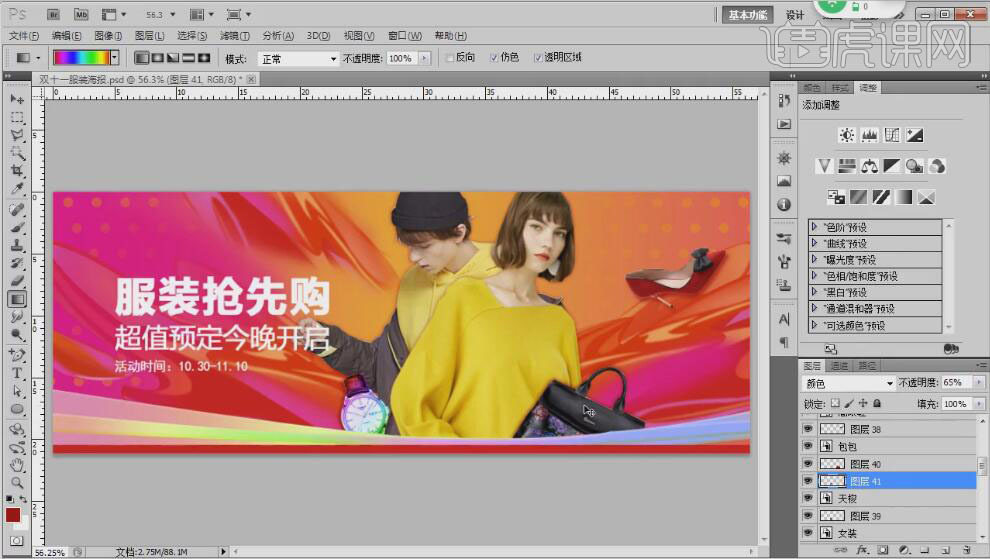
22、使用相同的方法给包包和鞋子添加合适的环境光。在鞋子上方【新建】曲线图层,具体参数如图示。具体效果如图示。

23、在鞋子图层上方【新建】图层,使用【钢笔工具】,使用相同的方法绘制装饰元素形状,【填充】合适的颜色,调整大小,排列至画面合适的位置并对关联图层,按【Ctrl+G】编组。具体效果如图示。

24、【新建】图层,使用【圆角矩形工具】,【颜色】红色,绘制合适大小的圆角矩形,放置合适的位置。使用【文字工具】,【颜色】白色,选择合适的字体,输入文字,调整大小,排列至合适的位置。具体效果如图示。
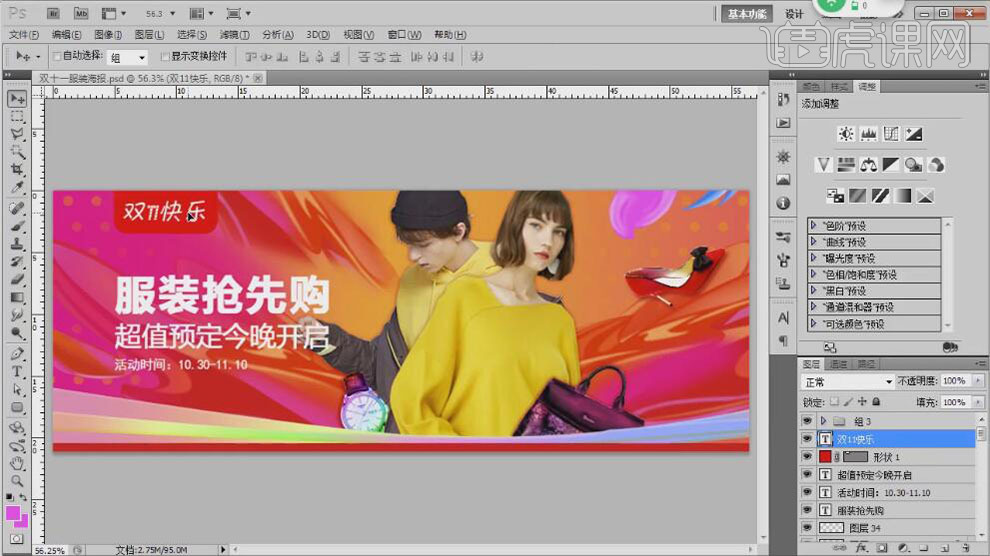
25、【选择】文字图层,右击【转换为形状路径】。使用【直接选择工具】调整文字细节,排列至合适的位置。具体效果如图示。
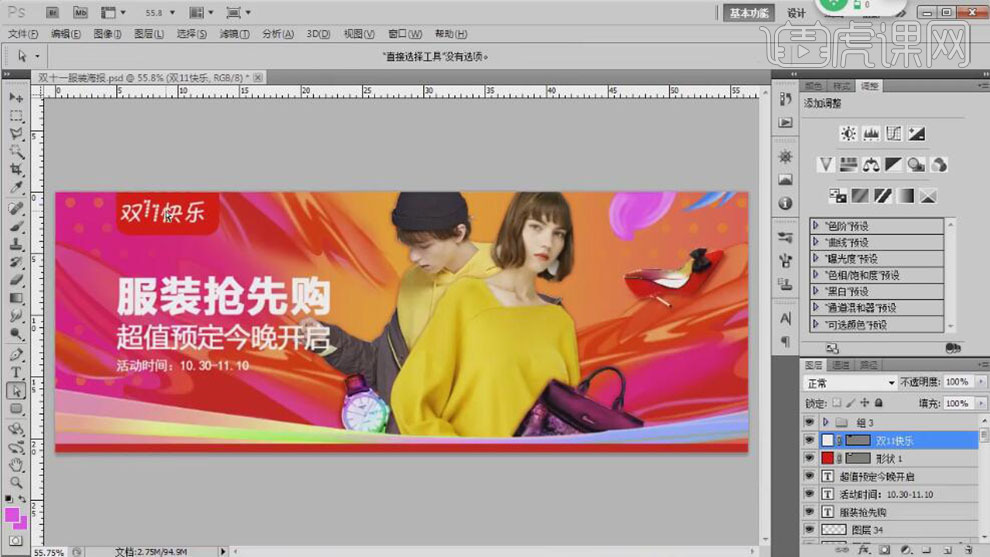
26、【新建】图层,使用【形状工具】绘制天猫形状,【填充】合适的渐变颜色,放置画面合适的位置。具体效果如图示。
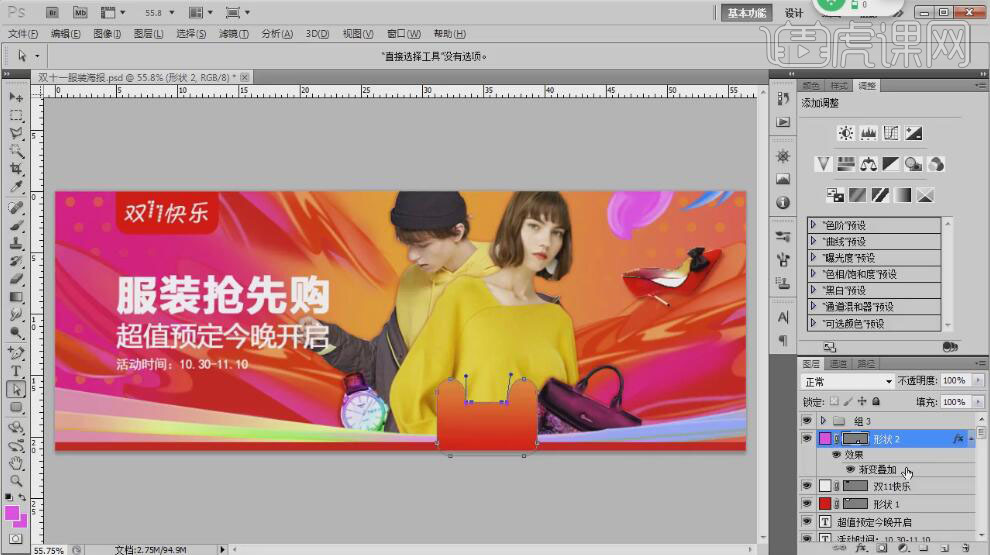
27、使用【文字工具】,选择合适的字体,输入文字,【不透明度】20%。【选择】关联图层,按【Ctrl+G】编组,【重命名】图组。具体效果如图示。
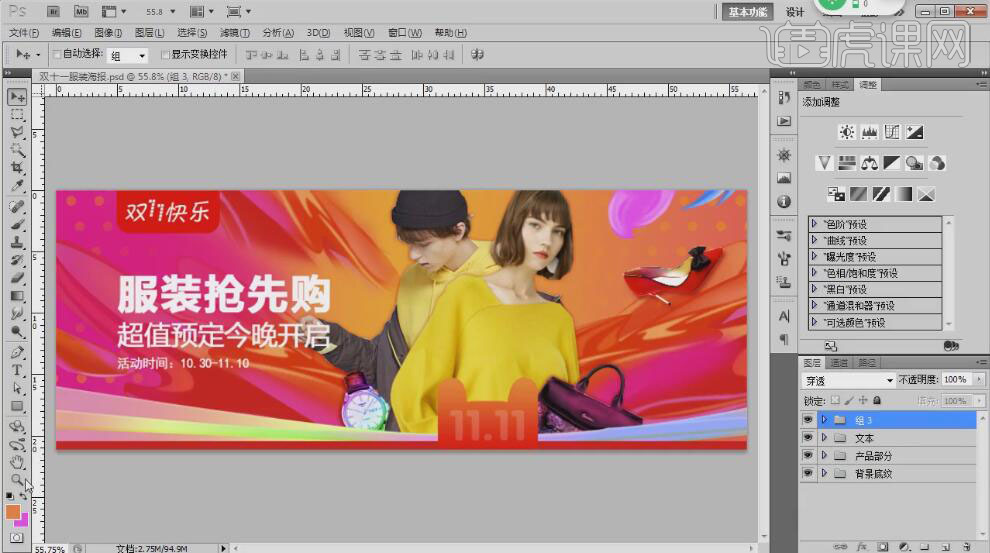
28、【新建】图层,使用【圆角矩形工具】绘制圆角矩形,打开【图层样式】-【渐变叠加】,具体参数如图示。具体效果如图示。
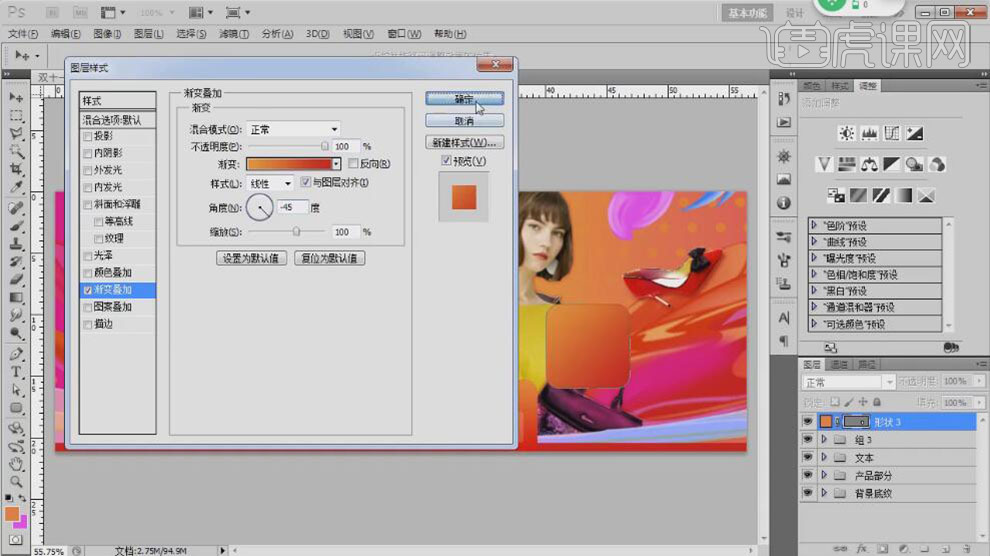
29、添加【描边】,具体参数如图示。具体效果如图示。
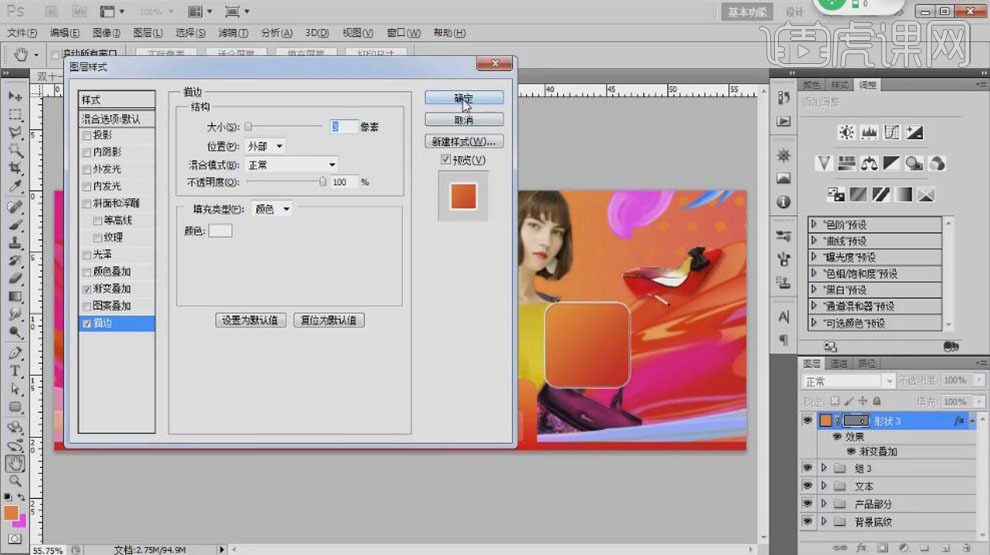
30、【复制】图层,【删除】图层样式,【填充】紫色,移动至合适的位置。具体效果如图示。
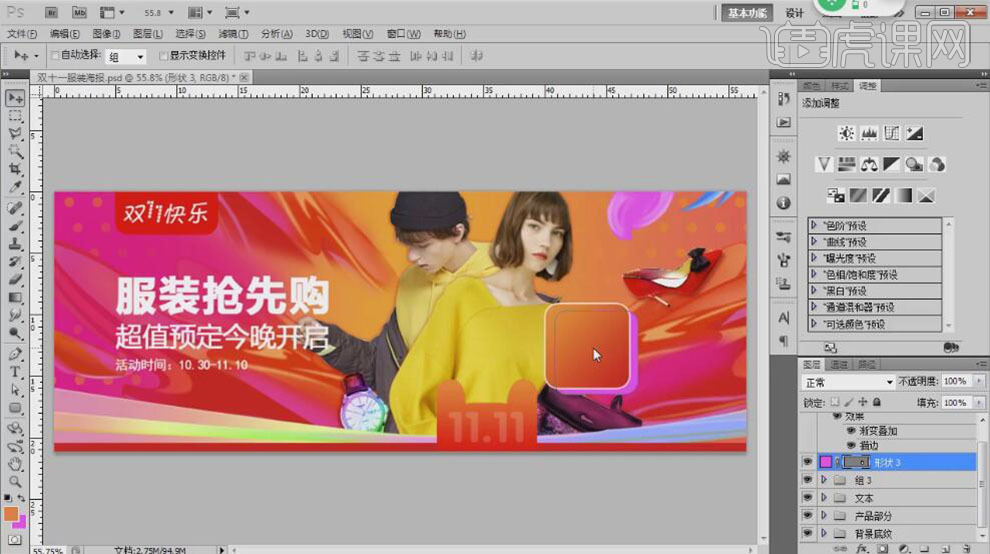
31、按Ctrl单击顶层圆角图层【载入选区】,单击【选择】-【修改】-【收缩】值20PX,【新建】图层,【填充】白色,【不透明度】18%。具体效果如图示。

32、调整图层顺序,【新建】图层,使用【画笔工具】,选择合适的颜色,在画面涂抹。具体效果如图示。
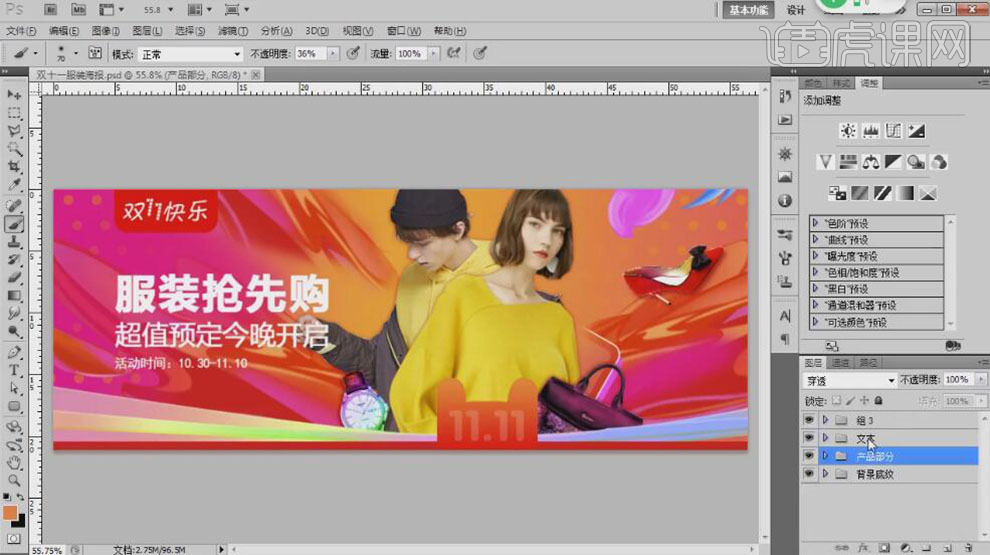
33、【新建】图层,使用【钢笔工具】绘制装饰形状,添加合适的颜色和效果,调整大小,排列至画面合适的位置,在顶层按【Ctrl+Alt+Shift+E】盖印图层。具体效果如图示。
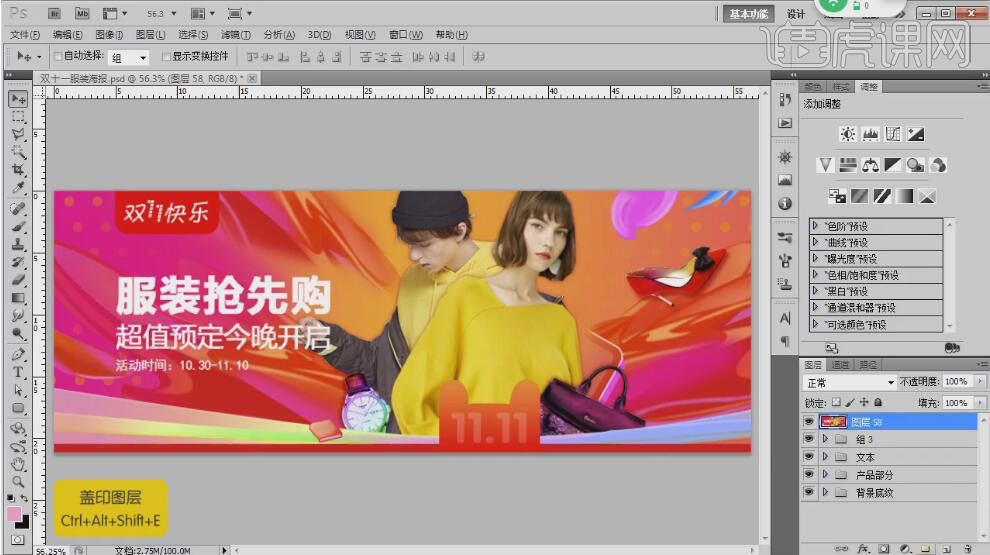
34、【新建】曲线图层,具体参数如图示。具体效果如图示。

35、最终效果如图示。







