PS如何将女鞋合成双十二合成
发布时间:暂无
1、【打开】PS软件,【新建】画布,【拖入】背景和地板素材,【Ctrl+T】切换到自由变换工具调整大小和位置。
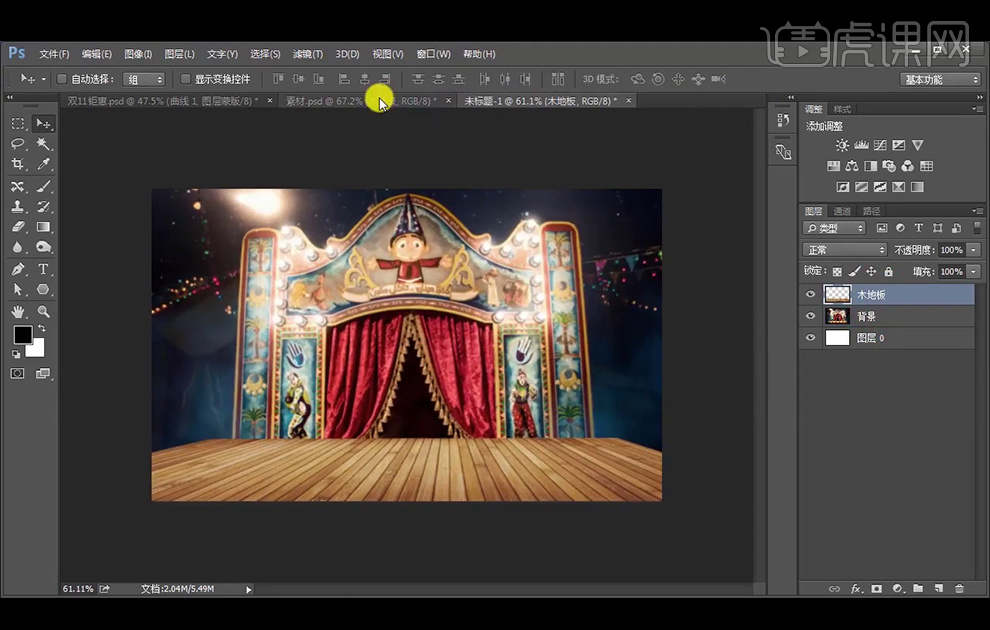
2、【拖入】光效素材,图层模式为【滤色】,不透明度改为39%,建立【渐变映射】图层,图层模式改为【柔光】,不透明度改为69%。
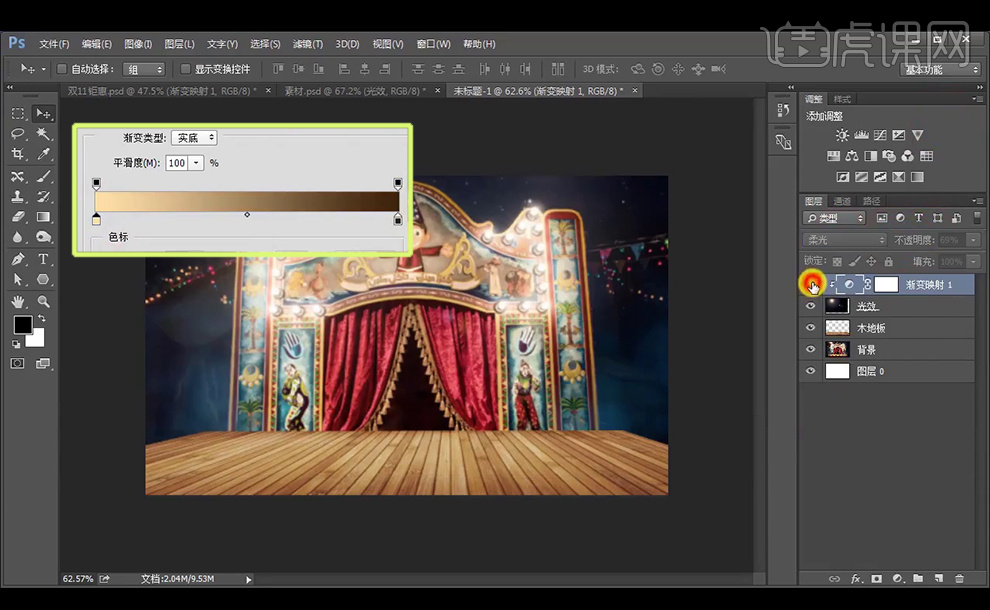
3、【拖入】幕帘素材,复制两个,一个水平翻转到另一边,一个放在中间,使用【钢笔工具】勾选不需要的部分,【Ctrl+Enter】转化为选区后,【Delete】删除。
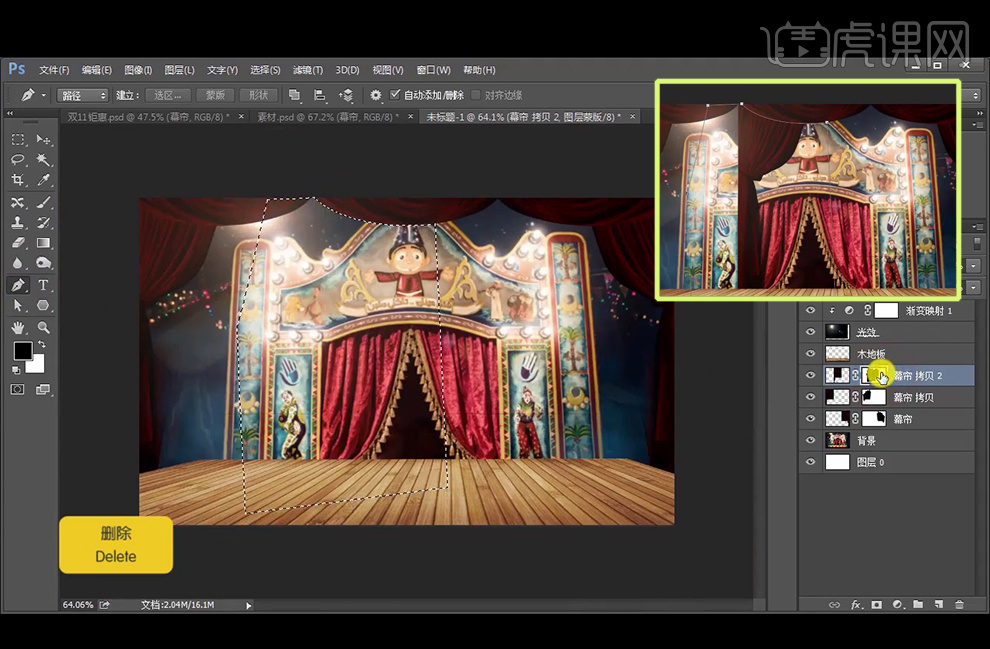
4、添加【曲线】图层调整亮度,再按【Alt+Delete】在蒙板上填充黑色,使用白色画笔涂抹幕布边缘。再添加【曲线】2图层调整。
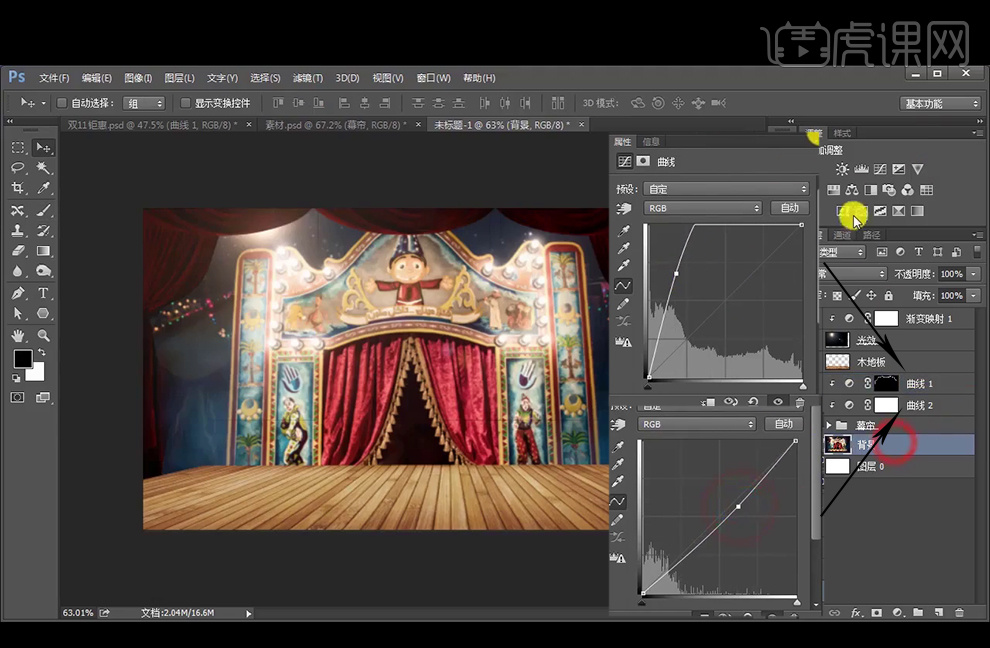
5、在背景图层上方添加【曲线】3图层调整,再黑色【画笔工具】提亮幕布,添加【可选颜色】图层调整颜色。
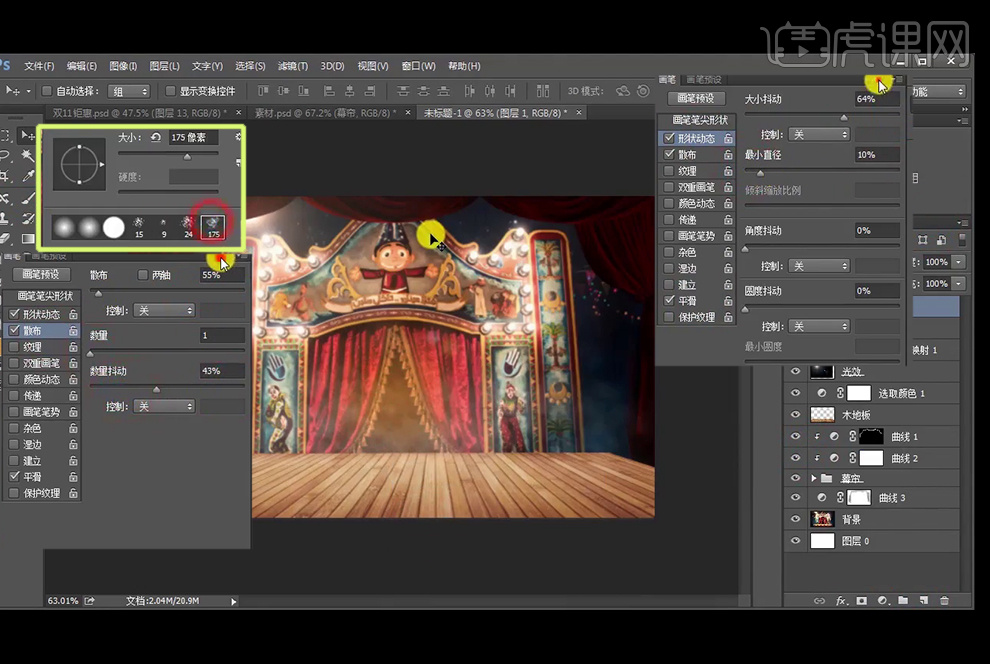
6、【新建】图层1,调整好画笔的参数。命名为烟雾,降低不透明度为65%。再【新建】图层,图层模式改为【柔光】继续涂抹。

7、【拖入】高跟鞋,【新建】图层2并创建剪切蒙板,图层模式改为正片叠底,黑色【画笔工具】加深暗部。
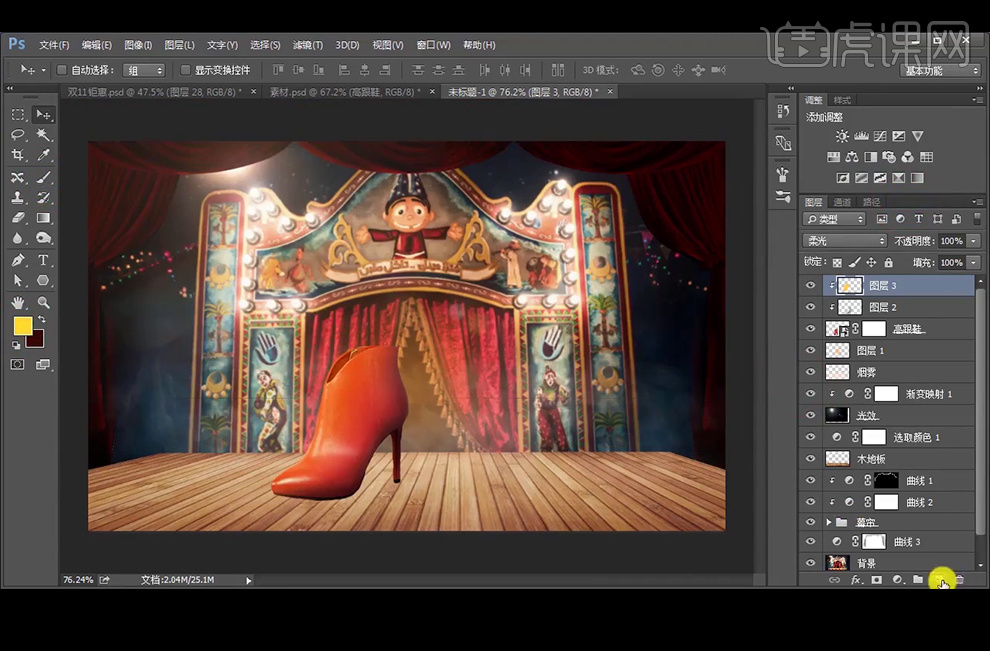
8、再【新建】图层3,图层模式为【柔光】,亮色【画笔工具】涂抹鞋子的亮部。
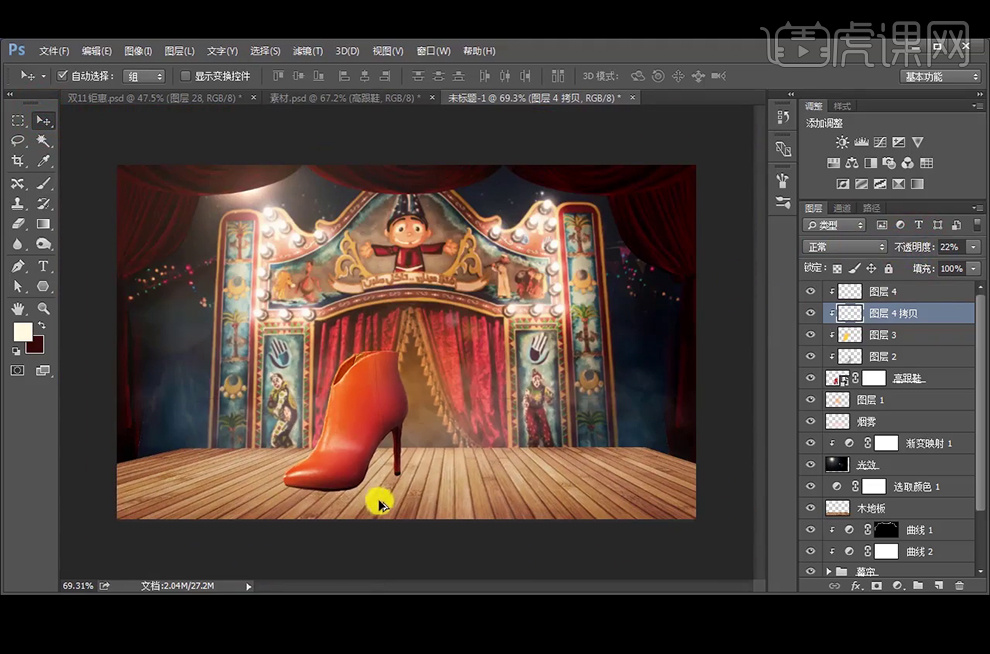
9、再【新建】图层4,图层模式改为【叠加】,白色【画笔工具】涂抹鞋子边缘处。拷贝图层4并降低不透明度。
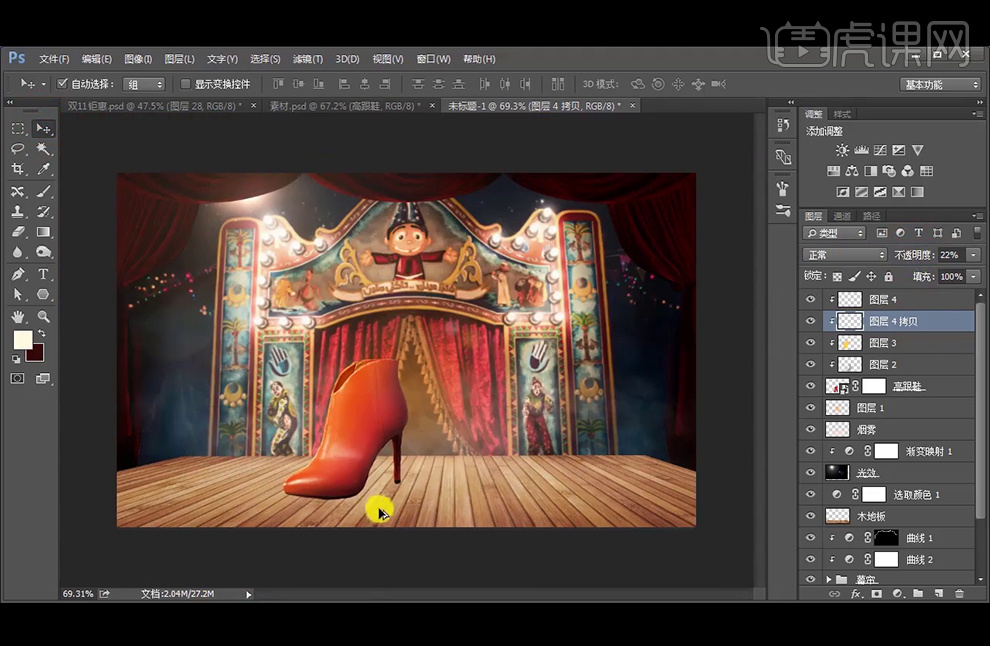
10、在鞋子下方【新建】图层5,【钢笔工具】绘制鞋子的阴影,转换为选区后填充#150202,添加【蒙板】填充黑色到透明的渐变。执行两次【高斯模糊】,参数分别为6.8和3.6像素,再【Ctrl+T】后【右击】-【变形】调整形状。
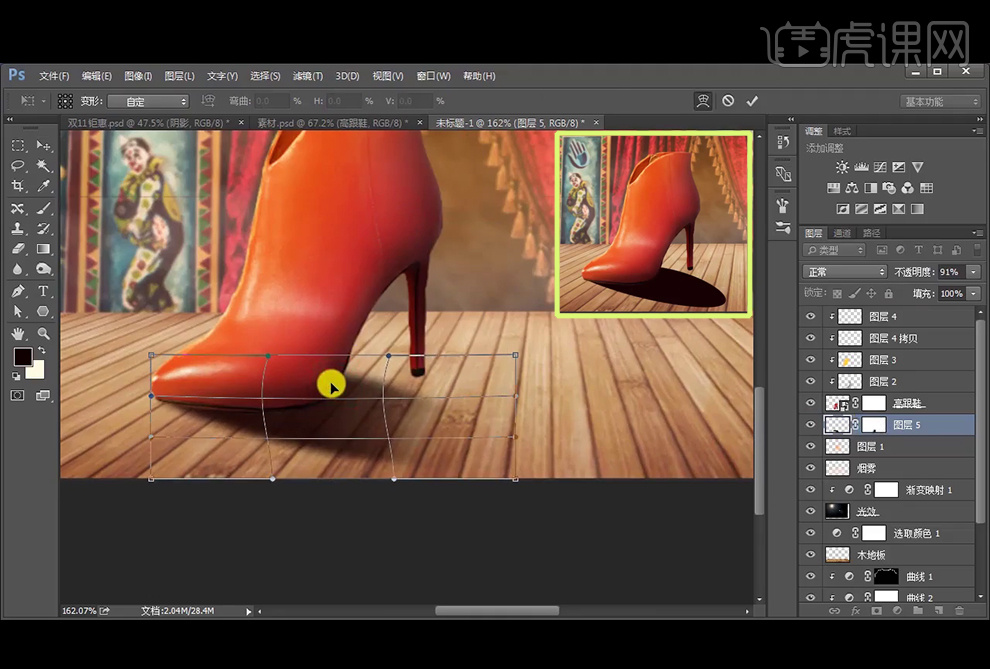
11、同样的方法给鞋子后跟添加阴影。【新建】图层7,【画笔工具】提亮鞋子的中部。
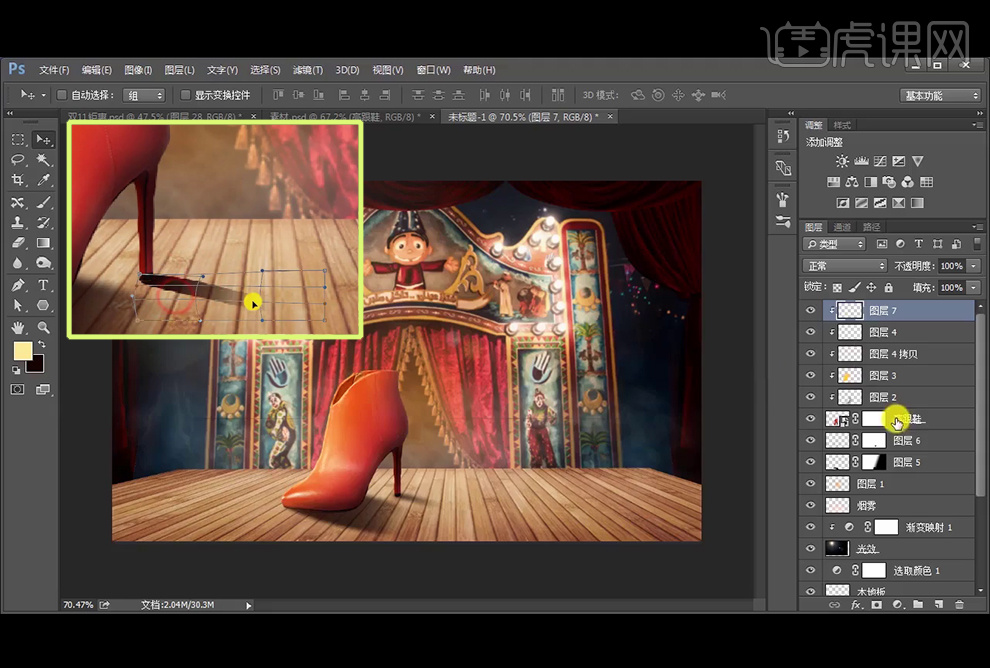
12、【拖入】人物素材,【新建】图层,图层模式改为【正片叠底】,【画笔工具】涂抹暗部。添加【可选颜色】调整颜色。
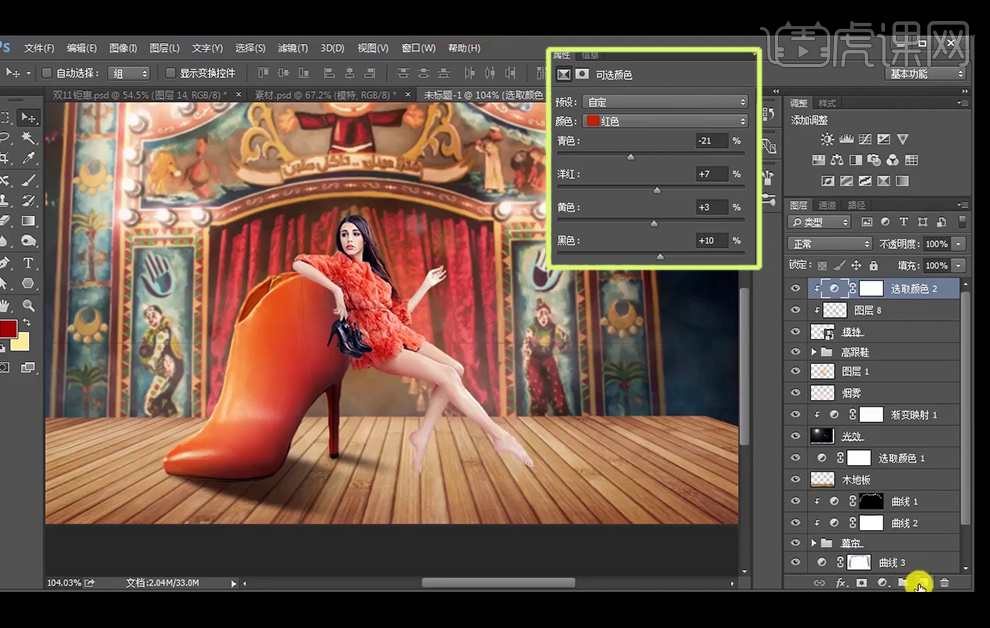
13、【新建】图层9,图层模式改为【滤色】,白色【画笔工具】涂抹人物头部及手臂的受光面的边缘。
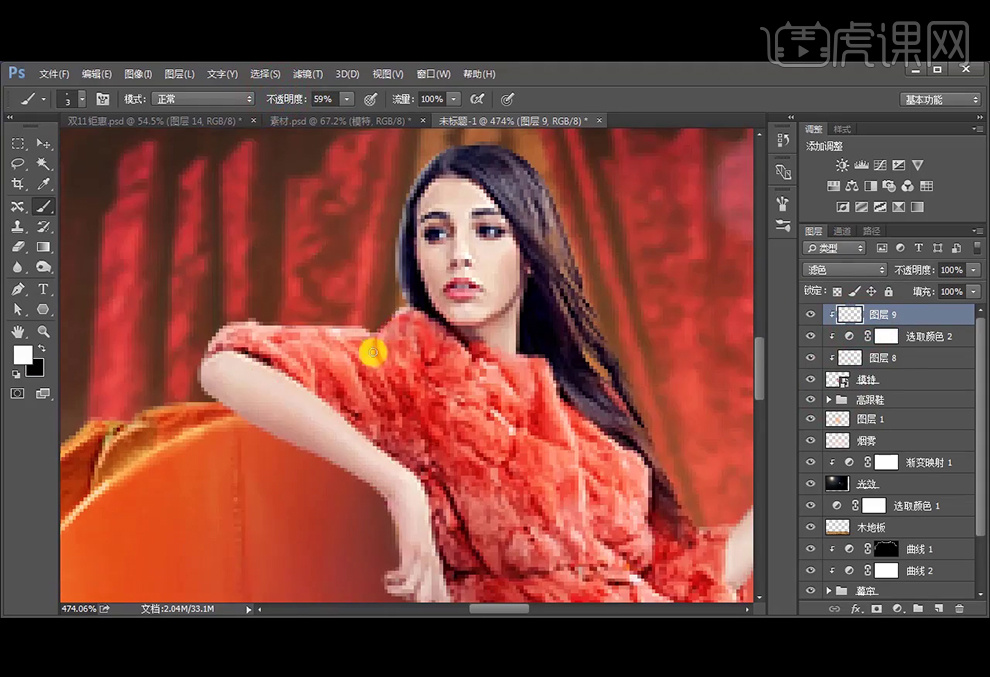
14、【新建】图层10,图层模式改为【柔光】,【画笔工具】增加黄色的光晕。再【新建】图层11和12,继续增加环境光,并使用【橡皮擦工具】涂抹使人物不受过多影响。
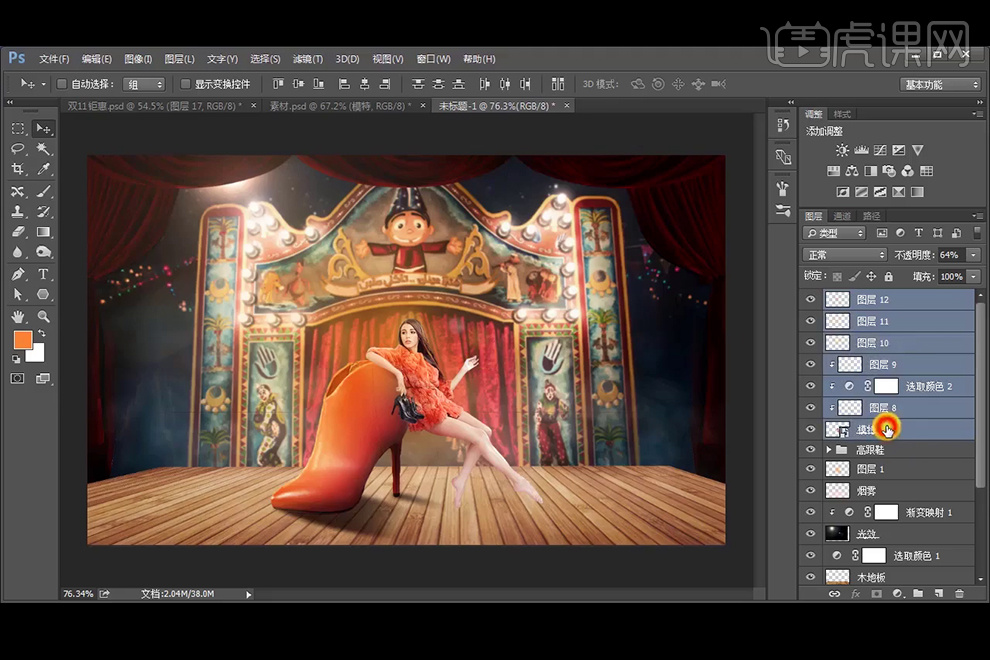
15、给模特图层编组命名,再【钢笔工具】绘制丝带的形状,【Ctrl+E】合并两个形状。【拖入】丝绸纹理素材,图层模式改为【叠加】,按【Alt+单击图层间】可创建剪切蒙板,并【复制】一层。
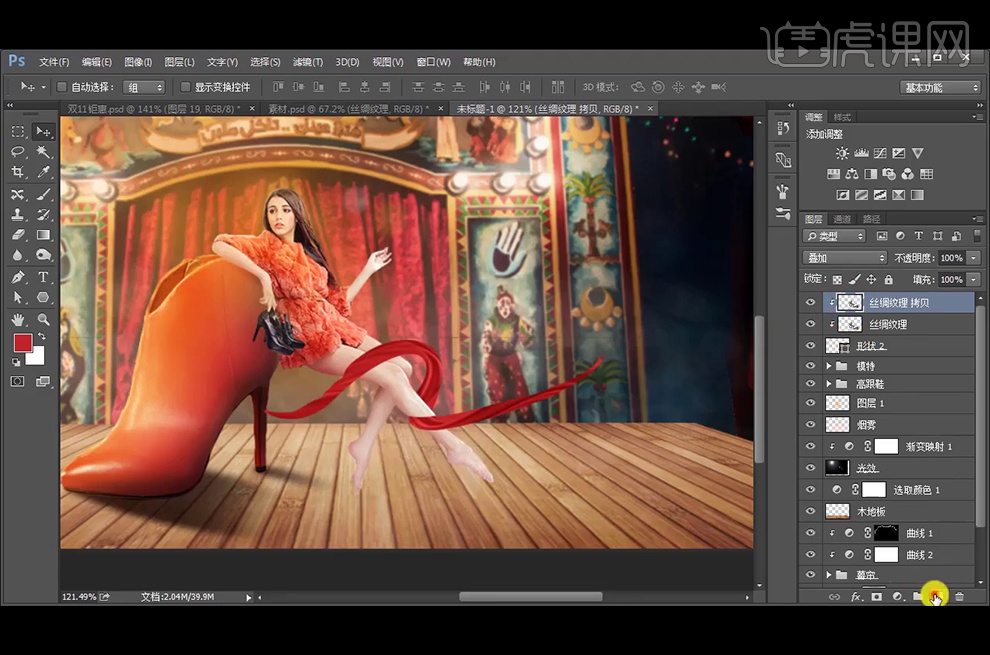
16、【新建】图层13,图层模式改为【滤色】,白色画笔涂抹丝带受光处增强质感。【新建】图层14,图层模式改为【柔光】,橘黄色画笔涂抹使其更有光泽。再【新建】图层15,图层模式同样为柔光,同样涂抹使其有光晕。
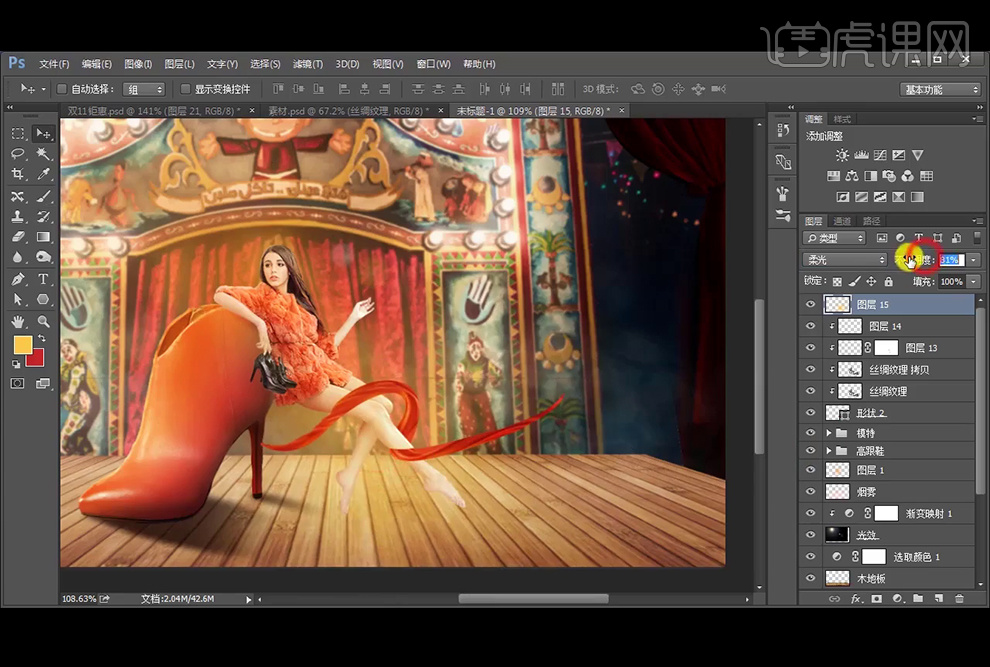
17、回到模特图层组,【新建】图层16,黑色绘制丝带投影,同样【钢笔工具】绘制手臂的投影,图层模式改为【正片叠底】,增加1像素的【高斯模糊】。
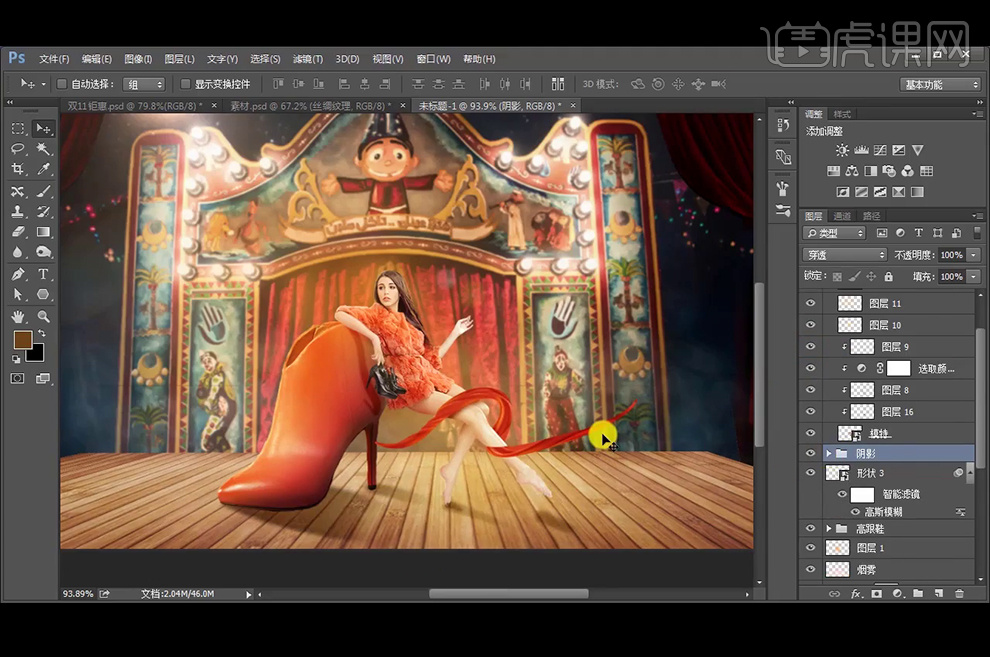
18、【拖入】鹦鹉和蝴蝶的素材,同样的方法【新建】图层提亮和压暗使其更有真实感。如【拖入】鸽子的素材,【新建】图层21,图层模式为柔光,给其添加黄色的环境光。再【新建】图层22,图层模式改为【滤色】,给起增加亮部。
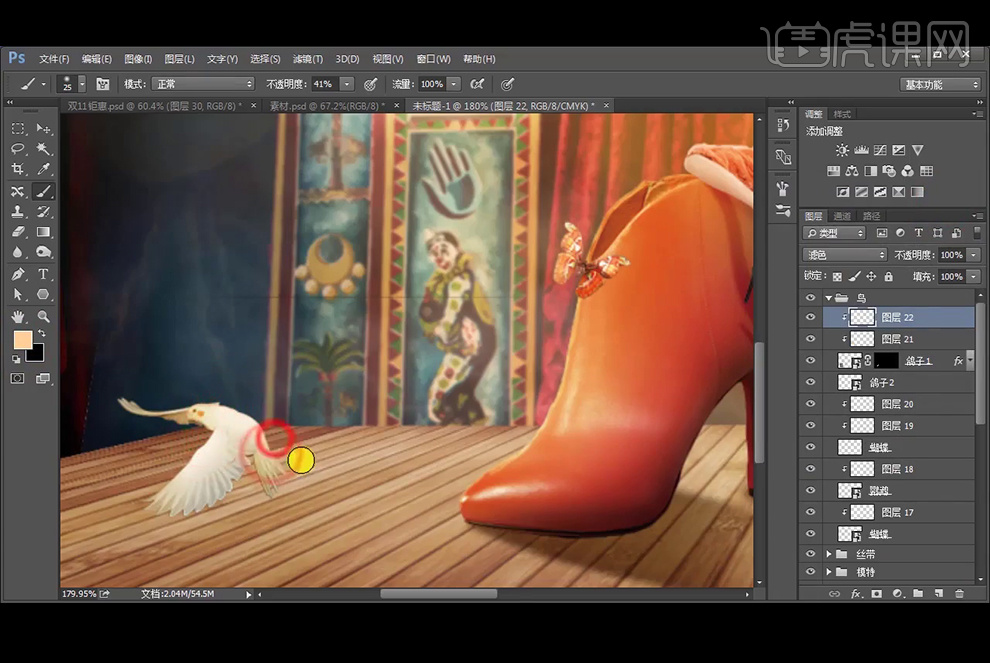
19、【复制】鸽子图层后使用【颜色叠加】图层样式,执行1像素高斯模糊,降低不透明度,【新建】图层把四周压暗后,图层模式改为正片叠底。
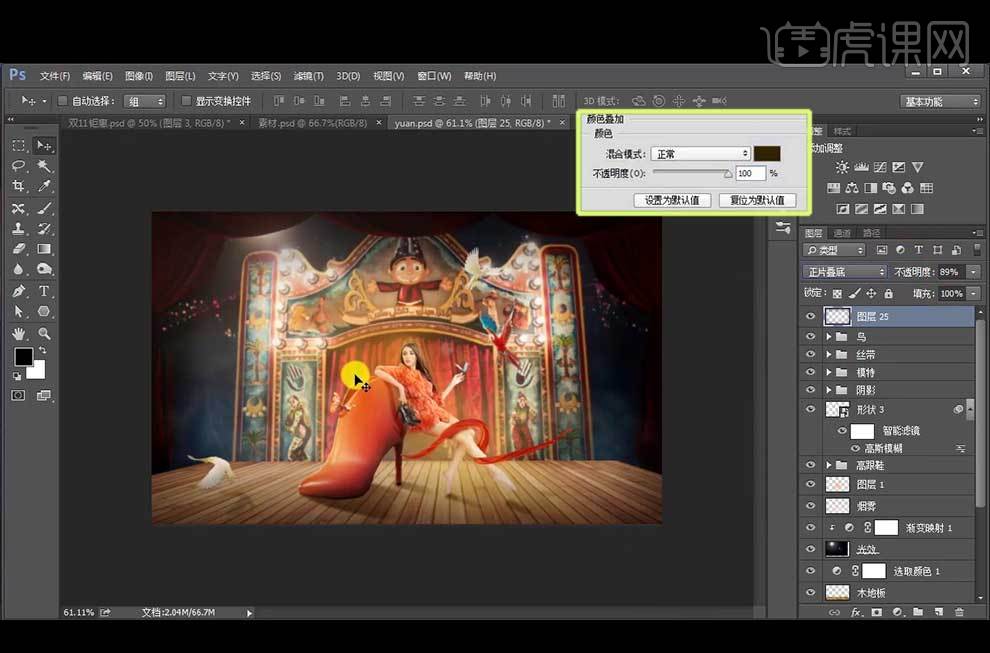
20、【拖入】光效和羽毛素材,给地面上的羽毛添加【投影】图层样式。
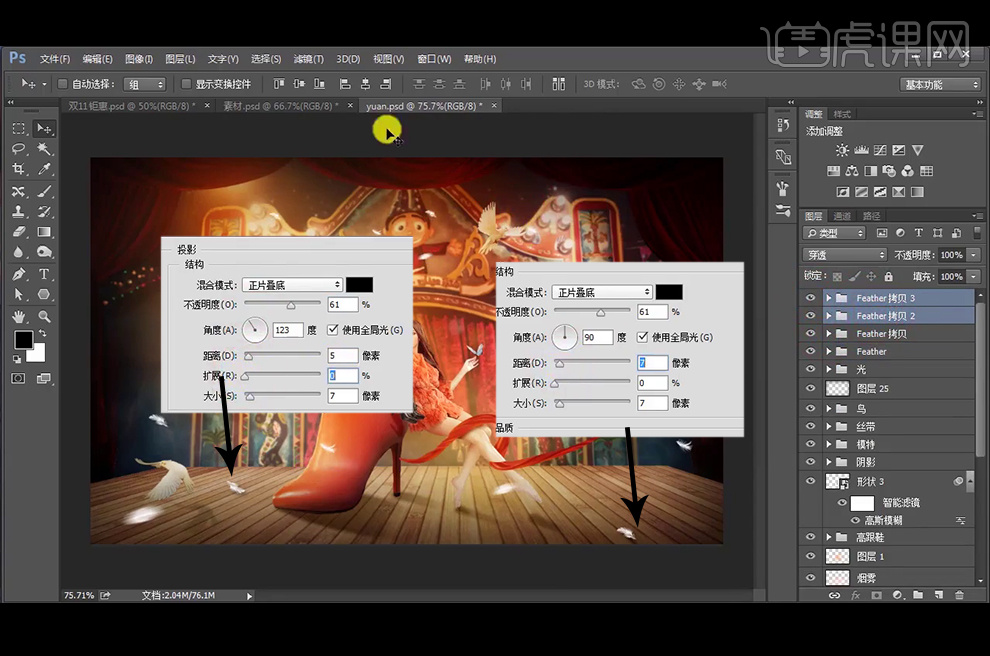
21、【拖入】文案,适当调整光影效果,【Crl+Shift+Alt+E】盖印图层,调出【Camera Raw】滤镜调整。
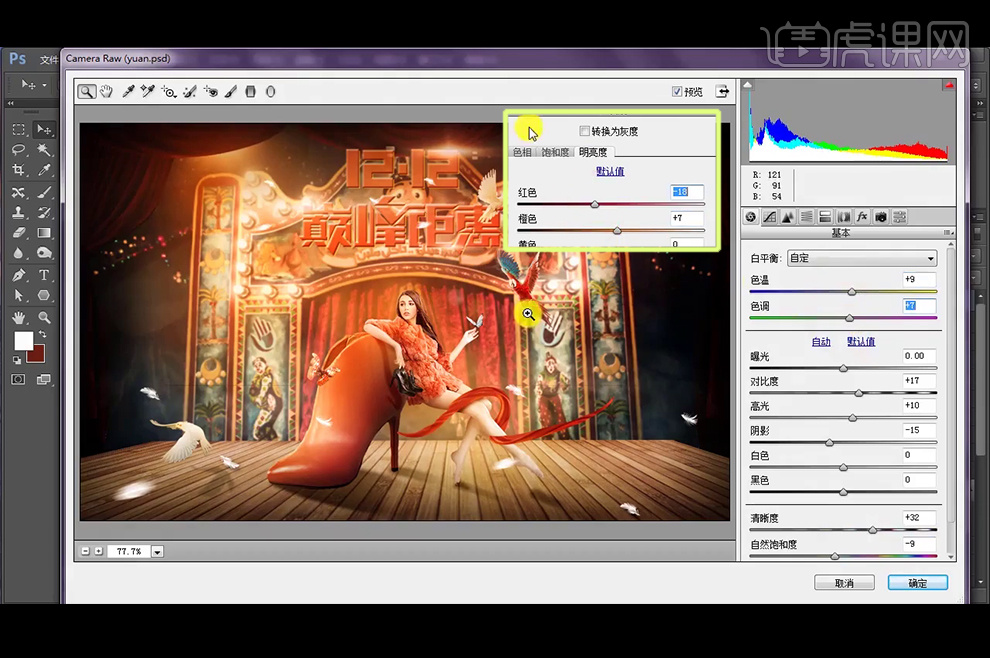
22、最终效果如图。





