PS如何将百雀羚清新风格海报
发布时间:暂无
1. 新建【1080*660】的画布,【Ctrl+Shift+N】新建图层,拉一条参考中线。拖入【背景】,调整大小和位置。用【矩形选框工具】选取上面部分,添加【蒙版】,【Ctrl+I】蒙版反向。
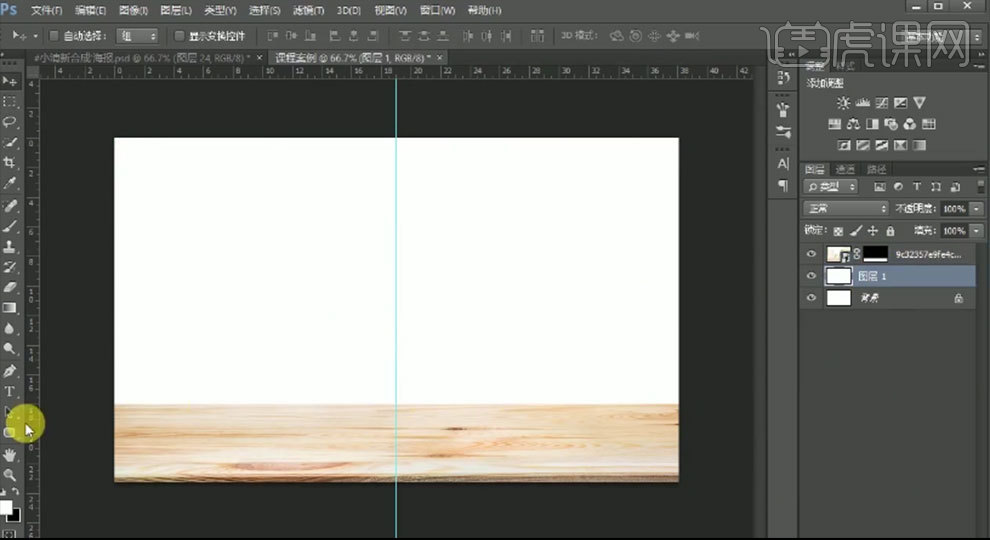
2. 选择新建的图层,【Alt+Delete】填充前景色:浅灰色。【Ctrl+M】曲线,提亮。新建【图层】,模式为【正片叠底】。用【灰色画笔】涂抹墙面左边。新建【图层】,模式为【叠加】,用【黑白画笔】加强光源。
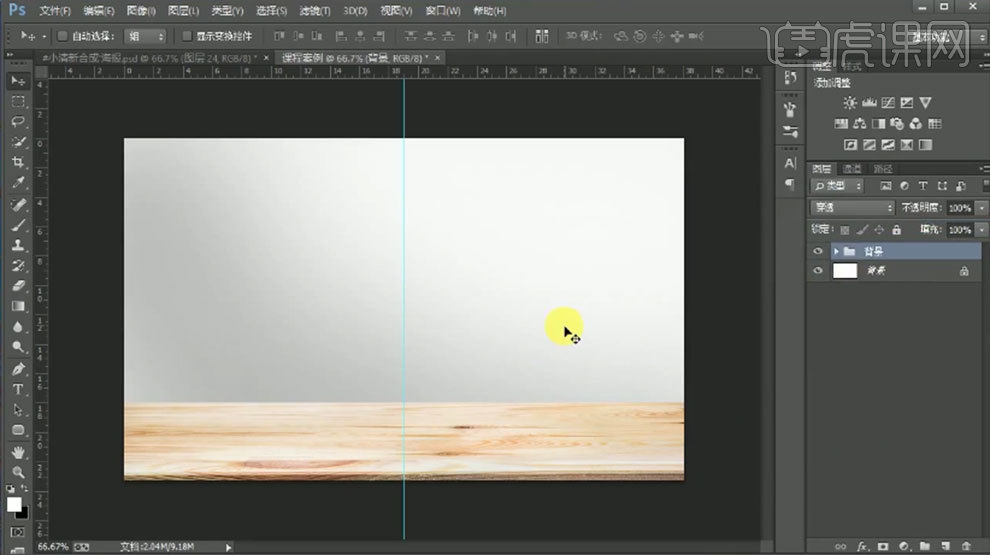
3. 拖入【窗帘】,调整大小、角度和位置。给它添加【色相/饱和度】,增加明度。再添加【曲线】,提亮中间调。
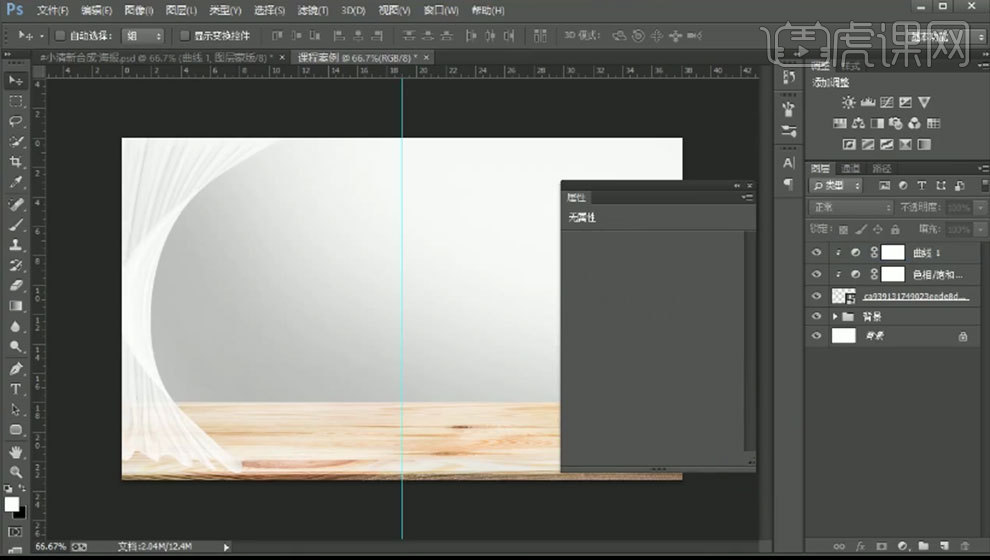
4. 拖入【绳子】,调整角度和位置。添加【蒙版】,用【钢笔】扣取不需要的绳子,【Ctrl+Enter】路径转为选区。填充黑色。添加【曲线】,提亮。添加【自然饱和度】,降低自然饱和度与饱和度。
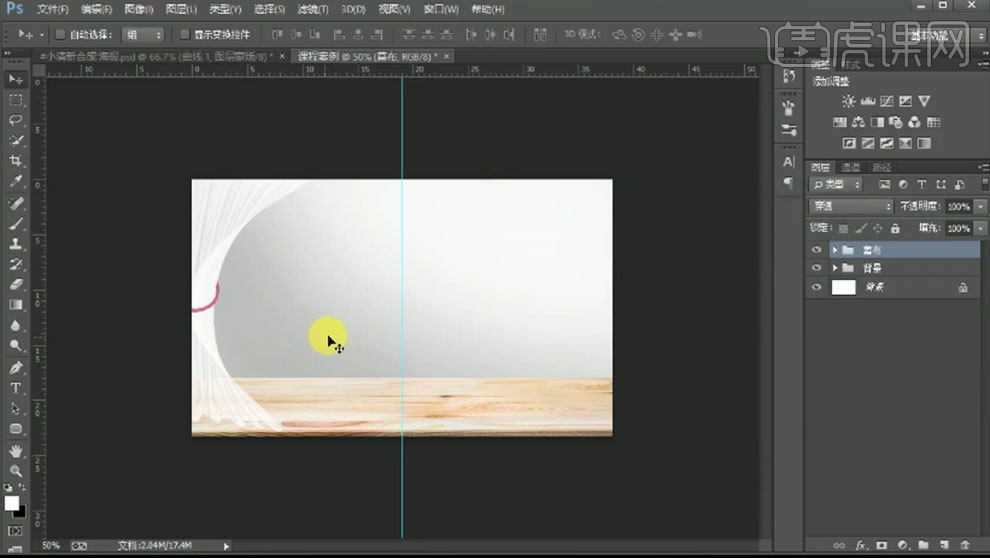
5. 将窗帘编组,按住【Alt】键拖动复制窗帘组。【Ctrl+T】右键选择【水平翻转】,调整位置。拖入【叶子】,调整位置。添加【曲线】,提亮。
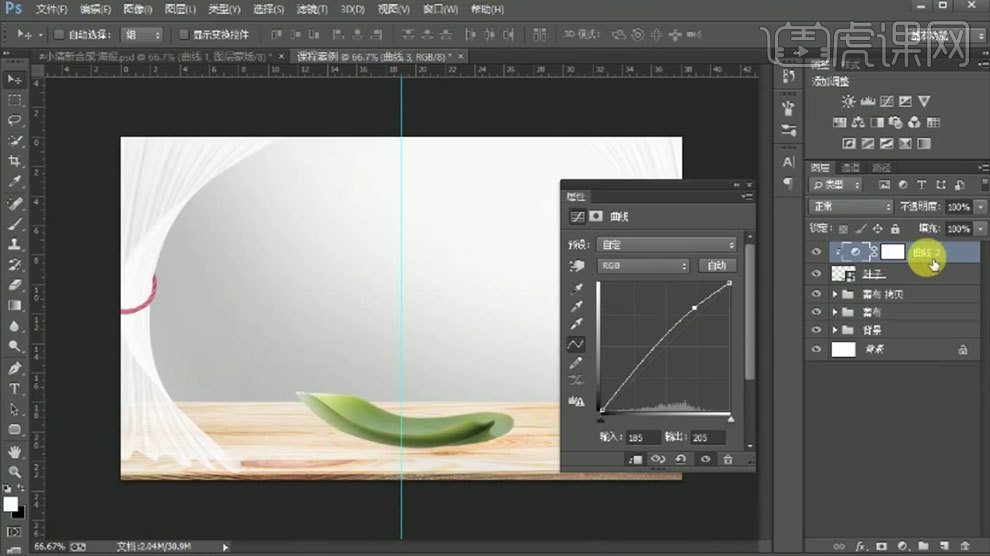
6. 叶子下面新建【图层】,吸取木板的深色,用【画笔】点几下,【Ctrl+T】压扁,拉长。放在叶子下面。【Ctrl+J】复制一层,添加【蒙版】,用【画笔】过渡边缘。
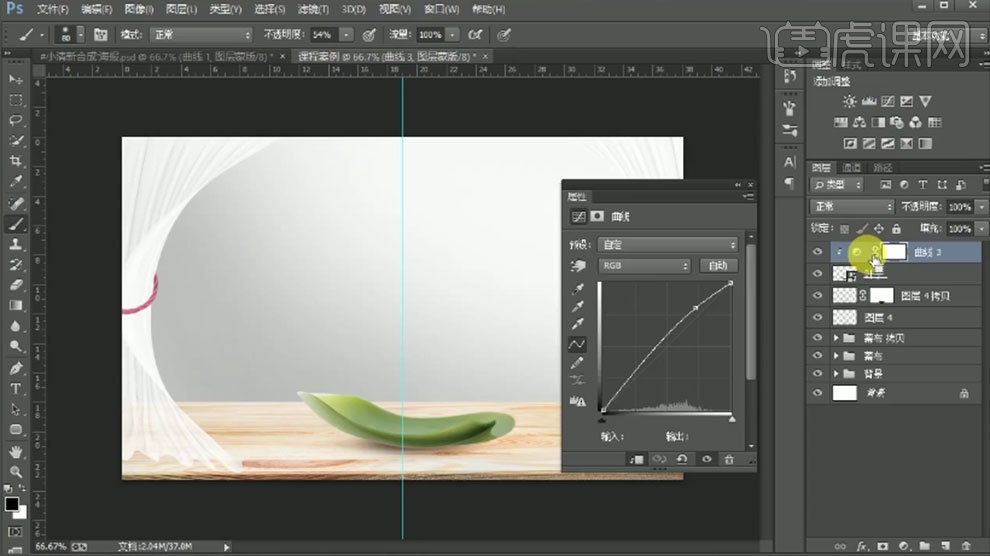
7. 叶子上方新建【图层】,【Alt+单击图层间】创建剪切蒙版。模式为【正片叠底】,用【黑色画笔】涂抹叶子暗部。新建【剪切图层】,模式为【叠加】。选一个亮一点的绿色,涂抹受光面。
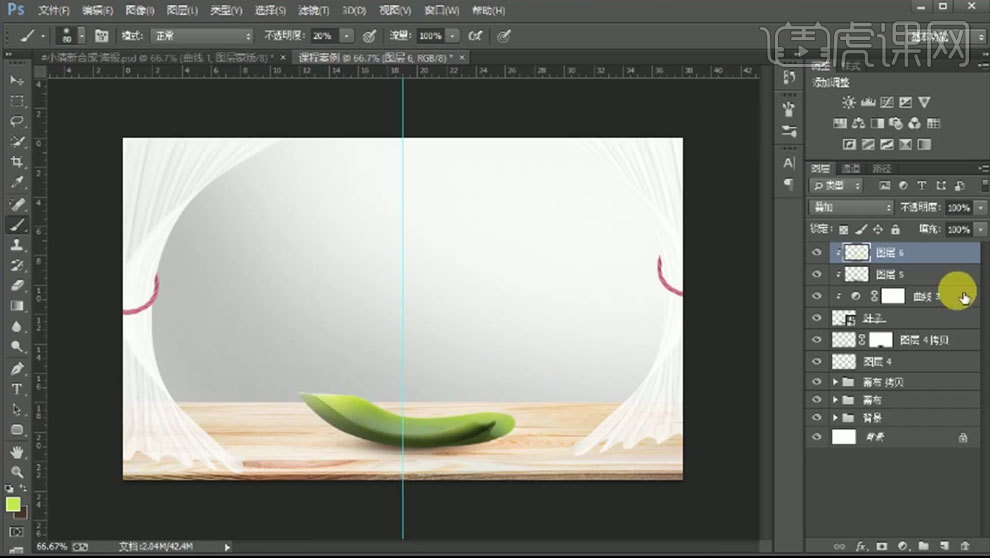
8. 拖入【植物】,调整位置。添加【蒙版】,用【钢笔】扣取不需要的部分,填充黑色。再用【喷溅笔刷】涂抹土壤边缘。添加【曲线】,提亮植物。添加【自然饱和度】,增加自然饱和度。
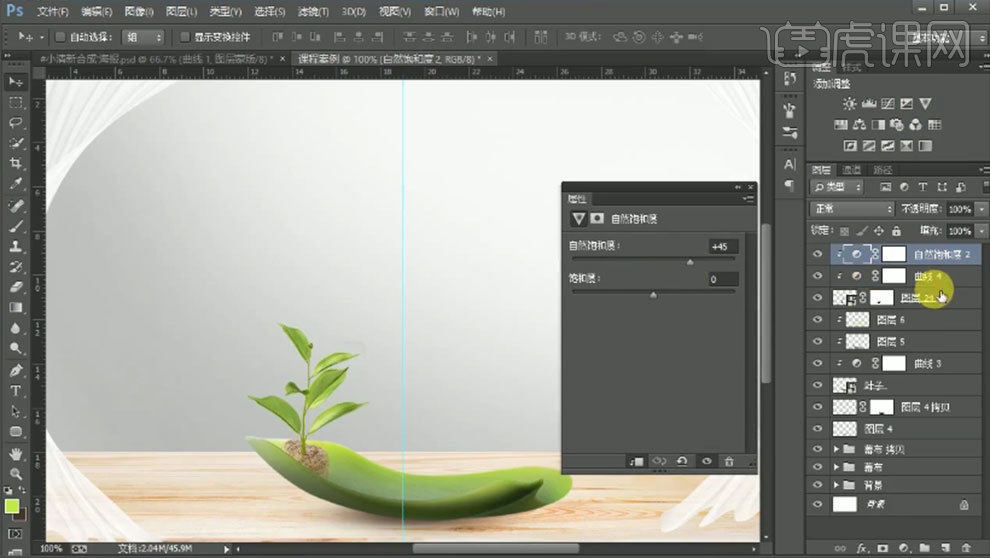
9. 拖入【产品】,调整大小和位置。添加【蒙版】,降低不透明度。用【钢笔】扣取需要被叶子遮挡的部分,填充黑色。恢复不透明度。同样的用【正片叠底】图层压暗叶子的背光面。同样的方法绘制植物和产品的光影。
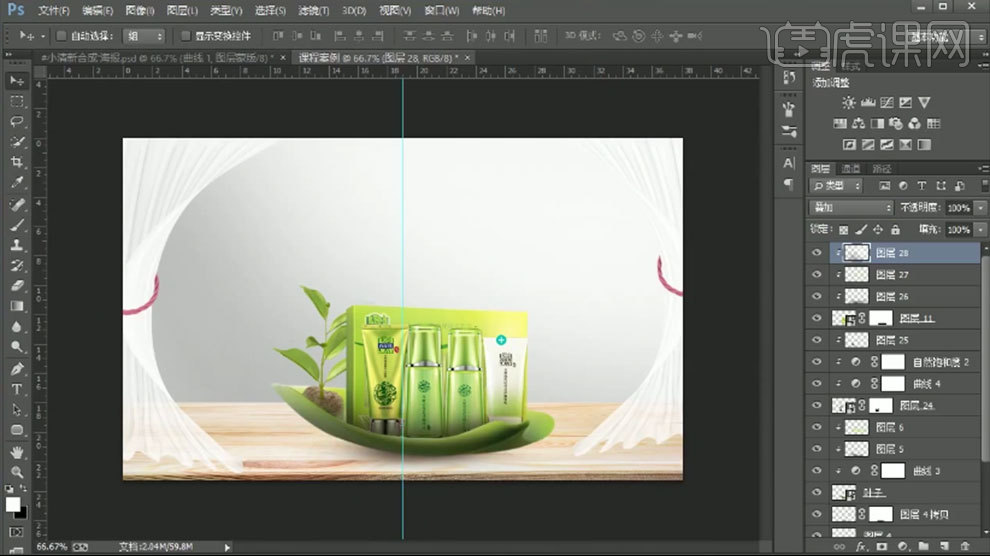
10. 拖入【叶子素材】,用【套索工具】选取需要的叶子,【Ctrl+C】复制,回到画布,【Ctrl+V】粘贴。转为智能对象,调整大小和位置。添加【曲线】,提亮。添加【自然饱和度】,增加自然饱和度。拖入其它叶子,同样的方法调整。
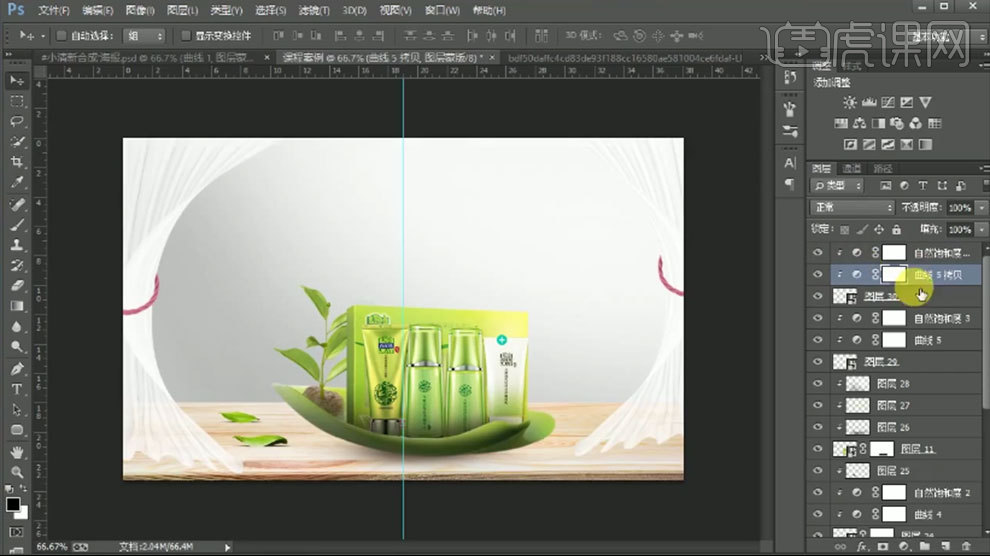
11. 选择后面的叶子,点击【滤镜-模糊-高斯模糊】,调整半径。拖入【墙面材质】,调整大小。栅格化图层,【Ctrl+Shift+U】去色,模式为【柔光】。
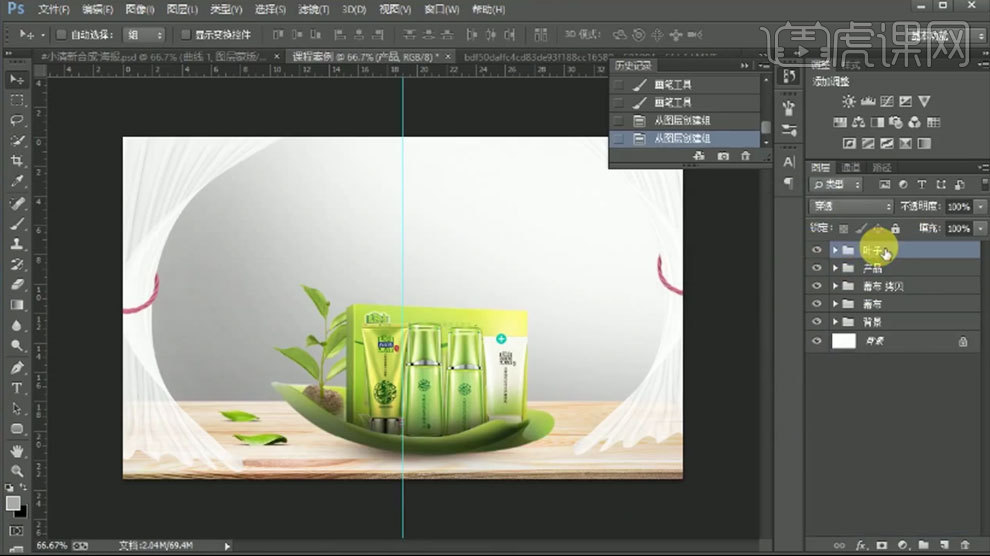
12. 用【矩形工具】绘制窗户,填充为【无】,描边为【白色】,调整描边大小。新建【图层】,用【矩形选框工具】画一个长条,填充白色。按住【Alt】键拖动复制一个,【Ctrl+J】复制一个,【Ctrl+T】右键选择【旋转90度】,再缩短。选择所有图层,转为智能对象。
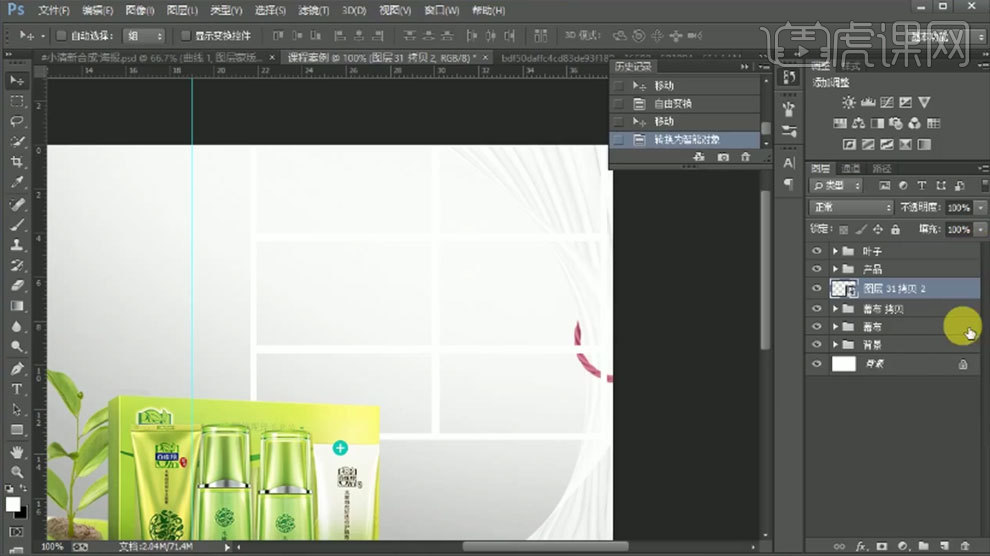
13. 添加【投影】图层样式,调整颜色和参数。新建【剪切图层】,模式为【正片叠底】,绘制受光面和背光面。给背景添加【曲线】,压暗。窗户下方新建【图层】,【矩形选框工具】对着窗户画一个矩形,填充白色。
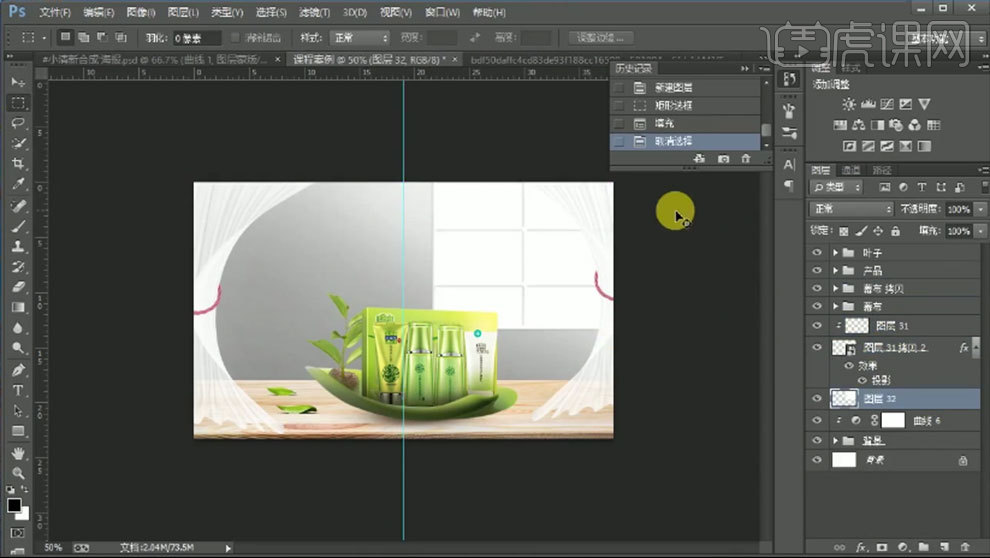
14. 拖入【背景素材】,调整大小和位置。剪切至刚新建的图层上。拖入【藤蔓素材】,调整位置。新建【剪切图层】,用【绿色画笔】压暗背光面。新建【剪切图层】,模式为【叠加】,用【黑色画笔】涂抹背光面,【白色画笔】涂抹受光面。

15. 依次拖入【藤蔓】,同样的方法处理。给整体画面添加【色彩平衡】,阴影加点青色和蓝色;中间调和高光加点绿色和黄色。添加【曲线】,加强明暗对比。添加【自然饱和度】,降低自然饱和度。

16. 拖入【光效素材】,模式为【滤色】。在下方新建【图层】,用【白色画笔】在光源处点加下。模式为【叠加】。拖入【绿叶】,调整角度和位置。添加【蒙版】,擦掉不需要的部分。
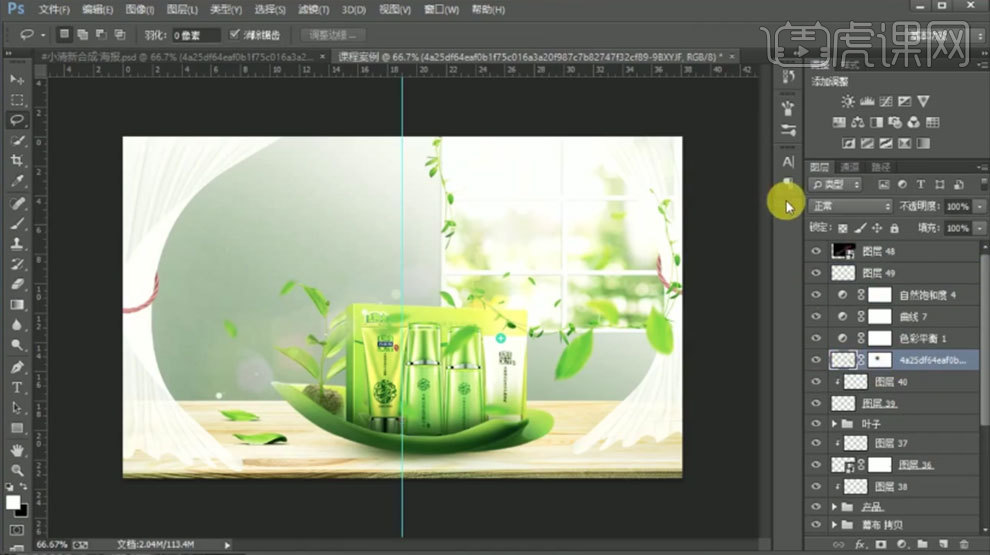
17. 拖入【蝴蝶素材】,放在产品上面。产品上方新建【剪切图层】,模式为【正片叠底】,用【画笔】绘制植物再产品上的阴影。新建【图层】,用【矩形选框工具】画一个矩形,填充红色,调整位置。

18. 【Ctrl+T】给矩形变形,调整成旗子形状。添加【投影】图层样式,调整颜色和参数。拖入【双11LOGO】,转为智能对象。添加【颜色叠加】,颜色为【白色】。调整大小,放在旗子上方。

19. 拖入【产品logo】,调整大小和位置,剪切至旗子图层。拖入【梯子】,放在木板图层下方,调整位置。添加【自然饱和度】,降低自然饱和度与饱和度。同样的方法绘制光影。

20. 新建【图层】,【文字工具】输入【文案】,调整大小和位置。新建【图层】,用【圆角矩形工具】在仅此一次文案下方画一个矩形,填充比墙面深一点的颜色。新建【剪切图层】,模式为【叠加】,左边有【黑色画笔】涂抹,右边用【白色画笔】涂抹。

21.给【圆角矩形工具】添加【投影】和【内阴影】,调整颜色和参数。给全场文案添加【斜面与浮雕】,调整参数。给5折文案填充墙面的深色。添加【内阴影】和【投影】,调整颜色和参数。
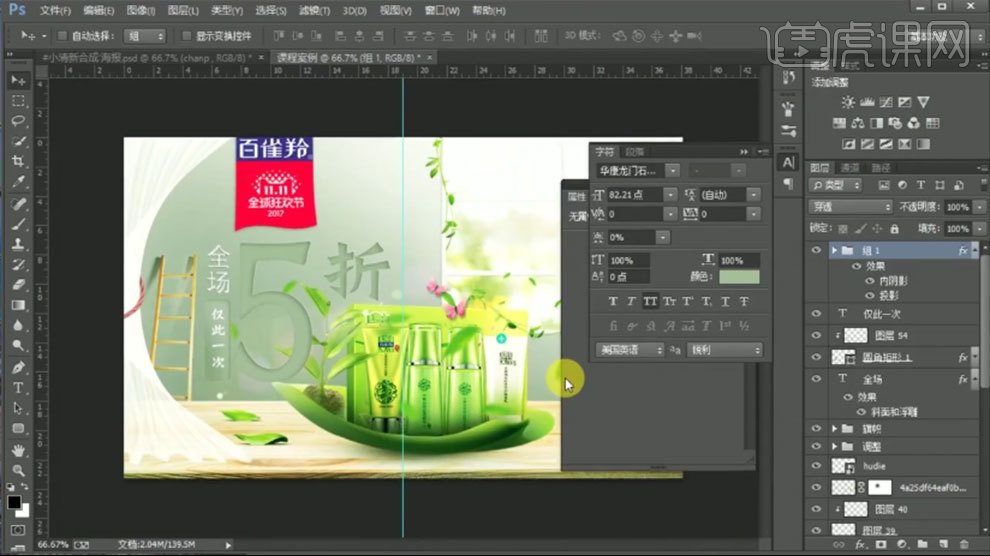
22.再拖入【素材】,调整大小和位置。隐藏文案,【Ctrl+Shift+Alt+E】盖印图层,点击-【滤镜-其它-高反差保留】,2像素。模式为【叠加】。显示文案。
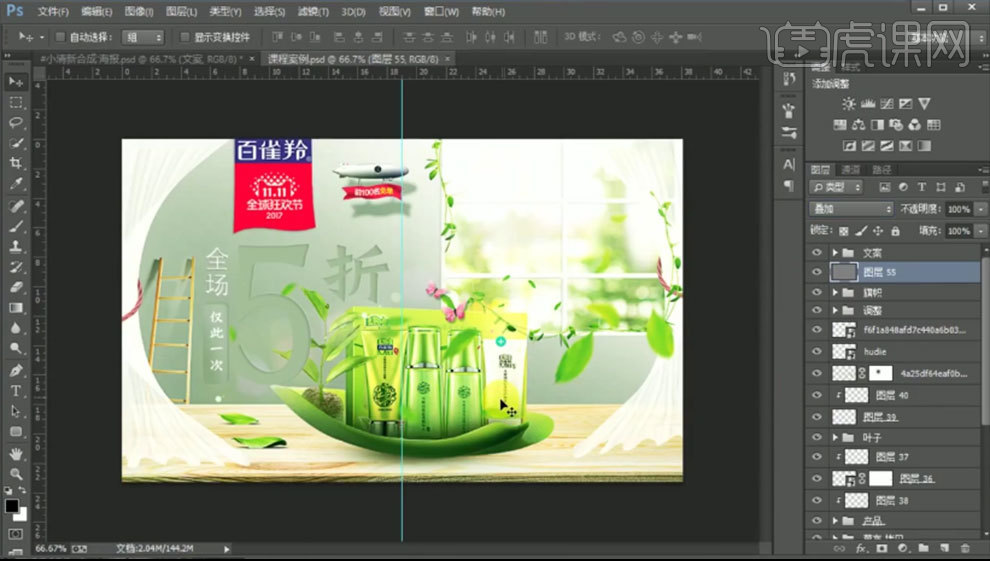
23.最终效果如图示。







