PS怎样设计双12洗发水海报
发布时间:暂无
1.打开PS新建【白色】画布并【新建图层】按【Alt+delete】填充黑色,然后拉出【参考线】作为绘制【猫头】的参考,效果如图所示。
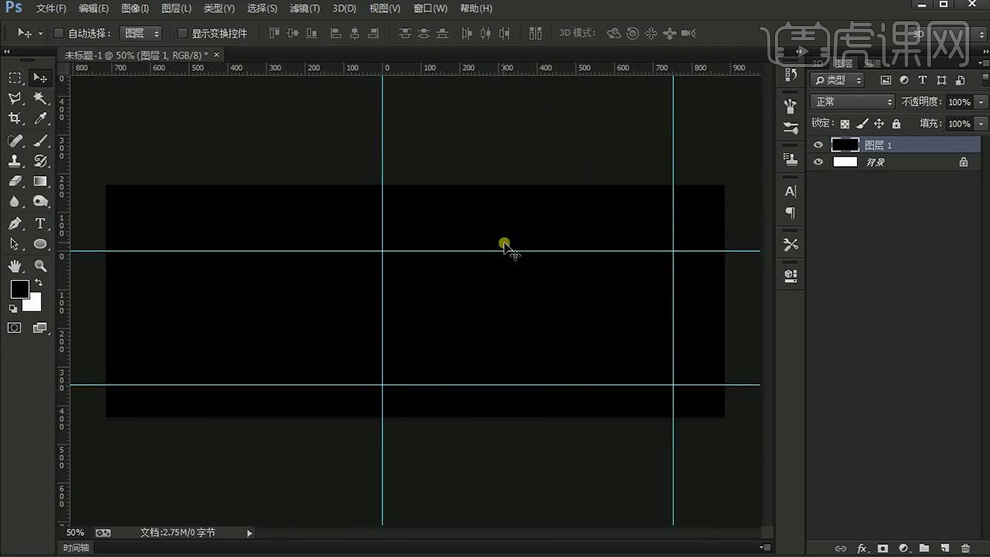
2.在参考线的范围内使用【钢笔工具】绘制【猫头】的路径,然后【Ctrl+enter】将路径转化为选区,效果如图所示。
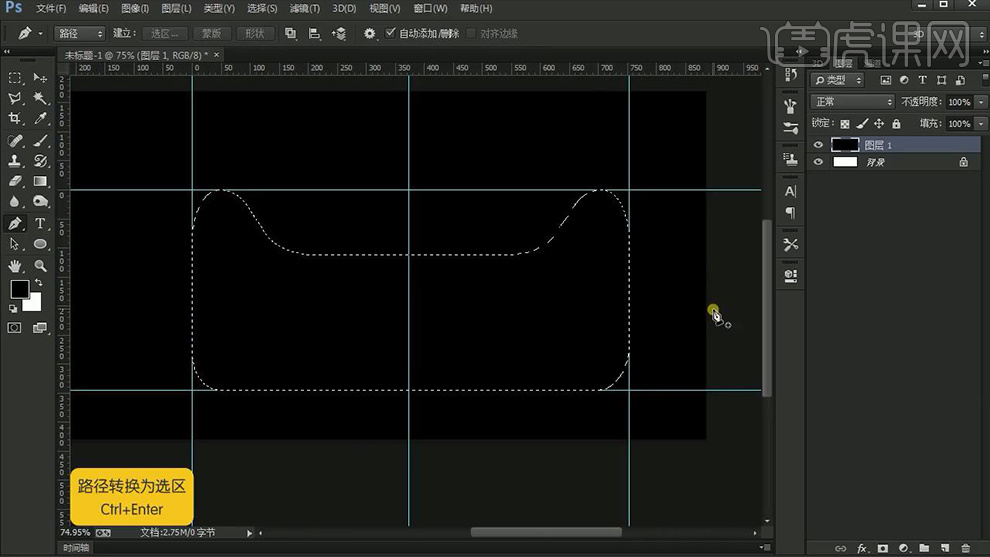
3.【新建图层】将其填充【深灰色】,然后使用【椭圆工具】(颜色【白色】,描边【无】)绘制【猫眼】,然后使用【黑色描边的椭圆工具】绘制【瞳孔】,效果如图所示。
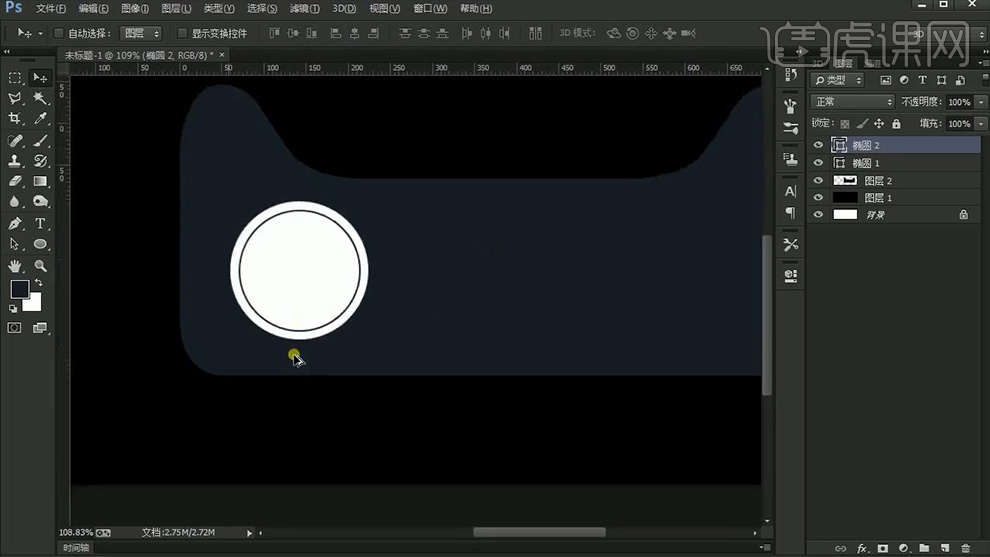
4.使用【多边形工具】(颜色【黑色】描边【无】)在瞳孔内绘制一个【三角形】并使用【直接选择工具】调整其锚点,然后【Ctrl+J】复制一个将其填充为【白色】并【Ctrl+T】调整大小和位置,效果如图所示。
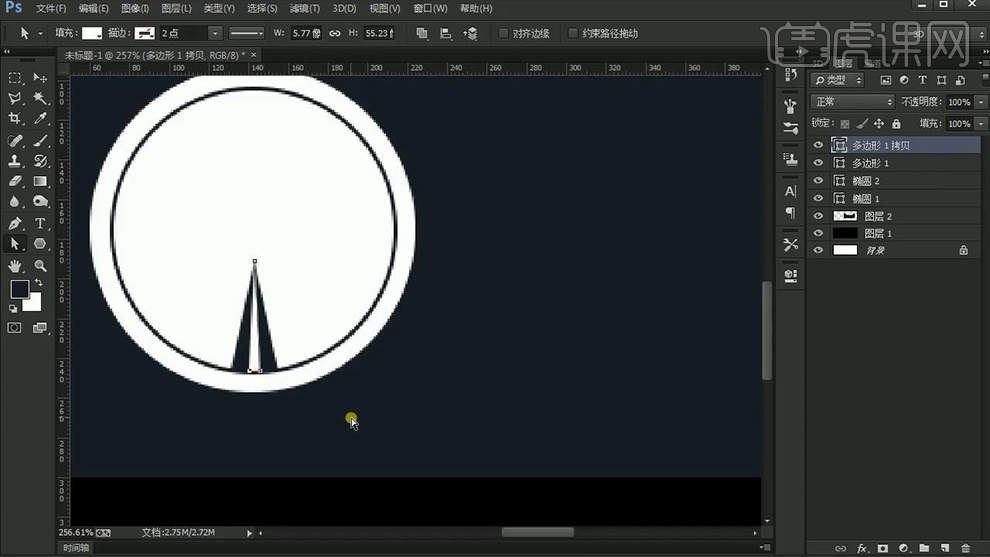
5.选中该两个【三角形】右键【转化为智能对象】,接着【Ctrl+T】拉出一个十字【参考线】作为旋转复制的参考,然后【Ctrl+T】将其中线点移至十字参考线处,效果如图所示。
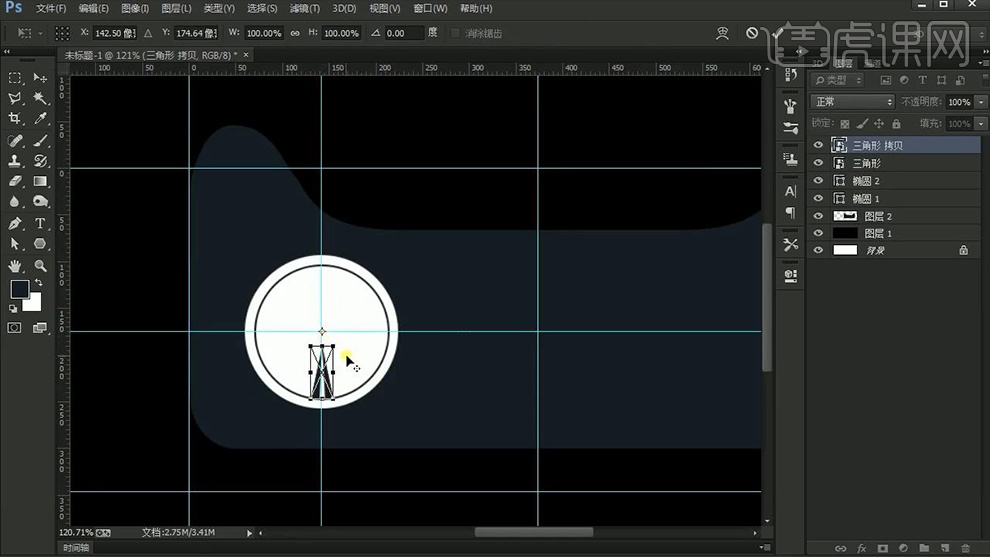
6.然后将其上方工具栏中的旋转度数改为【45】,然后多次按【Ctrl+Alt+shift+T】重复上一步操作,之后相关图层【Ctrl+G】编组命名为【瞳孔】,效果如图所示。
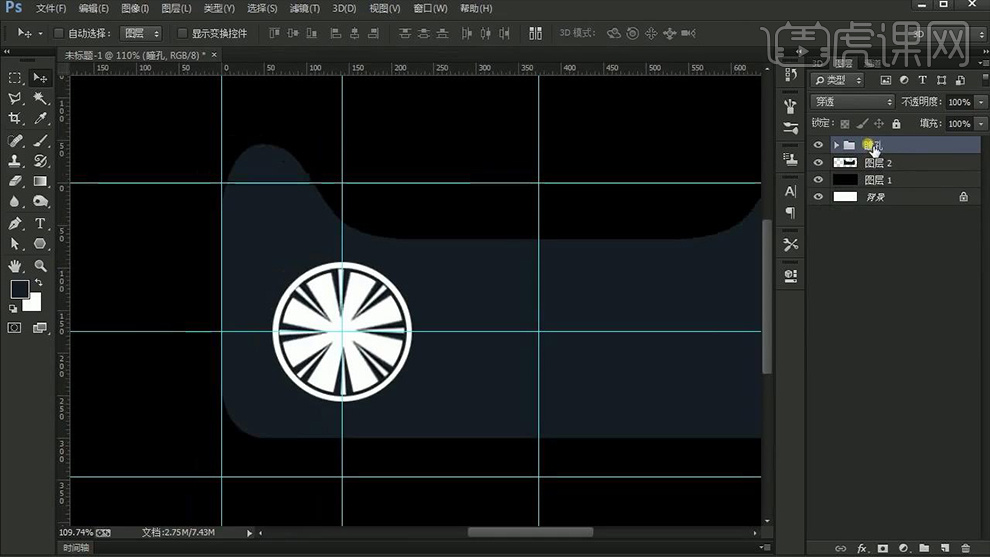
7.将【瞳孔】组【转化为智能对象】并选择【滤镜】-【模糊】-【高斯模糊】(半径【1.1】),拖入【放射光2】素材调整大小和位置并为其【添加蒙版】使用【黑色画笔工具】在适当降低【画笔不透明度】的情况下将多余的部分进行涂抹擦除,效果如图所示。
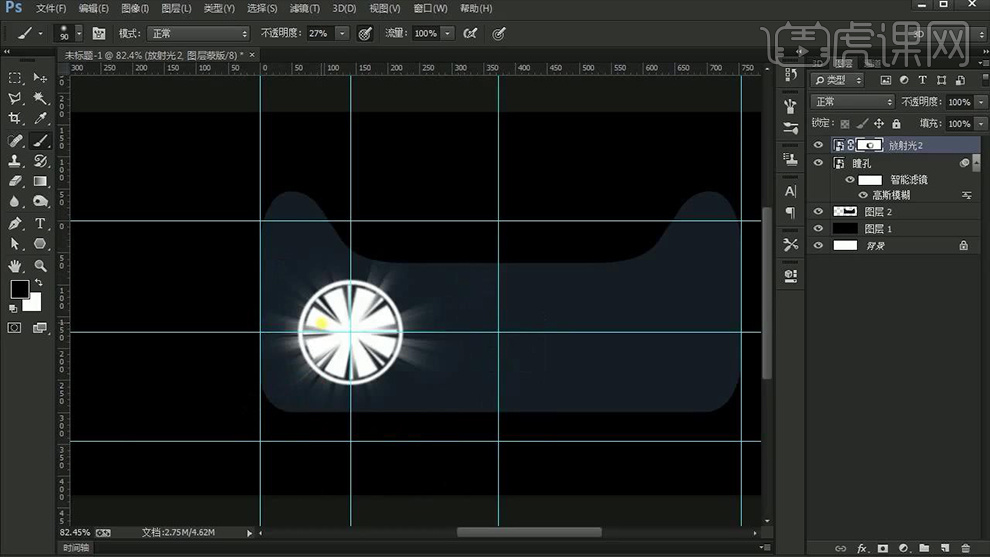
8.将【瞳孔】相关图层复制一个并调整大小和位置,之后拖入相关【产品】素材调整大小和位置并将其编组命名【产品】,然后拖入【光效】素材将其复制调整大小和位置,接着为其【添加蒙版】并涂抹擦除多余的部分,效果如图所示。

9.选中除【背景】外相关图层编组命名【猫头】,然后在绘制的【猫头】图层上方【新建图层】并【Alt+单击图层间】创建剪切蒙版,接着使用【画笔工具】(颜色【灰色】和【深黑色】不透明度【27%】)在猫头的上部分和下部分进行涂抹,效果如图所示。
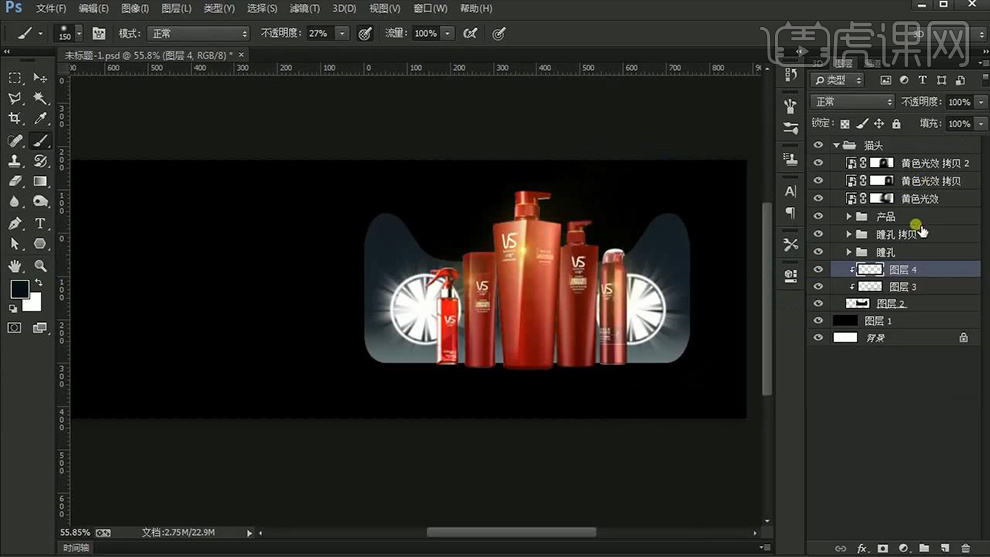
10.将该三个图层【Ctrl+E】合并图层,然后【滤镜】-【杂色】-【添加杂色】,详细参数如图所示。
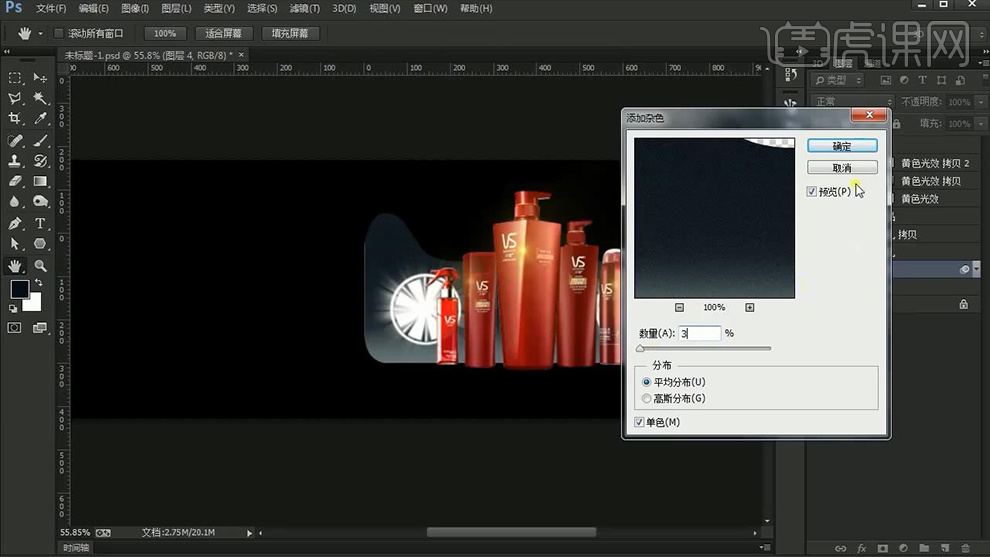
11.拖入【石头路】素材调整大小和位置并为其【添加蒙版】擦除多余的部分,然后依次拖入【放射光】和【光源】素材并为其【添加蒙版】擦除多余的部分,效果如图所示。
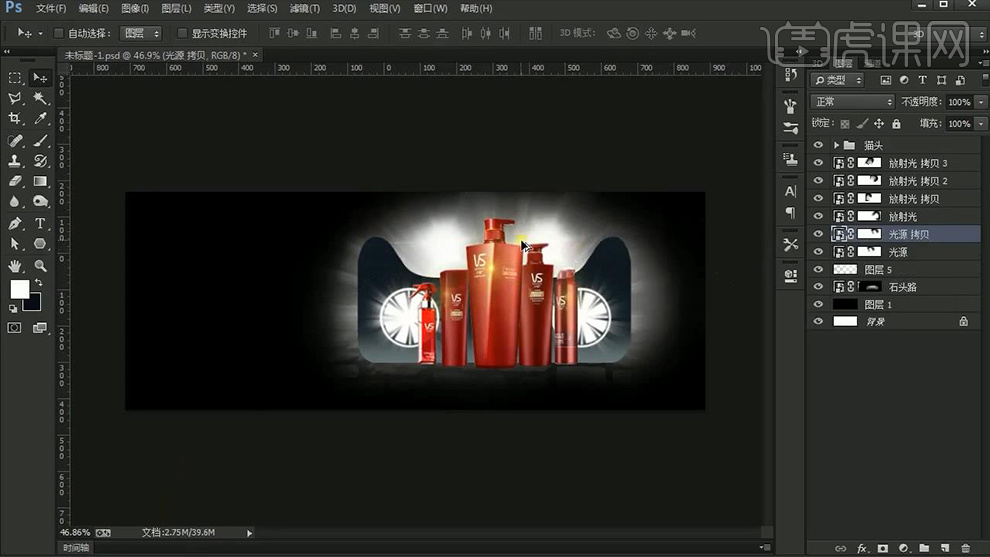
12.复制【猫头】组【Ctrl+T】右键【水平翻转】调整大小和位置,然后为其【添加蒙版】并擦出多余部分,效果如图所示。
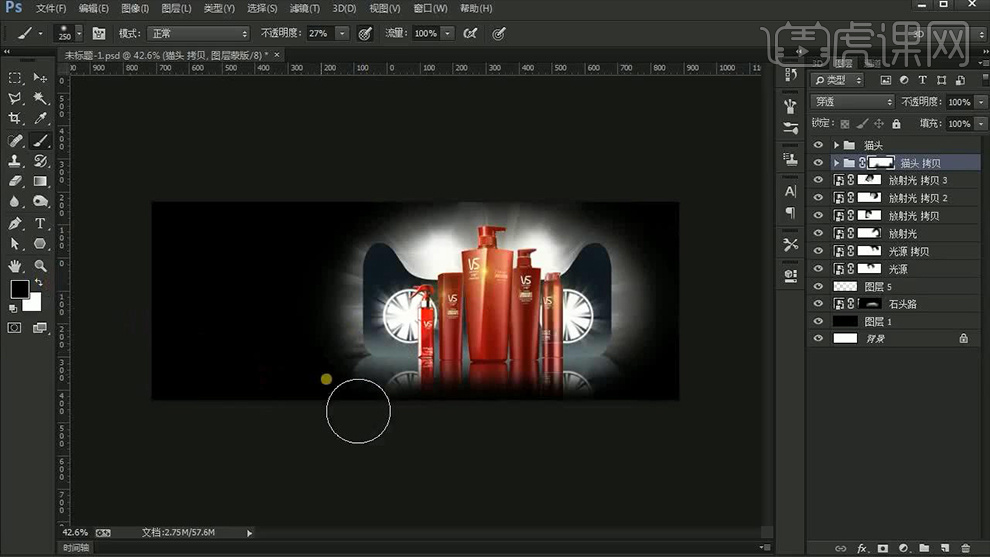
13.使用【文字工具】(字体【造字工房力黑】颜色【白色】)输入【主题文案】,然后拖入【金属纹理1】素材并【创建剪切蒙版】,同样拖入【划痕】素材【创建剪切蒙版】并将其【混合模式】改为【正片叠底】,接着为其添加【亮度/对比度】并【创建剪切蒙版】,详细参数和效果如图所示。
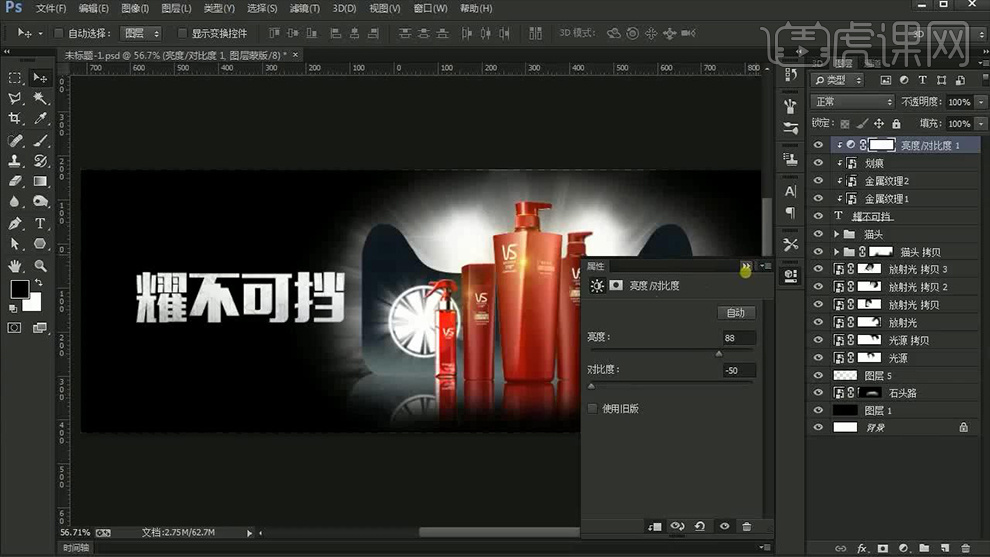
14.使用同样参数下的【文字工具】输入【辅助文案】并为其添加【主题文案】同样的效果,效果如图所示。
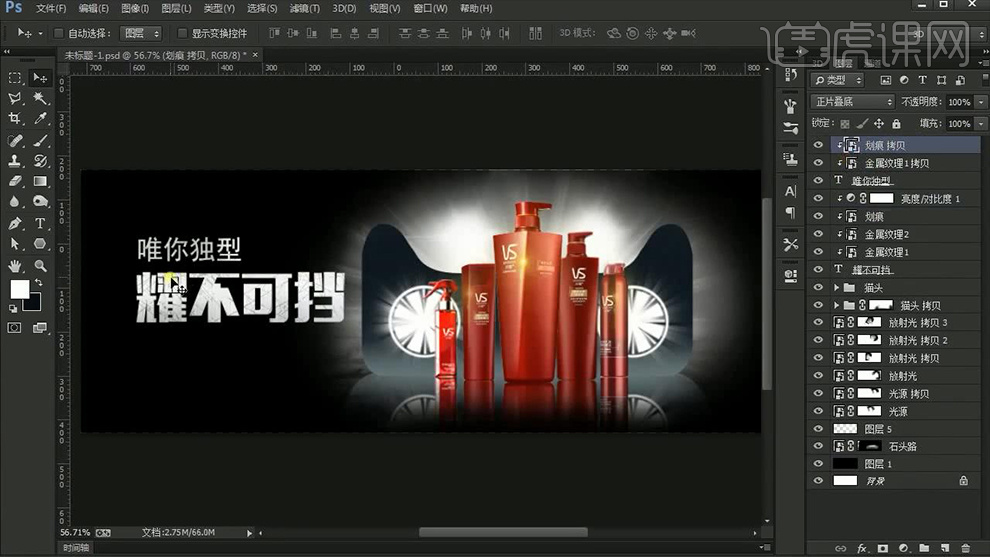
15.使用【矩形工具】绘制出相应的【矩形】并结合【直接选择工具】进行调整,然后使用【文字工具】(字体【黑体】颜色【白色】)输入【其他文案】,接着拖入【双十一】素材双击打开【图层样式】为其添加【颜色叠加】,详细参数如图所示。
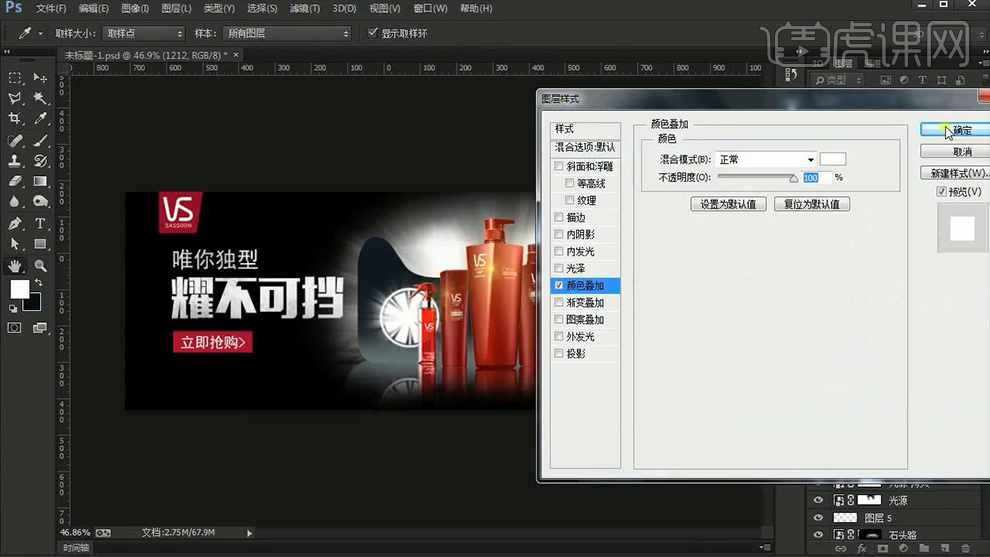
16.在【猫头】组上方【新建图层】并使用【钢笔工具】沿猫头绘制形状将其转化为选区,接着将其填充【白色】,以此进行细节上的调整,效果如图所示。
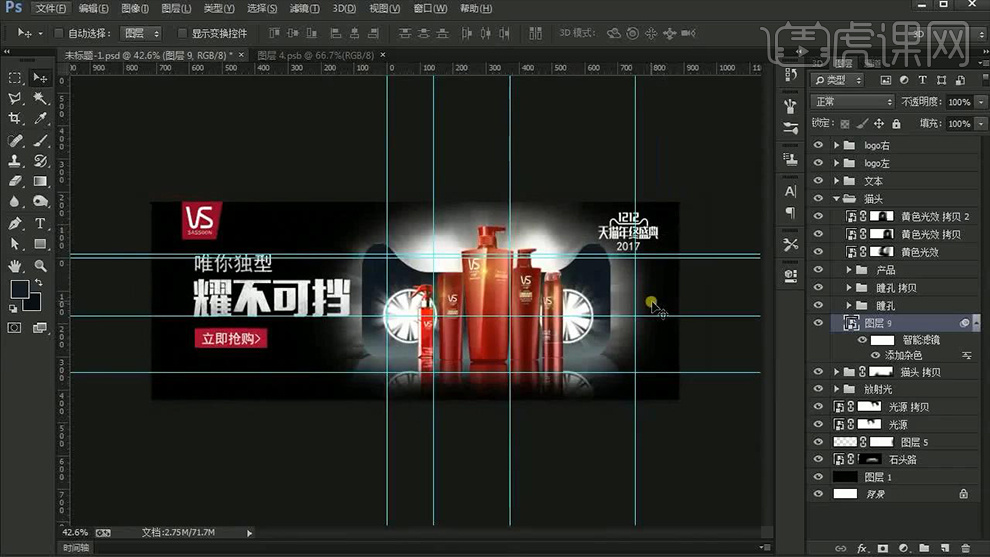
17.最终效果图。






