如何用PS设计双12促销海报
发布时间:2019年10月24日 16:29
1、先看本节课的目的和重难点。

2、【打开】PS软件,【新建】1780×840像素,【复制】背景图层,填充#590d17,【新建】图层,使用黑色【画笔工具】在四周涂抹,降低不透明度。
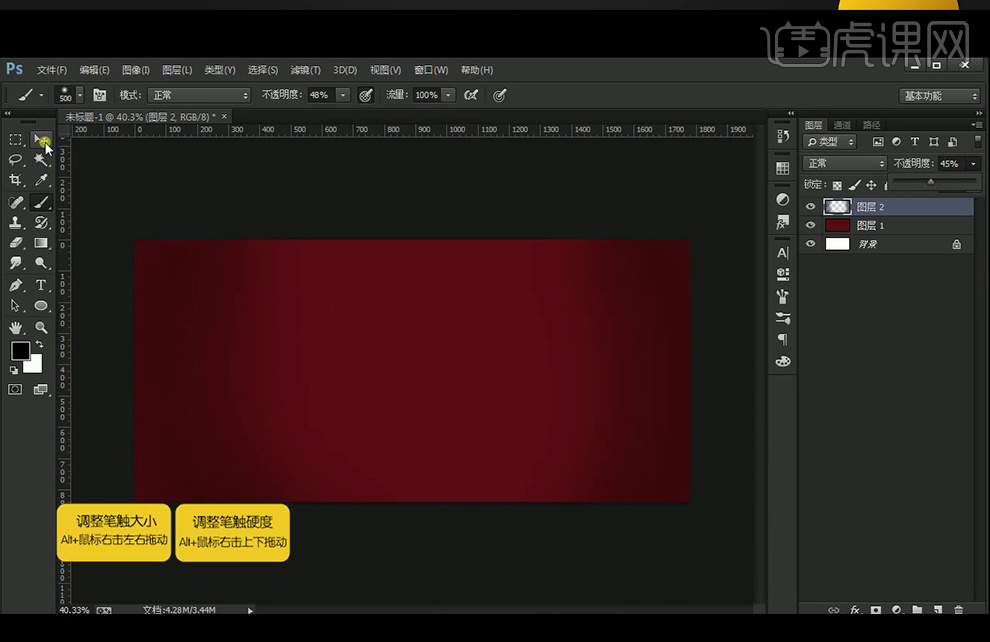
3、【矩形工具】绘制矩形后填充##601019,再【直接选择工具】调整锚点使其向上斜切,再复制矩形填充#d44e55。
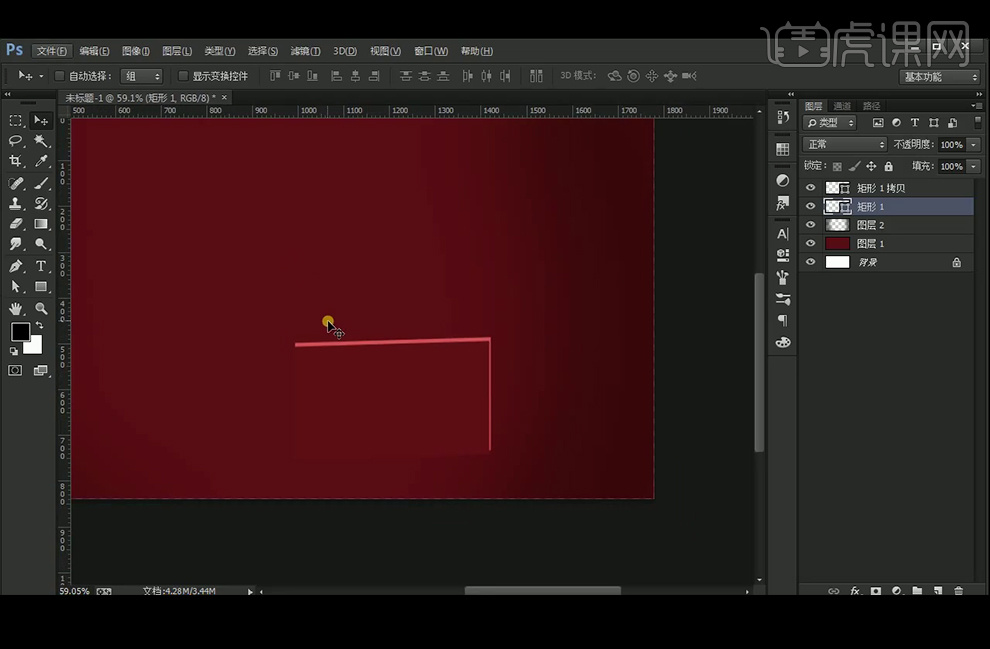
4、其他的面也是进行相同的操作,但是要注意使用【Ctrl+T】切换到自由变换工具,调整形状。【新建】图层并创建剪切蒙板,黑色【画笔工具】涂抹,降低不透明度。
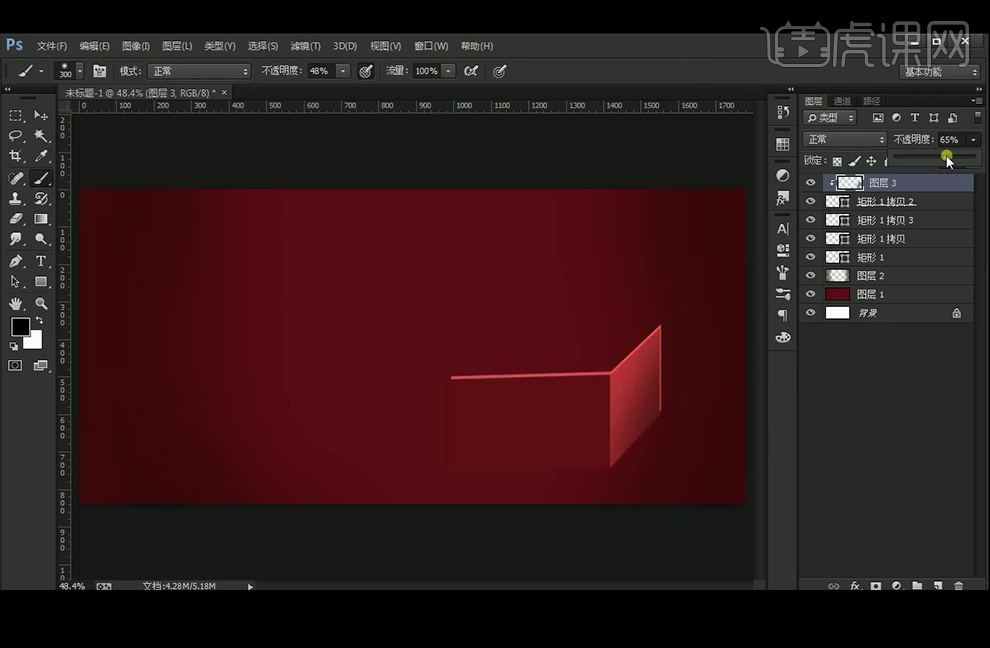
5、【拖入】花纹素材,添加【颜色叠加】图层样式,颜色为#4f1017,再添加【内阴影】图层样式,降低不透明度。
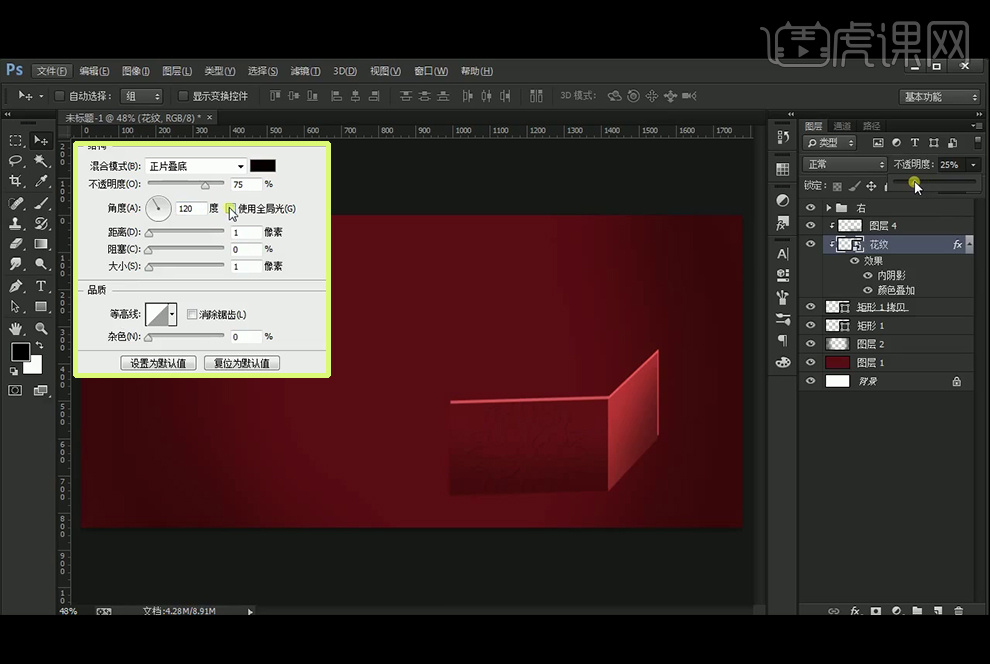
6、【拖入】产品和玫瑰花素材,并使用【曲线】提亮比较暗的产品。
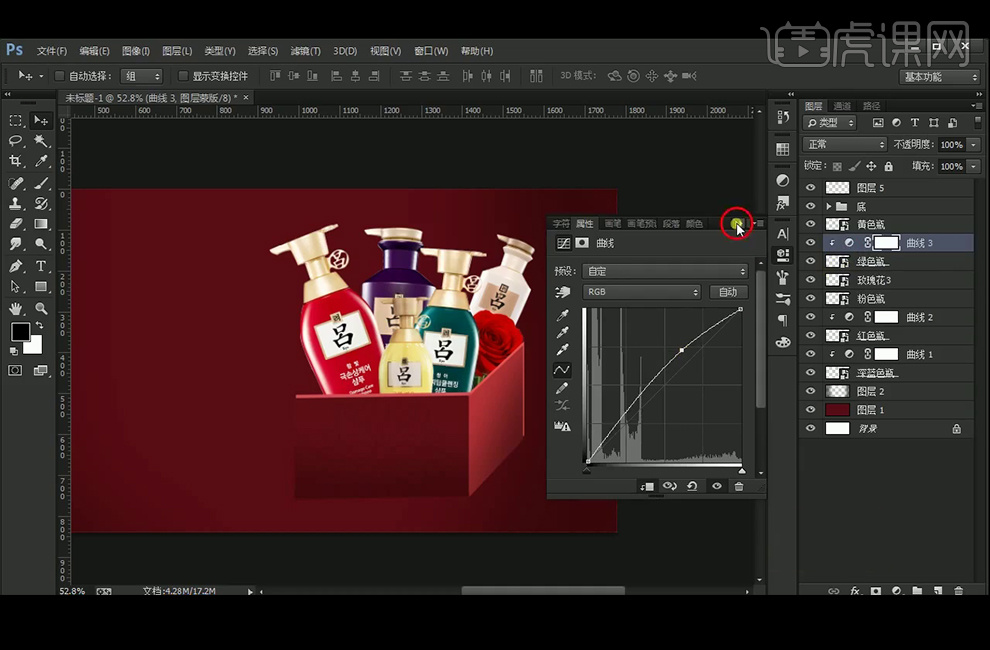
7、【钢笔工具】绘制形状后,【Ctrl+Enter】转化为选区,填充#e60330,【复制】图层后,再改变下方图层5的颜色为#ff9ea2,向下移动,再【钢笔工具】绘制右边的面,同样的方法复制后改变颜色,再【钢笔工具】绘制绸带形状,填充#f5d9b4。
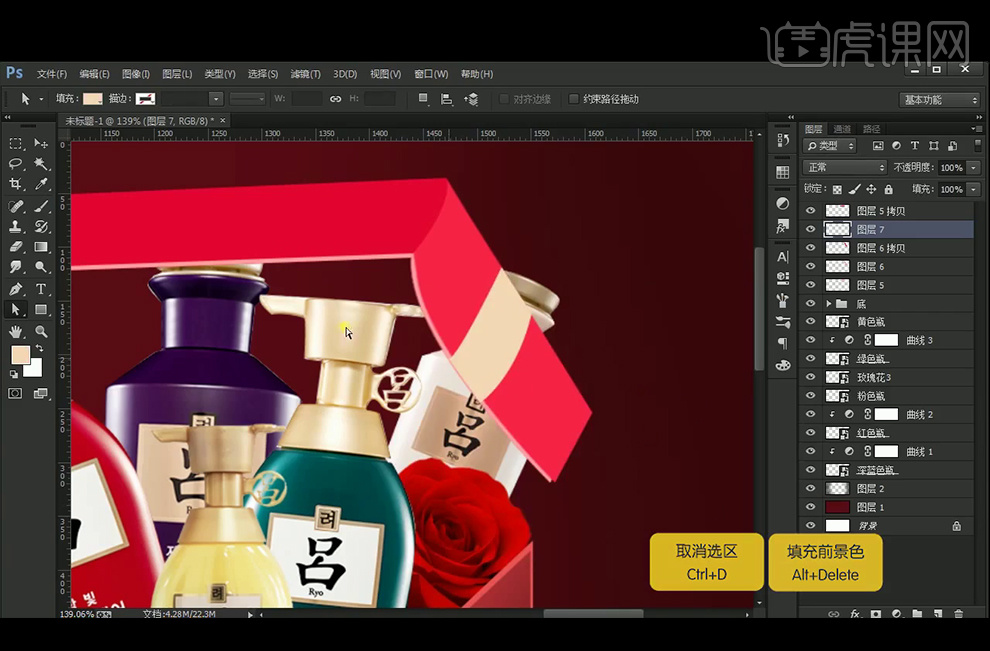
8、【复制】图层7,改图层7颜色为#ffff5ef,在向斜上方移动,【新建】图层8并创建剪切蒙板,【画笔工具】涂抹绸带下方,给图层编组命名。
同样的方法给上方的盒子加绸带的效果。
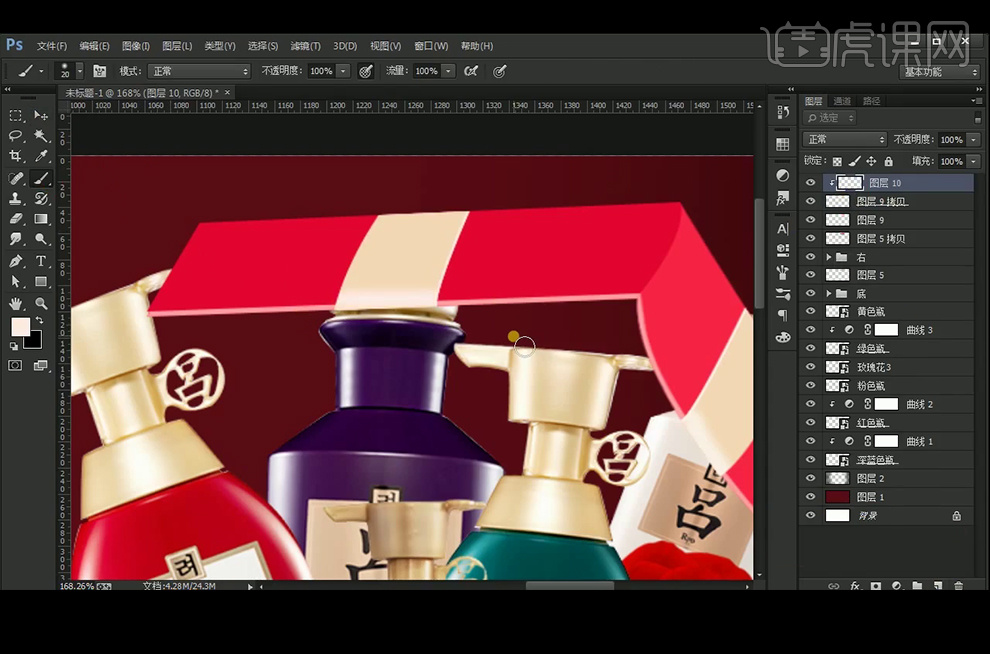
9、【钢笔工具】绘制形状后转换为选区,填充#c81c18,【复制】图层后,调出选区改颜色为#fba994,给图层编组命名为后。并放在产品下方。

10、继续用【钢笔工具】绘制左边的形状,填充颜色为#a50716,同样的方法绘制绸带,再继续绘制后方的形状,填充为#910216。
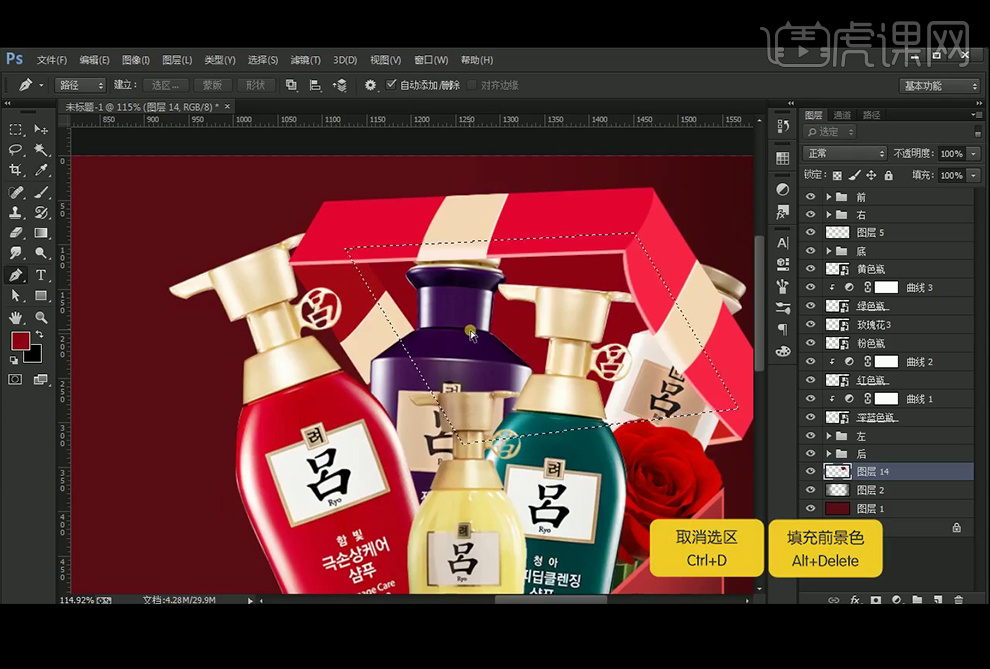
11、使用【Ctrl+T】切换到自由变换工具,或者【直接选择工具】对盒子进行调整。并使用蒙板遮住白色瓶子的部分。
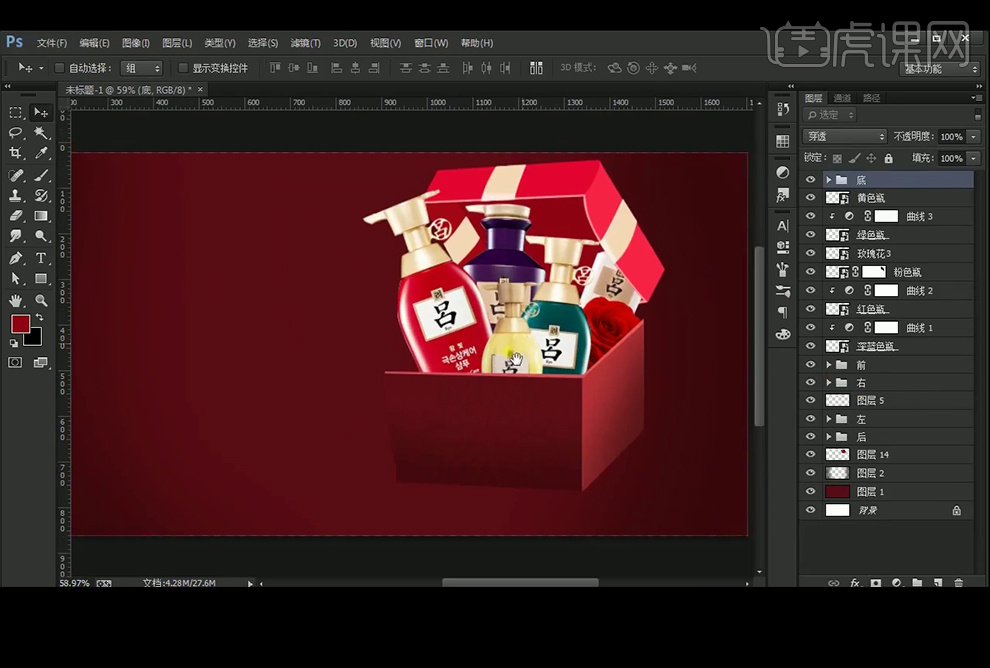
12、【拖入】放射光素材,改变图层模式为【滤色】,使用【蒙板】和【画笔工具】涂抹使其自然,降低不透明度。
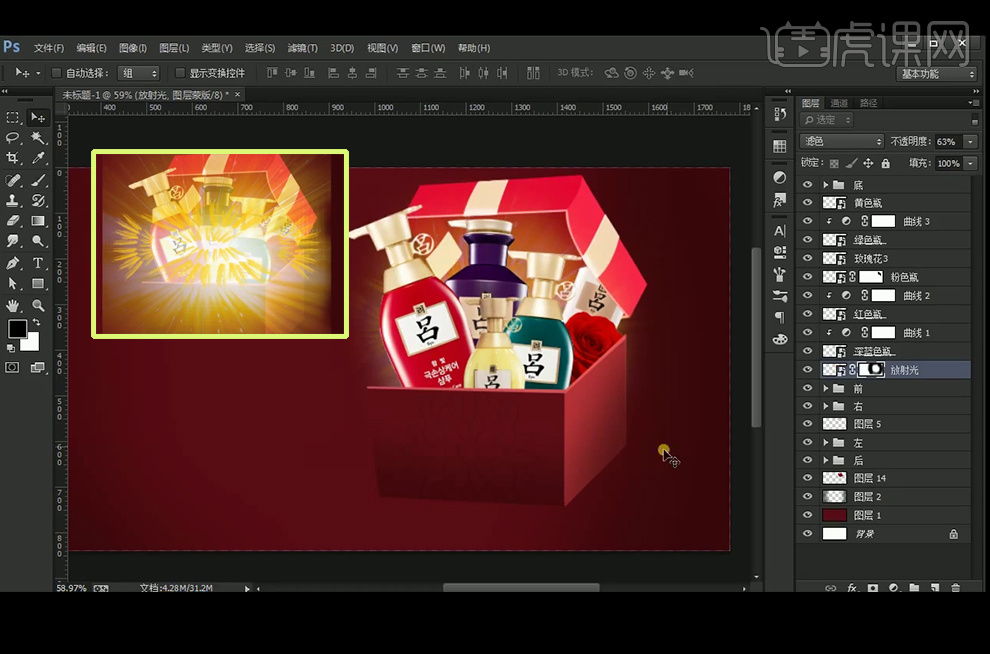
13、再【拖入】光晕素材,图层模式改为【浅色】,降低不透明度,使用【蒙板】遮住不需要的部分,并按住【Alt】移动复制。
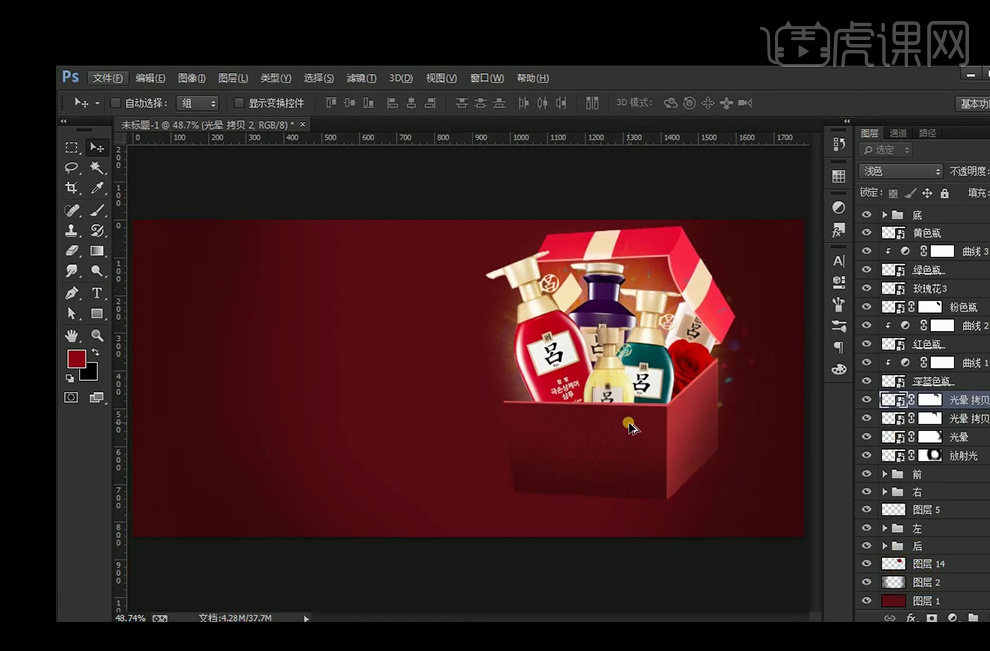
14、【新建】图层15,【画笔工具】涂抹盒子和产品相交处,绘制阴影,再降低不透明度。
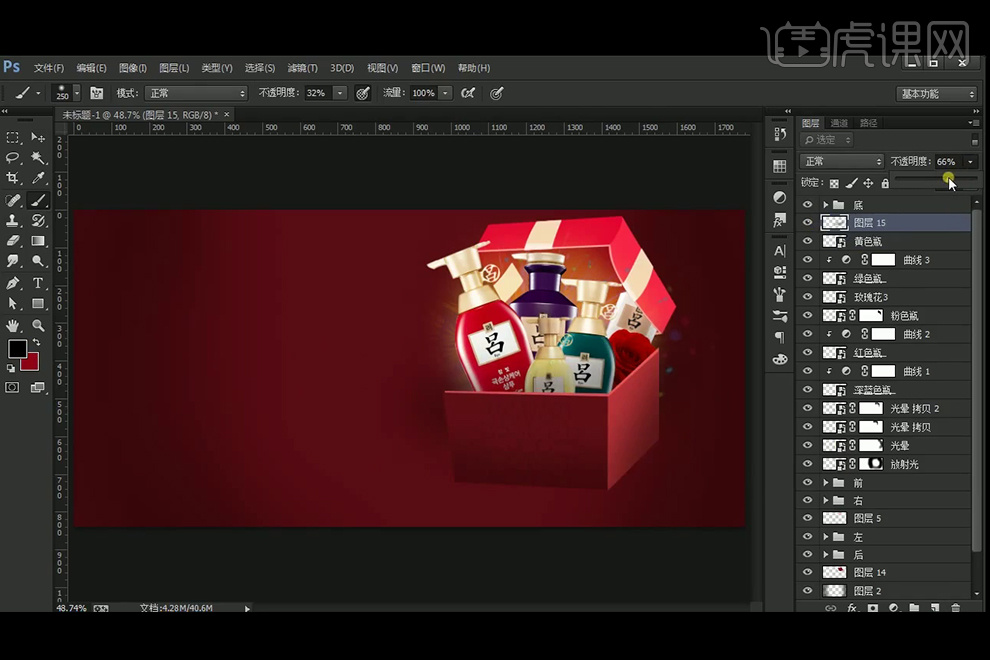
15、【钢笔工具】勾勒出盒子的影子,转化为选区后填充黑色, 并执行23.7像素【高斯模糊】滤镜,降低不透明度。
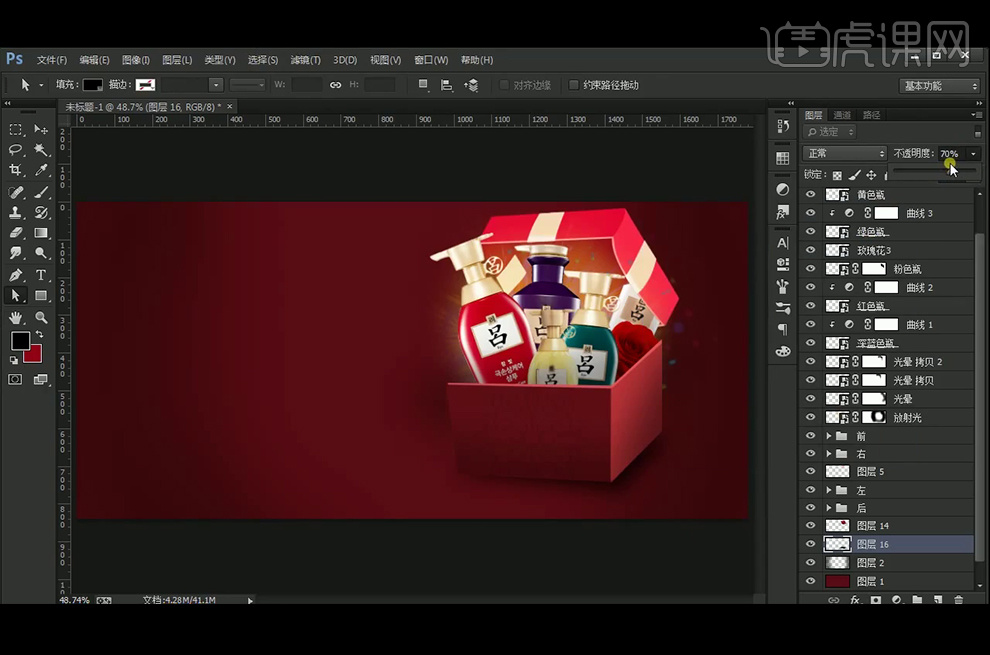
16、【钢笔工具】绘制丝带的形状,并转换为选区后填充颜色,添加【渐变叠加】图层样式。
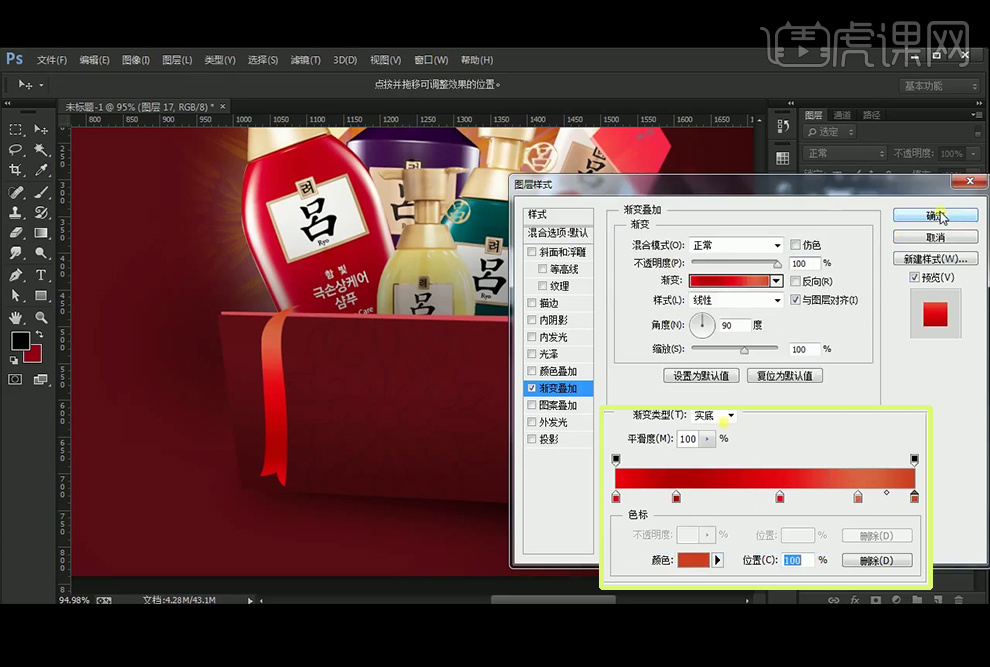
17、【钢笔工具】继续绘制丝带和盒子衔接的部分,再添加【渐变叠加】图层样式。
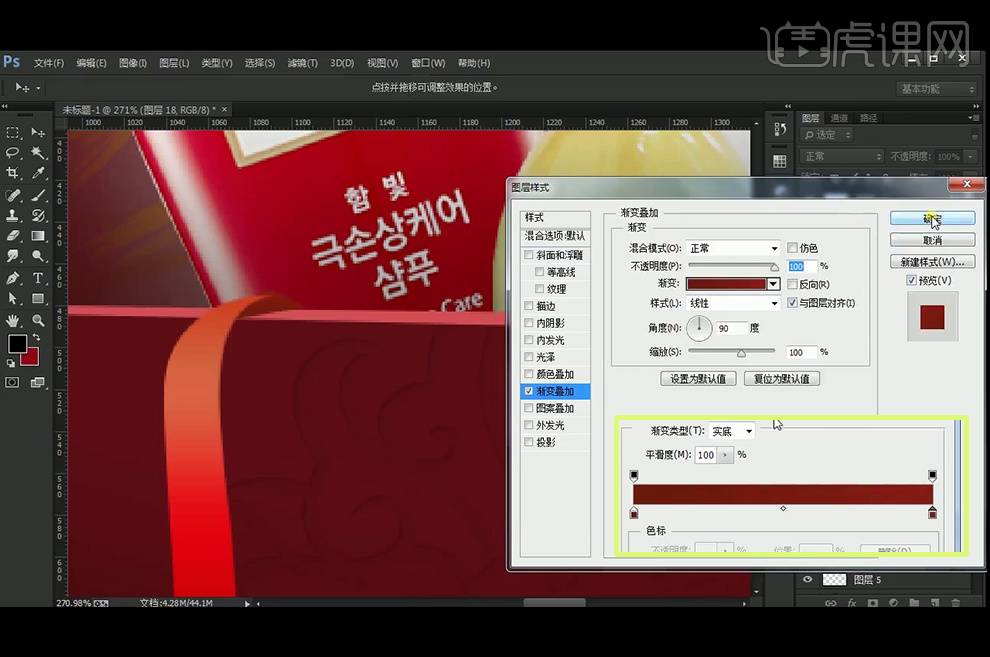
18、添加【蒙板】后黑色画笔涂抹掉不需要的部分。
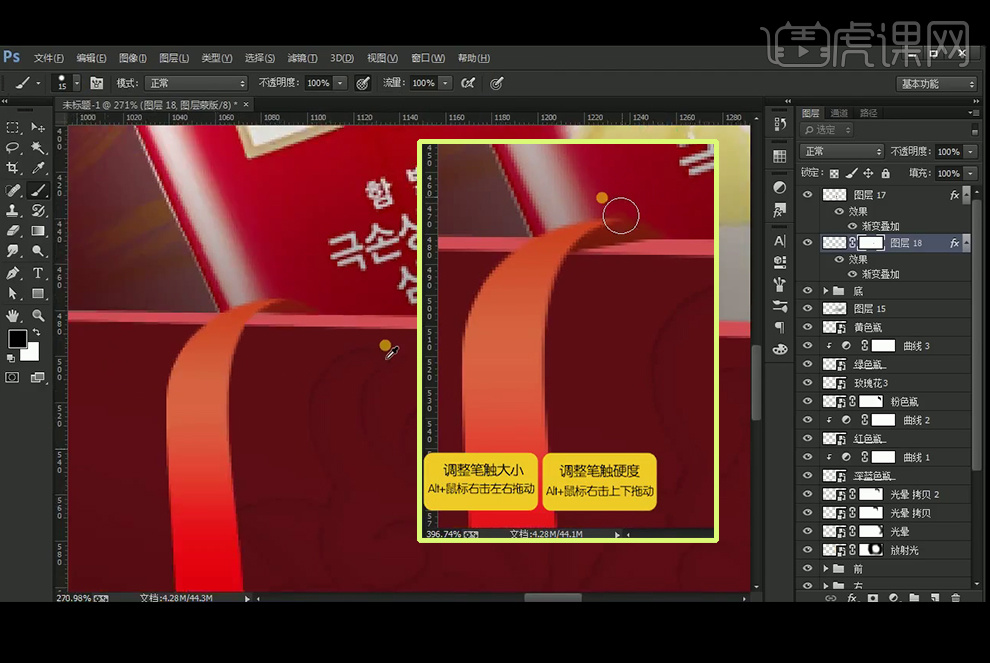
19、继续使用相同的方法绘制右边的丝带,给所有盒子相关图层编组,【文字工具】输入文字,字体为黑体,添加【渐变叠加】图层样式。
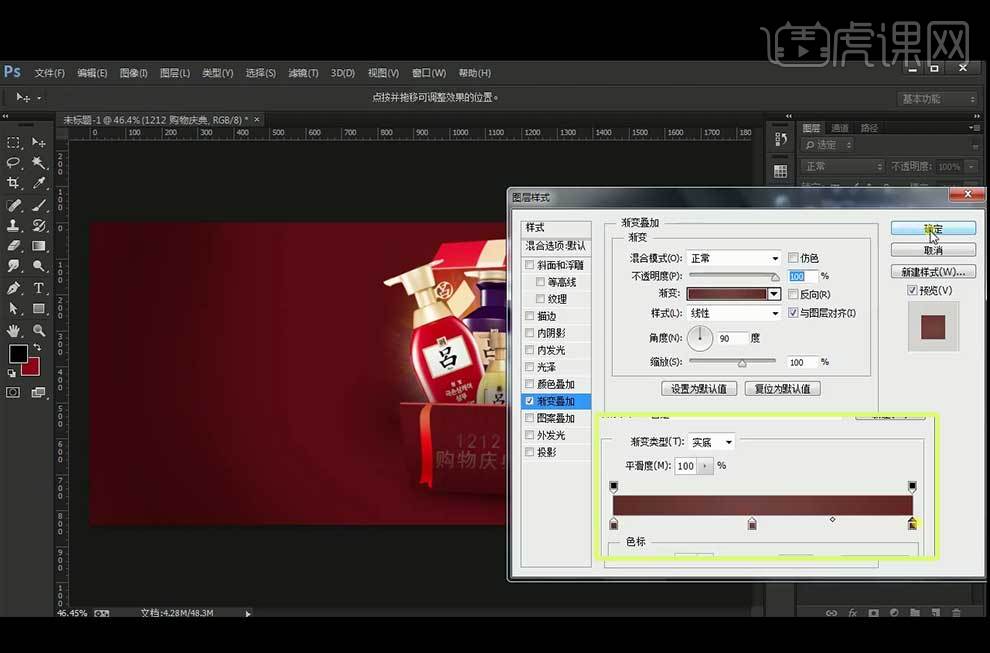
20、【拖入】彩带素材,【新建】图层21和23分别使用黑色画笔涂抹暗部,图层22则使用白色画笔涂抹亮部,【复制】彩带素材,并【栅格化图层】后调出选区后填充黑色,并执行【高斯模糊】4.4像素,并降低不透明度。

21、【拖入】花素材,添加【投影】图层样式,并执行【高斯模糊】3像素。并使用【曲线】压暗。
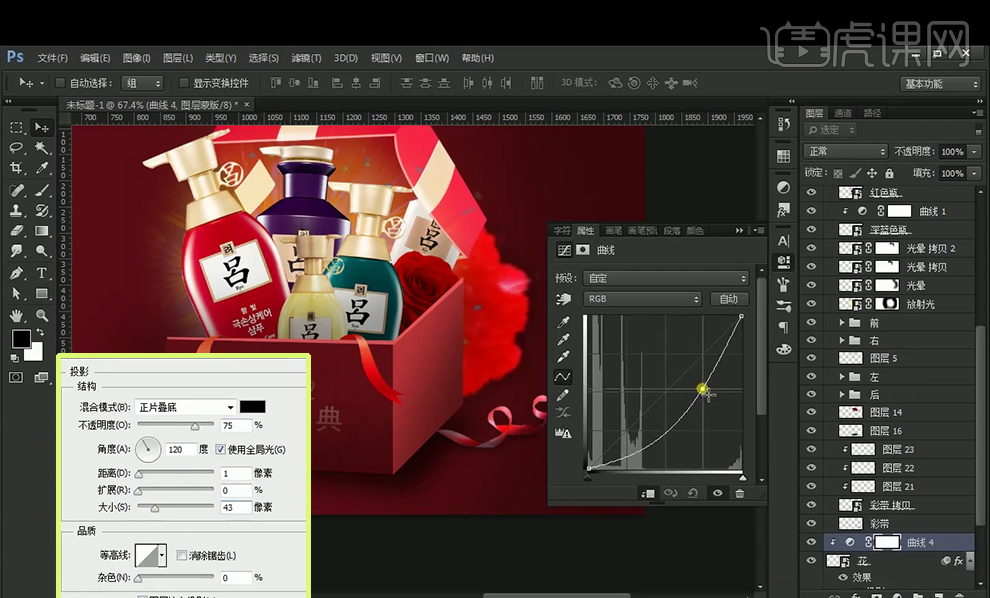
22、【新建】图层24,并创建剪切蒙板,黑色画笔工具涂抹并降低不透明度。

23、【新建】图层25,并创建剪切蒙板,黑色画笔工具在底部压暗一些涂抹并降低不透明度。
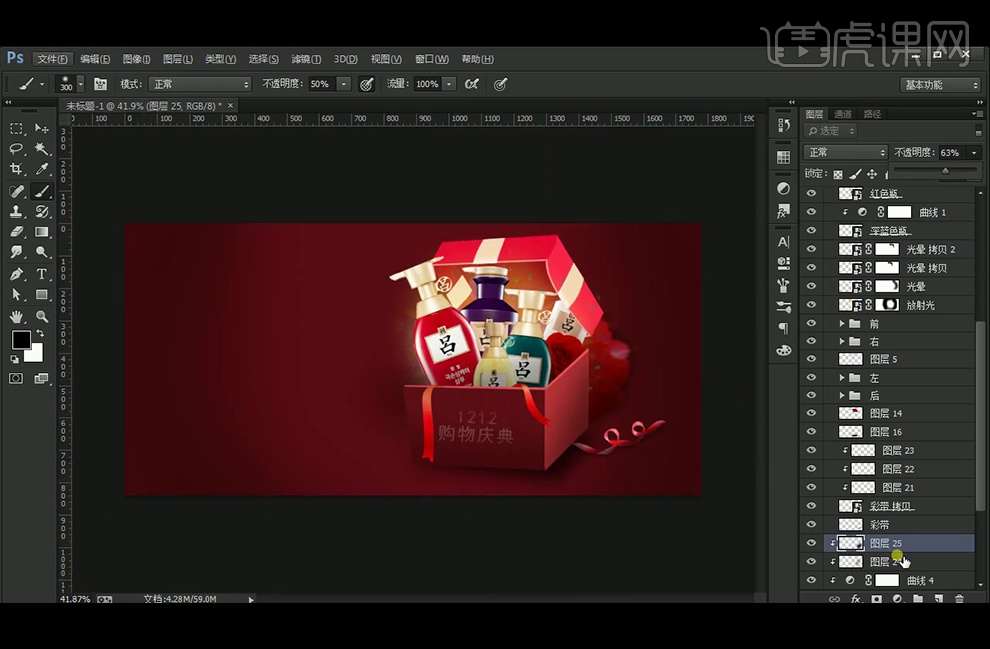
24、【拖入】玫瑰花素材,执行3.5像素的【高斯模糊】并添加【投影】图层样式。并使用【曲线】压暗。
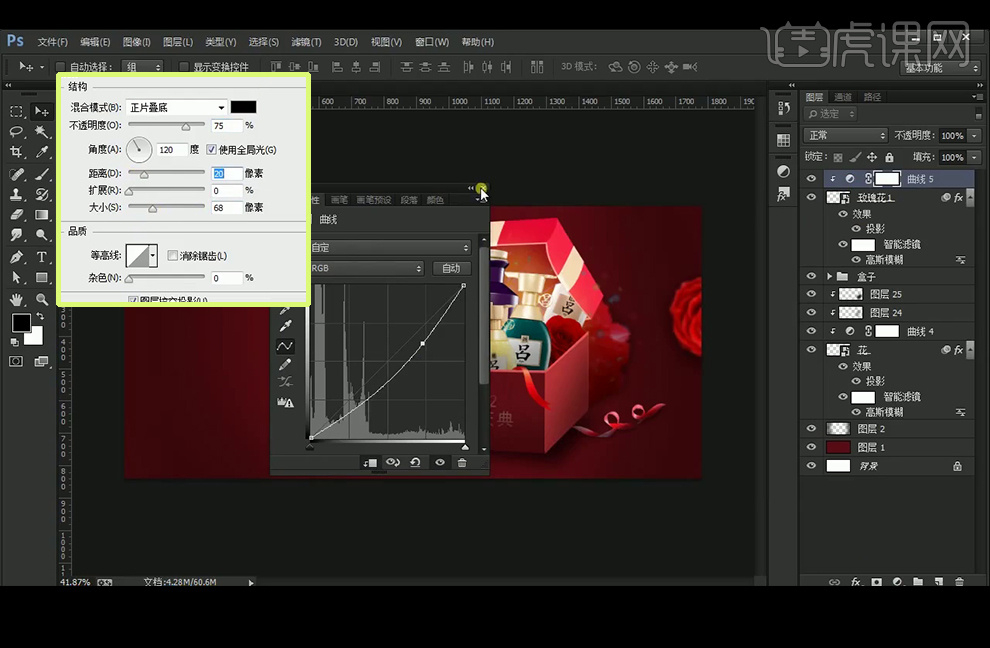
25、使用以上的方法处理其他玫瑰花,【拖入】产品素材,【新建】图层26,并创建剪切蒙板,黑色画笔工具涂抹并降低不透明度。并使用【曲线】提亮素材。
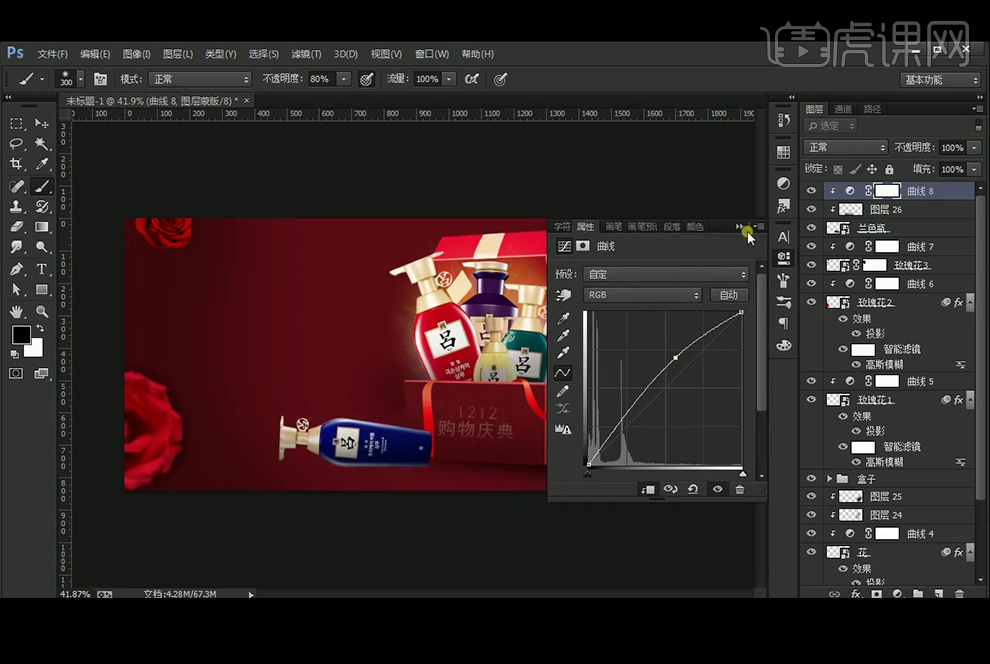
26、【复制】产品素材,并【栅格化图层】后调出选区后填充黑色,并执行【高斯模糊】10像素,并降低不透明度。
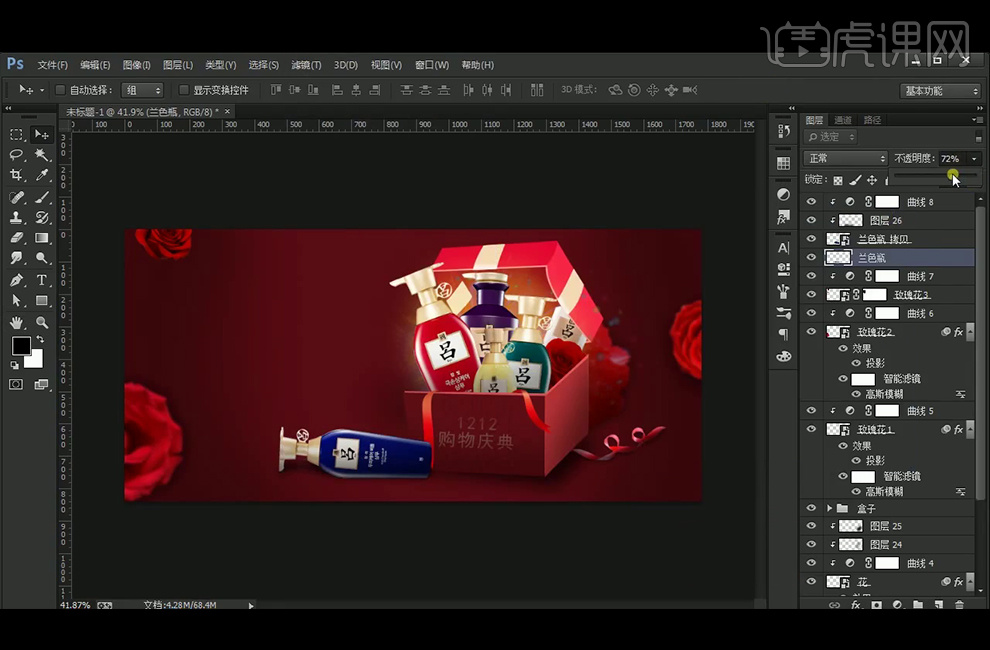
27、【新建】图层27,黑色【画笔工具】压暗四周,执行【高斯模糊】7像素,并降低不透明度。
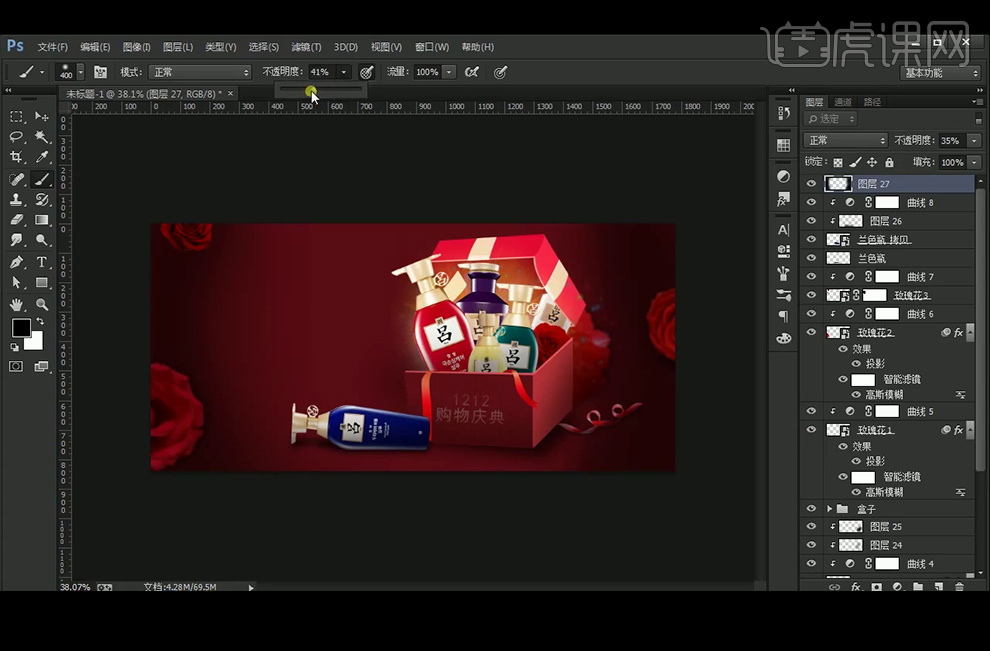
28、在图层2上方【新建】图层28,【画笔工具】涂抹,颜色为#982131。
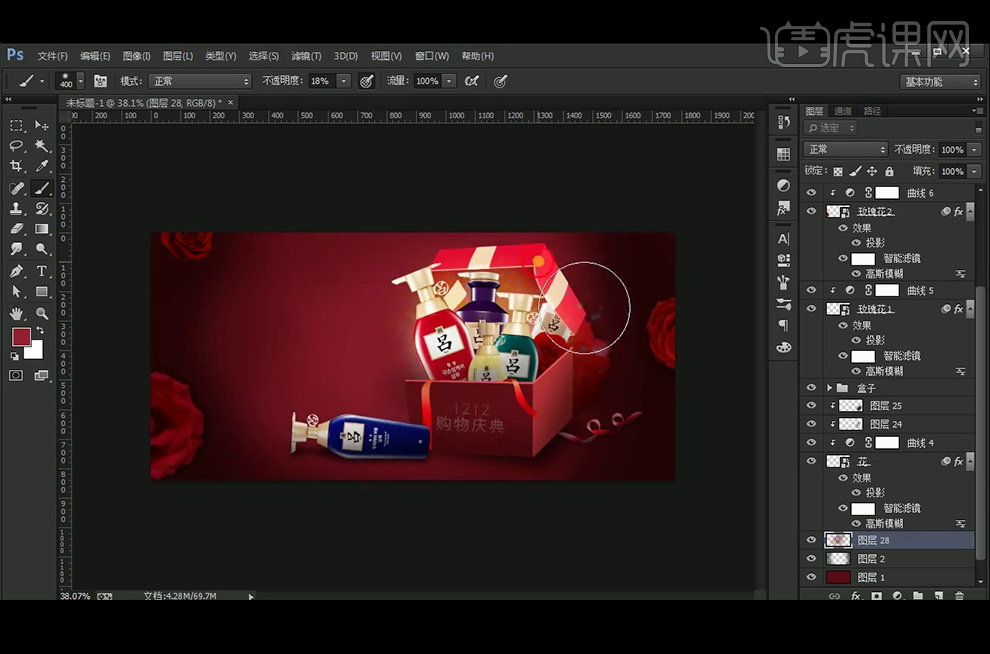
29、给主体部分编组,【圆角矩形工具】绘制圆角矩形,填充#f8f8f8,【新建】图层30,并创建剪切蒙板。使用画笔工具涂抹,颜色为#d4c3c6。
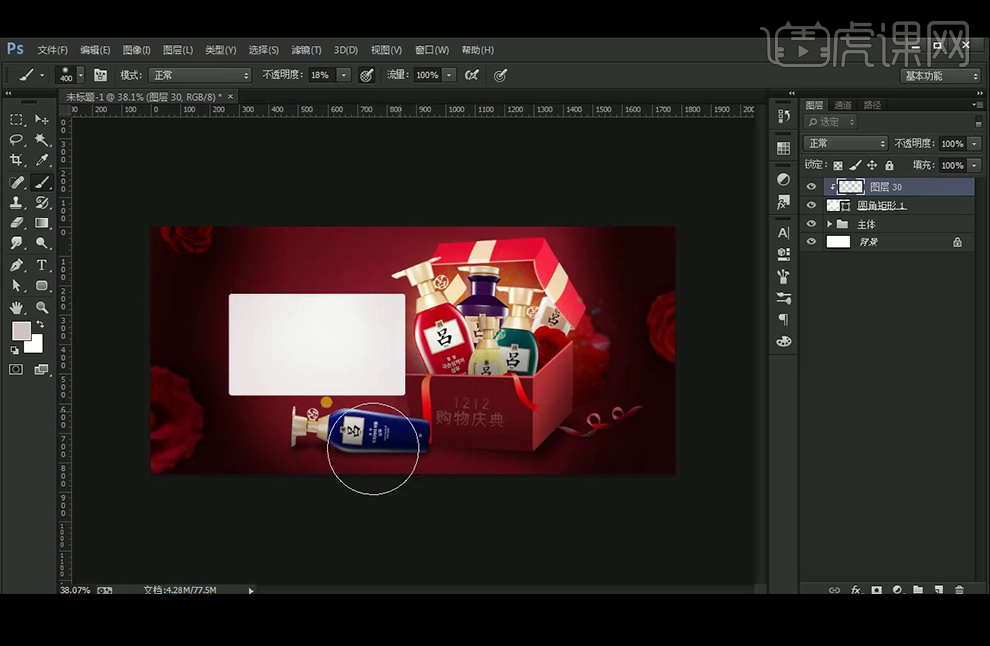
30、【文字工具】输入文字,【字体】是文字为汉仪粗宋简,数字为方正综艺简体,添加【渐变叠加】图层样式。
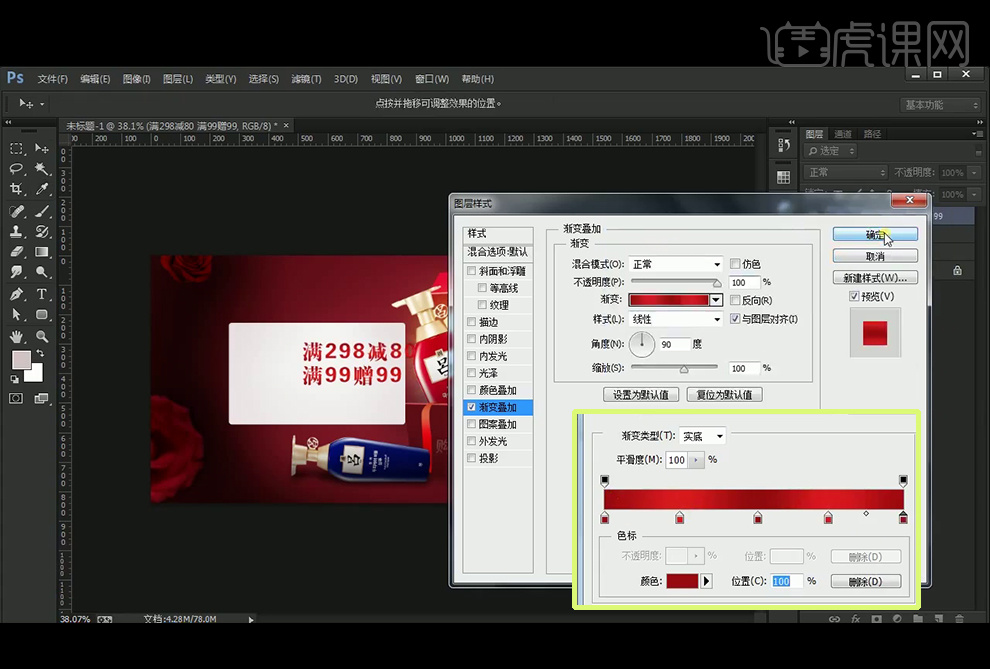
31、【文字工具】输入文字,【字体】为叶根友毛笔行书,填充黑色。继续输入文字,字体为方正粗宋,颜色为深红色#770e11,继续输入数量有限等字样,字体为方正兰亭细黑,颜色为#863c43。
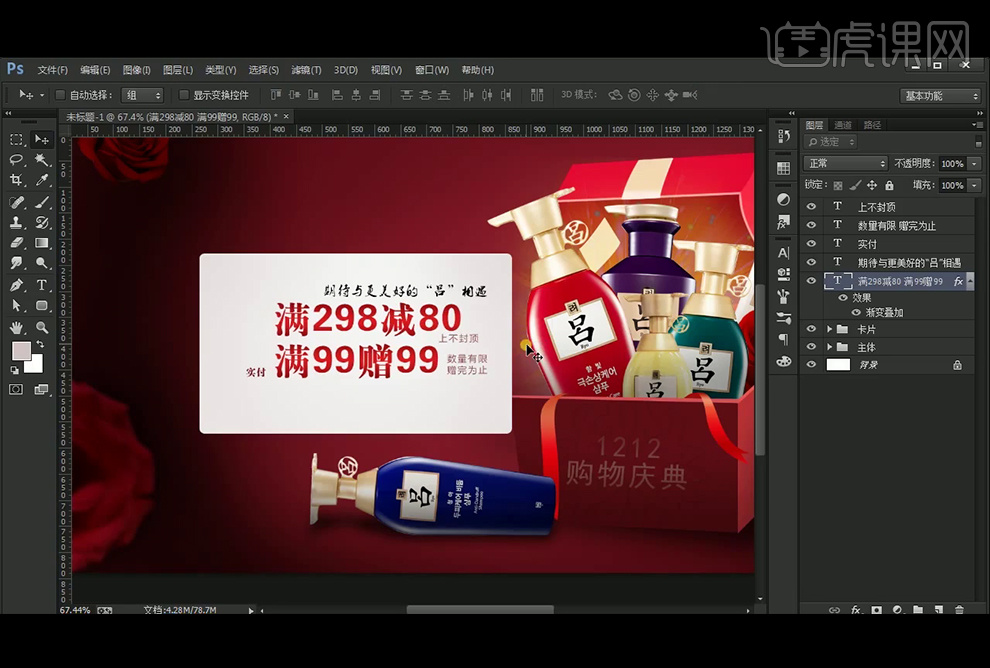
32、按【Alt】移动复制文本,字体为方正粗宋,颜色为灰色#717171,将文字和卡片图层编组,【Ctrl+T】调整角度,【拖入】蝴蝶结素材,【套索工具】选择蝴蝶结丝带的一部分,【Ctrl+J】复制到新图层,使用【蒙板】和【画笔工具】使其融合。

33、【转换为智能对象】后,【复制】图层做阴影,【栅格化图层】调出选区后填充#821c1f,执行【高斯模糊】6.4像素,添加蒙板调整,使用曲线压暗。

34、【拖入】光效素材放在紫色产品上,图层模式为【滤色】,降低不透明度。

35、【复制】图层,颜色为e02243,压扁后,再【直接选择工具】使上边的锚点内所,再多边形工具绘制三角形。
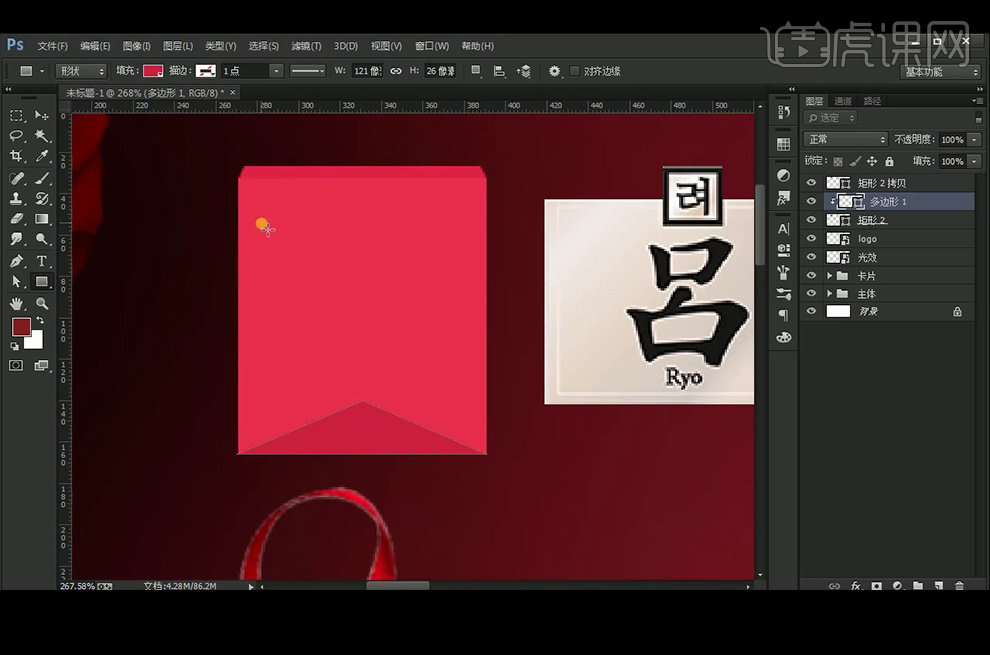
36、【拖入】产品的logo,在【矩形工具】绘制矩形,填充#ea2c4d,【矩形工具】绘制矩形填充白色,【复制】logo素材拖入,再绘制圆角矩形,输入文案,字体为方正兰亭细黑,注意调整对齐。
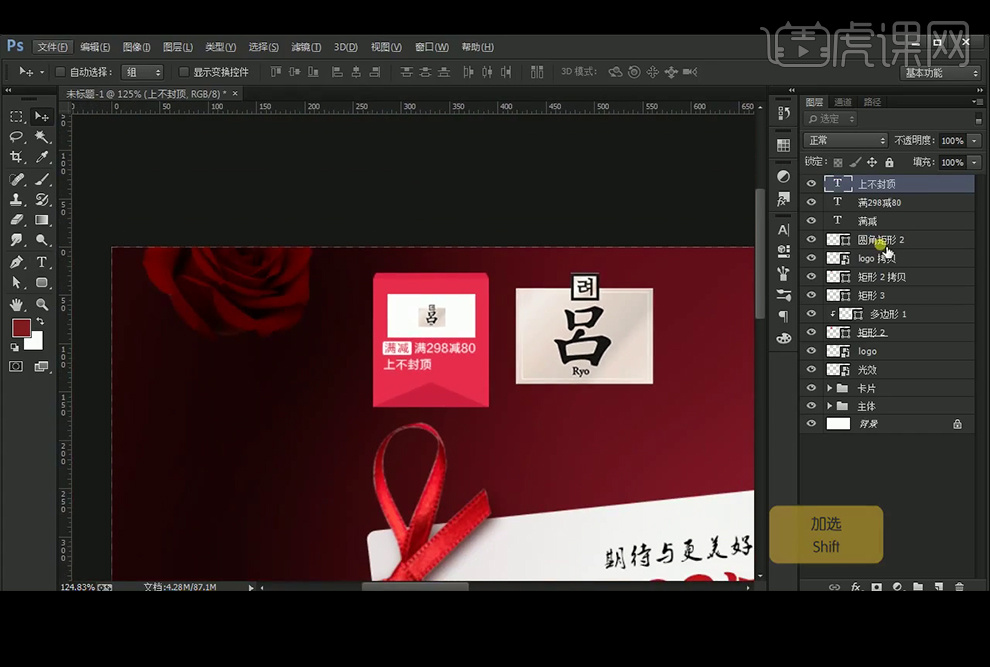
37、单独给盒子图层组添加【对比度亮度】调整图层,提高亮度25。
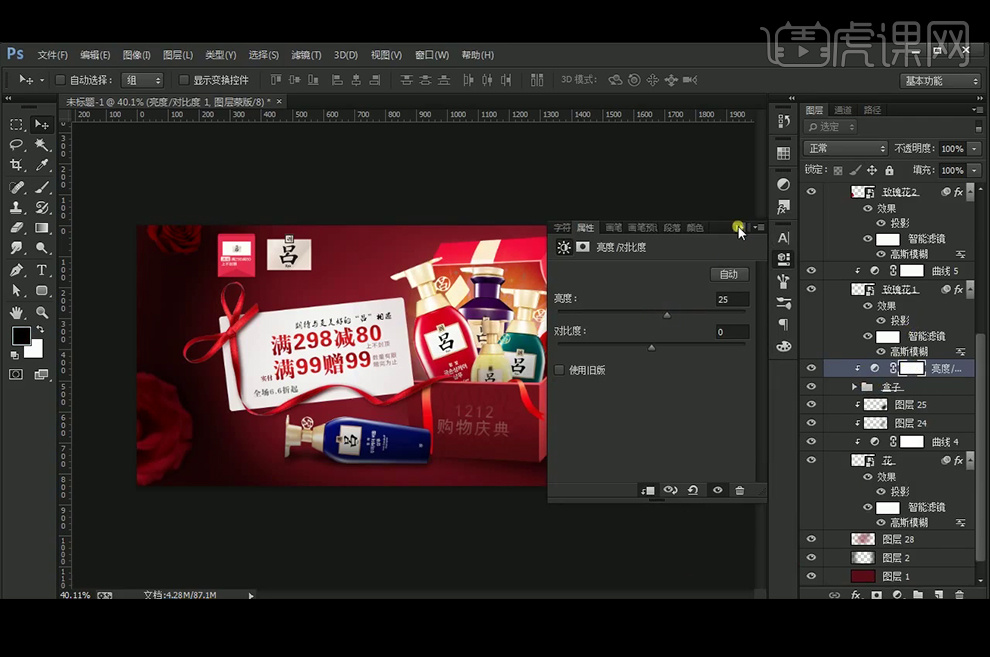
38、最终效果如图。







