怎样用PS把时尚女装活动海报
发布时间:暂无
1、【打开】PS软件,【新建】任意大小画布。具体效果如图示。
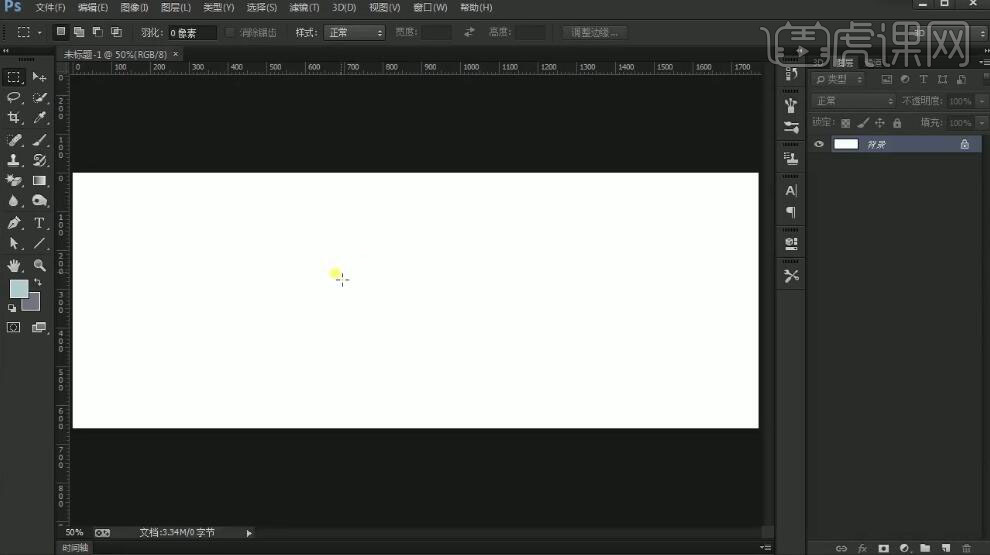
2、【选择】背景图层,【填充】黄色。使用【矩形工具】绘制矩形,【填充】深黄色。具体效果如图示。
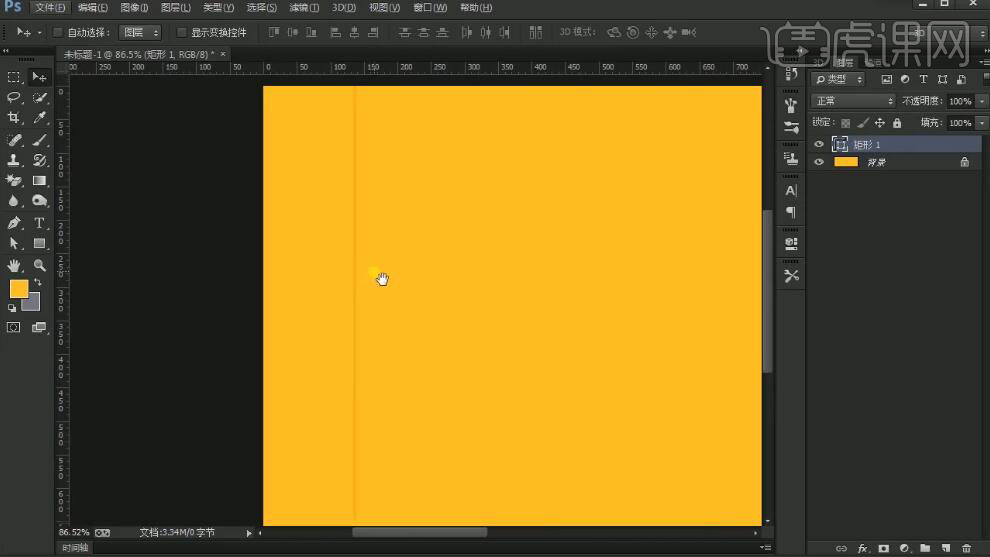
3、按【Ctrl+J】复制图层,单击坐标属性,移动X轴10PX。具体效果如图示。
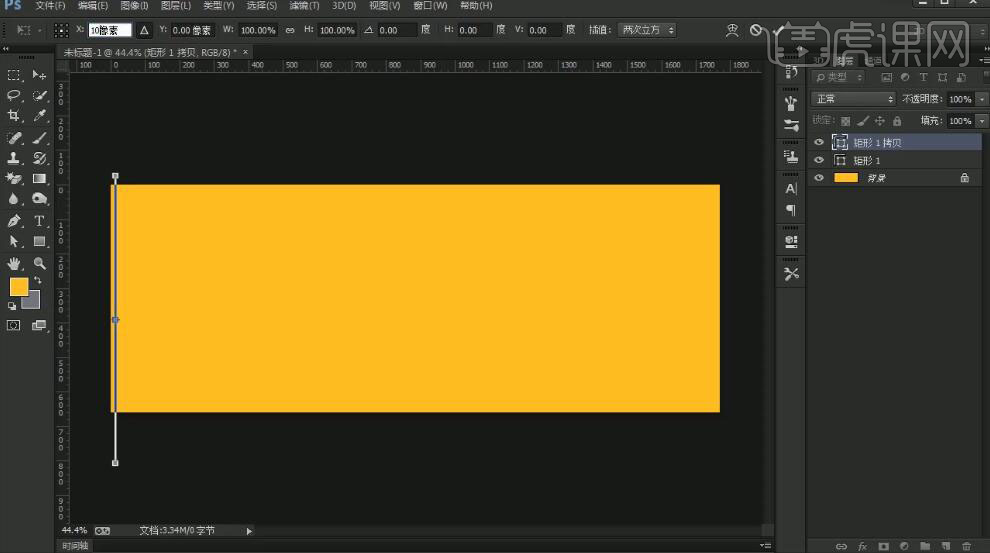
4、按【Ctrl+Alt+Shift+T】重复上一步操作至合适次数,【选择】所有的矩形图层,右击【转换为智能对象】,【重命名】图层。按【Ctrl+J】复制图层,按【Ctrl+T】-【旋转】90度,调整大小,排列至合适的位置,【重命名】图层。具体效果如图示。
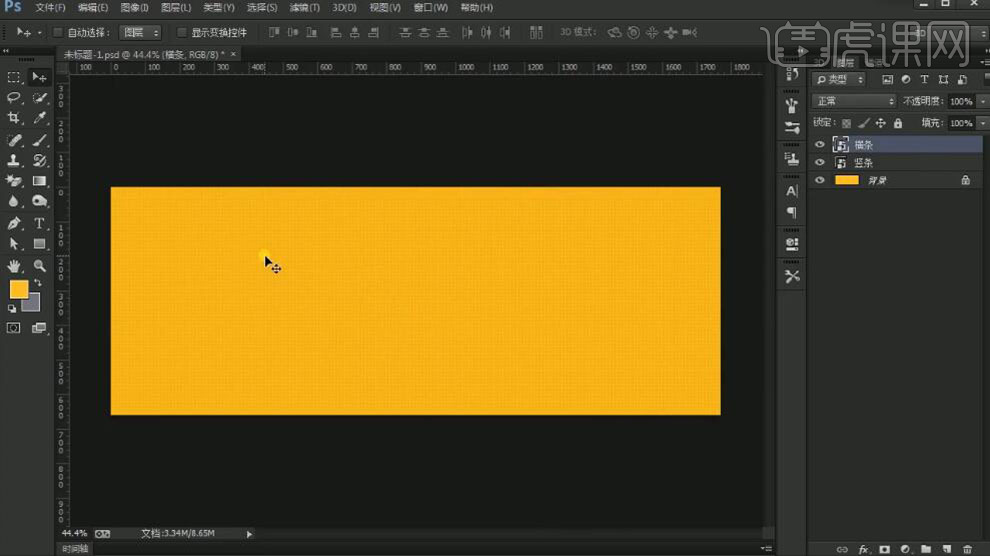
5、【拖入】杂志素材,放置合适的位置。按【Alt+方向键】移动合适次数。【选择】所有的关联图层,按【Ctrl+G】编组,【重命名】杂志。具体效果如图示。
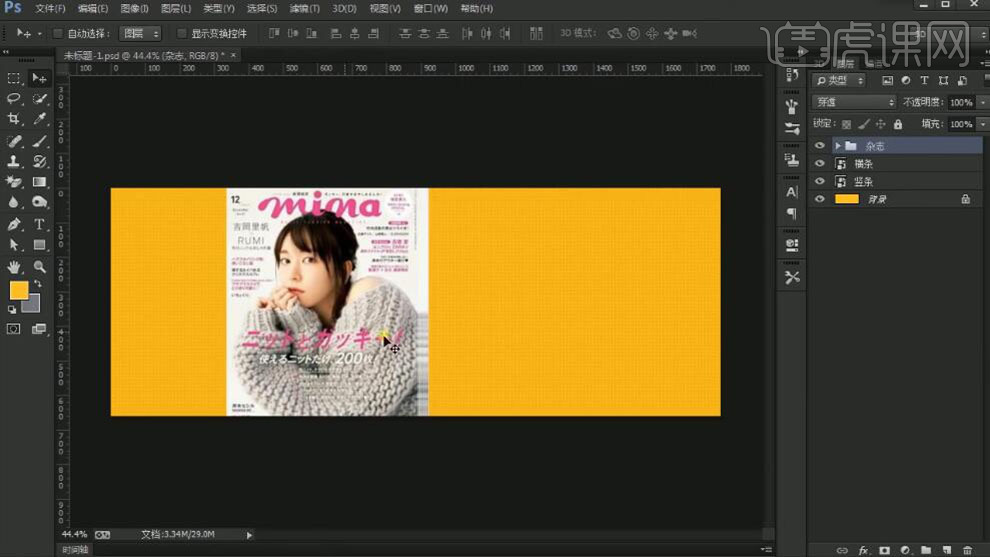
6、【拖入】模特素材,调整大小和角度,排列至画面合适的位置。使用【圆角矩形工具】绘制圆角矩形,【填充】合适的颜色,调整大小,排列至画面合适的位置。具体效果如图示。
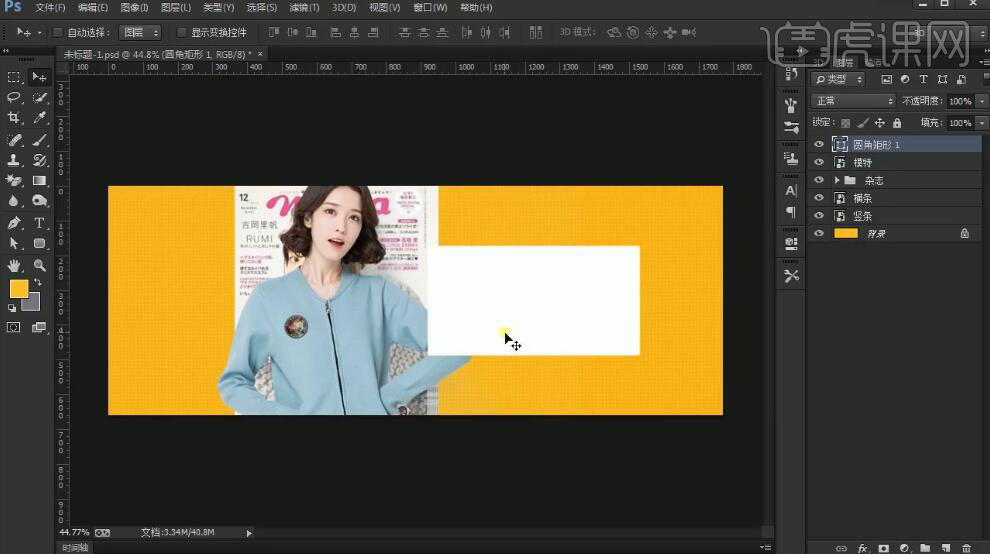
7、使用【圆角矩形工具】绘制圆角矩形,【填充】无,【描边】3PX,【颜色】蓝色,调整大小,排列至画面合适的位置。使用【文字工具】,选择合适的字体和颜色,调整大小,排列至画面合适的位置。具体效果如图示。

8、【选择】所有文字关联图层,按【Ctrl+G】编组,【重命名】。使用【文字工具】,选择合适的字体和颜色,输入英文辅助文案,调整大小,排列至画面合适的位置。具体效果如图示。

9、使用【形状工具】绘制装饰元素,【编组】图层。按Alt键【移动复制】图组,调整大小,排列至画面合适的位置。具体效果如图示。
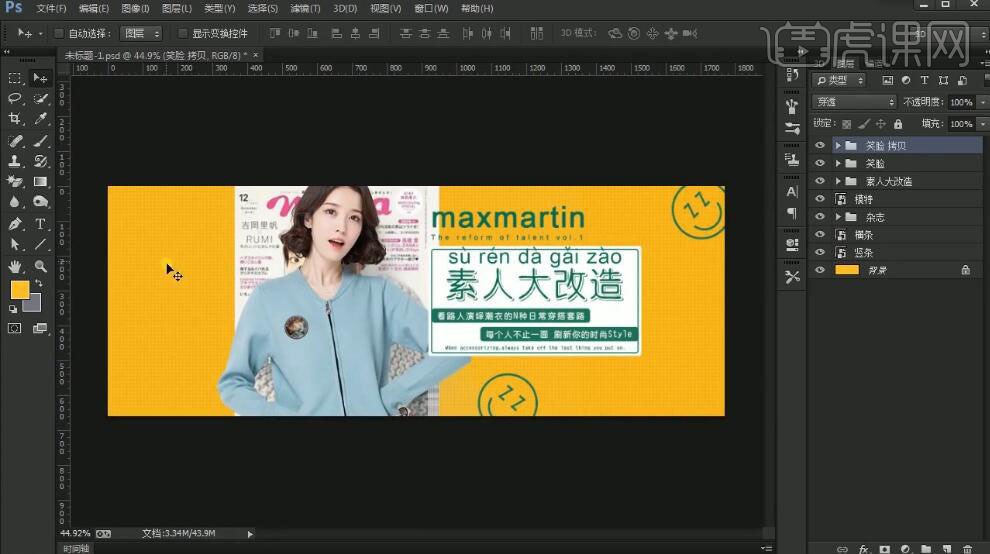
10、使用【椭圆工具】绘制椭圆,使用【文字工具】,在椭圆单击输入文字,调整文字大小。具体效果如图示。

11、【新建】图层,使用【圆角矩形工具】绘制装饰图标,调整大小,排列至画面合适的位置。具体效果如图示。

12、使用【文字工具】,选择合适的字体和颜色,调整大小,排列至画面合适的位置。具体效果如图示。

13、使用【矩形工具】绘制装饰线条,【填充】绿色,调整大小,排列至画面合适的位置。具体效果如图示。

14、【新建】图层,使用【矩形工具】和【钢笔工具】绘制形状对象,【填充】合适的颜色。具体效果如图示。

15、使用【文字工具】,选择合适的字体和颜色,输入文字,调整大小,排列至画面合适的位置。具体效果如图示。

16、【选择】关联图层,按【Ctrl+G】编组,【重命名】小公举。【拖入】模特素材,调整大小,排列至画面合适的位置。调整图层顺序,【选择】关联图层,按【Ctrl+G】编组,【重命名】。具体效果如图示。

17、使用【文字工具】,选择合适的字体和颜色,输入文字。调整文字大小和角度,排列至画面合适的位置。具体效果如图示。

18、使用【圆角矩形工具】绘制装饰图形,调整大小,排列至画面合适位置。具体效果如图示。

19、【选择】关联图层,按【Ctrl+G】编组。【新建】图层,使用【形状工具】绘制装饰元素,调整大小,排列至画面合适的位置。具体效果如图示。
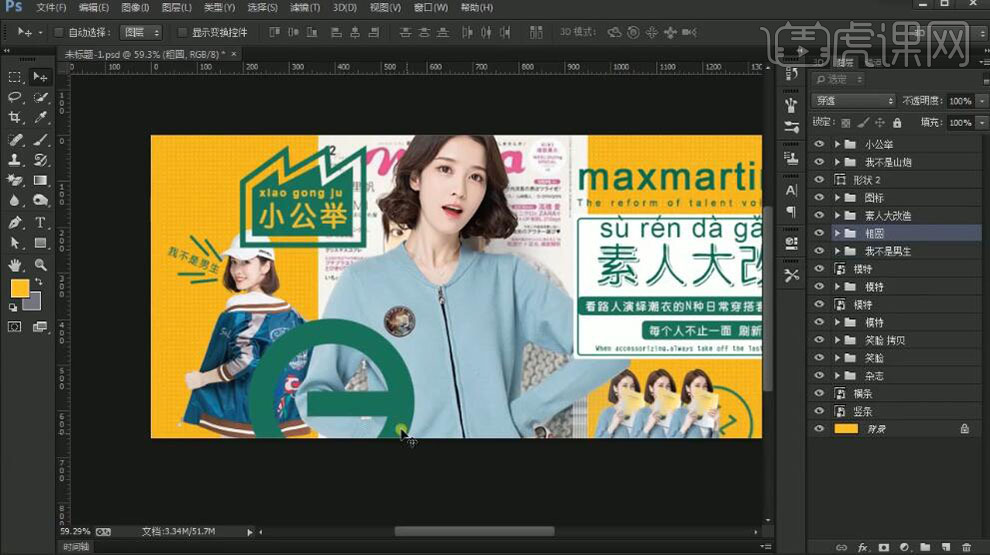
20、【选择】关联图层,按【Ctrl+G】编组,调整图层顺序。【选择】所有的图层,按【Ctrl+G】编组,【重命名】。具体效果如图示。

21、最终效果如图示。







