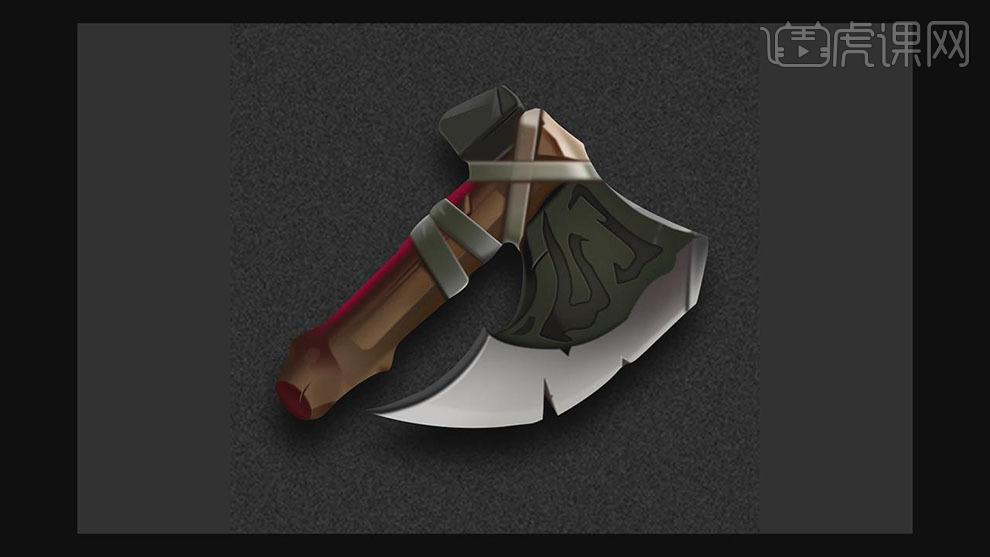怎样用PS进行鼠绘游戏的斧头
发布时间:暂无
1.【打开】PS软件,【新建】画布,具体参数如图示。
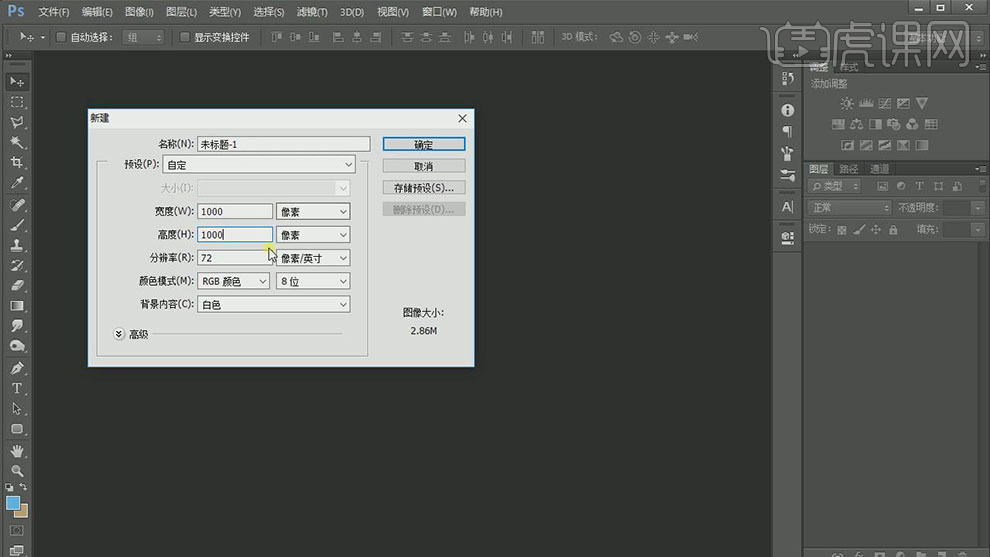
2.【新建】图层,【填充】黑色。【复制】图层,单击【滤镜】-【杂色】-【添加杂色】,具体参数如图示。具体效果如图示。
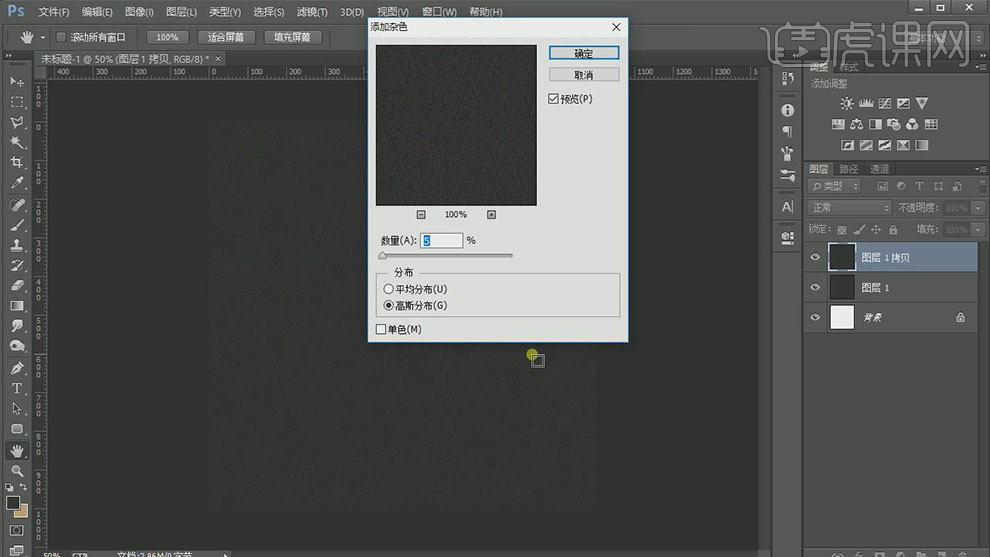
3.【图层模式】明度,【不透明度】71%。具体效果如图示。
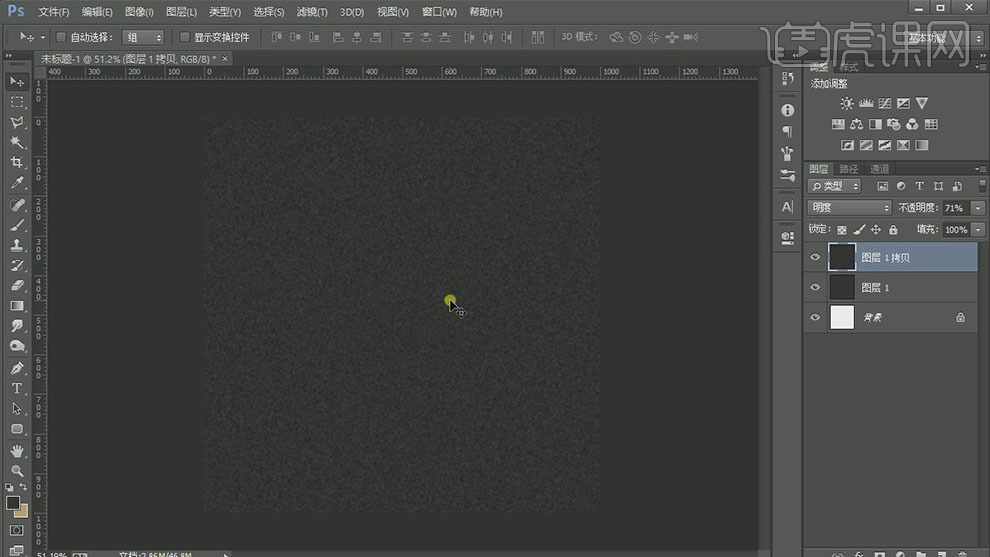
4.【拖入】斧子线稿素材,放置画面合适的位置。具体效果如图示。
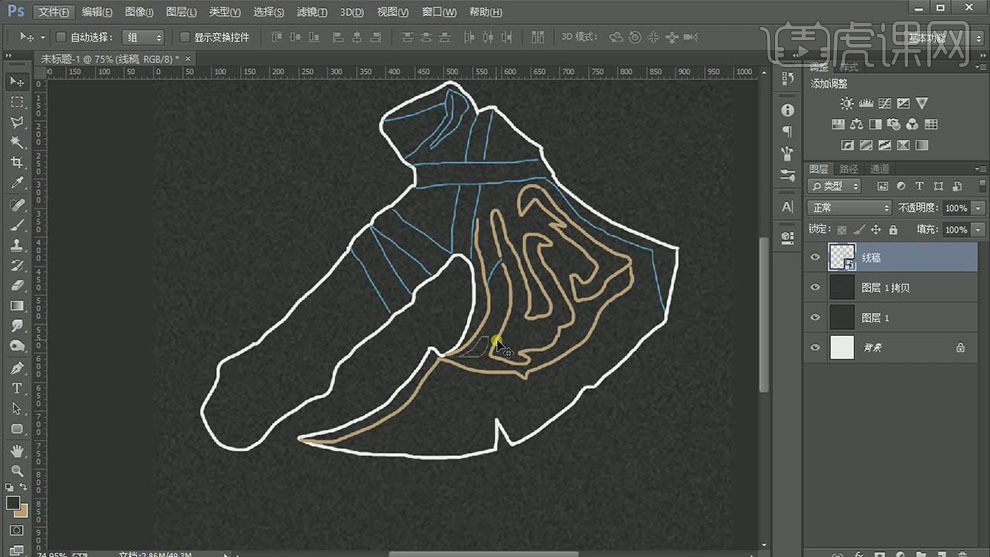
5.【新建】图层,使用【钢笔工具】根据线稿勾出斧子轮廓形状,【填充】合适的颜色。具体效果如图示。
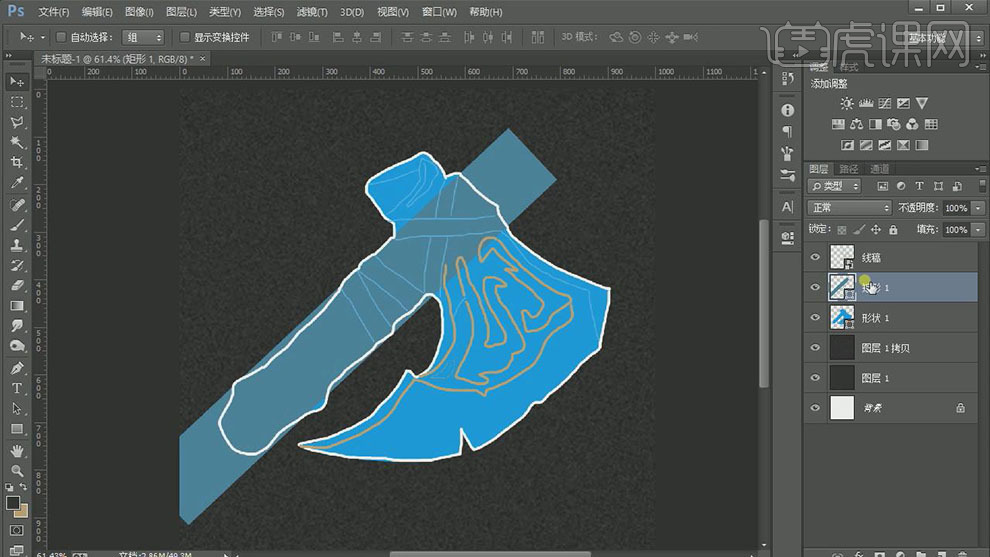
6.【选择】关联图层,按【Ctrl+G】编组。按Ctrl单击斧子外轮廓图层【载入选区】,单击【图层蒙版】。【选择】手柄图层,【填充】合适的颜色。按Ctrl 拖动【复制】图层,按Alt键单击【创建剪切蒙版】,移动至合适的位置,羽化边缘至合适效果。具体效果如图示。
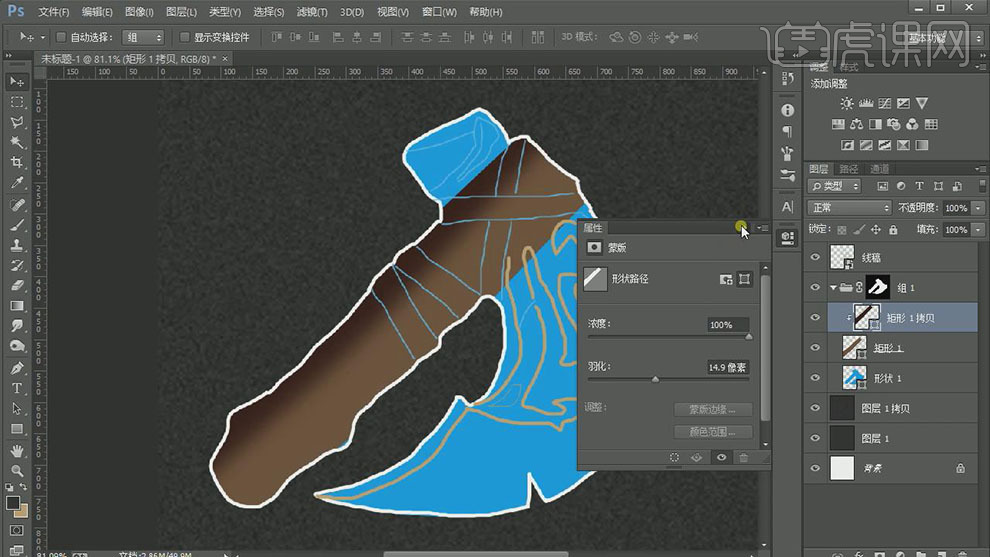
7.【新建】图层,使用【椭圆工具】和【钢笔工具】绘制手柄的光影和纹理形状,【填充】合适的颜色,根据光影规律添加合适的效果。具体效果如图示。
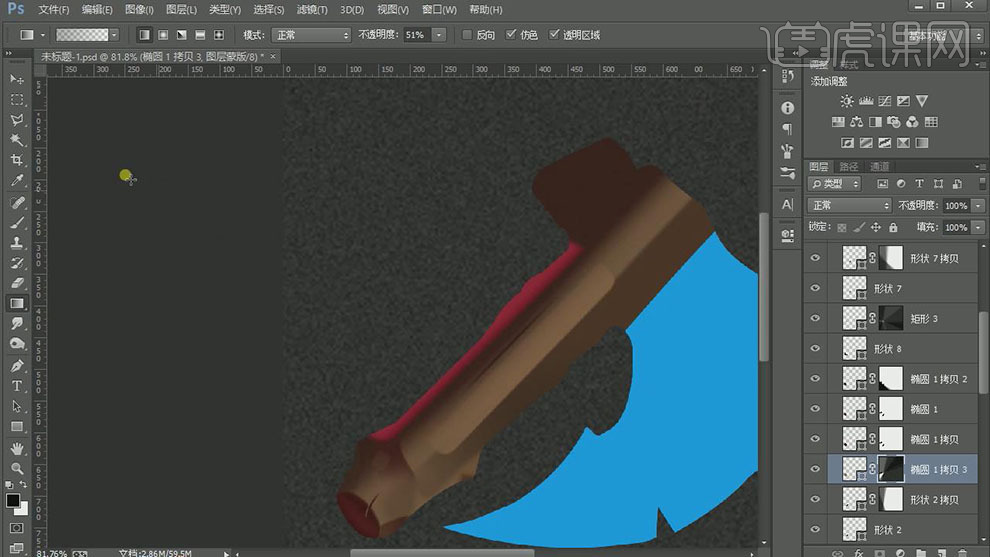
8.【选择】所有关联图层,按【Ctrl+G】编组,【重命名】棍子。【新建】图层,使用【矩形工具】绘制合适大小的矩形,调整角度和大小,排列至画面合适的位置。根据光影规律,使用相同的方法【复制】图层,移动至合适的位置,羽化边缘至合适的效果。具体效果如图示。
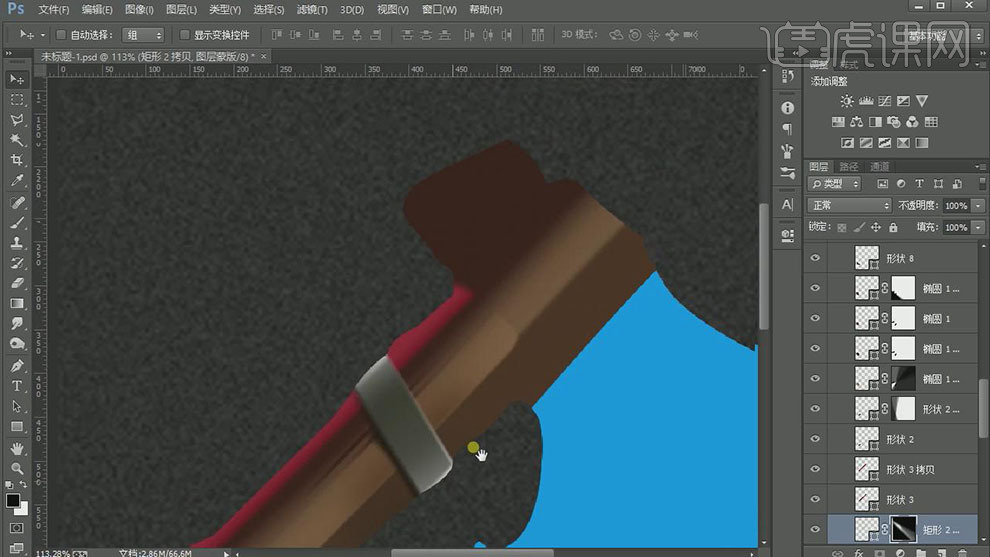
9.调整光影细节,【选择】所有关联图层,按【Ctrl+G】编组,【重命名】布带。【新建】图层,使用【矩形工具】,使用相同的方法绘制不同形状和大小的布带轮廓,排列至手柄上方合适的位置。具体效果如图示。
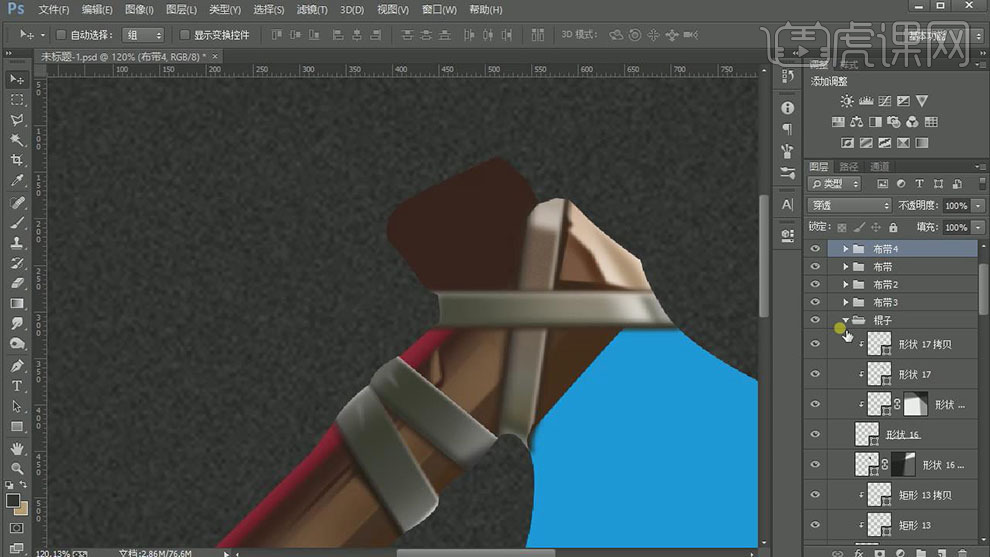
10.【打开】棍子图组,【新建】图层,使用【矩形工具】绘制合适大小的矩形,调整大小,排列至画面合适的位置。使用相同的方法,根据光影规律,绘制合适的光影效果。具体效果如图示。

11.【新建】图层,使用【形状工具】绘制合适大小的形状,【填充】合适的颜色。调整形状角度和大小,移动至合适的位置。具体效果如图示。

12.【选择】顶部形状图层,添加【图层蒙版】,使用【画笔工具】涂抹多余的部分。【新建】图层,使用【钢笔工具】绘制合适的形状,【填充】合适的颜色,【羽化边缘】至合适的效果。添加【图层蒙版】,使用【画笔工具】涂抹细节。具体效果如图示。
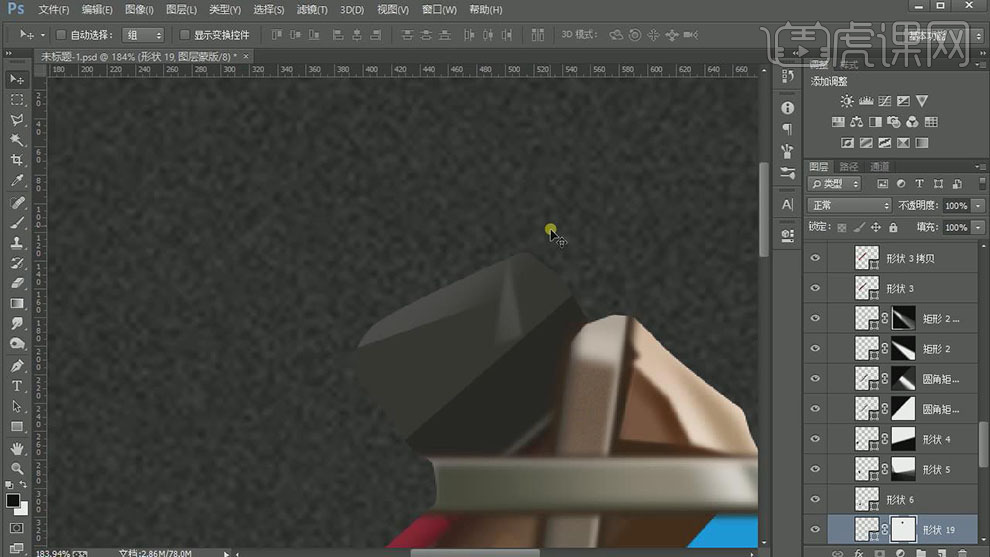
13.使用相同的方法,根据光影规律,使用【形状工具】和【钢笔工具】绘制光影形状,并添加合适的【高斯模糊】效果。调整图层顺序,【选择】关联图层,按【Ctrl+G】编组,【重命名】后斧头。具体效果如图示。
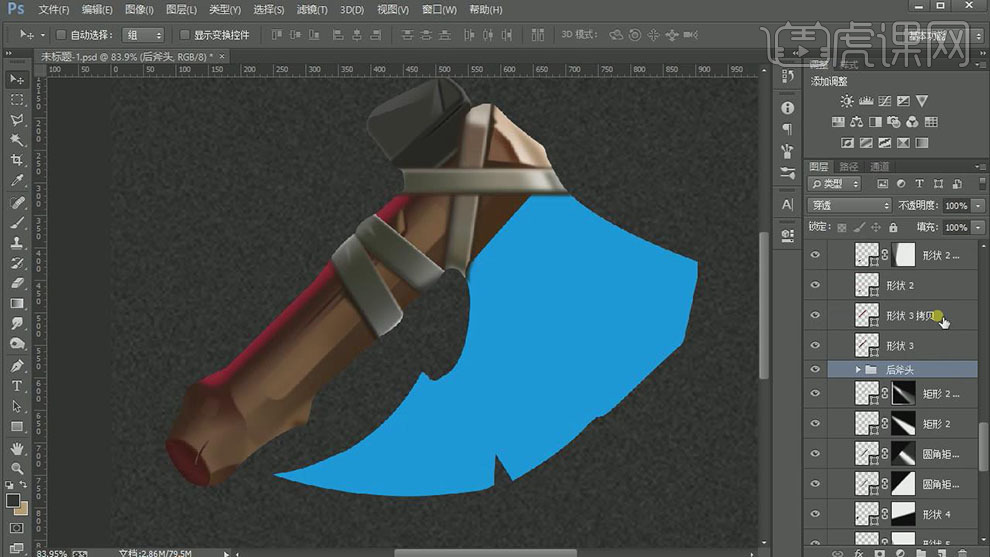
14.【新建】图层,使用【钢笔工具】,根据线稿素材依次绘制斧头前部的轮廓,【填充】合适的颜色。具体效果如图示。
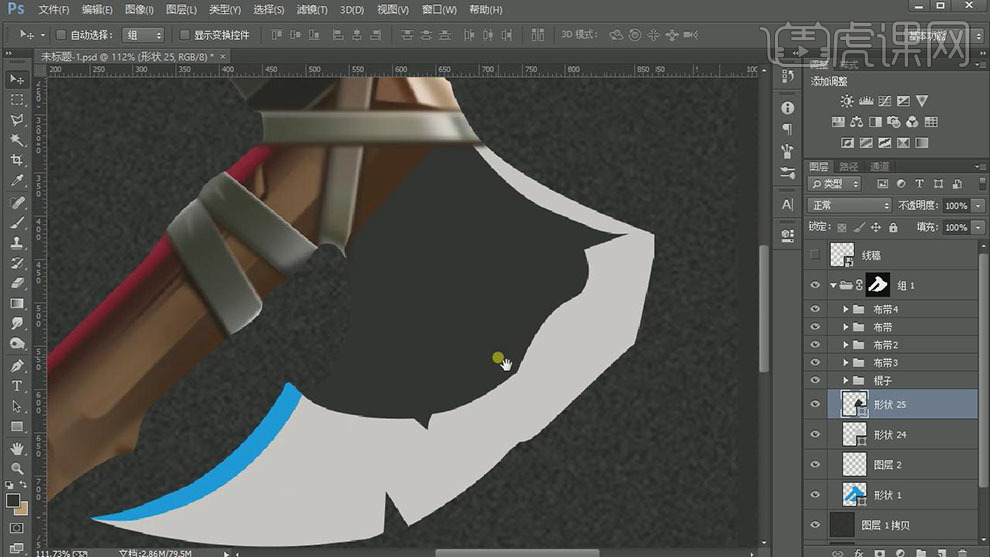
15.【新建】图层,使用【矩形工具】绘制矩形,【填充】合适的颜色。按Ctrl【拖动复制】图层,【填充】黑色,【羽化边缘】至合适的效果。具体效果如图示。
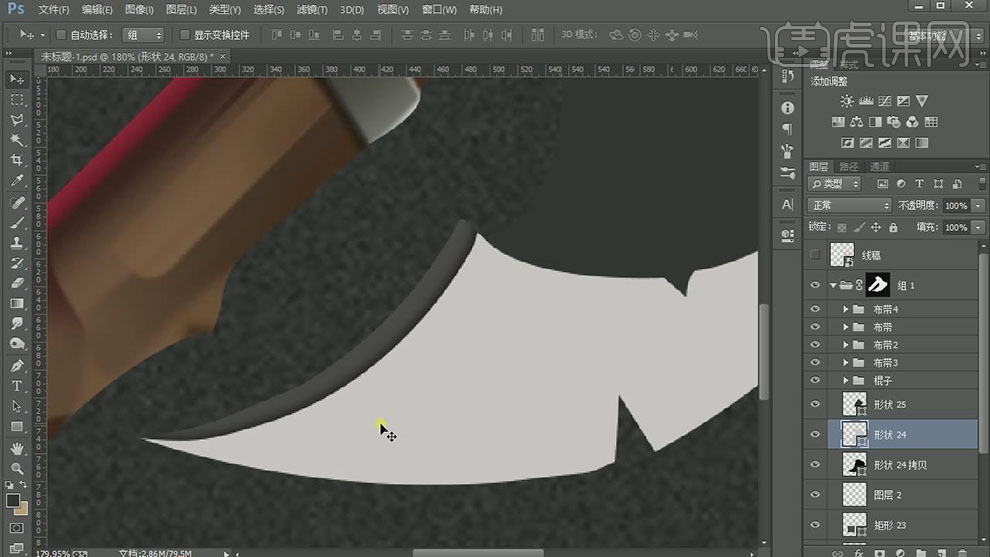
16.根据光影规律,【新建】剪切蒙版图层,使用【钢笔工具】绘制合适斧头前部的光影形状,添加合适的光影效果。具体效果如图示。
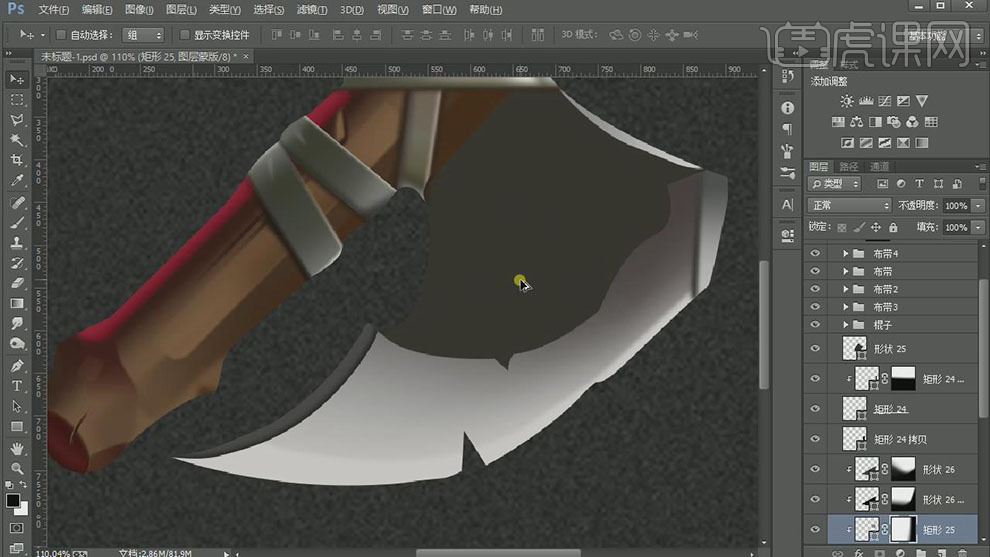
17.调整斧头线稿素材图层顺序,【新建】图层,使用【钢笔工具】,根据线稿绘制斧头前部花纹装饰形状,【填充】合适的颜色。具体效果如图示。

18.【复制】花纹图层,添加【描边】,【颜色】黑色。羽化边缘至合适的效果,添加【图层蒙版】,使用【画笔工具】涂抹多余的部分。【复制】花纹图层,调整图层顺序【填充】浅色,移动至合适的位置。具体效果如图示。
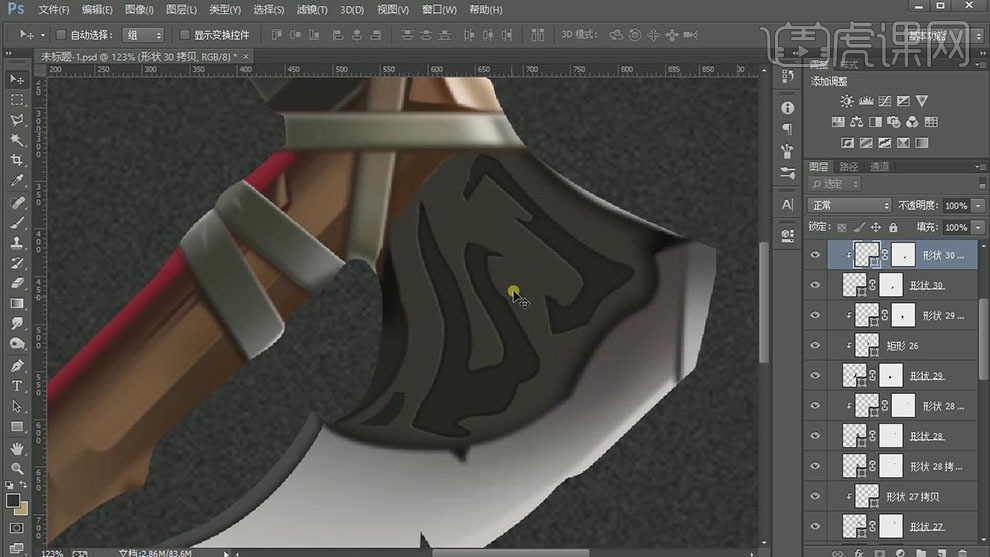
19.【新建】图层,使用【椭圆工具】绘制椭圆,调整大小,排列至合适的位置,【填充】浅色,羽化边缘至合适的效果。具体效果如图示。

20.【复制】椭圆图层,【选择】两个椭圆图层,按Alt键单击【创建剪切蒙版】。【新建】曲线图层,单击【剪切蒙版】,具体参数如图示。具体效果如图示。
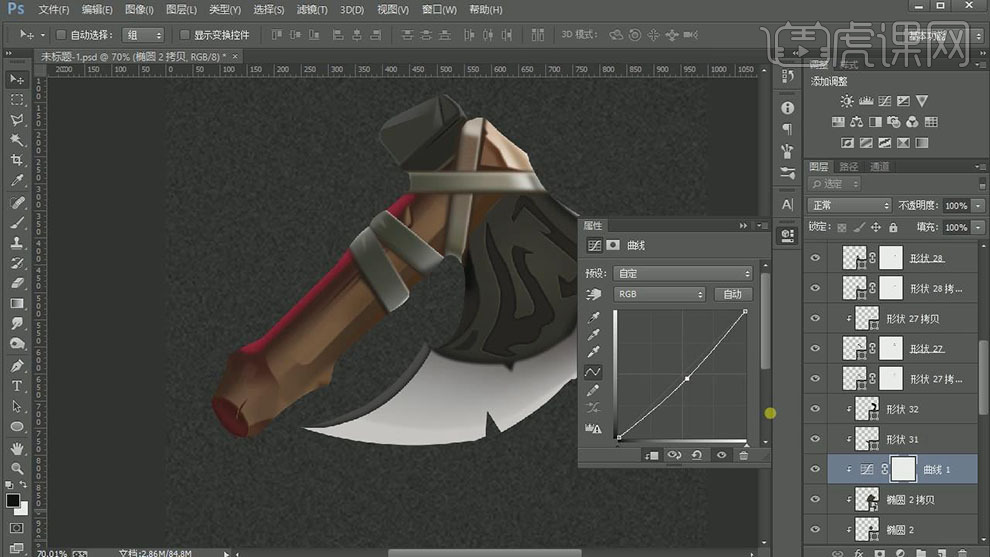
21.【新建】色彩平衡图层,单击【剪切蒙版】,具体参数如图示。具体效果如图示。
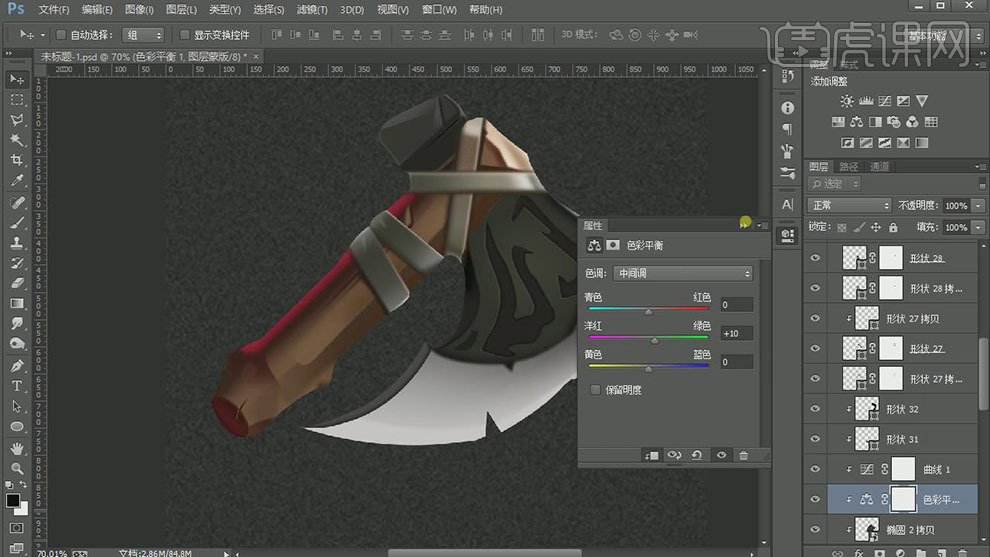
22.按Alt键【移动复制】椭圆,调整图层顺序,放置画面合适的位置。使用【钢笔工具】绘制斧头前部细节。根据光影规律,使用相同的方法,添加合适的光影效果。具体效果如图示。

23.根据光影规律,调整斧头整体的光影细节。具体效果如图示。
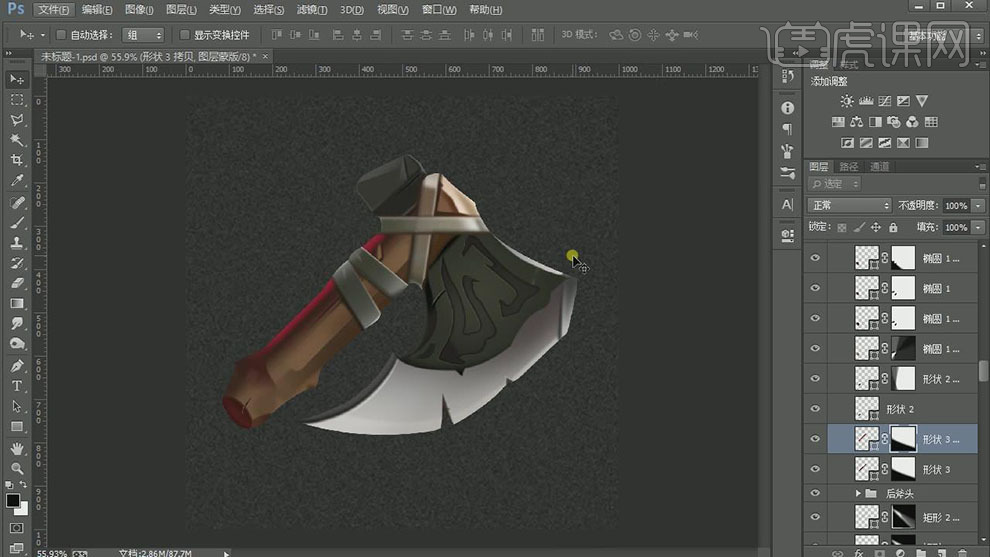
24.【选择】关联图层,按【Ctrl+G】编组,【重命名】前斧头。【复制】斧头轮廓图层,【填充】黑色,移动至合适的位置,羽化边缘至合适的效果。具体效果如图示。

25.最终效果如图示。