怎样用ps对森林手表进行设计
发布时间:暂无
1.本课内容如图示。

2.【打开】PS软件,【新建】任意大小画布。具体效果如图示。
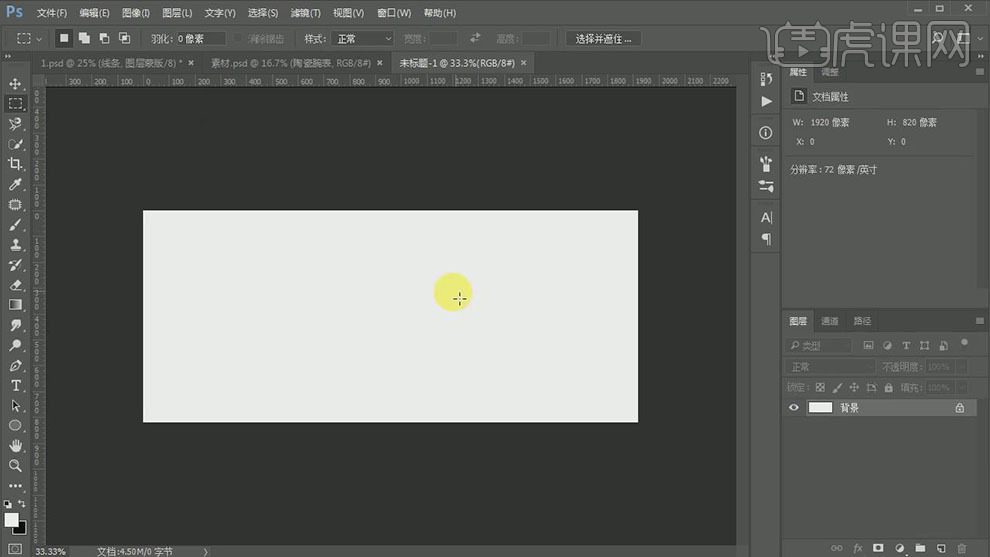
3.【拖入】准备好的背景素材,调整大小,排列至画面合适的位置。【选择】顶层背景素材图层,添加【图层蒙版】,使用【画笔工具】涂抹多余的部分。具体效果如图示。
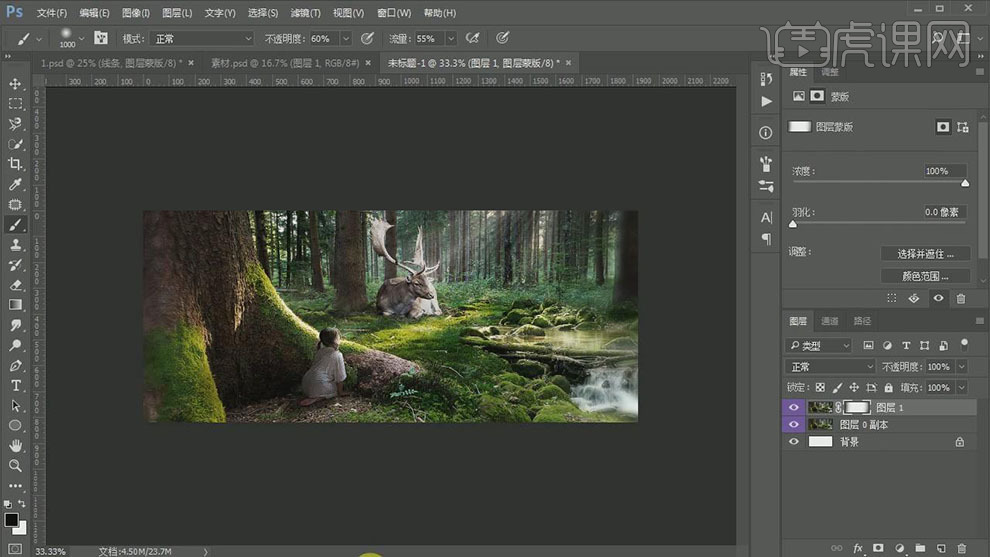
4.【拖入】手表素材,放置画面合适的位置。【选择】背景素材图层,按【Ctrl+G】编组,【重命名】背景。具体效果如图示。
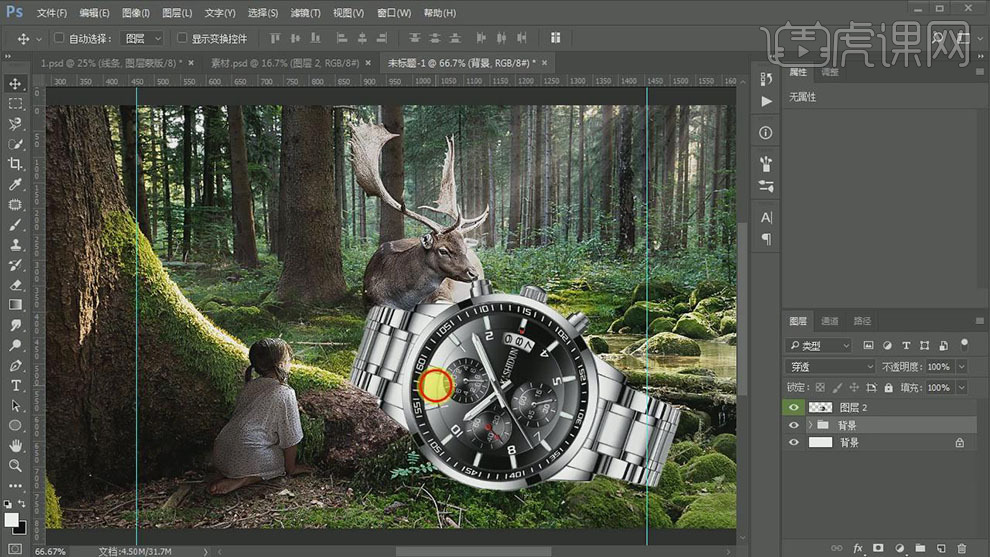
5.在背景图组上方【新建】图层,按Ctrl单击手表【载入选区】,【填充】深绿色。按【Ctrl+T】自由变换,单击【滤镜】-【模糊】-【高斯模糊】,具体参数如图示。具体效果如图示。
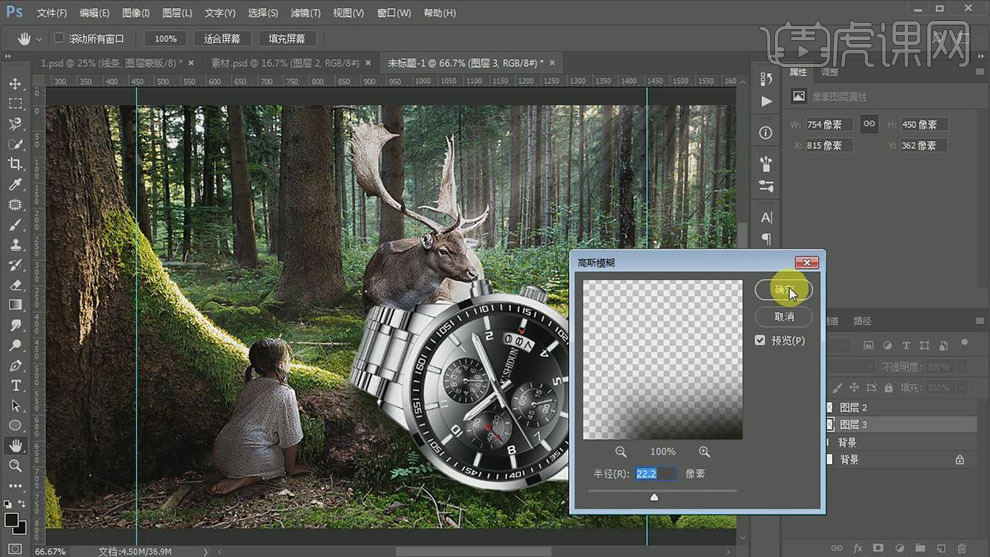
6.【新建】图层,使用【画笔工具】,调整画笔属性,【颜色】黑色,在画面合适的位置涂抹。具体效果如图示。
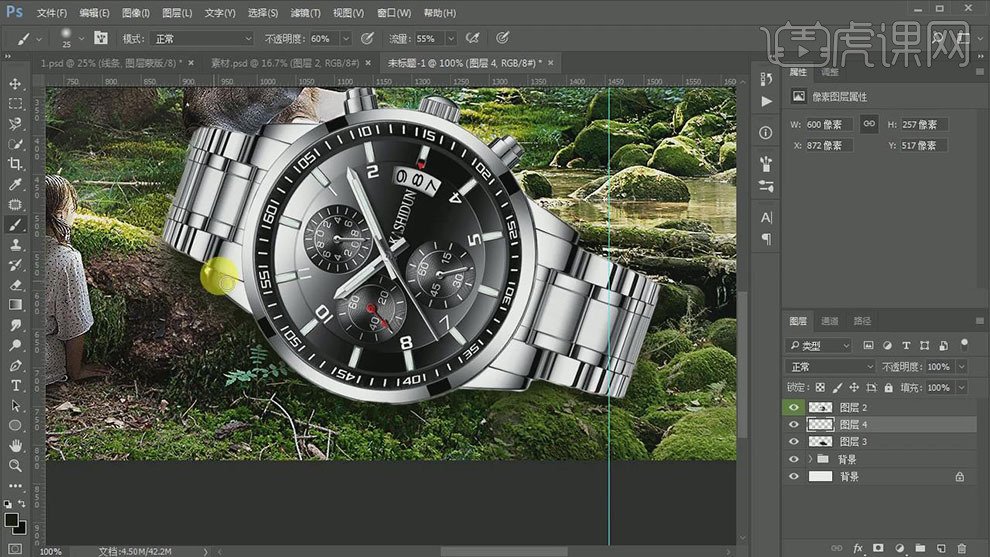
7.按Ctrl单击手表图层【载入选区】,【新建】曲线图层,选择【绿色】,具体参数如图示。具体效果如图示。
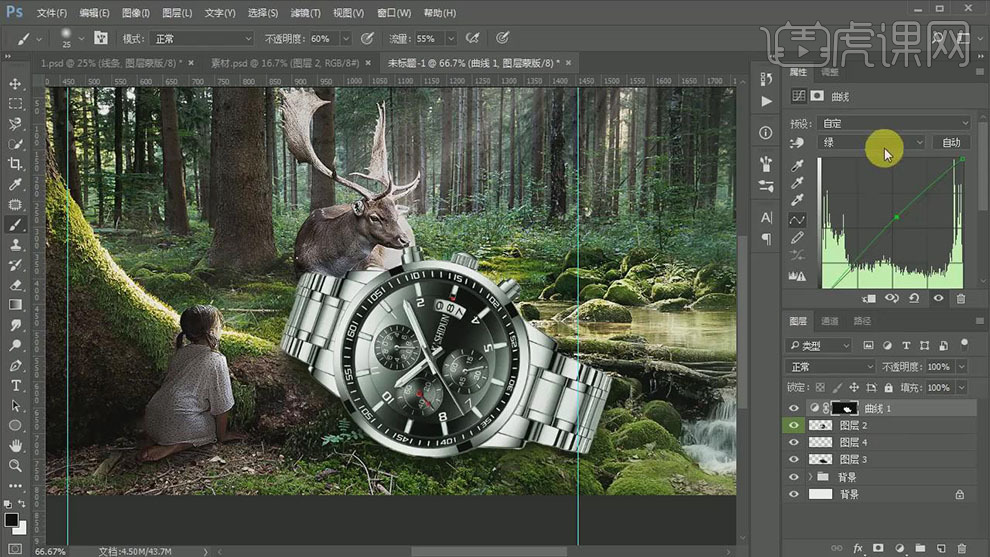
8.选择【蓝色】,具体参数如图示,【不透明度】90%。具体效果如图示。
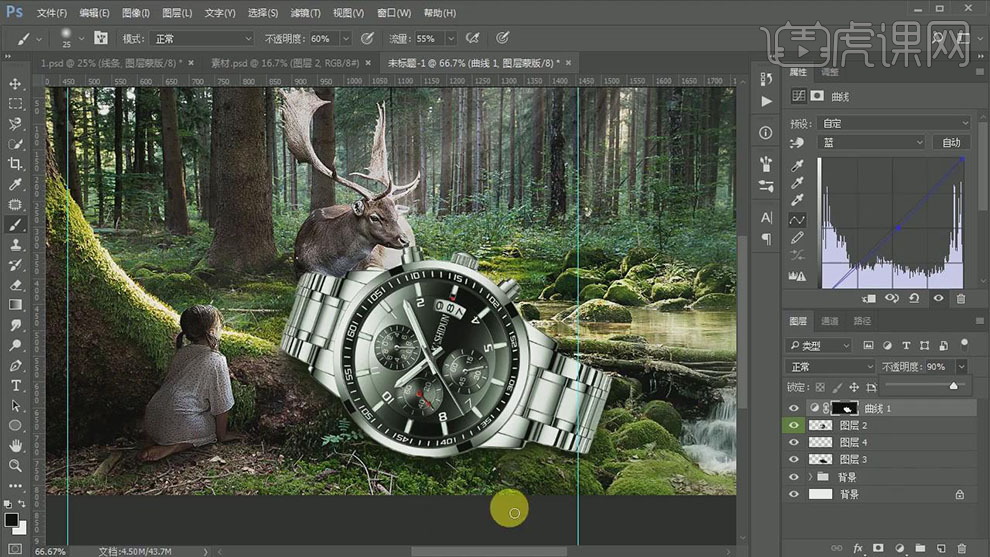
9.按Ctrl单击手表图层【载入选区】,【新建】色阶图层,具体参数如图示。具体效果如图示。

10.按Ctrl单击手表图层【载入选区】,【新建】色彩平衡图层,具体参数如图示,【不透明度】79%。具体效果如图示。

11.【新建】图层,按Ctrl单击手表图层【载入选区】,使用【画笔工具】,【颜色】黑色,在选区合适的位置涂抹。【图层模式】叠加,【不透明度】83%。具体效果如图示。

12.【选择】手表关联图层,按【Ctrl+G】编组,【重命名】手表。按Ctrl单击顶层背景图层【载入选区】,【新建】曲线图层,具体参数如图示。具体效果如图示。
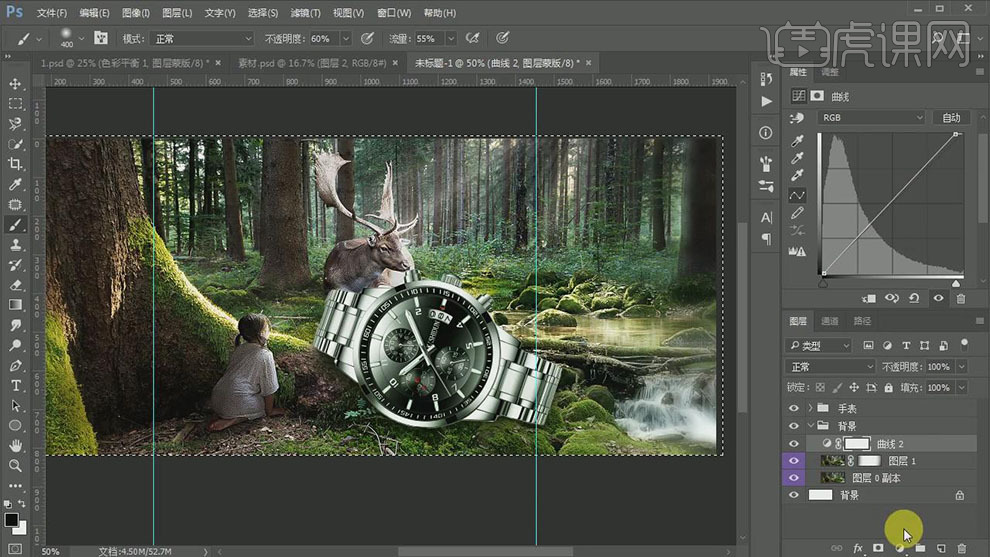
13.选择【绿色】,具体参数如图示。具体效果如图示。
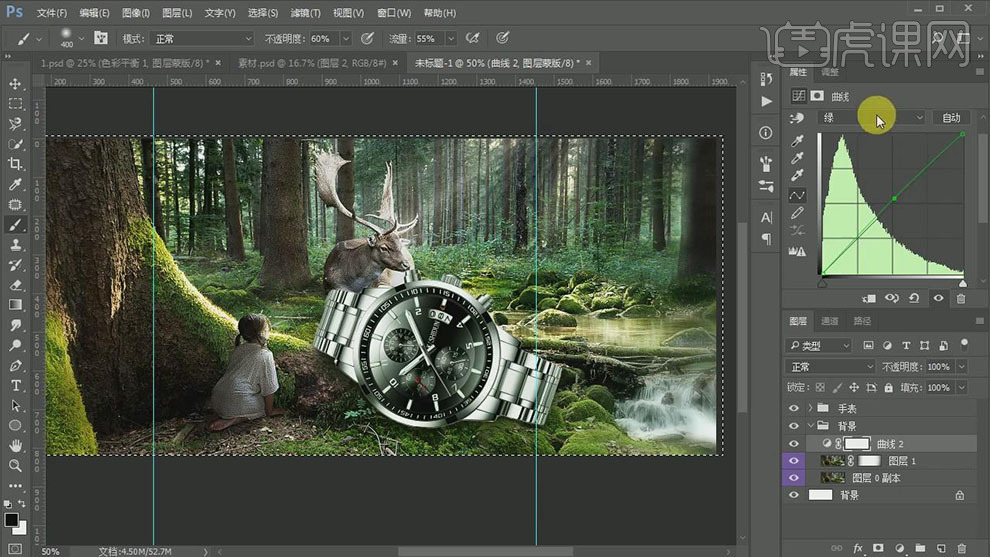
14.选择【蓝色】,具体参数如图示。具体效果如图示。
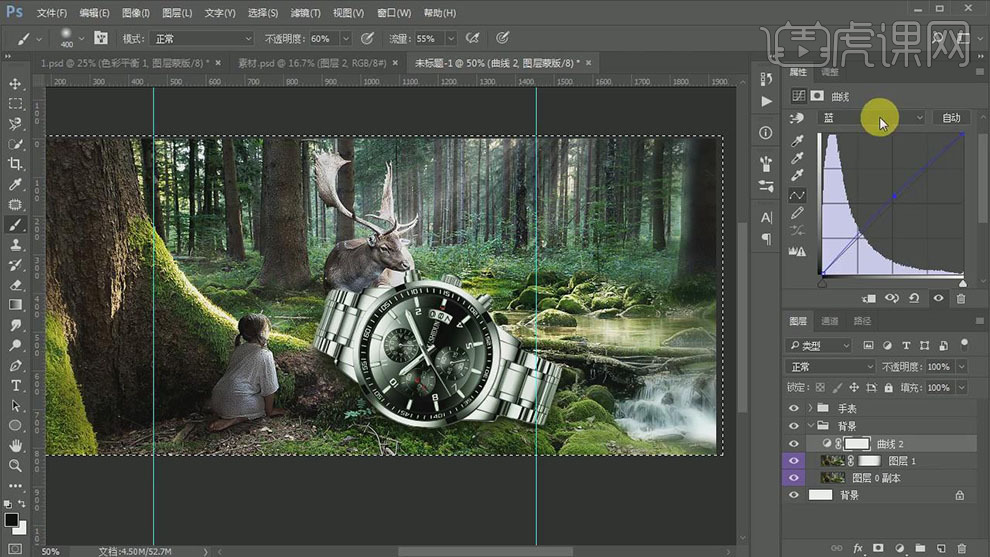
15.选择【红色】,具体参数如图示。具体效果如图示。
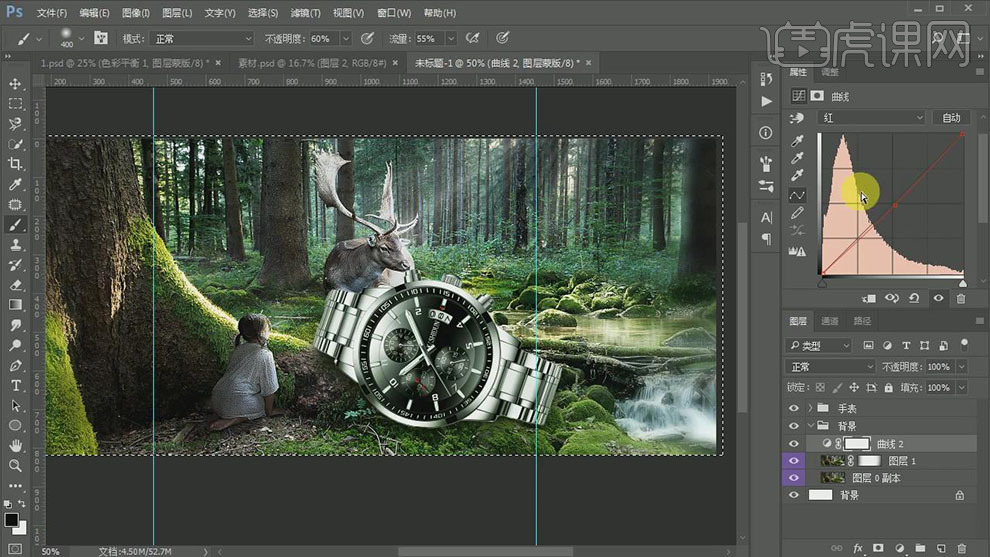
16.按Ctrl单击顶层背景图层【载入选区】,【新建】色阶图层,具体参数如图示。具体效果如图示。

17.【拖入】青苔关联素材,调整大小,放置手表周边合适的位置。【打开】手表图组,【新建】图层,按Ctrl单击手表【载入选区】,使用【画笔工具】,【颜色】黄色,在选区合适的位置涂抹。【图层模式】柔光,【不透明度】72%。具体效果如图示。
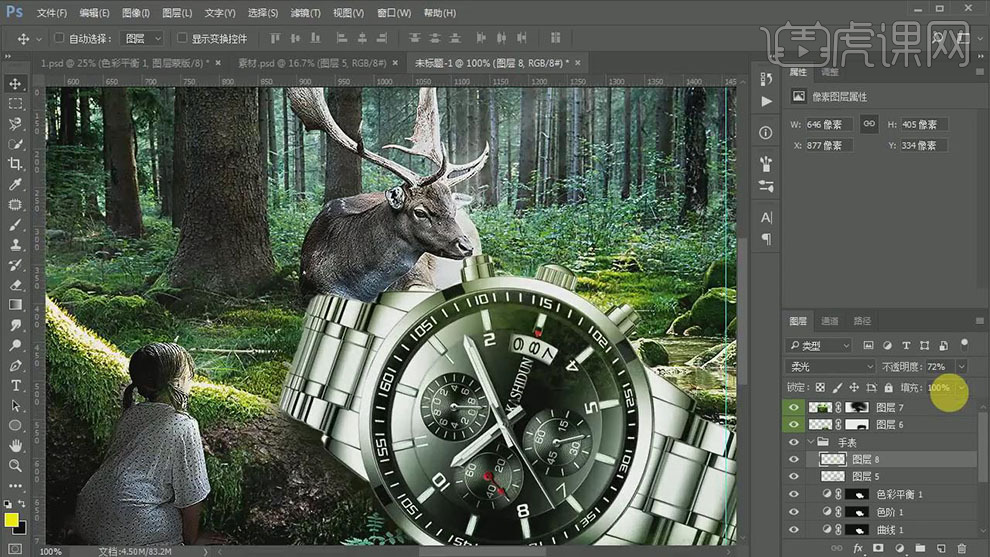
18.【新建】图层,按Ctrl单击手表【载入选区】,使用【画笔工具】,【颜色】白色,在选区合适的位置涂抹,【图层模式】叠加。具体效果如图示。

19.调整画面整体细节,【拖入】辅助素材和广告词,排列至画面合适的位置,按【Ctrl+Alt+Shift+E】盖印图层。具体效果如图示。
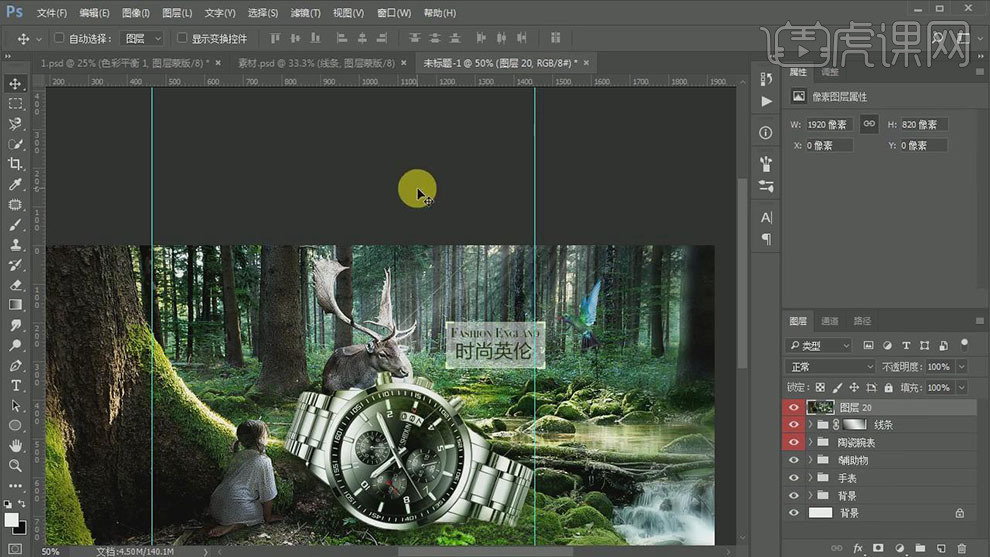
20.单击【滤镜】-【锐化】-【USM锐化】,具体参数如图示。具体效果如图示。
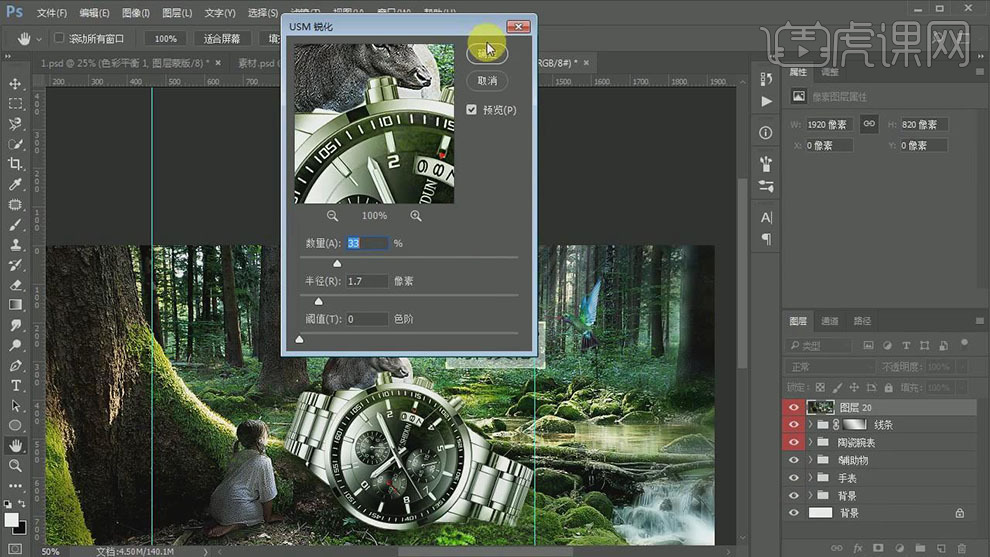
21.单击【滤镜】-【CreamRaw滤镜】,具体参数如图示。具体效果如图示。
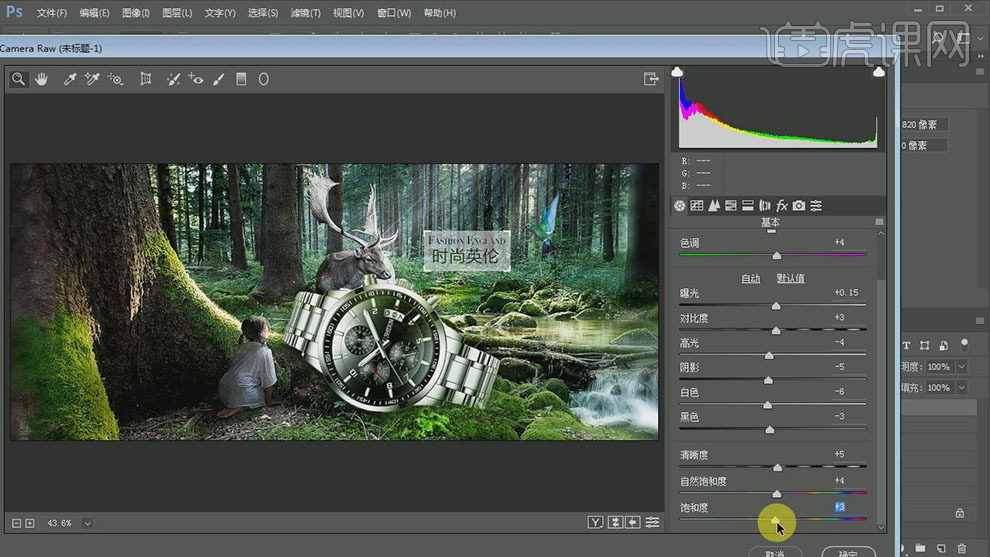
22.【新建】图层,使用【画笔工具】,【颜色】黑色,在画面合适的位置涂抹。具体效果如图示。
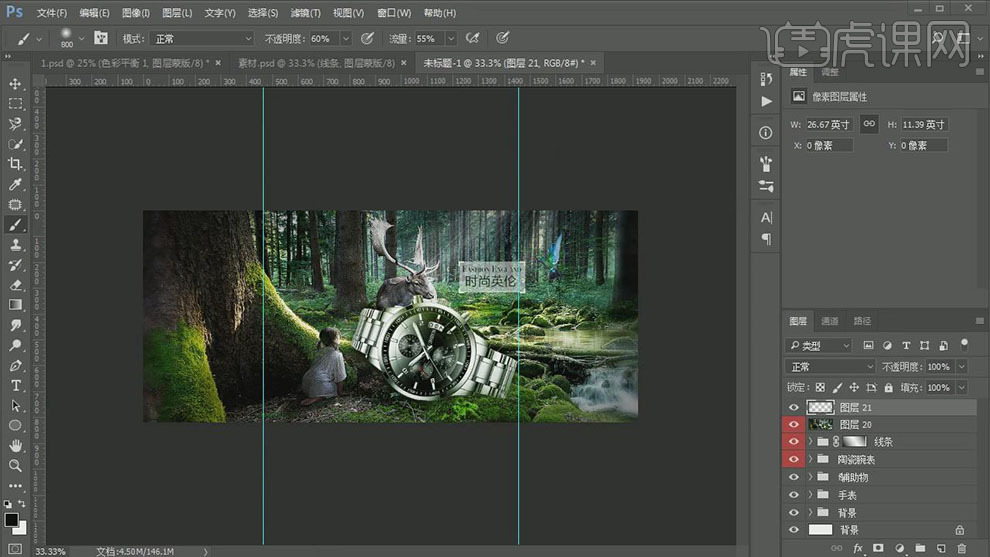
23.本课小结内容如图示。

24.最终效果如图示。







