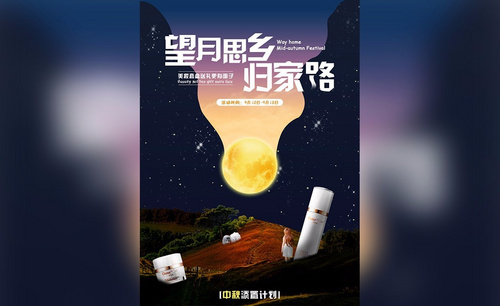怎样用PS对清新美妆海报设计
发布时间:暂无
1、[打开]PS软件,[新建]任意大小的画布。具体效果如图示。
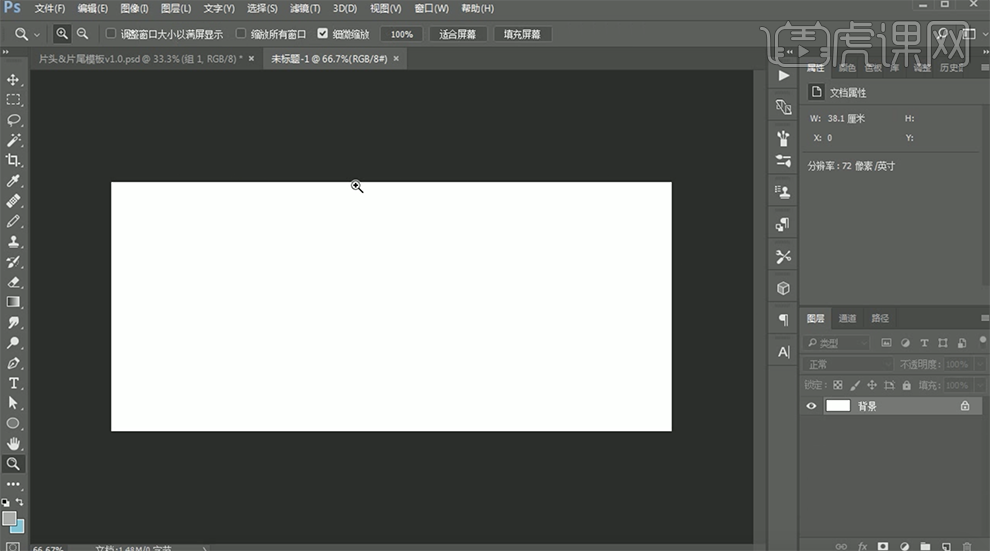
2、按[Alt键+Delete]填充前景色灰色,[拖入]产品素材。具体效果如图示。
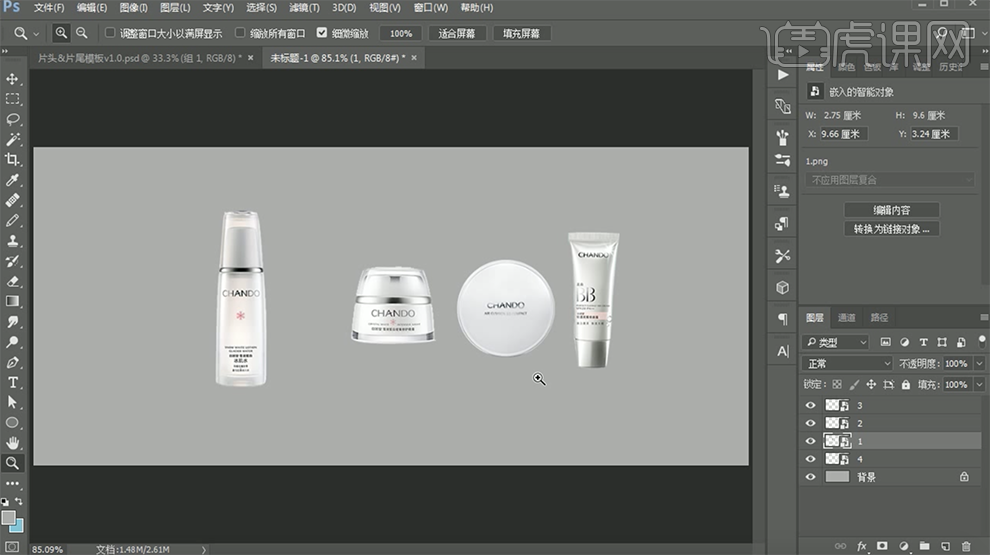
3、修改背景图层颜色,[新建]图层,使用[椭圆选区工具],绘制合适大小的椭圆选区,[填充]白色。单击[滤镜]-[模糊]-[高斯模糊],具体参数如图示。具体效果如图示。
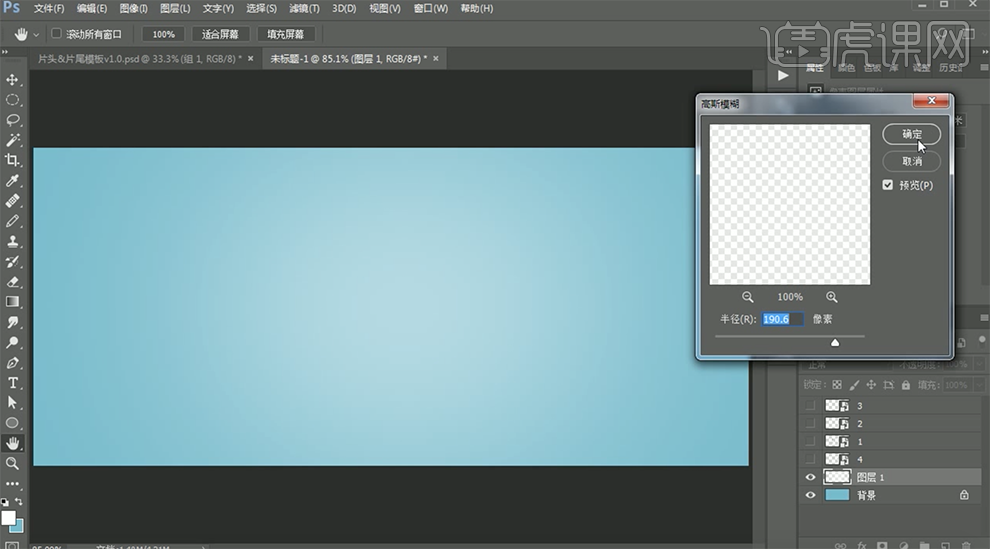
4、[复制]图层,[不透明度]13%。具体效果如图示。
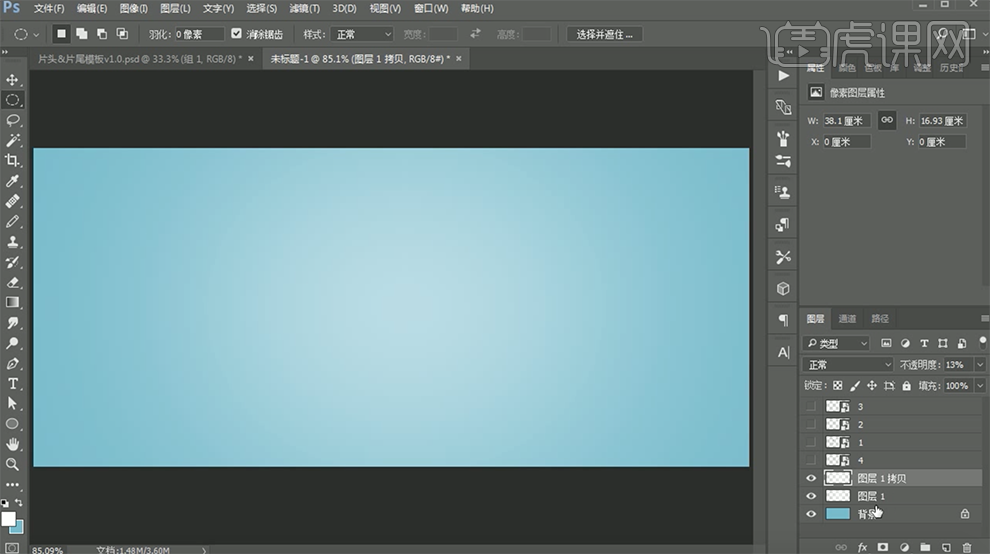
5、[双击]背景图层[转换为普通图层],[选择]关联图层,按[Ctrl+G]编组,[重命名]背景。[拖入]盘子素材,调整大小,[打开]关联产品图层,排列至合适的位置。具体效果如图示。
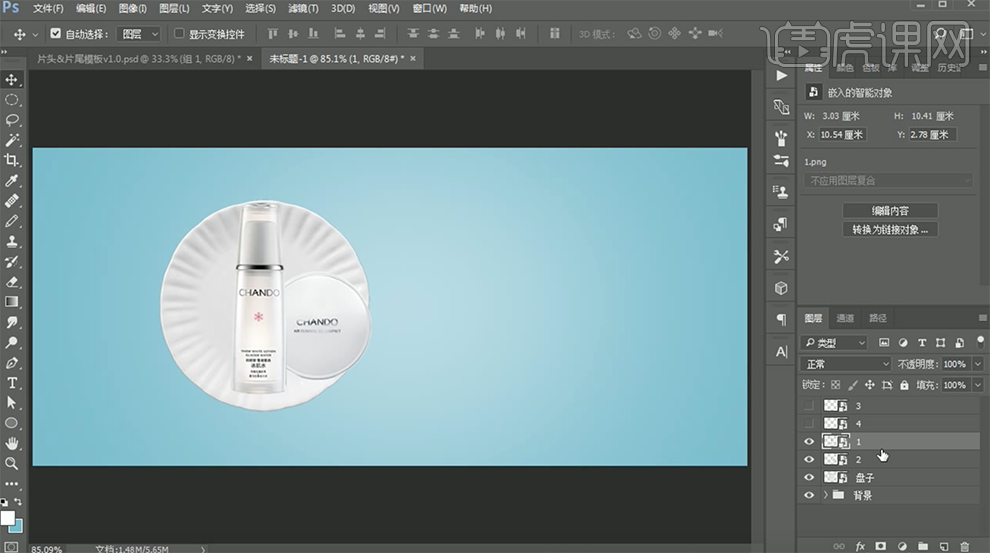
6、[打开]产品图层样式,添加[投影],具体参数如图示。具体效果如图示。

7、[选择]盘子图层,按[Ctrl+M]打开曲线窗口,具体参数如图示。具体效果如图示。
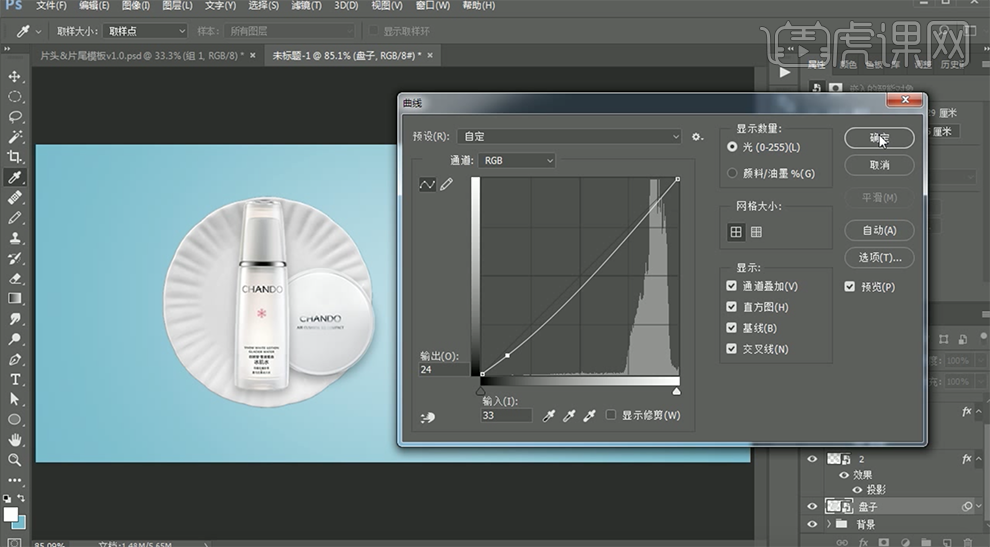
8、[拖入]人物素材,调整大小,使用[矩形选区]框选合适区域,按[Ctrl+J]复制选区建立图层,[隐藏]素材图层。具体效果如图示。
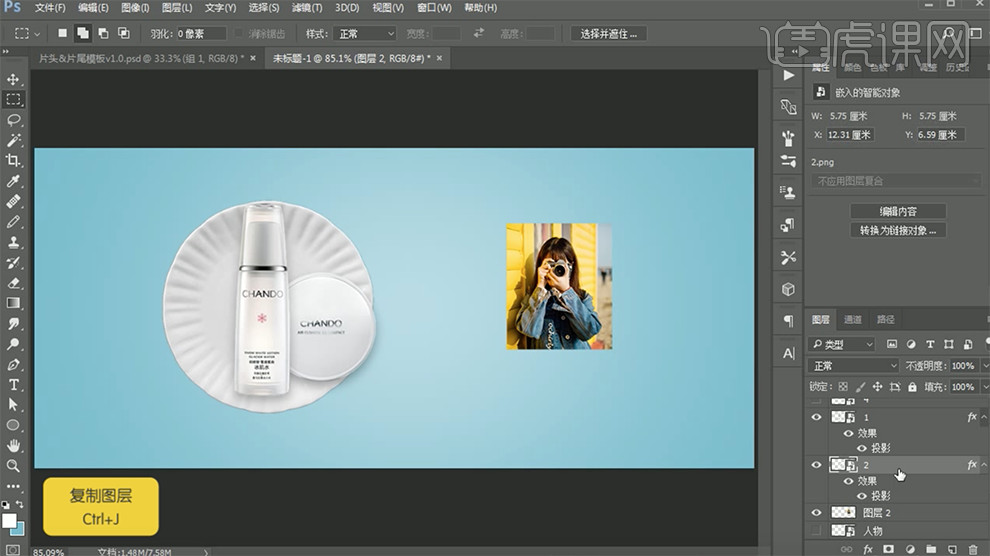
9、[复制]图层,按[Ctrl+T]自由变换大小,按Ctrl单击图层[载入选区],[填充]白色,调整图层顺序,排列至合适的位置。按[Ctrl+E]向下合并图层。具体效果如图示。
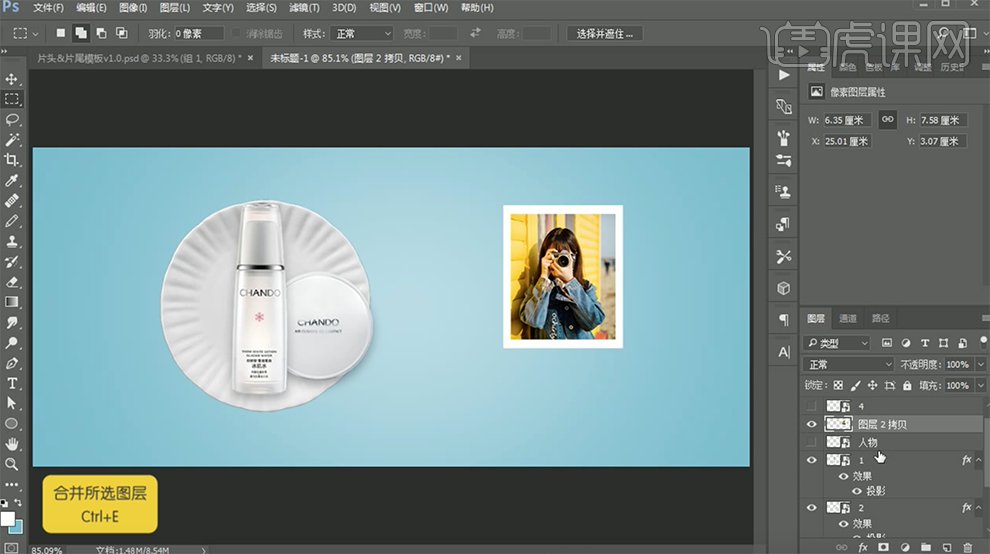
10、图层[重命名]人物,调整大小,移动至画面合适的位置。按Ctrl单击图层[载入选区],单击[选择]-[修改]-[收缩]值2PX,按[Ctrl+Shift+I]反选,[删除]选区内容。打开[图层样式]-[投影],具体参数如图示。具体效果如图示。
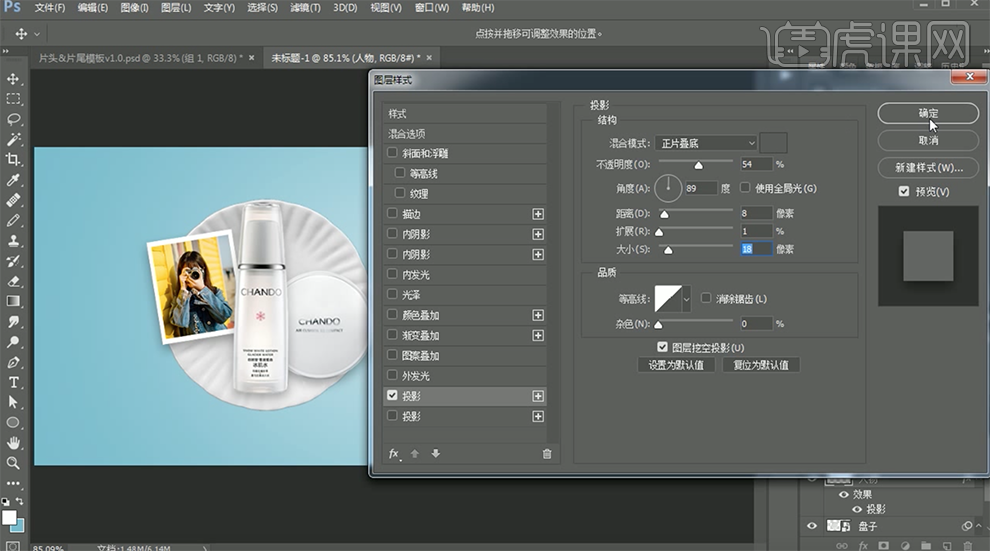
11、[选择]盘子图层,打开[图层样式]-[投影],具体参数如图示。具体效果如图示。
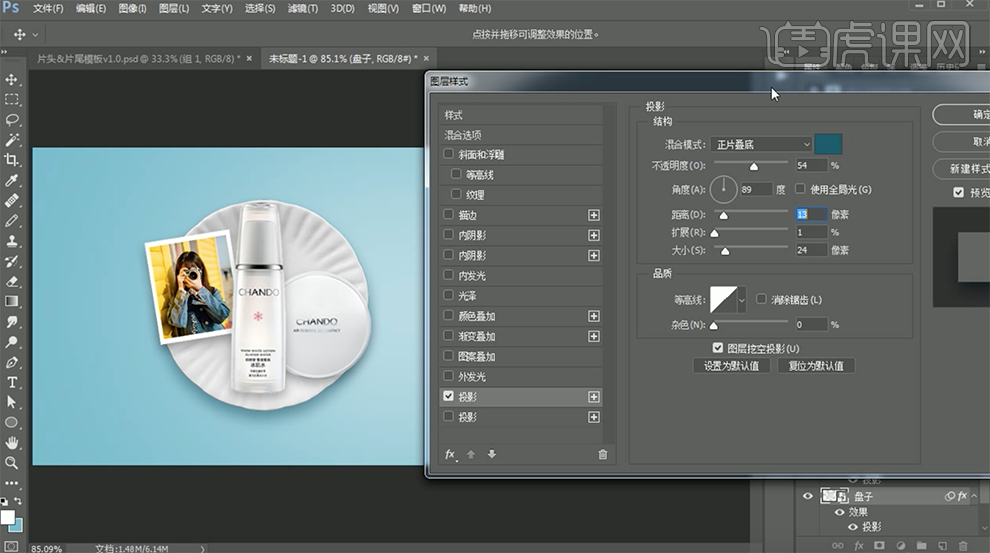
12、[选择]所有的关联图层,按[Ctrl+G]编组,[重命名]主产品。[拖入]盘子和郁金香素材,调整大小,排列至合适的位置。具体效果如图示。
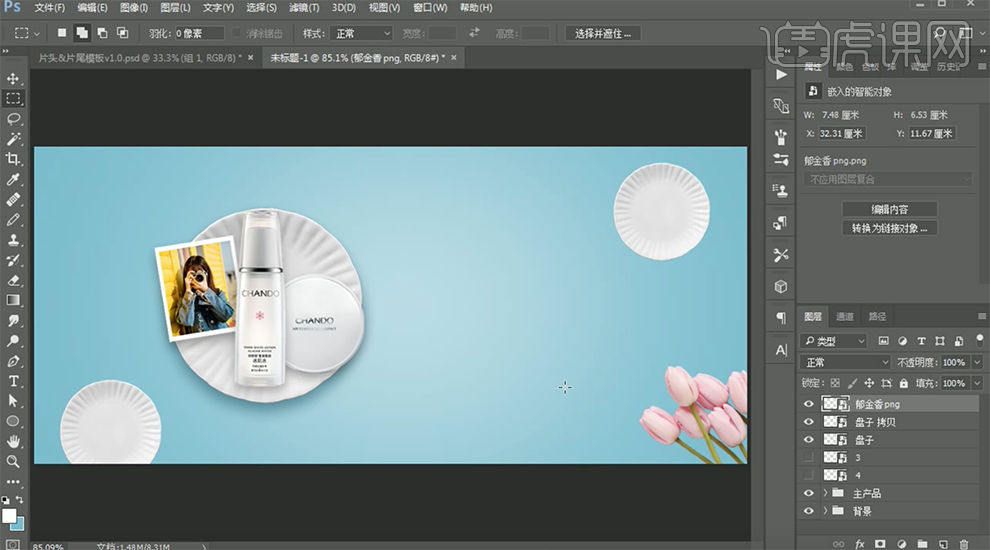
13、[选择]郁金香素材,按[Ctrl+U]打开色相饱和度,具体参数如图示。具体效果如图示。
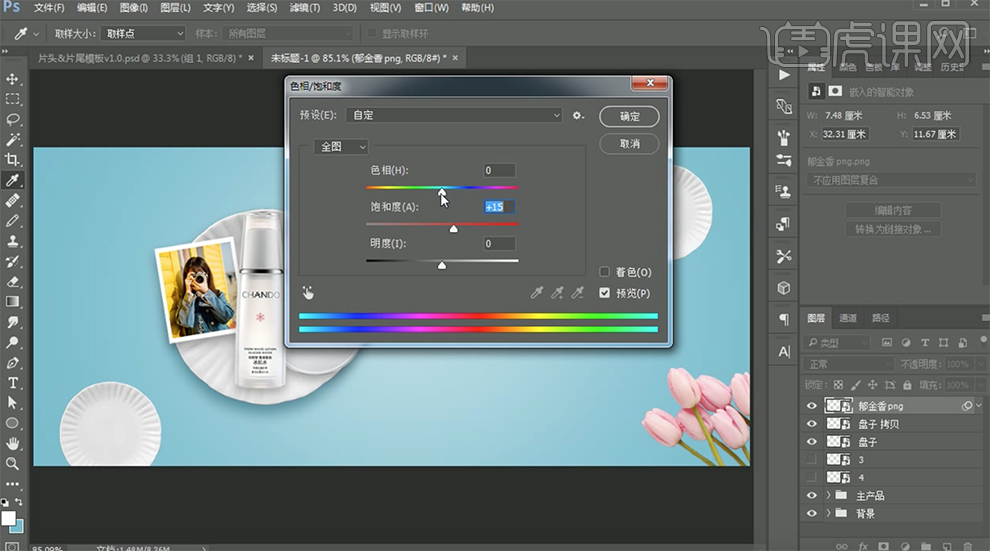
14、按[Ctrl+U]打开色相饱和度,[选择]洋红色,具体参数如图示。具体效果如图示。
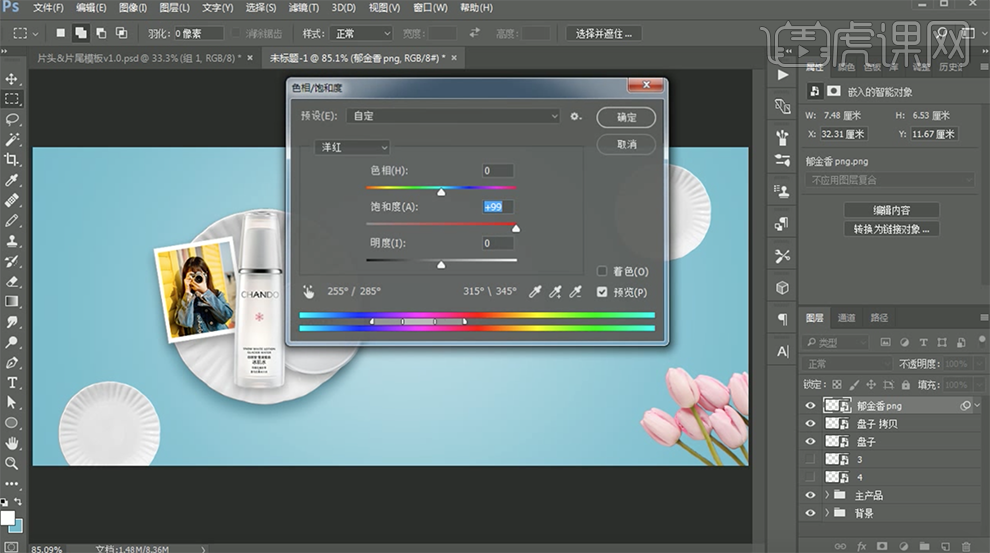
15、按[Ctrl+U]打开色相饱和度,具体参数如图示。具体效果如图示。
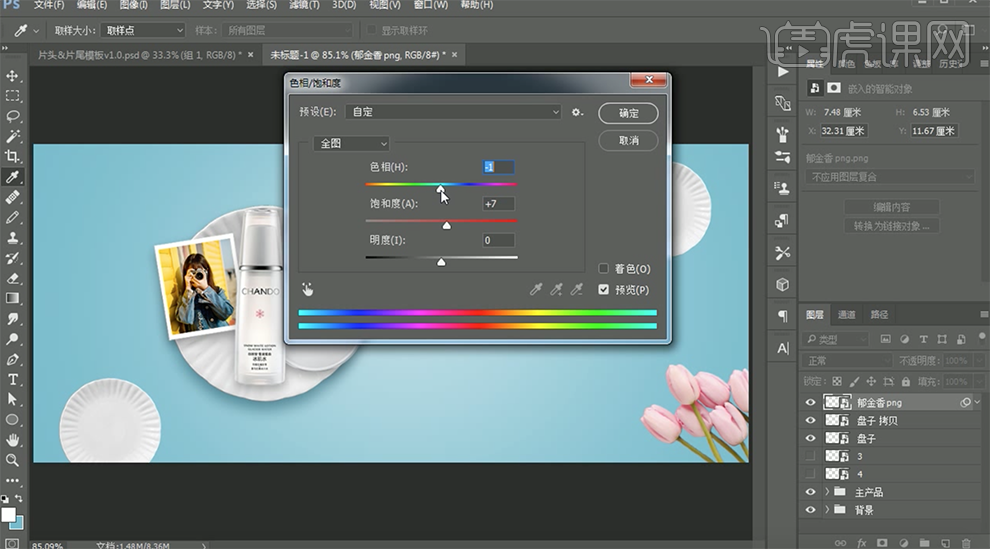
16、按[Ctrl+U]打开色相饱和度,[选择]红色,具体参数如图示。具体效果如图示。
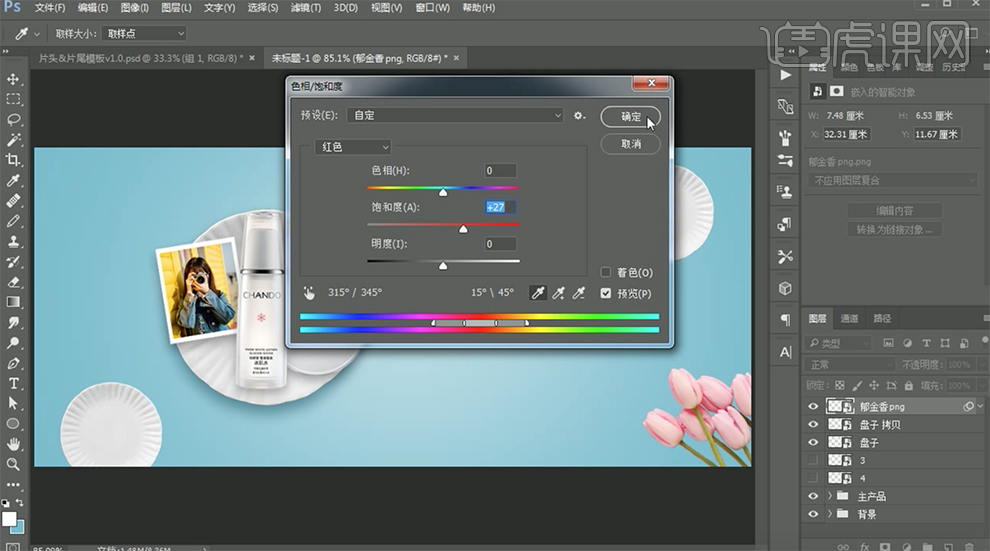
17、打开[图层样式]-[投影],具体参数如图示。具体效果如图示。
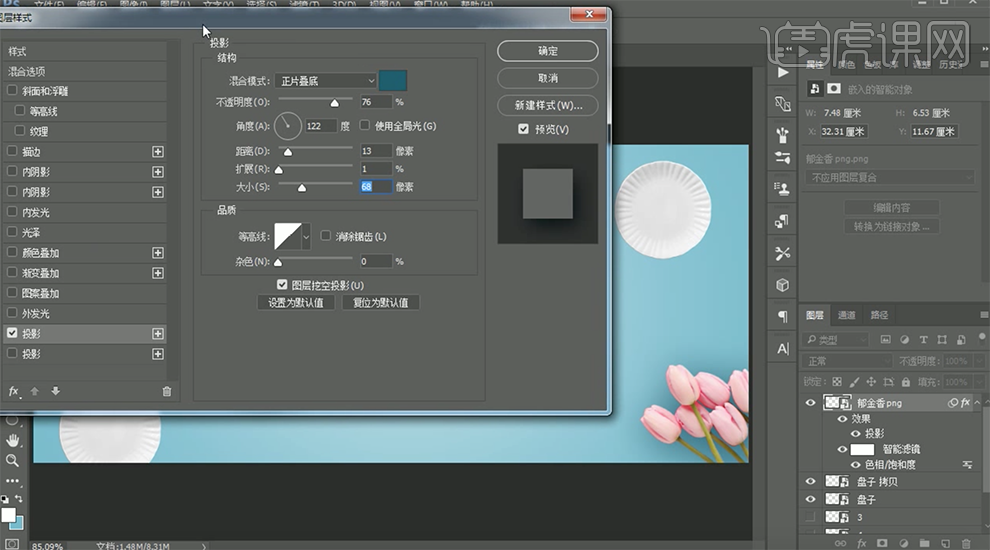
18、增加[投影],具体参数如图示。具体效果如图示。
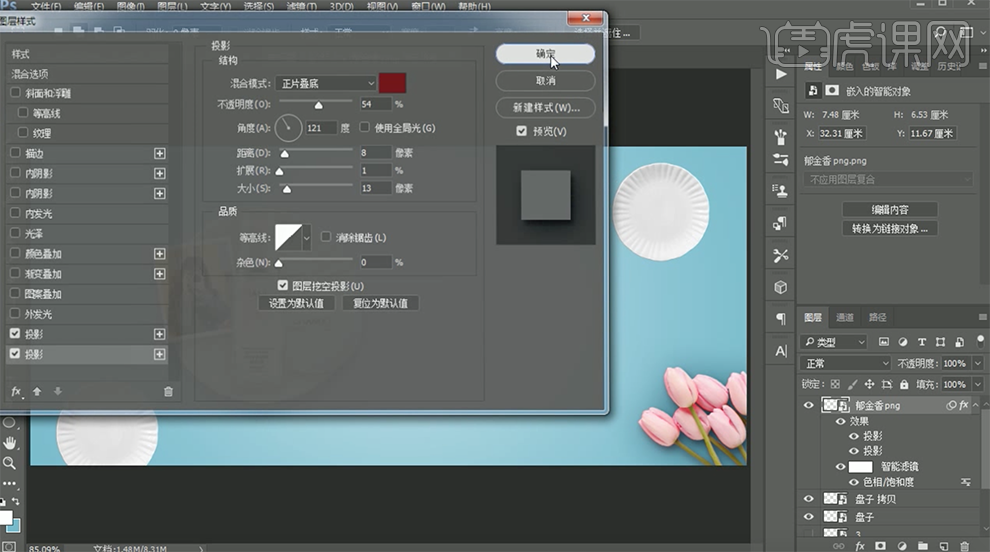
19、[复制]图层,调整大小和角度,放置合适的位置,[修改]图层样式参数。[选择]关联图层,按[Ctrl+G]编组,[重命名]郁金香。具体效果如图示。
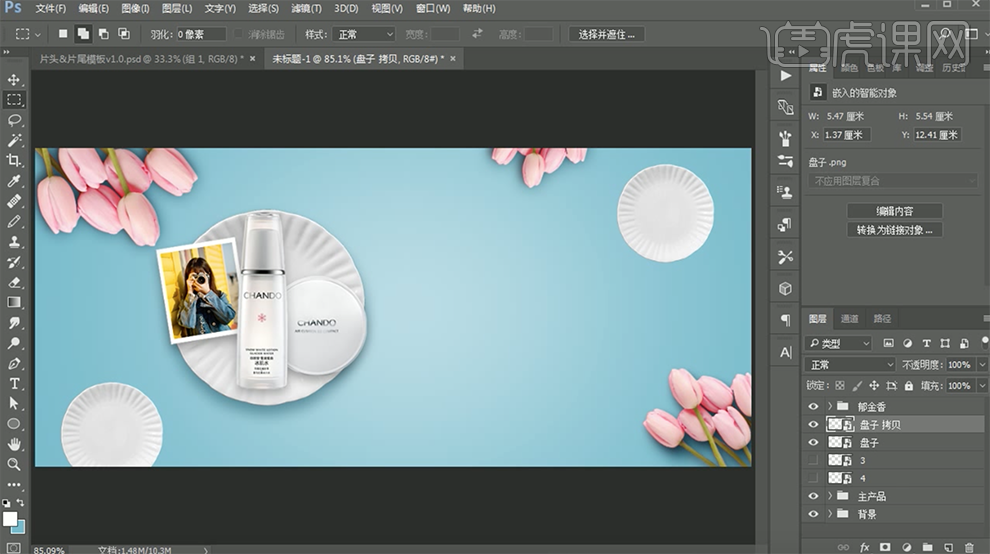
20、[选择]盘子图层,按[Ctrl+J]复制图层,按Ctrl单击图层[载入选区],[填充]粉色,[图层模式]颜色。具体效果如图示。
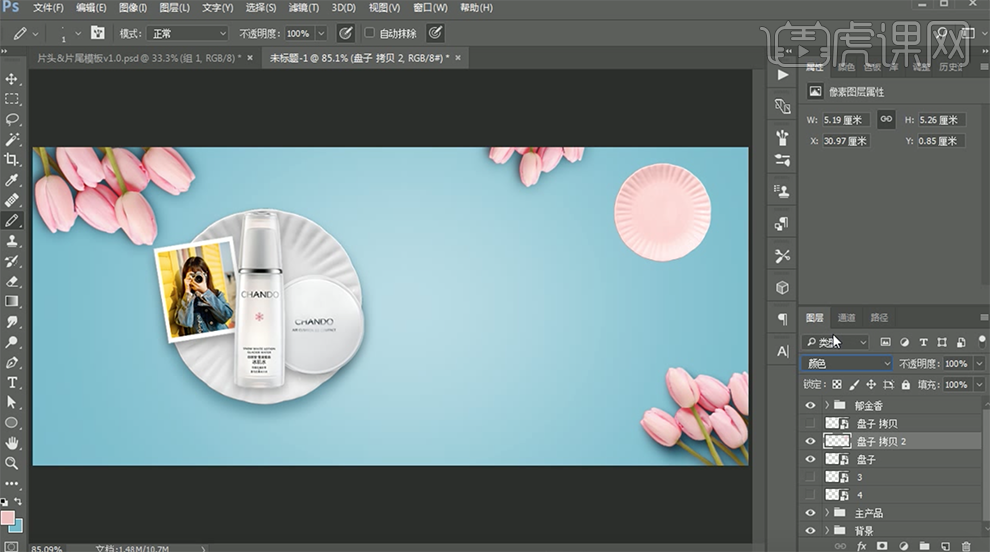
21、使用相同的方法给盘子拷贝图层制作相同的效果,打开[图层样式]-[投影],具体参数如图示。具体效果如图示。
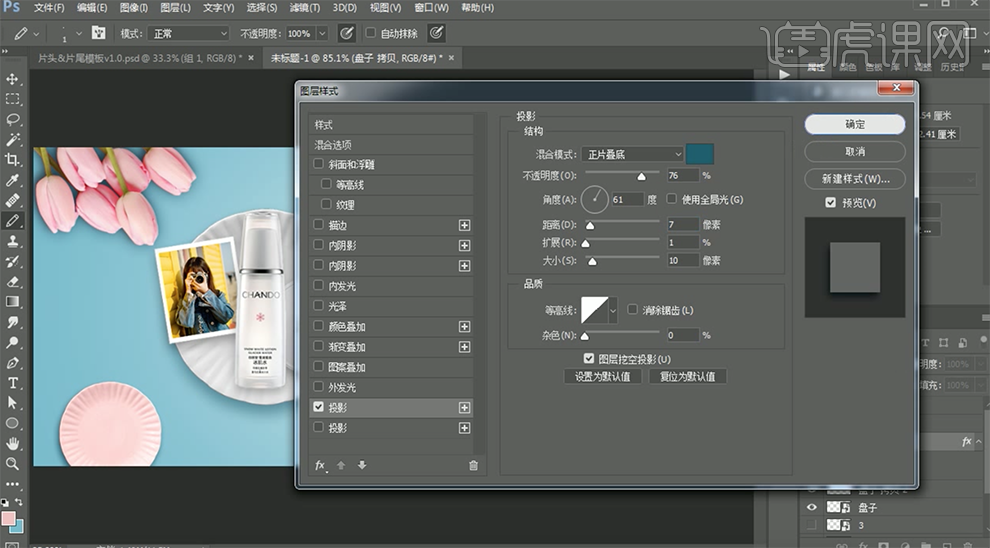
22、[选择]盘子图层,打开[图层样式]-[投影],具体参数如图示。具体效果如图示。
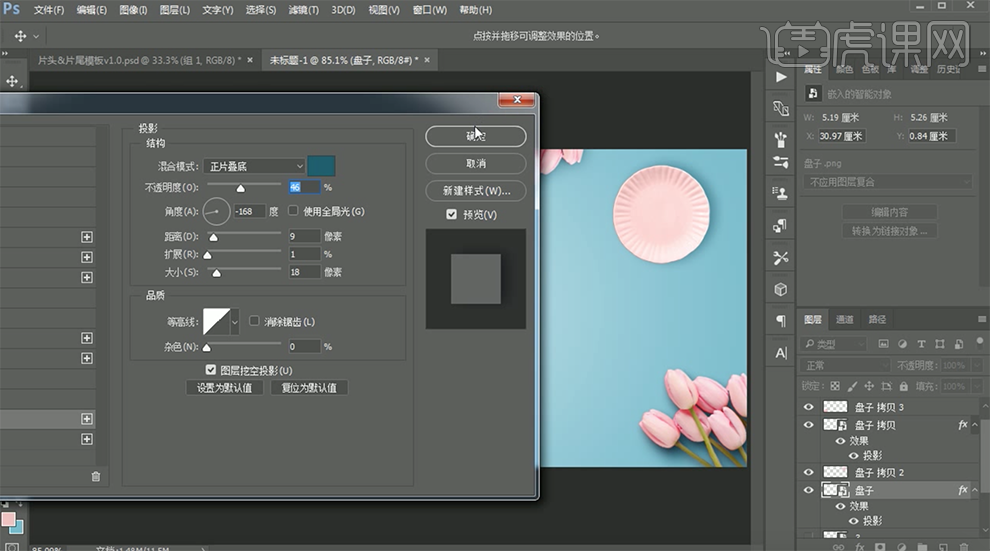
23、[打开]剩余的产品图层,调整大小,排列至盘子上方合适的位置,添加[投影效果]。具体效果如图示。
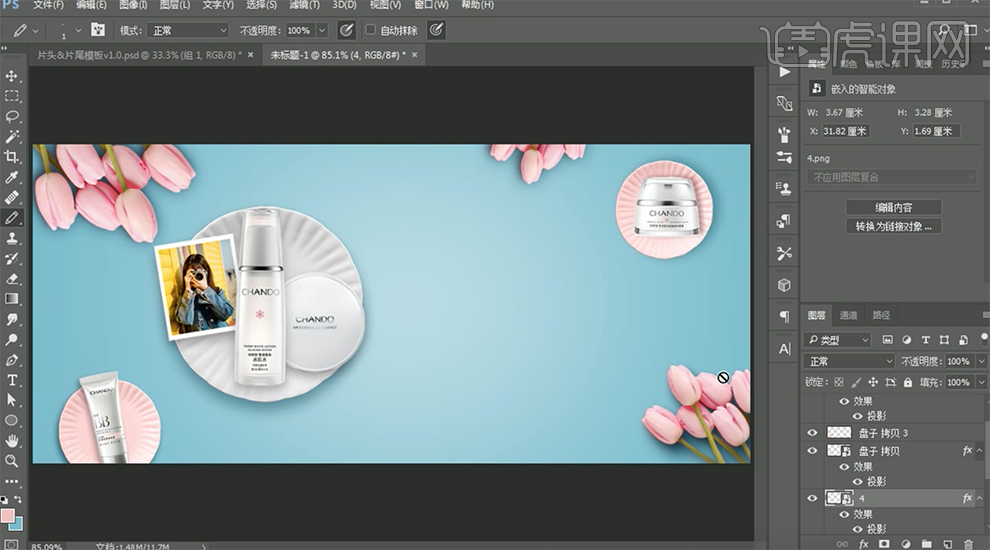
24、[选择]关联图层,按[Ctrl+G]编组,[重命名]。[拖入]马卡龙素材,使用[椭圆工具]绘制合适大小的路径[建立选区],按[Ctrl+J]复制选区建立图层,[隐藏]素材图层。具体效果如图示。
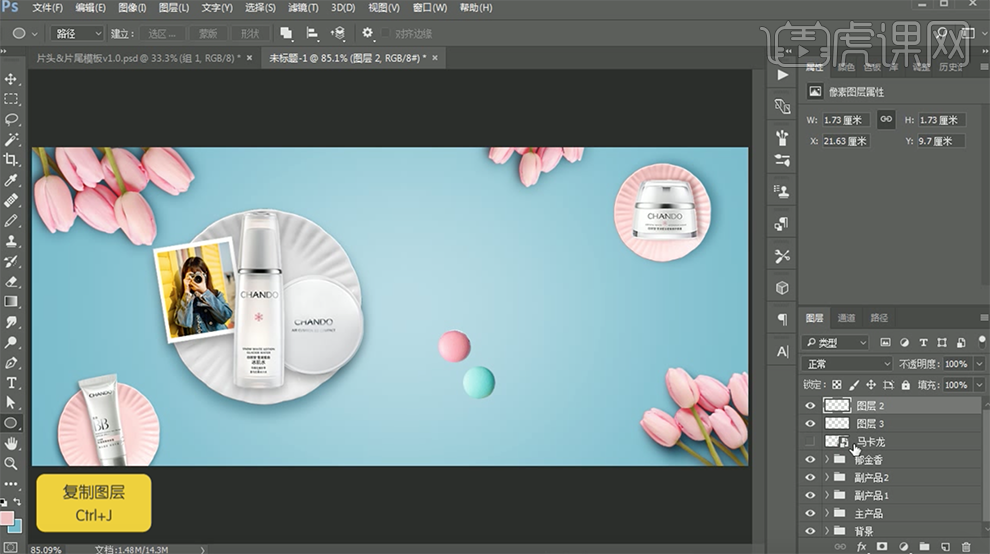
25、在图层2上方[新建]色彩平衡图层,单击[剪切蒙版],具体参数如图示。具体效果如图示。
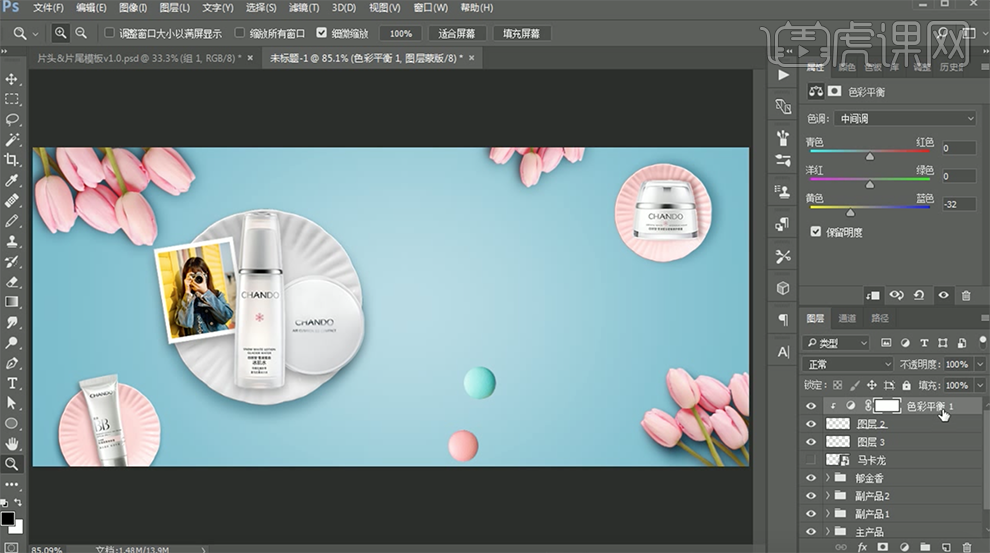
26、按[Ctrl+U]打开色相饱和度,具体参数如图示。具体效果如图示。
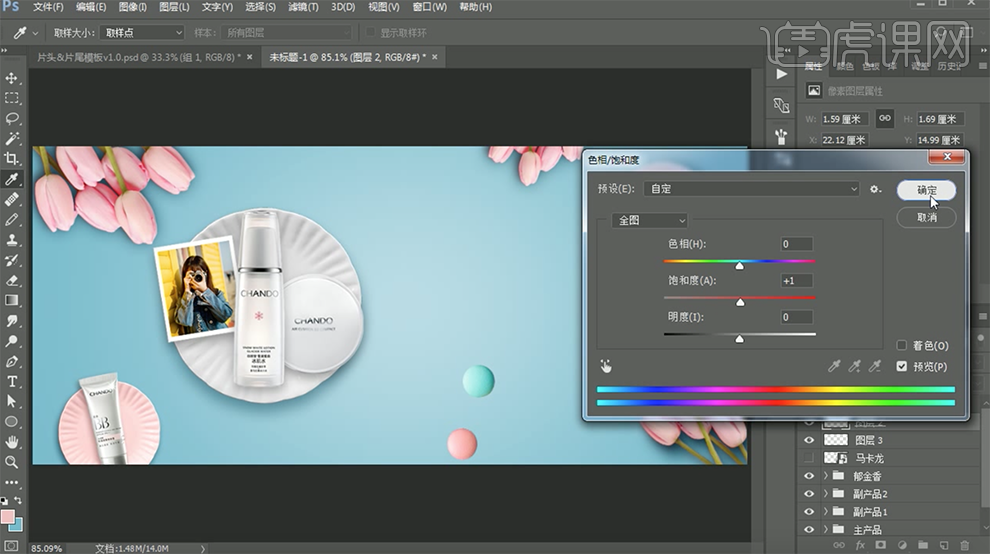
27、按[Ctrl+M]打开曲线,具体参数如图示。具体效果如图示。
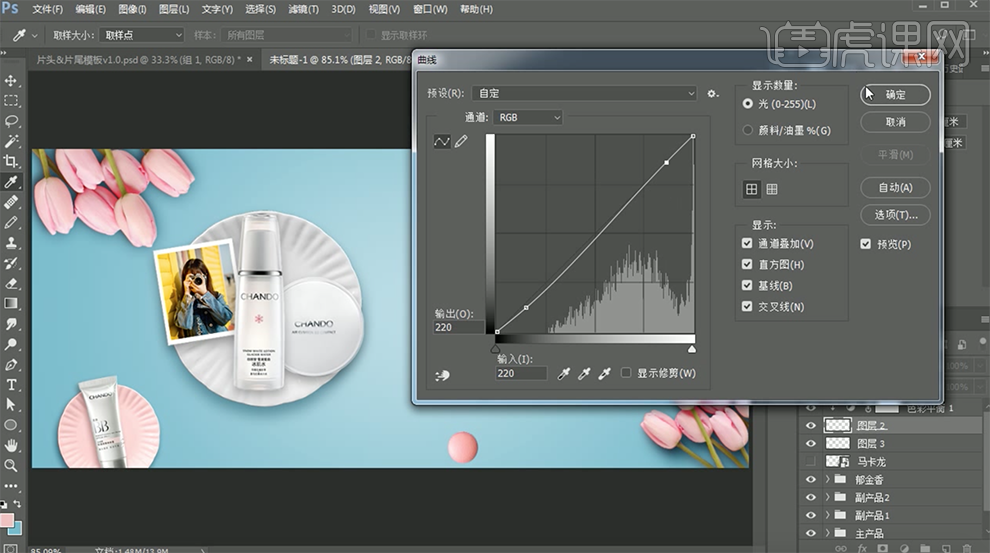
28、[选择]关联图层,按[Ctrl+E]合并图层。[复制]图层,调整角度,移动至合适的位置。具体效果如图示。
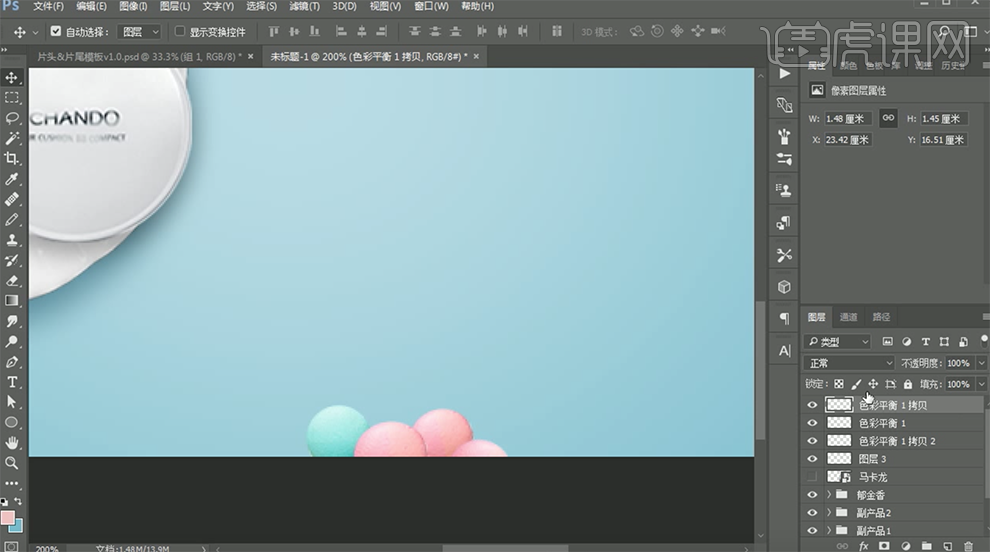
29、[打开]图层样式,添加[投影],具体参数如图示。具体效果如图示。
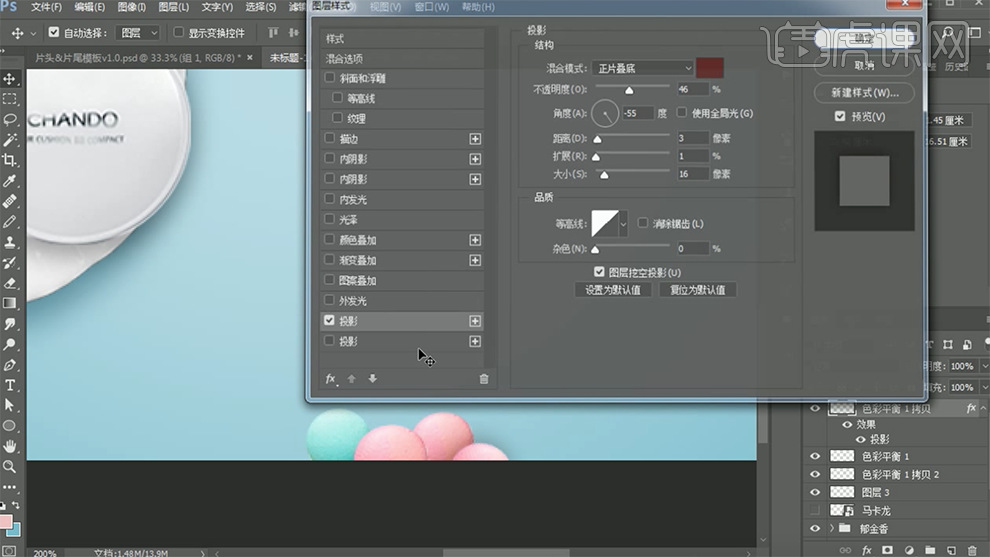
30、[选择]其他的马卡龙图层,打开[图层样式]-[投影],调整至合适的参数。具体效果如图示。
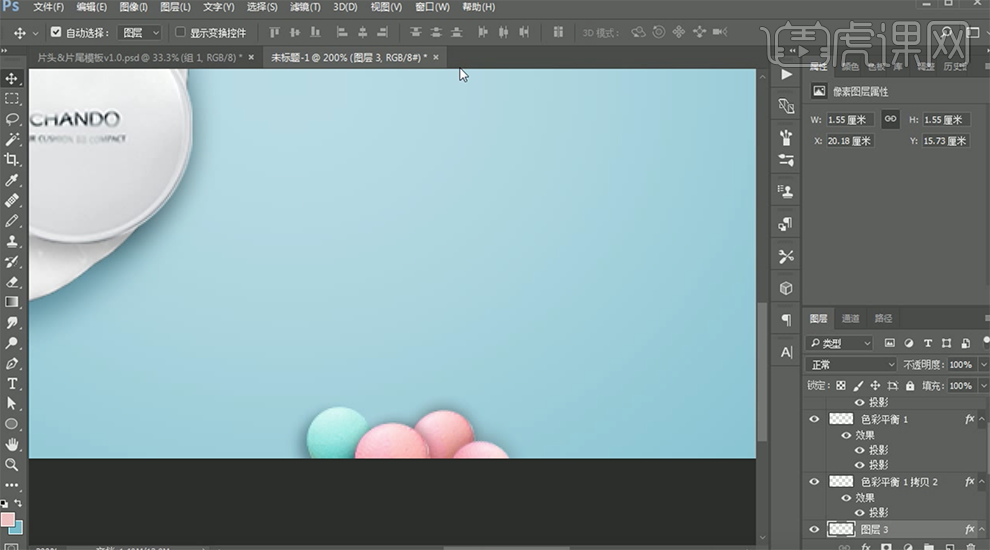
31、[选择]所有的关联图层,按[Ctrl+G]编组,[重命名]马卡龙。[拖入]彩带素材,使用[套索工具]套选需要的部分,按[Ctrl+J]复制选区建立图层,[删除]彩带素材图层。具体效果如图示。
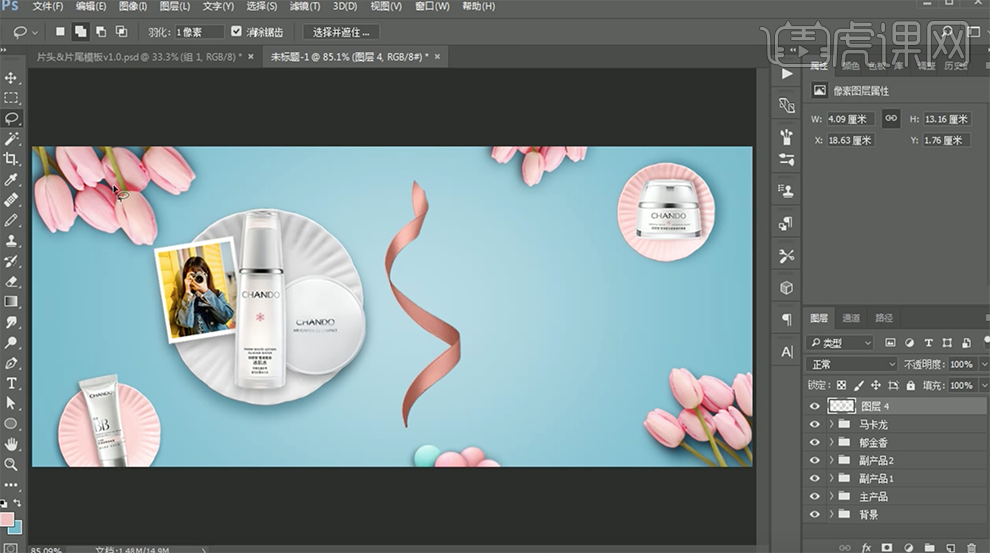
32、[复制]图层,按Ctrl单击图层[载入选区],[填充]粉色,[图层模式]颜色。具体效果如图示。
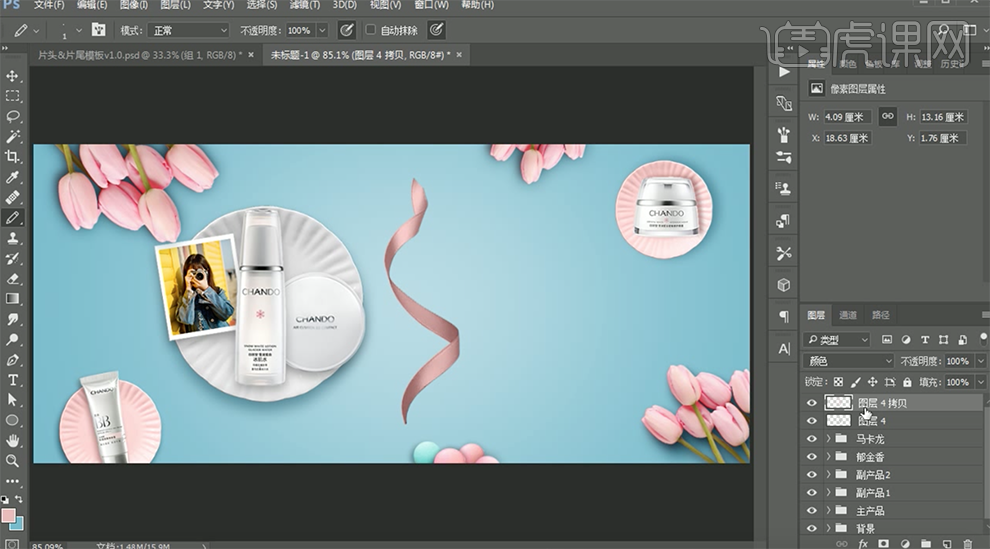
33、[复制]图层,[图层模式]柔光。具体效果如图示。
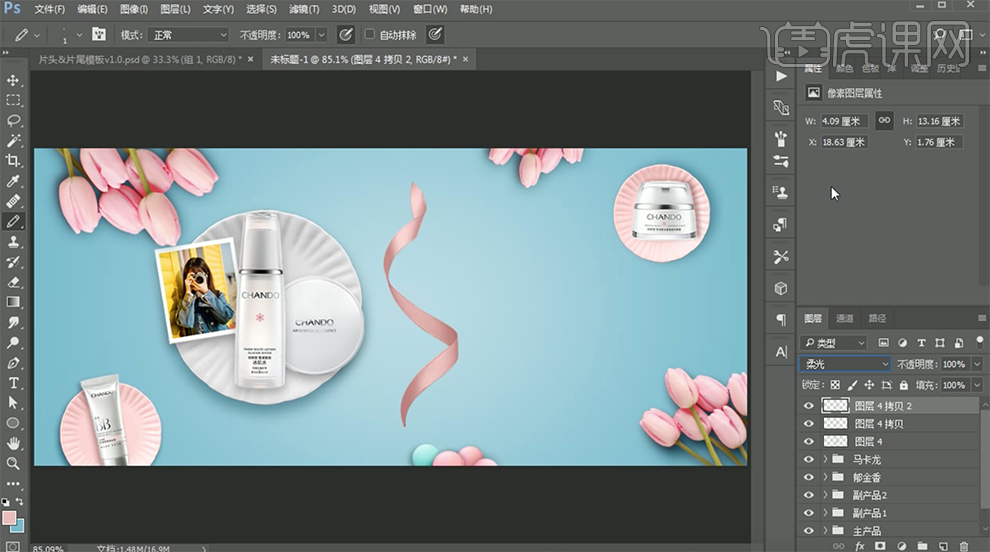
34、[选择]所有的关联图层,按[Ctrl+E]合并图层。按[Ctrl+M]打开曲线窗口,具体参数如图示。具体效果如图示。
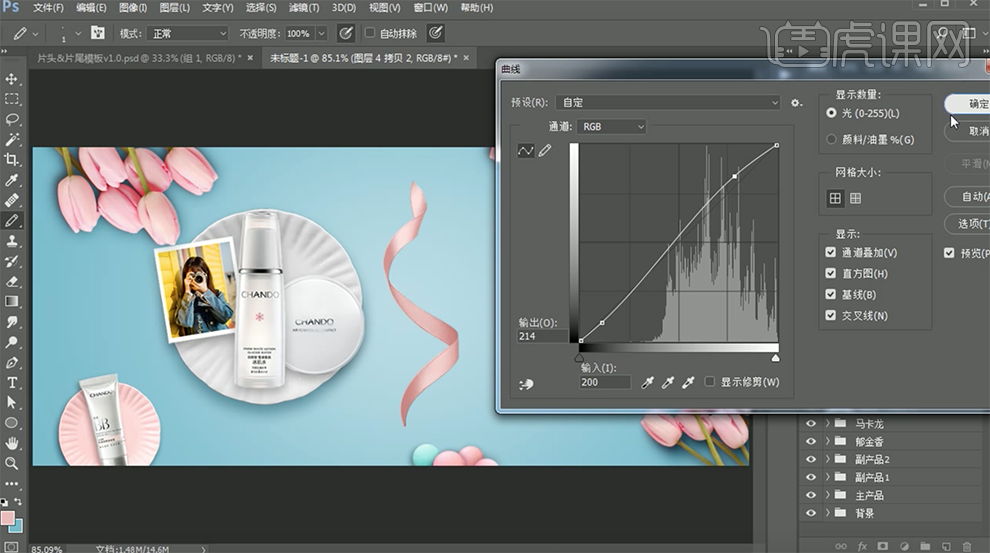
35、按[Ctrl+U]打开色相饱和度,具体参数如图示。具体效果如图示。
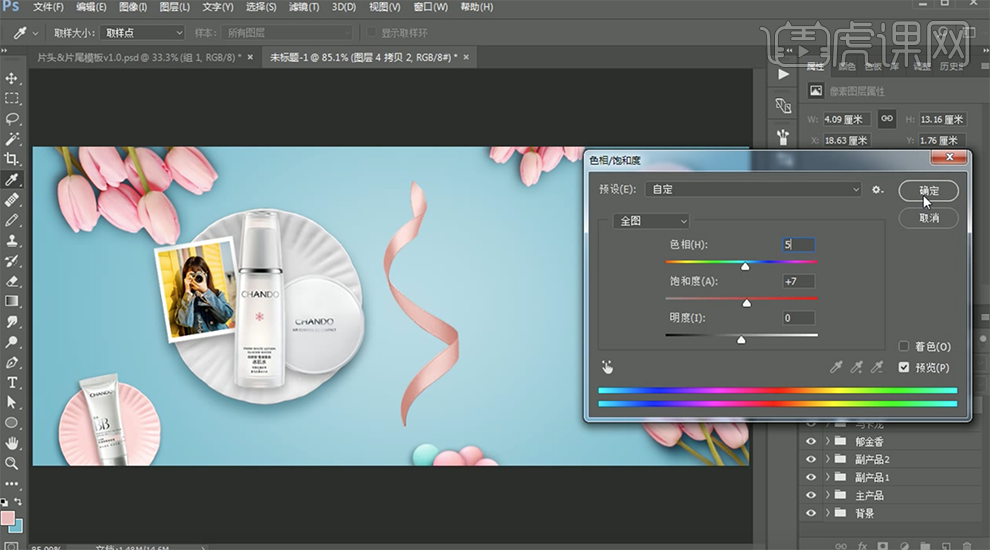
36、调整大小和图层顺序,移动至合适的位置。打开[图层样式]-[投影],具体参数如图示。具体效果如图示。
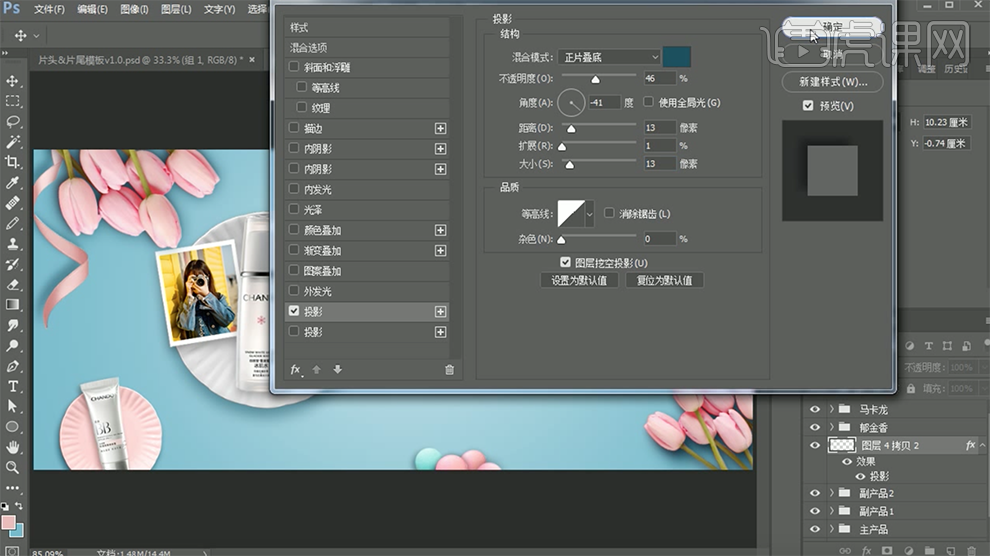
37、[复制]彩带图层,调整图层顺序和大小,[修改]投影图层样式参数,放置画面合适的位置。具体效果如图示。
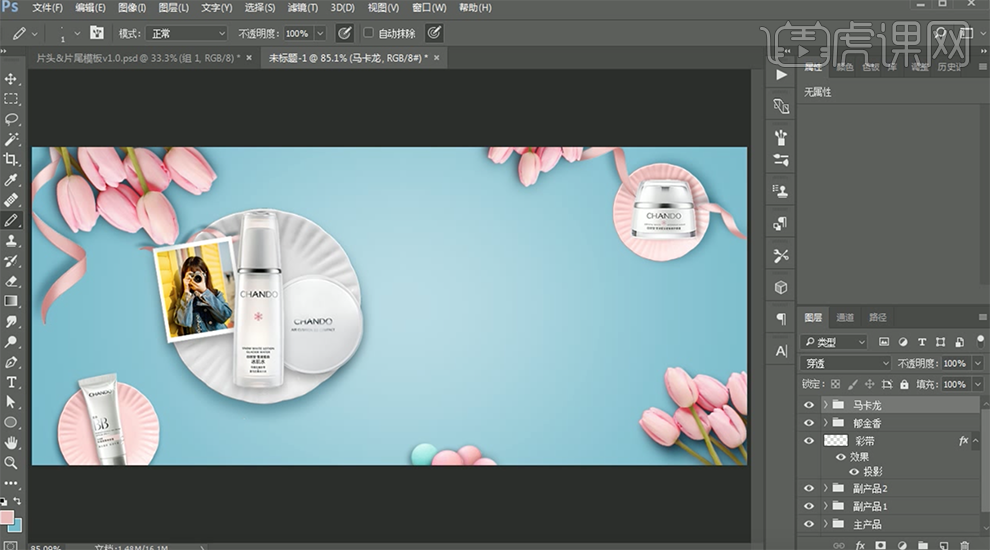
38、[拖入]文字素材,调整大小,排列至画面合适的位置。具体效果如图示。
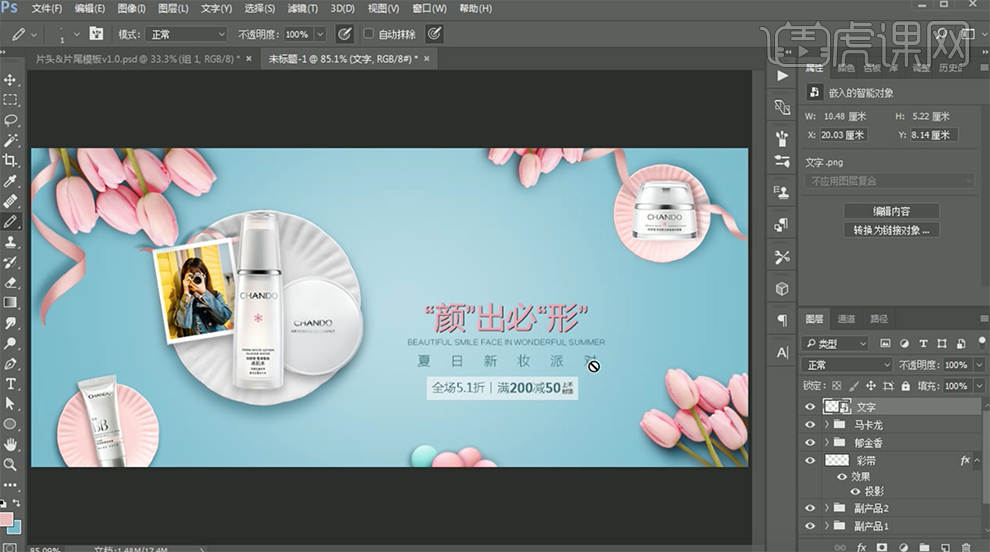
39、[拖入]LOGO素材,调整大小,[图层模式]正片叠底。按[Ctrl+U]打开色相饱和度,具体参数如图示。具体效果如图示。
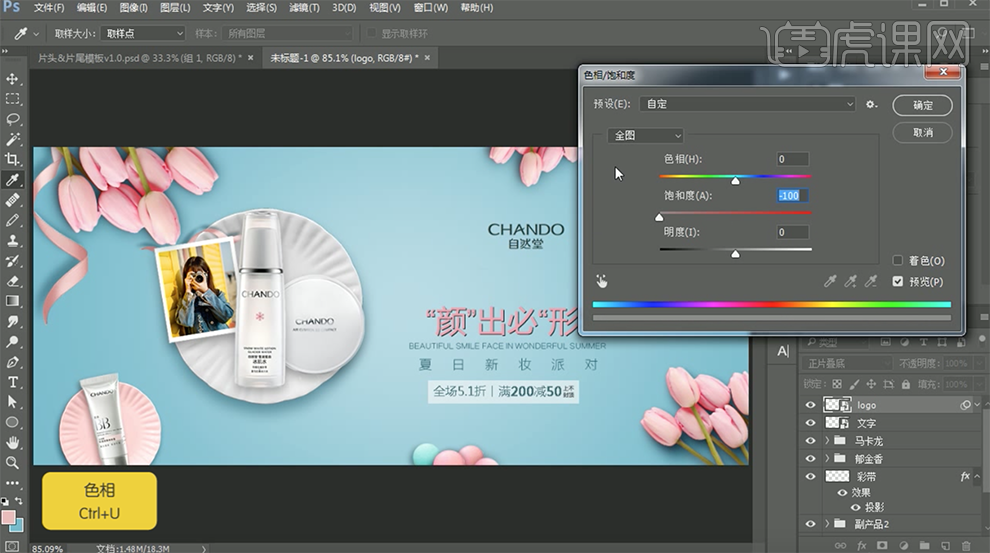
40、调整文字和LOGO细节部分,使用[椭圆工具]绘制合适大小的路径,使用[路径文字工具],选择合适的字体和颜色,沿椭圆路径输入文字,调整文字大小和字间距。具体效果如图示。
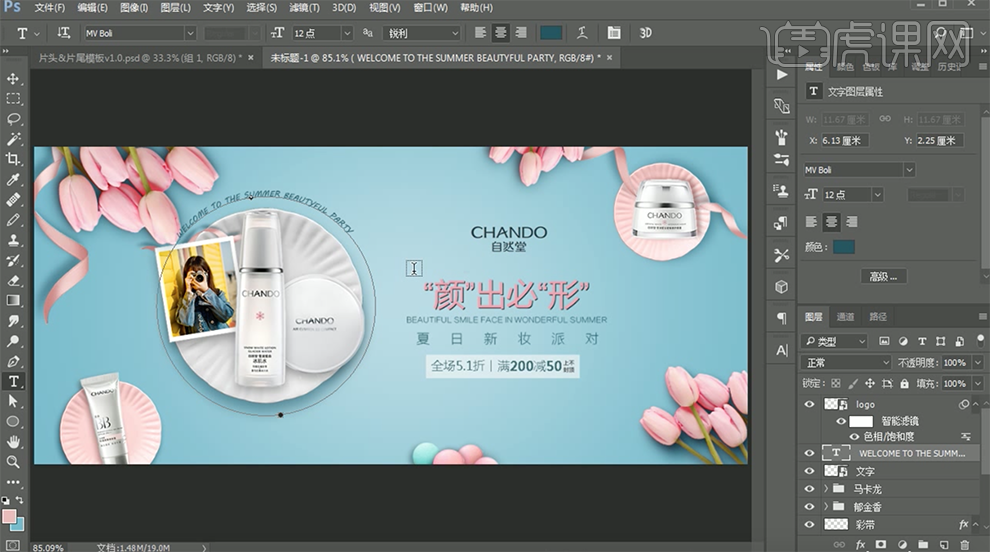
41、调整路径文字角度和位置,[选择]所有的关联图层,按[Ctrl+G]编组,[重命名]文案。[新建]图层,使用[钢笔工具]绘制合适大小的路径,[描边]路径。具体效果如图示。
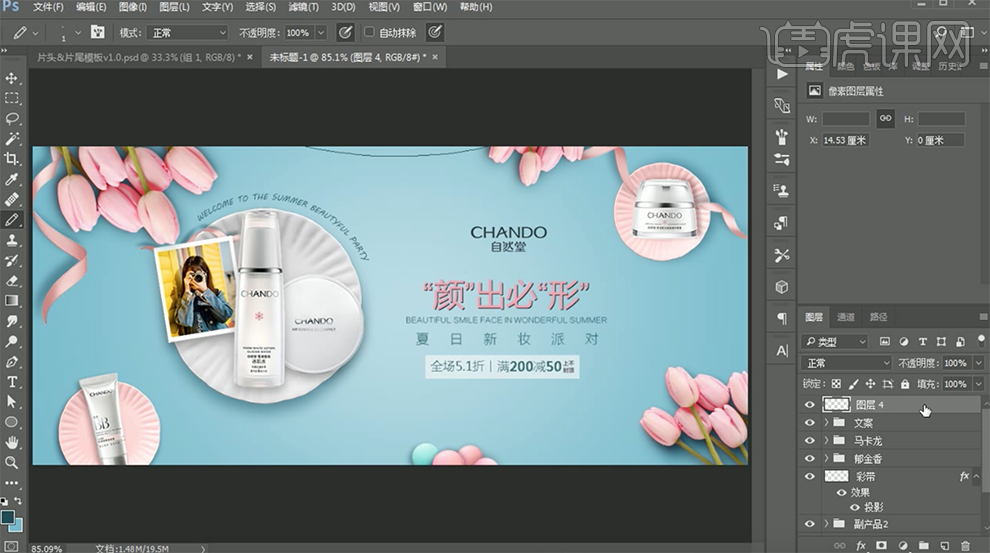
42、[复制]路径移动至合适的位置,右击[描边路径]。具体效果如图示。
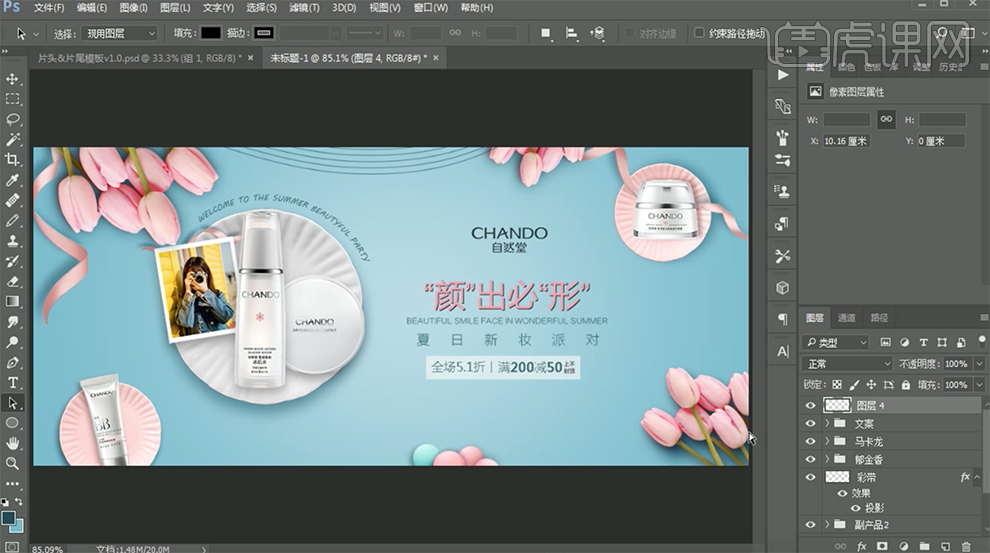
43、[复制]图层,移动至合适的位置,调整图层顺序和形状大小。[选择]所有的路径关联图层,按[Ctrl+G]编组,[重命名]装饰。具体效果如图示。
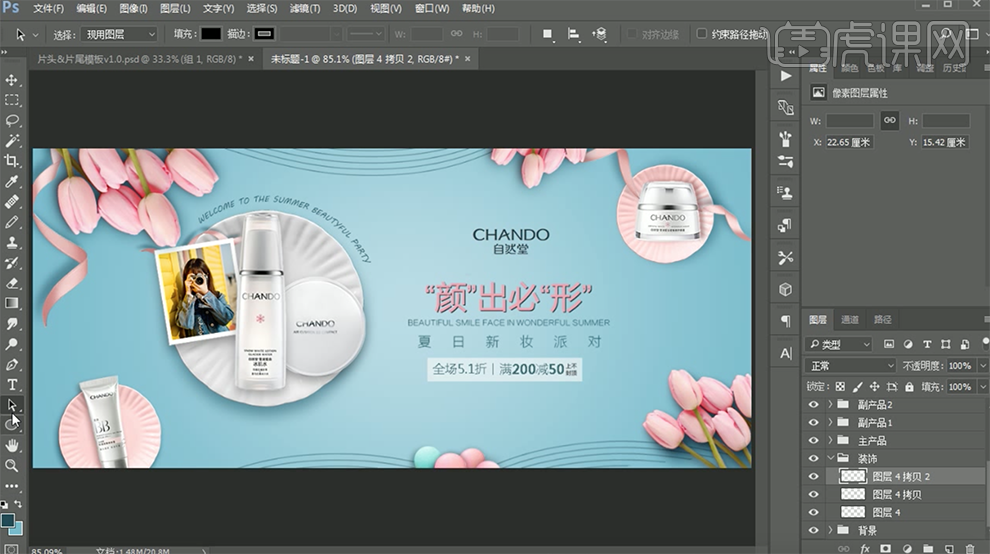
<span style="font-family: 微软雅黑, 'Microsoft YaHei&#