怎样能用PS对透明热水壶精修
发布时间:暂无
1.【打开】PS软件,【新建】任意大小的画布。具体效果如图示。
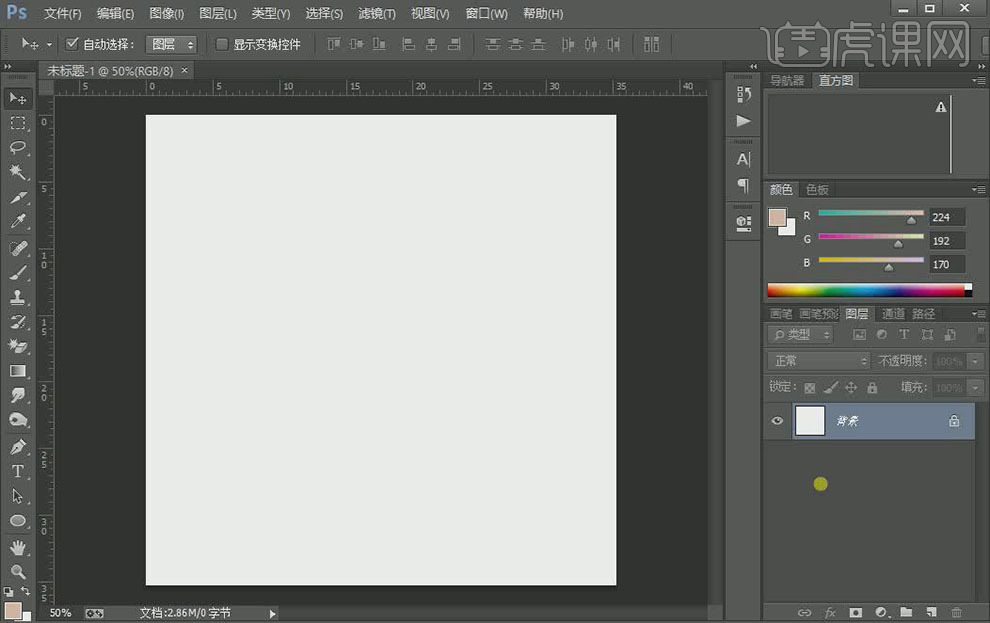
2.【新建】图层,使用【形状工具】绘制水壶形状轮廓,【填充】合适的颜色。排列至合适的位置。具体效果如图示。
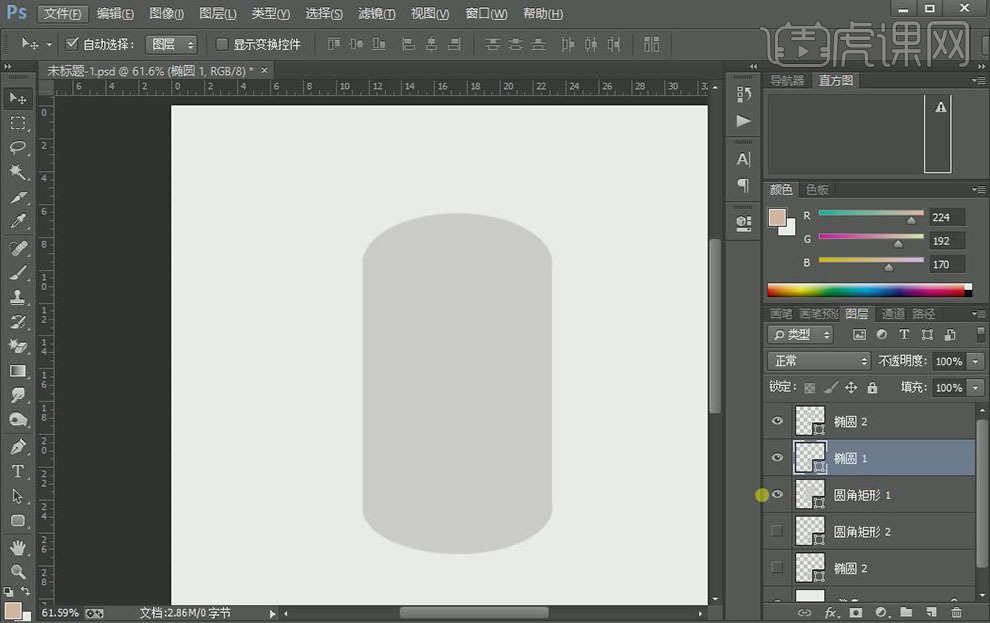
3.【新建】剪切蒙版图层,使用【钢笔工具】绘制水壶中部的形状路径【建立选区】,【填充】蓝色。具体效果如图示。
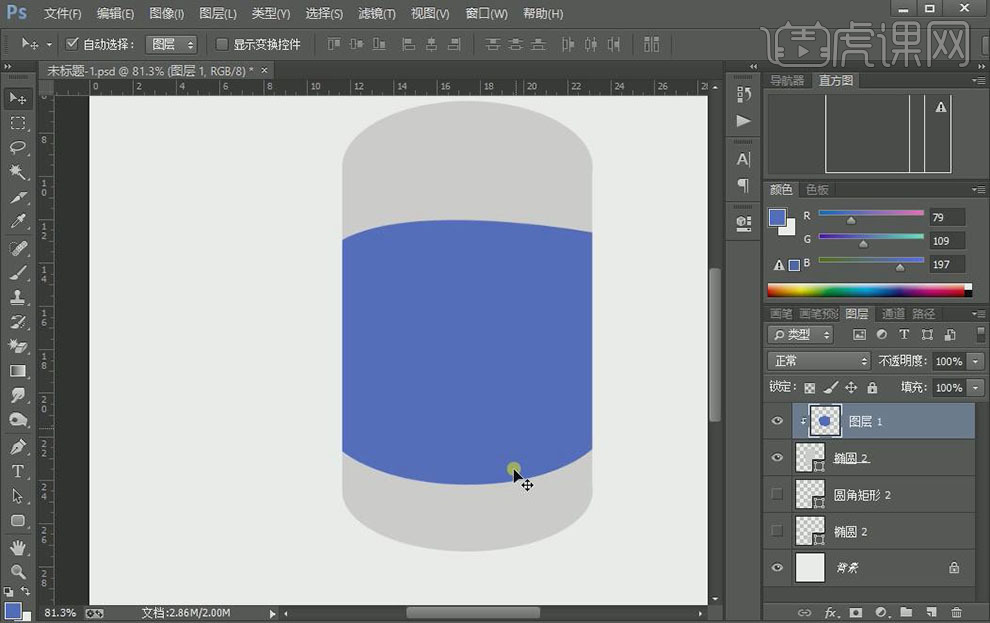
4.【新建】剪切蒙版图层,使用【钢笔工具】绘制水壶底部的阴影形状路径【建立选区】,【填充】深灰色。单击【滤镜】-【模糊】-【高斯模糊】,具体参数如图示。具体效果如图示。
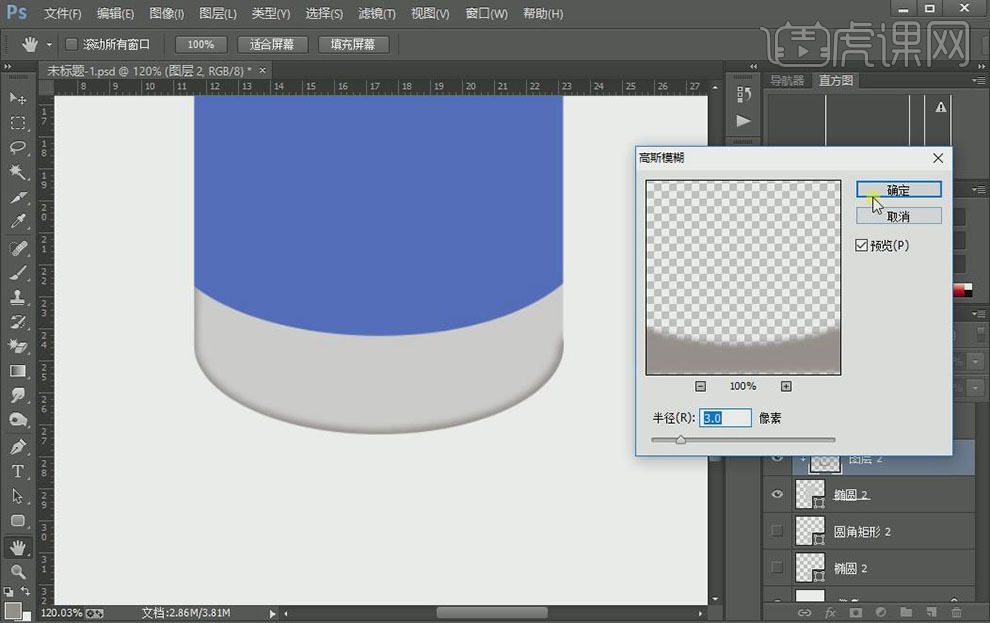
5.【不透明度】70%,添加【图层蒙版】,使用【画笔工具】涂抹画面多余的部分。具体效果如图示。
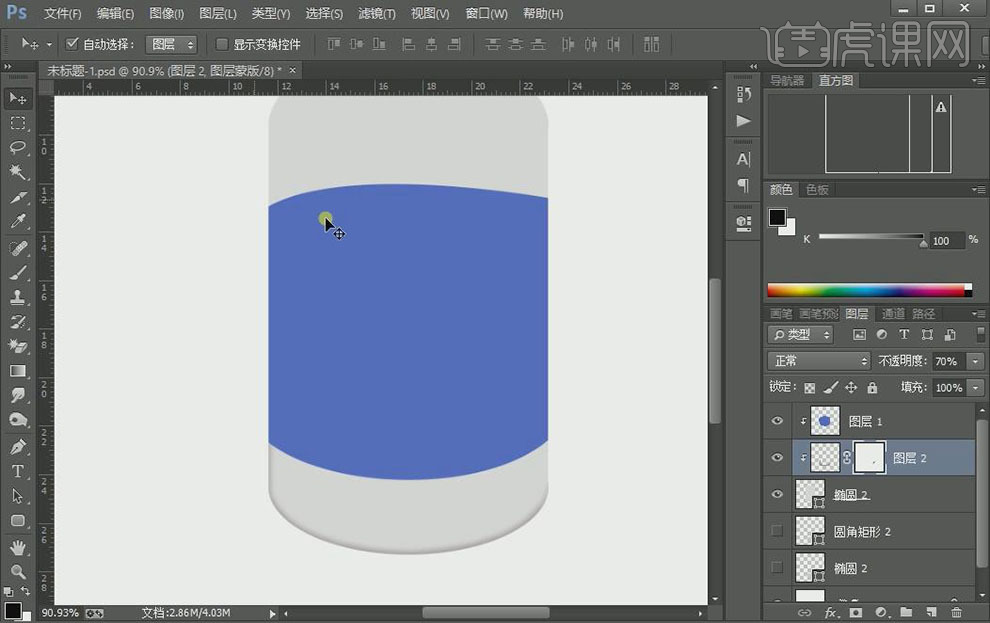
6.使用相同的方法,根据光影规律绘制底部的光影效果。具体效果如图示。
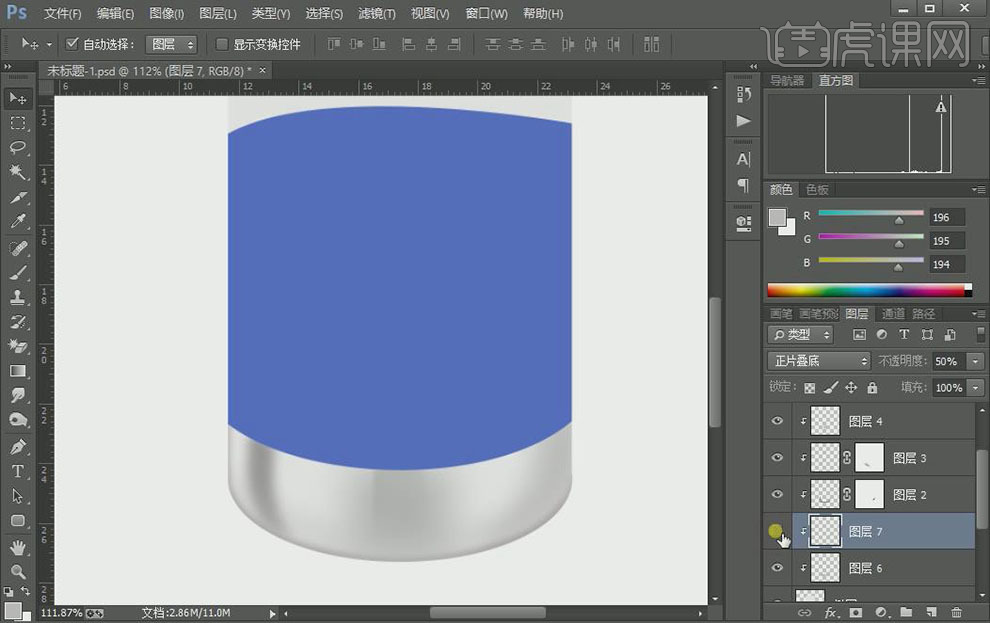
7.【复制】蓝色剪切蒙版图层,按Ctrl单击图层【载入选区】,【填充】白色。向上移动至合适的位置,添加【图层蒙版】,使用【画笔工具】涂抹画面细节。具体效果如图示。
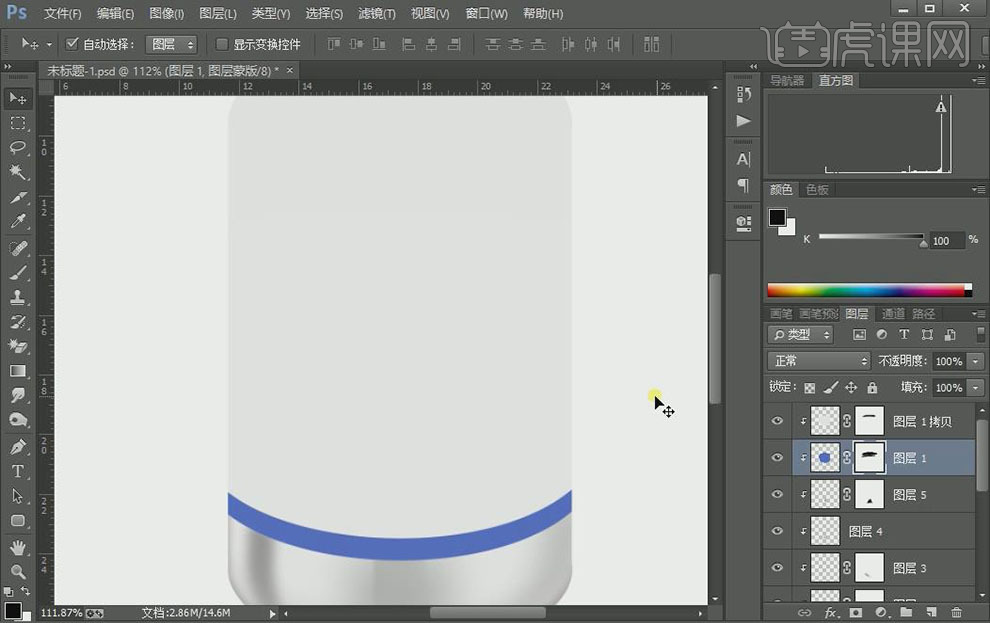
8.在背景图层上方【新建】图层,使用【钢笔工具】绘制壶口形状,【填充】合适的颜色。具体效果如图示。
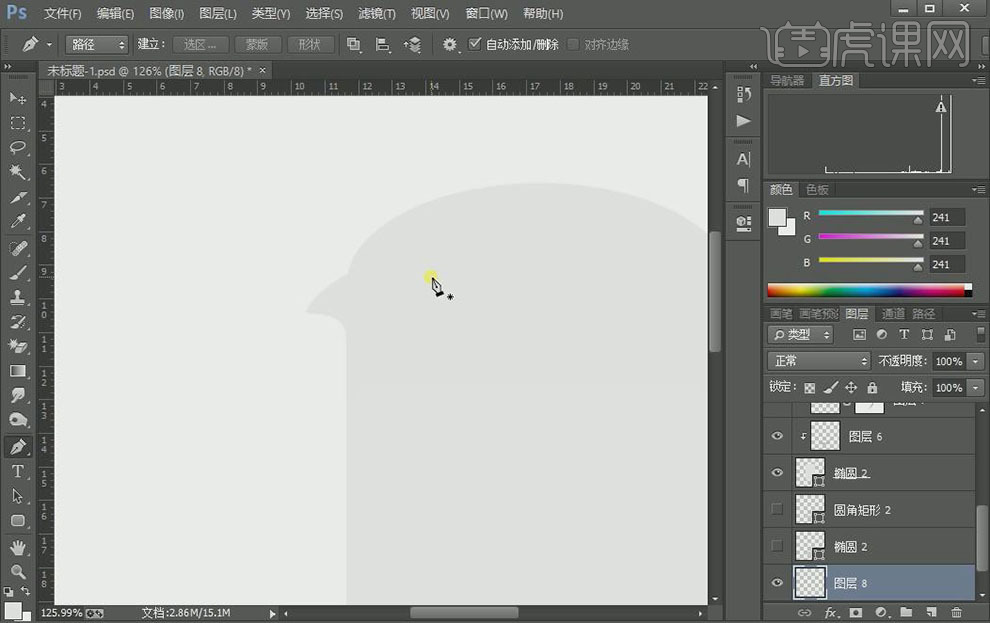
9.【新建】剪切蒙版图层,调整图层顺序,使用【钢笔工具】绘制水壶盖子形状,【填充】合适的颜色。具体效果如图示。
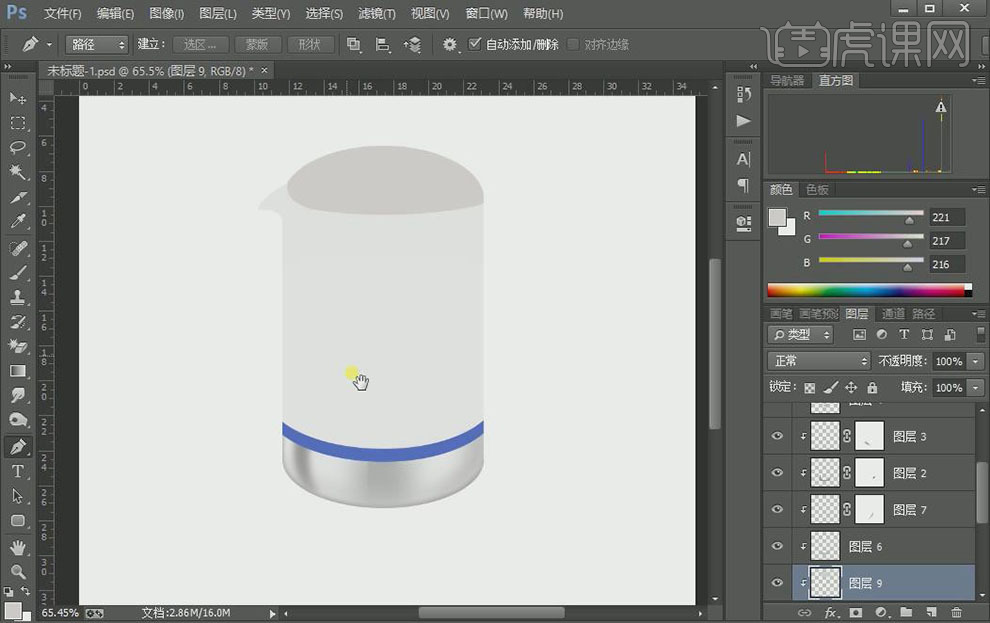
10.【新建】剪切蒙版图层,使用【钢笔工具】绘制倒水口形状,【填充】合适的颜色。具体效果如图示。
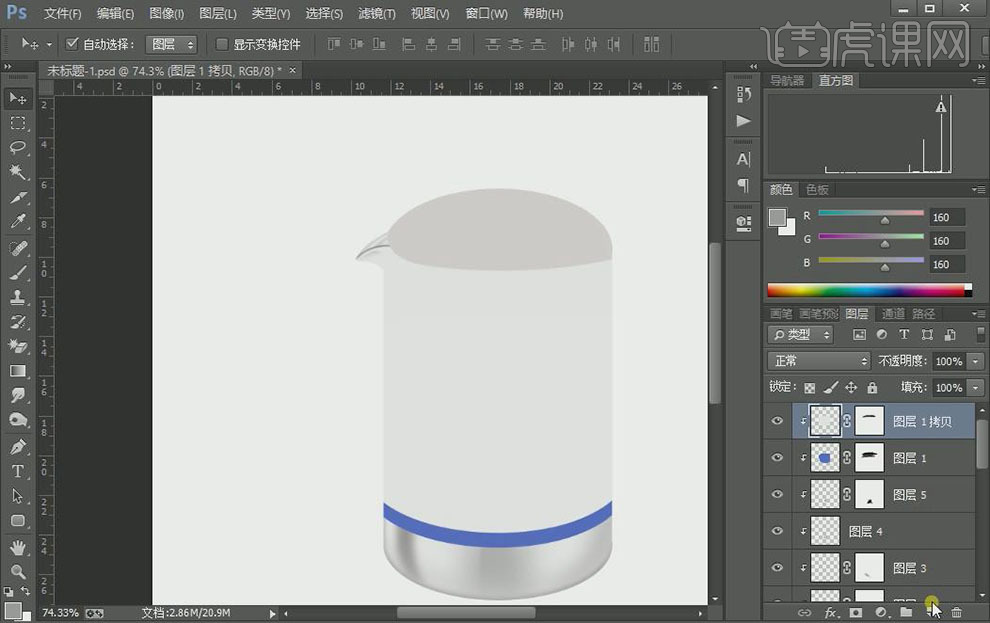
11.【新建】剪切蒙版图层,使用相同的方法,使用【钢笔工具】绘制瓶身阴影形状路径【建立选区】,【填充】合适的颜色。移动至合适的位置,单击【滤镜】-【模糊】-【高斯模糊】,具体参数如图示。具体效果如图示。
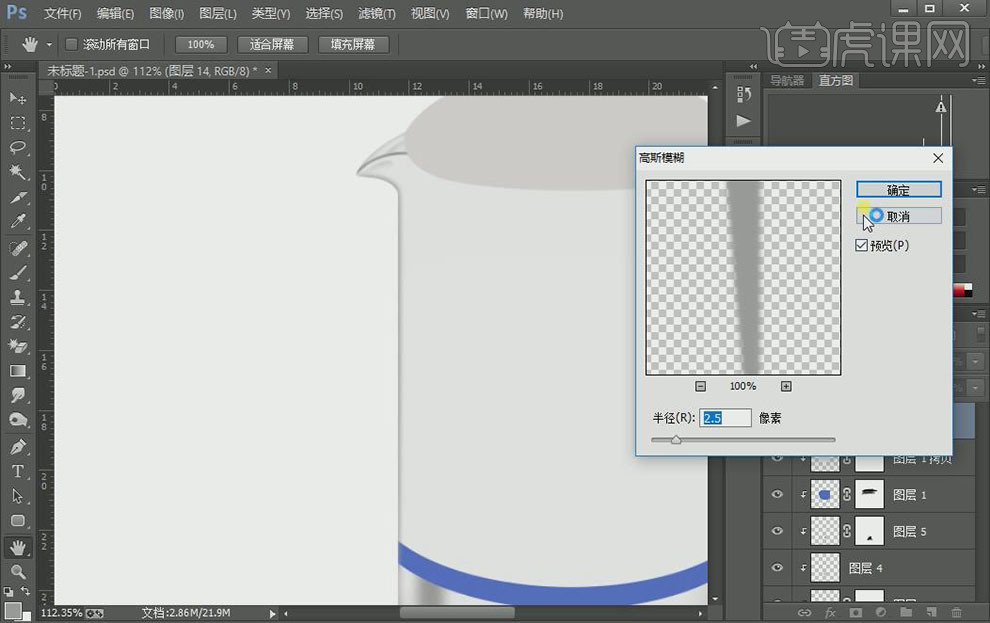
12.【选择】盖子图层,使用【钢笔工具】调整盖子的细节部分。具体效果如图示。
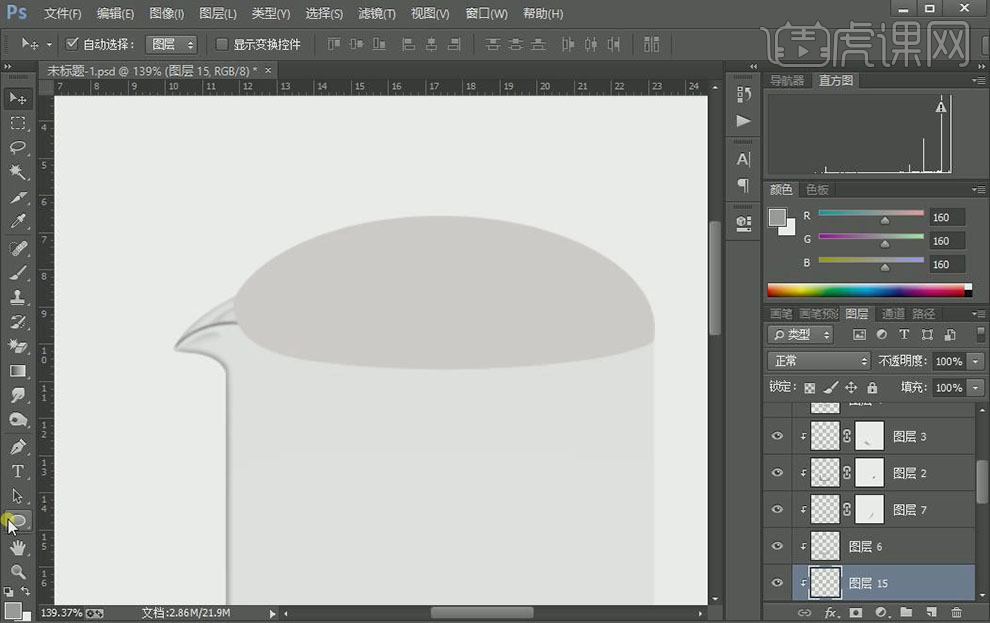
13.【新建】剪切蒙版图层,使用【椭圆工具】绘制盖子顶部的形状,【填充】合适的颜色。调整大小,放置画面合适的位置。具体效果如图示。
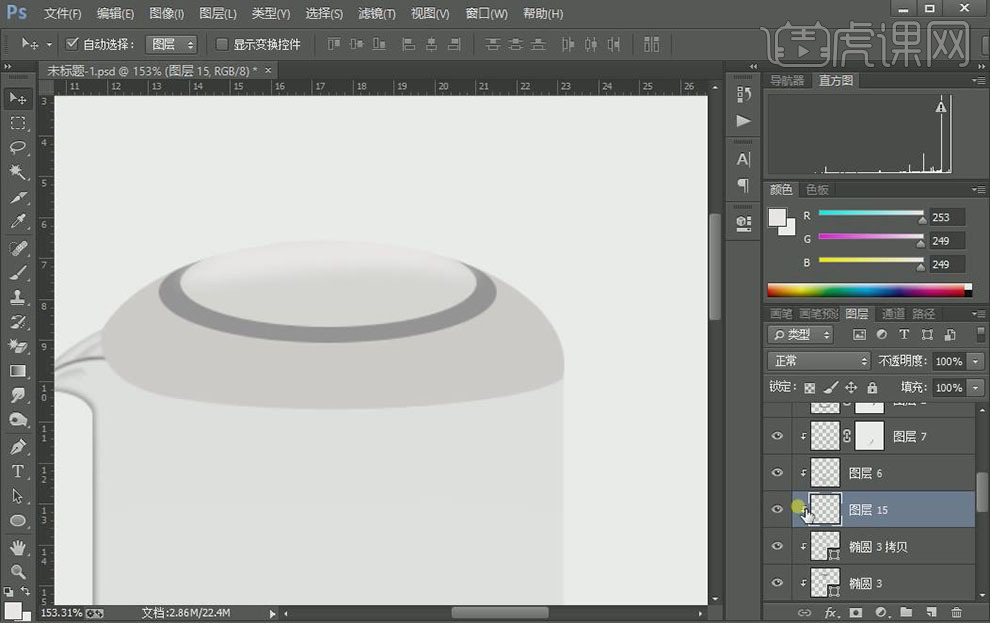
14.【新建】剪切蒙版图层,使用相同的方法,根据光影规律,使用【钢笔工具】绘制顶部的光影形状,添加合适的光影效果。具体效果如图示。
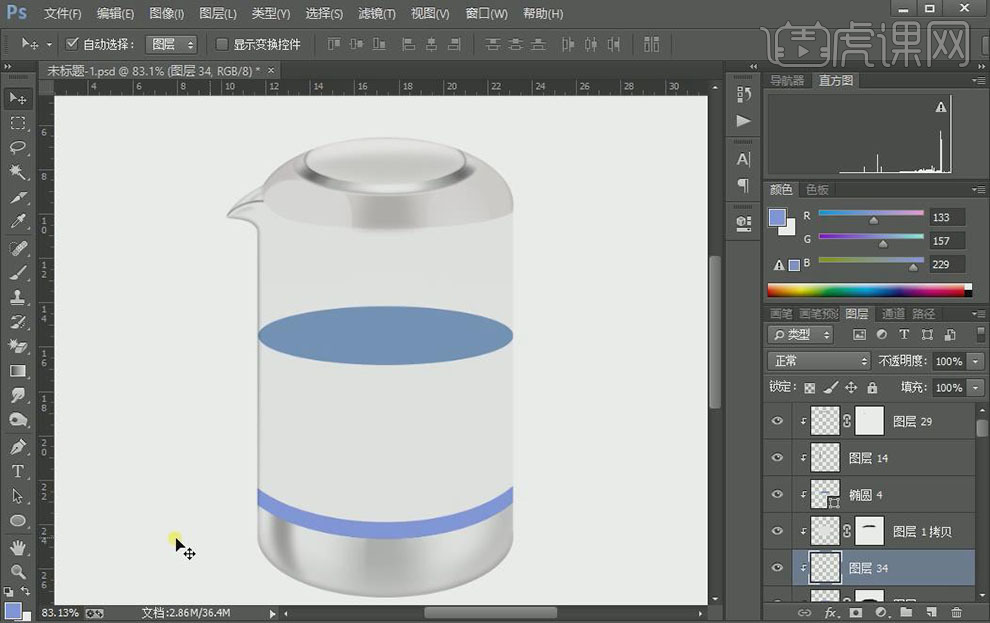
15.【新建】剪切蒙版图层,使用相同的方法,根据光影规律,使用【钢笔工具】绘制壶身的光影形状,添加合适的光影效果。具体效果如图示。
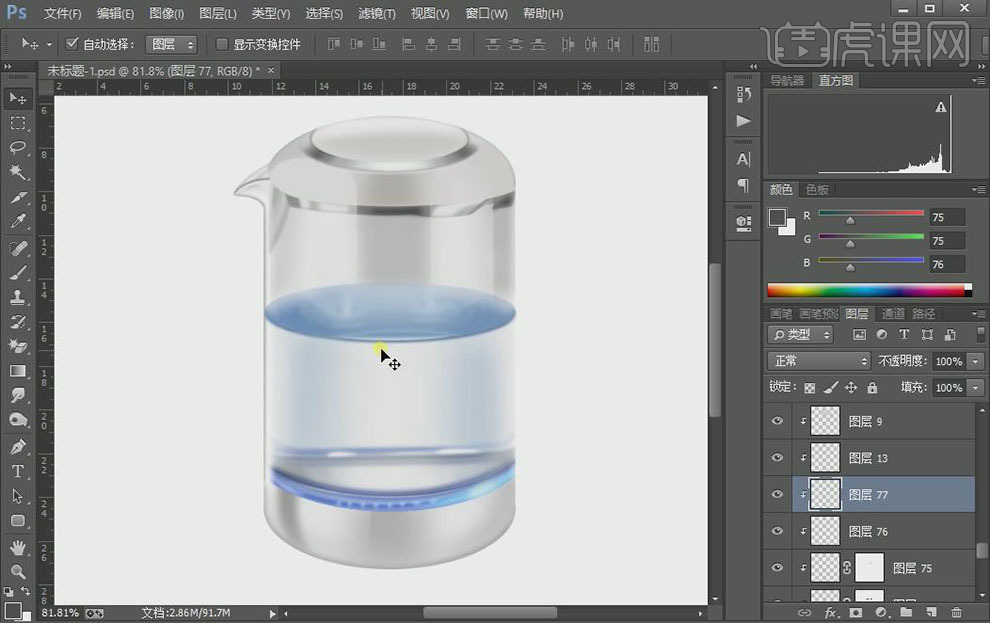
16.【打开】水壶底座图层,【新建】剪切蒙版图层,使用【钢笔工具】,根据光影规律,使用相同的方法给底座添加光影效果。具体效果如图示。
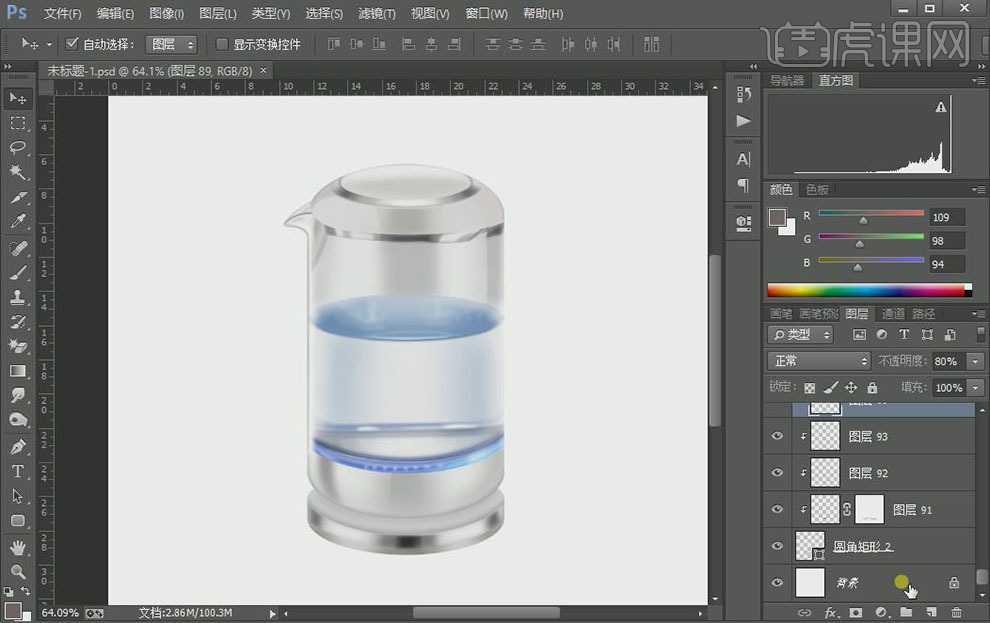
17.【新建】图层,使用相同的方法,使用【钢笔工具】绘制水壶的把手,根据光影规律,使用相同的方法添加光影效果。具体效果如图示。
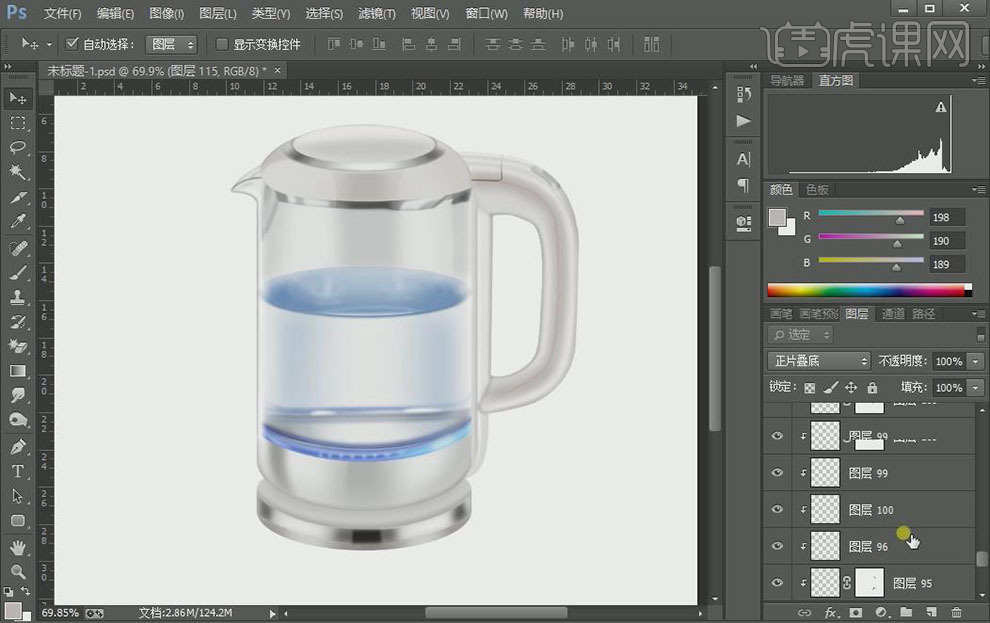
18.【新建】图层,使用【钢笔工具】绘制水壶开关形状路径【建立选区】,【填充】合适的颜色。根据光影规律,使用【形状工具】,使用相同的方法添加合适的光影效果。具体效果如图示。
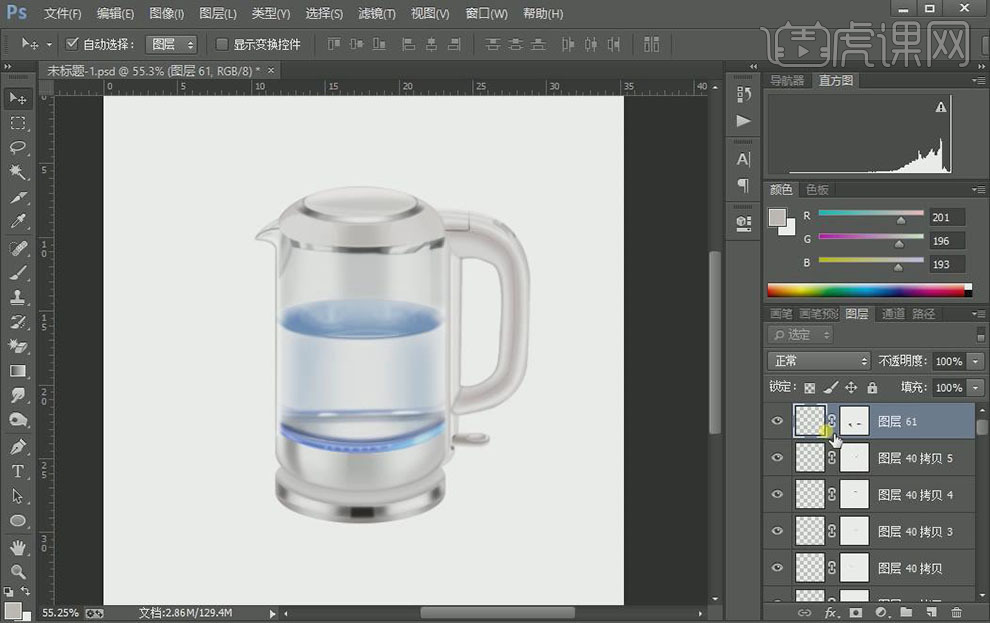
19.【拖入】LOGO素材,调整大小,放置画面合适的位置,【图层模式】变暗。具体效果如图示。

20.【新建】图层,使用【文字工具】,选择合适的字体,依次输入文字,排列至画面合适的位置。具体效果如图示。

21.在背景图层上方【新建】图层,使用【椭圆工具】绘制合适大小的椭圆,【羽化边缘】至合适的效果,放置底部合适的位置。具体效果如图示。
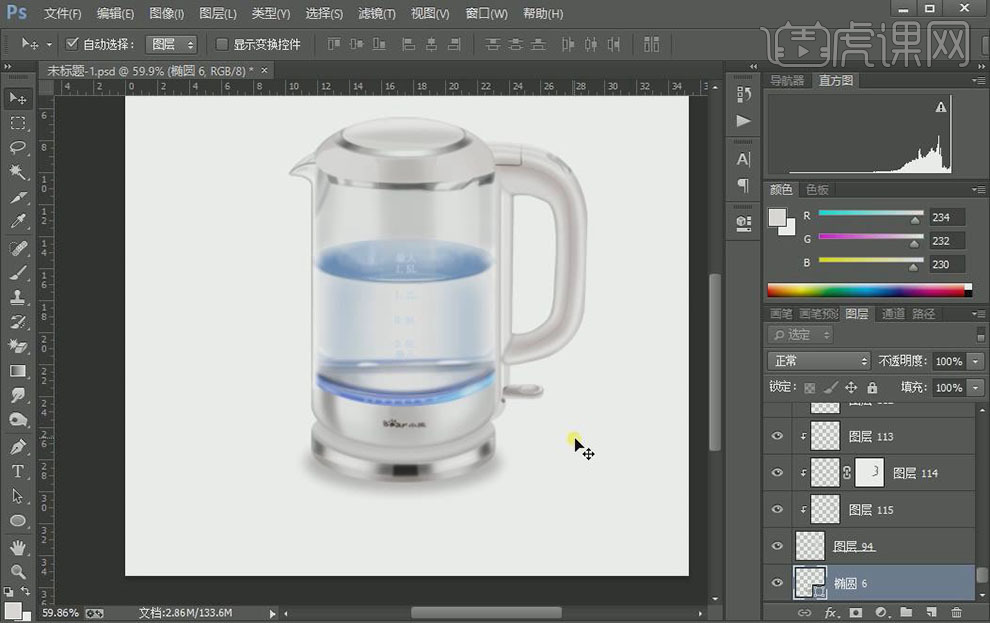
22.在椭圆下方【新建】图层,【填充】淡蓝色。【选择】投影图层,【图层模式】正片叠底。具体效果如图示。
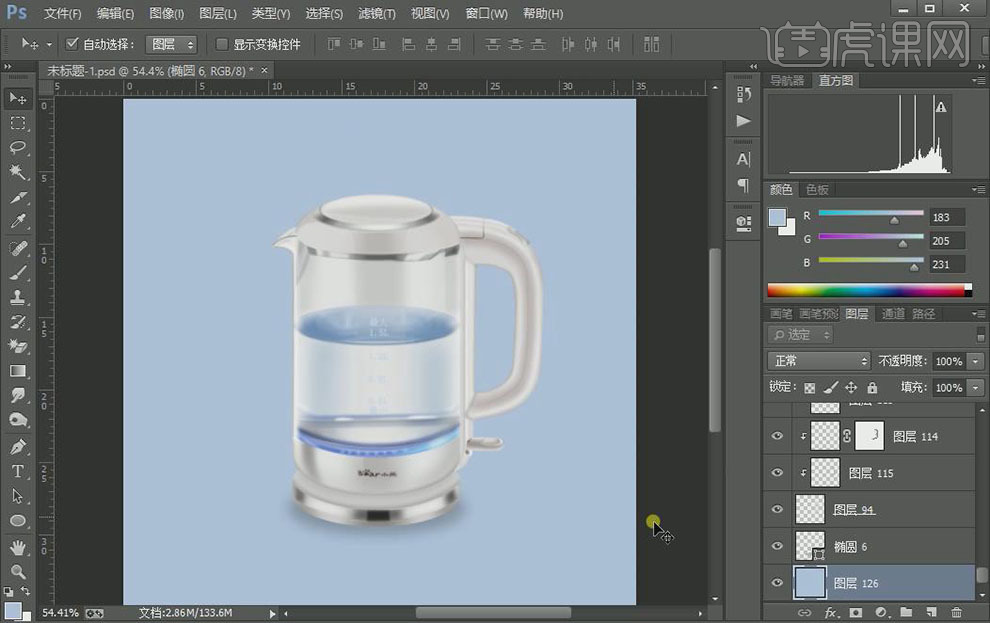
23.最终效果如图示。







