PS怎么设计防晒喷雾直通车店铺
发布时间:暂无
1、本课主要内容如图示。
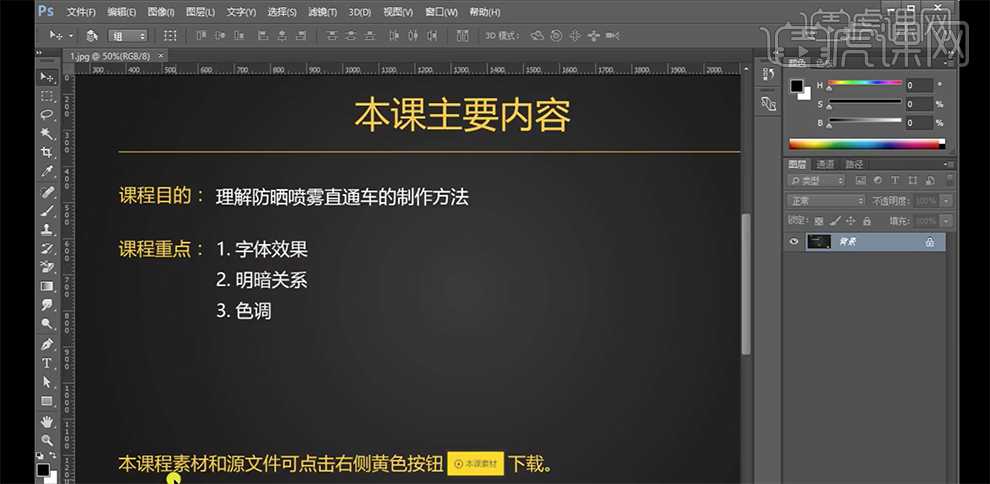
2、[打开]PS软件,[新建]画布。具体效果如图示。

3、[拖入]准备好的关联素材,调整大小,根据设计思路排列对合适的位置。添加[图层蒙版],使用[画笔工具]涂抹多余的区域。具体效果如图示。
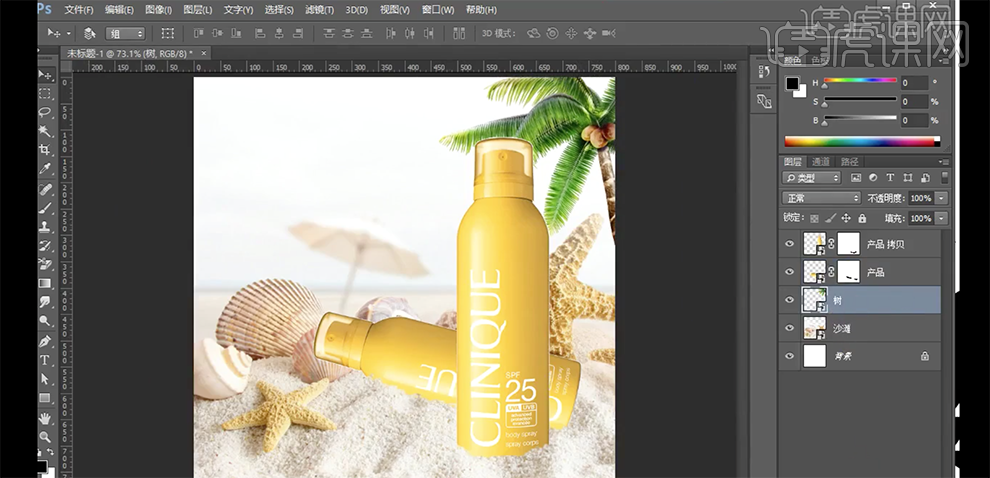
4、[选择]树图层,[新建]曲线图层,单击[剪切图层],具体参数如图示。具体效果如图示。
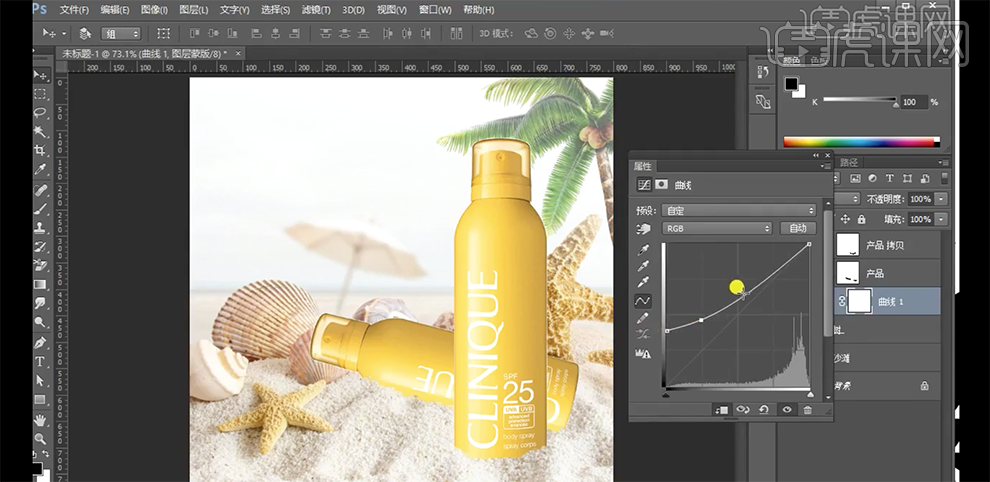
5、[新建]色相饱和度图层,单击[剪切图层],具体参数如图示。具体效果如图示。

6、[新建]曲线图层,单击[剪切图层],选择[红色],具体参数如图示。具体效果如图示。
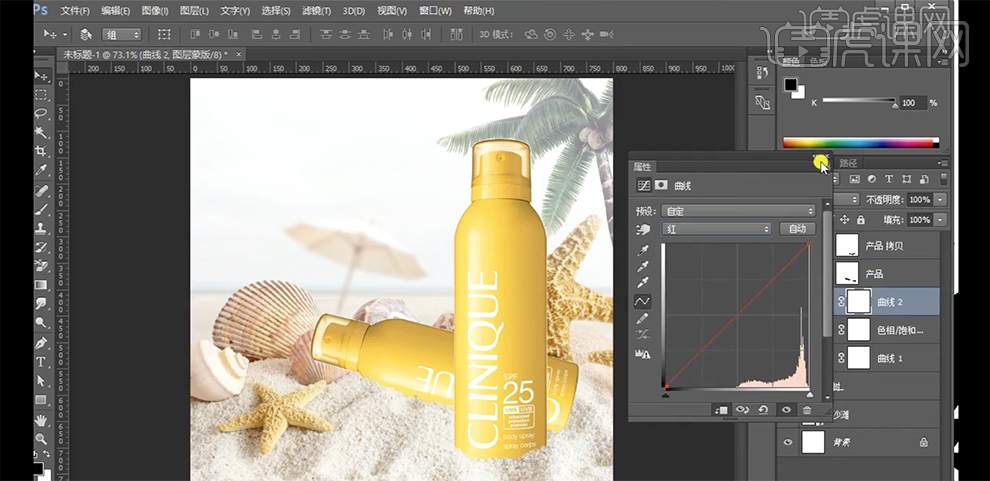
7、在产品拷贝图层下方[新建]图层,按Ctrl单击拷贝图层[载入选区],[填充]黑色。[图层模式]正片叠底,[不透明度]46%。按[Ctrl+T]调整角度和位置,排列至合适的位置。单击[滤镜]-[模糊]-[高斯模糊],具体参数如图示。具体效果如图示。

8、添加[图层蒙版],使用[画笔工具]涂抹阴影细节。在产品上方[新建]图层,使用[画笔工具]涂抹阴影细节。在产品上方[新建]曲线图层,单击[剪切图层],具体参数如图示。具体效果如图示。

9、单击[图层蒙版],使用[画笔工具]涂抹阴影细节。使用相同的方法给另一个产品添加合适的投影效果。[选择]关联图层,按[Ctr+G]编组。使用[文字工具],输入准备好的文字信息,根据设计思路,调整文字大小排列至合适的位置。[选择]关联文字图层,按[Ctrl+G]编组,[重命名]文案。具体效果如图示。

10、[选择]口碑文字图层,打开[图层样式]-[渐变叠加],具体渐变颜色如图示。具体效果如图示。

11、添加[斜面和浮雕],具体参数如图示。具体效果如图示。

12、[右击]拷贝图层样式,[选择]其他的文字图层,右击[粘贴图层样式]。根据设计思路,[修改]渐变叠加颜色。[拖入]炫光素材,[图层模式]滤色,调整大小和角度,根据设计思路排列至合适的位置。具体效果如图示。

13、[新建]色阶图层,具体参数如图示。具体效果如图示。

14、[新建]曲线图层,单击[剪切图层],选择[蓝色],具体参数如图示。具体效果如图示。

15、[新建]曲线图层,单击[剪切图层],具体参数如图示。具体效果如图示。

16、按[Ctrl+Alt+Shift+E]盖印图层,单击[滤镜]-[其他]-[高反差保留]值0.5PX,[图层模式]线性光,[不透明度]50%。具体效果如图示。

17、本课内容小结如图示。








