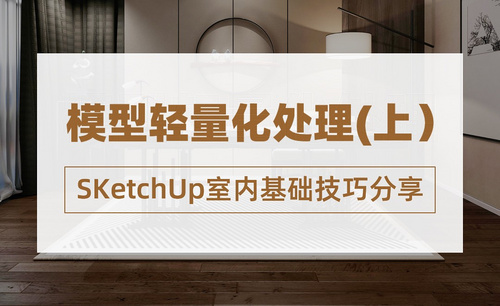PS人像液化上妆处理技巧
发布时间:2019年10月24日 17:11
1、本节课程如图示。
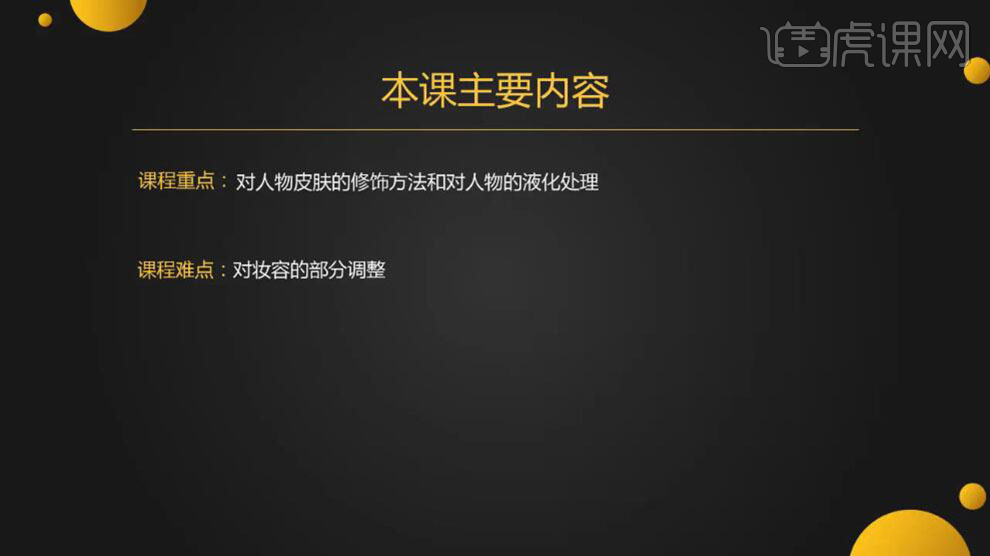
2、【打开】PS软件,【打开】人物照片文档。具体效果如图示。
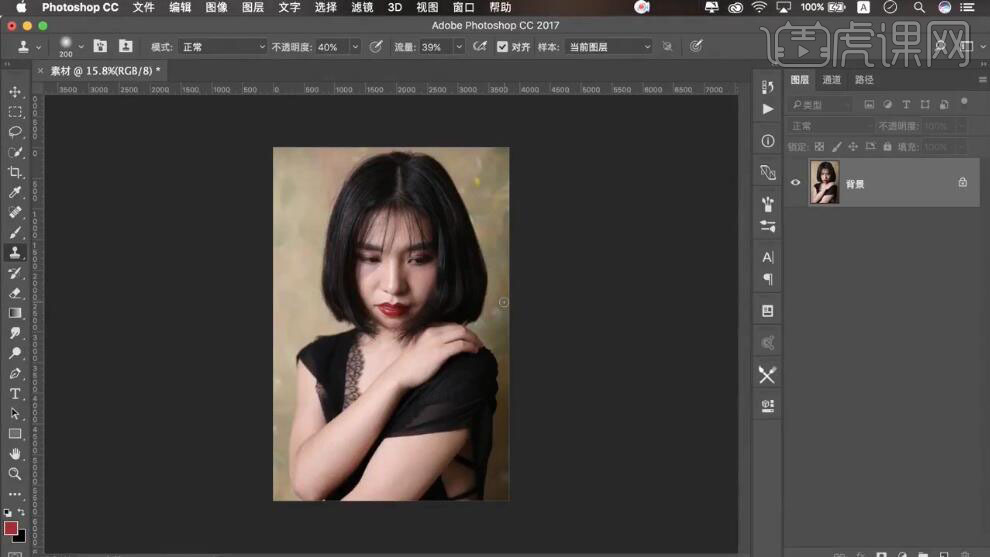
3、【复制】图层,使用【污点修复工具】,修复人物面部细节。具体效果如图示。
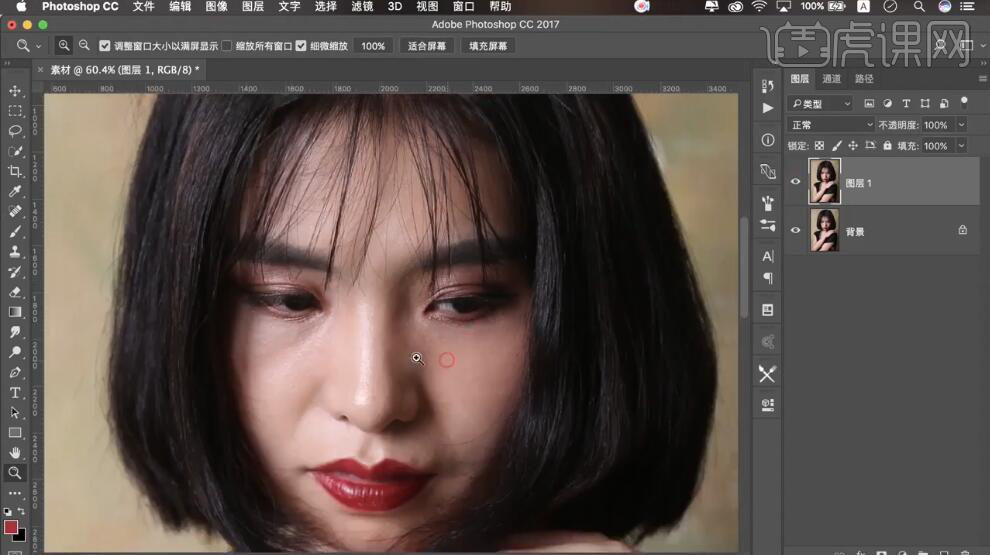
4、按【Ctrl+J】复制图层,【重命名】图层。【隐藏】高频图层,【选择】低频图层,单击【滤镜】-【模糊】-【高斯模糊】,具体参数如图示。具体效果如图示。
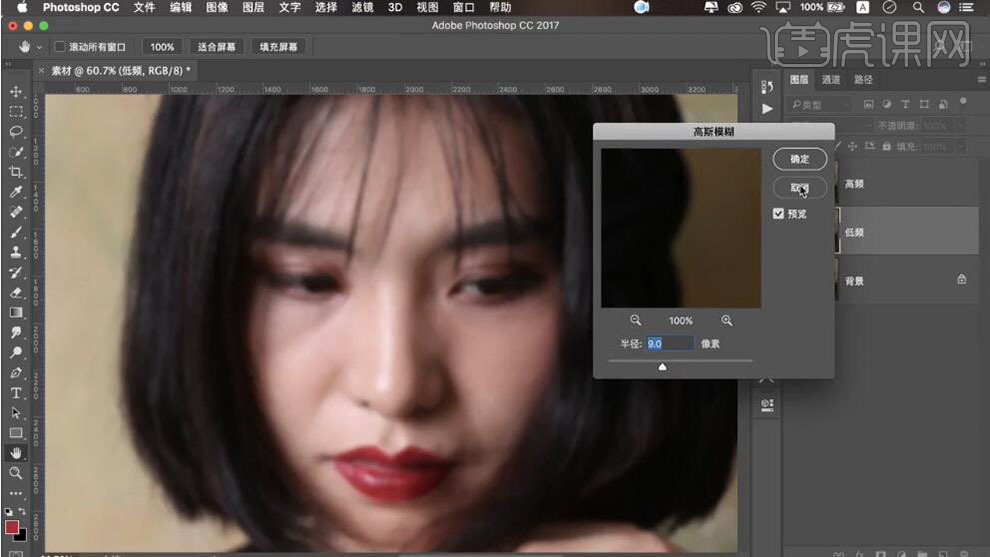
5、【打开】高频图层,单击【图像】-【应用图像】,具体参数如图示。具体效果如图示。
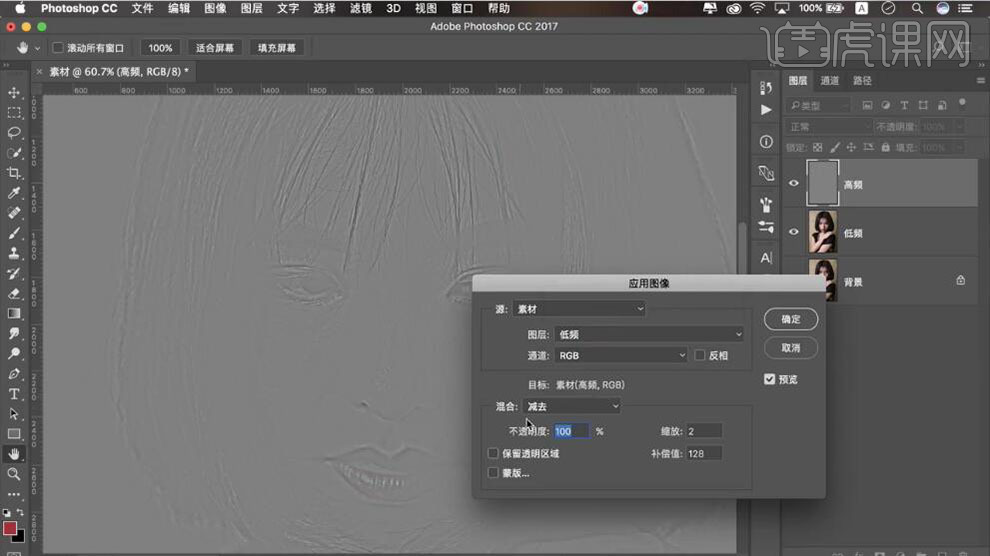
6、【图层模式】线性光,【选择】低频图层,使用【图章工具】修复人物面部细节。具体效果如图示。
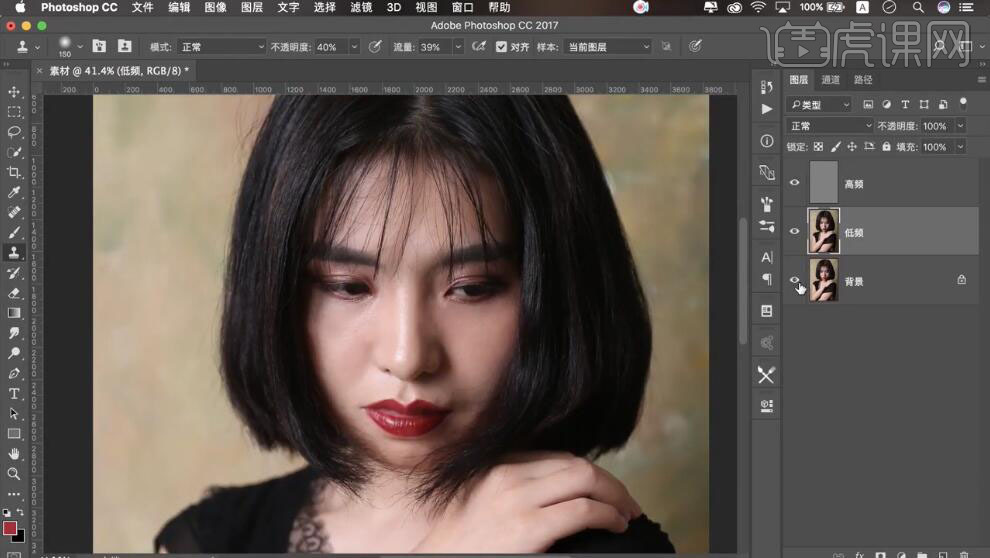
7、在顶层按【Ctrl+Alt+Shift+E】盖印图层,单击【滤镜】-【液化】,调整人物轮廓细节,其他参数如图示。具体效果如图示。
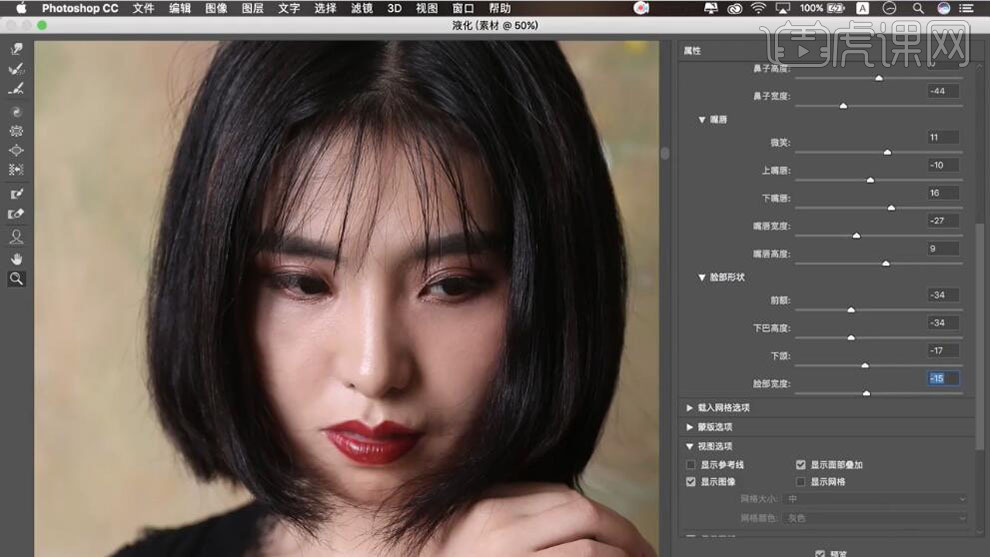
8、【新建】黑白渐变映射图层,具体效果如图示。
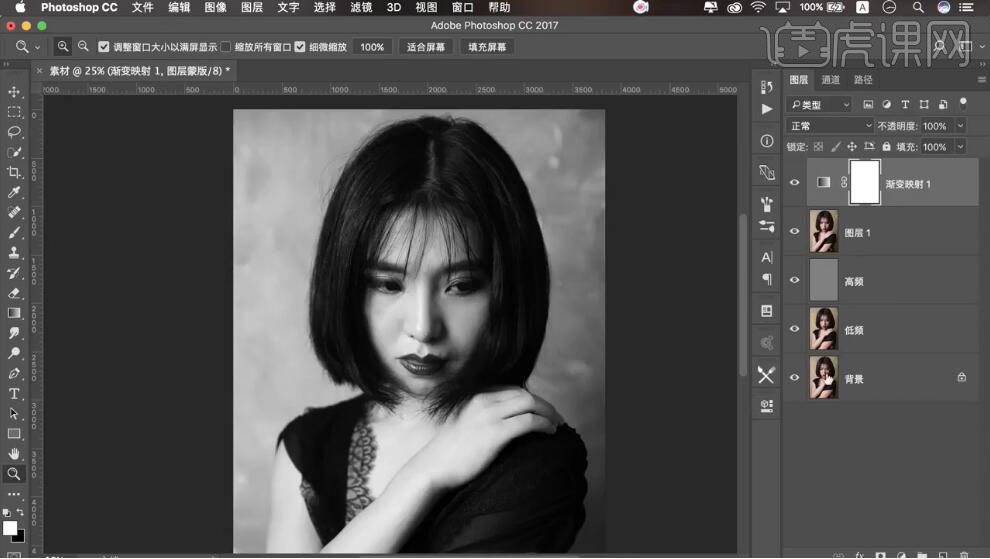
9、【新建】曲线图层,具体参数如图示。具体效果如图示。
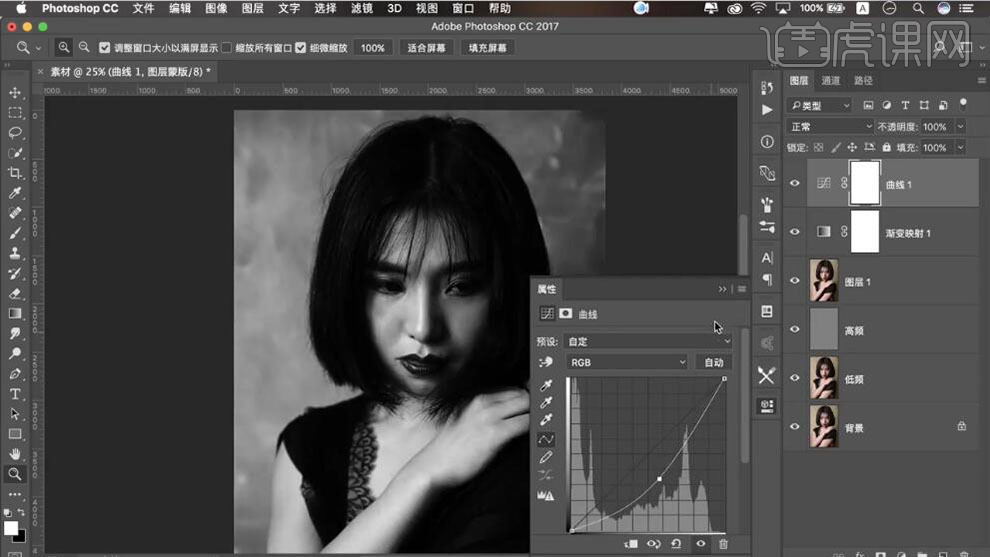
10、【选择】调整图层,按【Ctrl+G】编组,【重命名】黑白观察组。在人物图层上方【新建】中性灰图层,【图层模式】柔光。具体效果如图示。
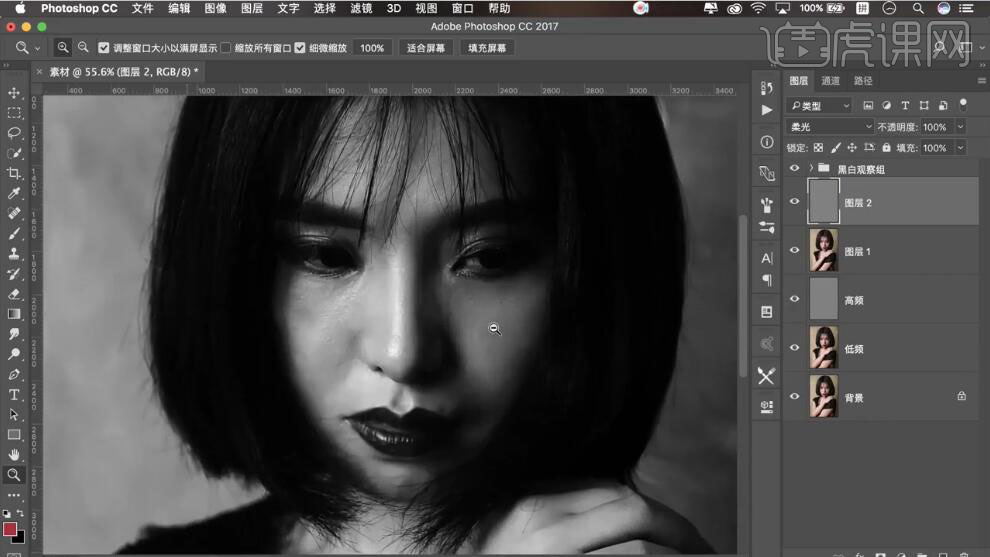
11、使用【画笔工具】,调整画笔属性,【颜色】黑色和白色,根据观察图层,在画面合适的位置涂抹。具体效果如图示。
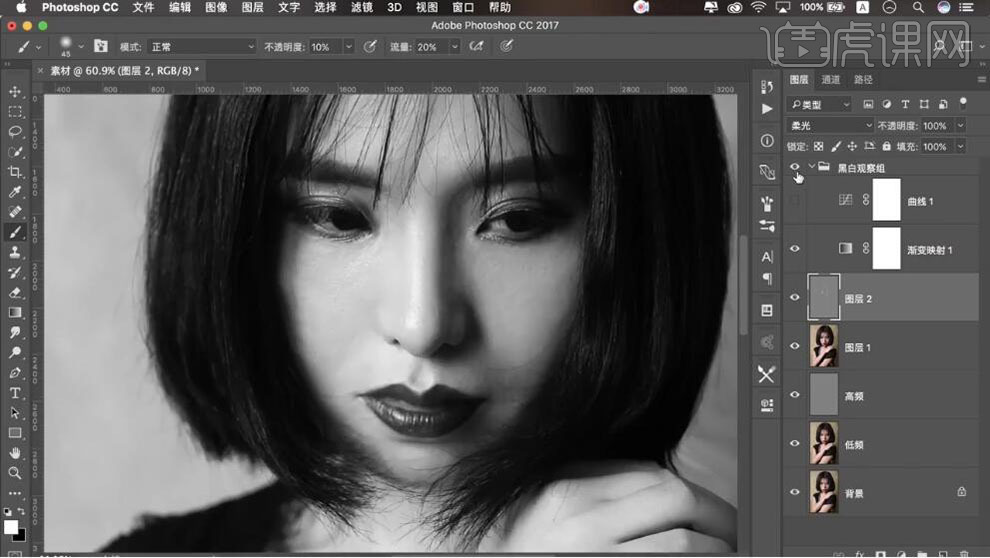
12、按【Ctrl+Alt+Shift+E】盖印图层,使用【污点修复工具】修复人物头发细节。具体效果如图示。
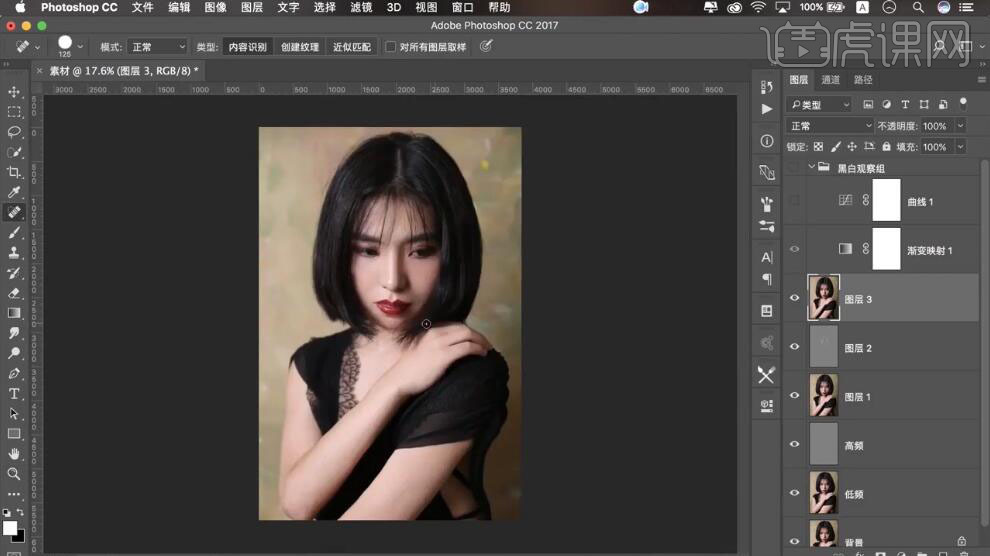
13、按【Ctrl+J】复制图层,按【Ctrl+I】反相。【图层模式】线性光,单击【滤镜】-【其他】-【高反差保留】,具体参数如图示。具体效果如图示。
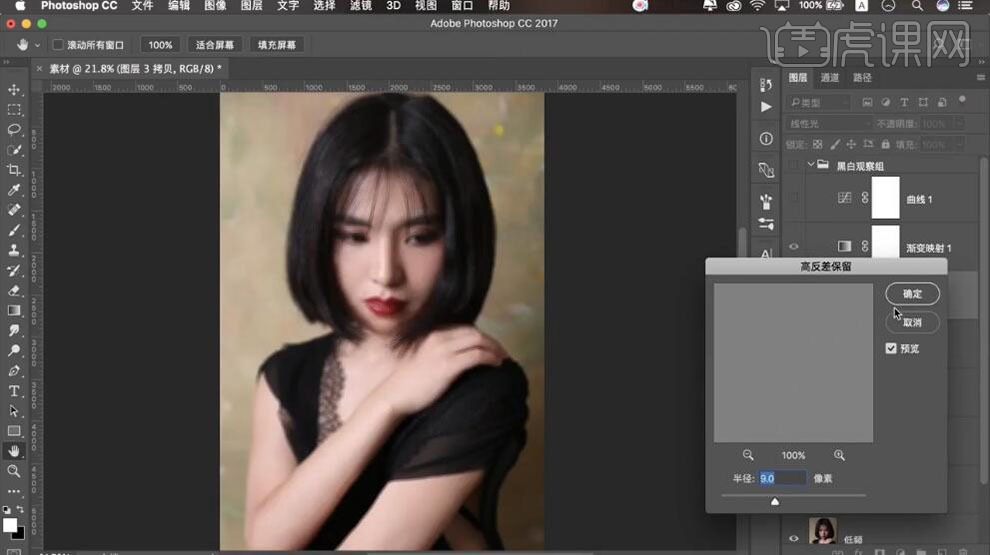
14、单击【滤镜】-【模糊】-【高斯模糊】,具体参数如图示。具体效果如图示。
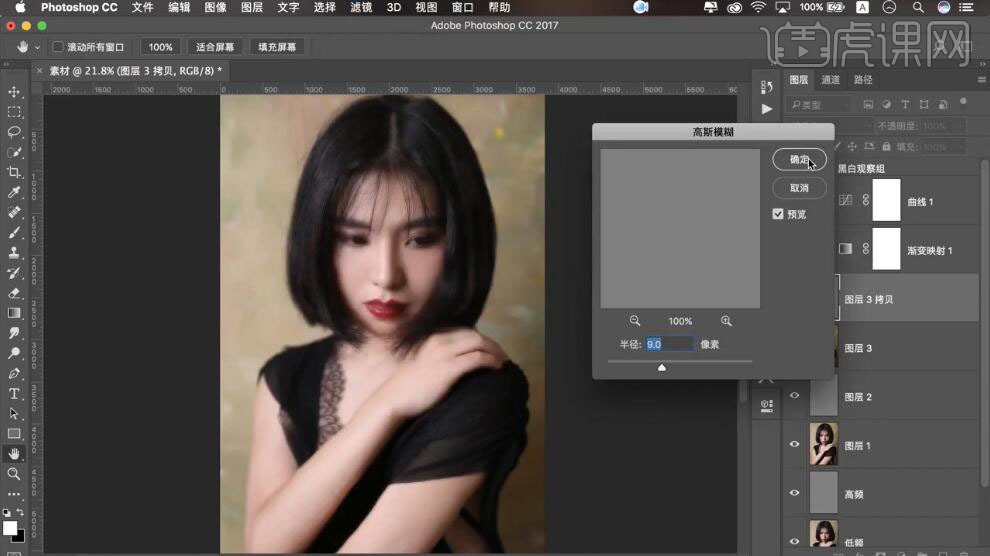
15、添加【图层蒙版】,按【Ctrl+I】蒙版反相,使用【画笔工具】,【颜色】白色,调整画笔属性,在画面合适的位置涂抹。具体效果如图示。
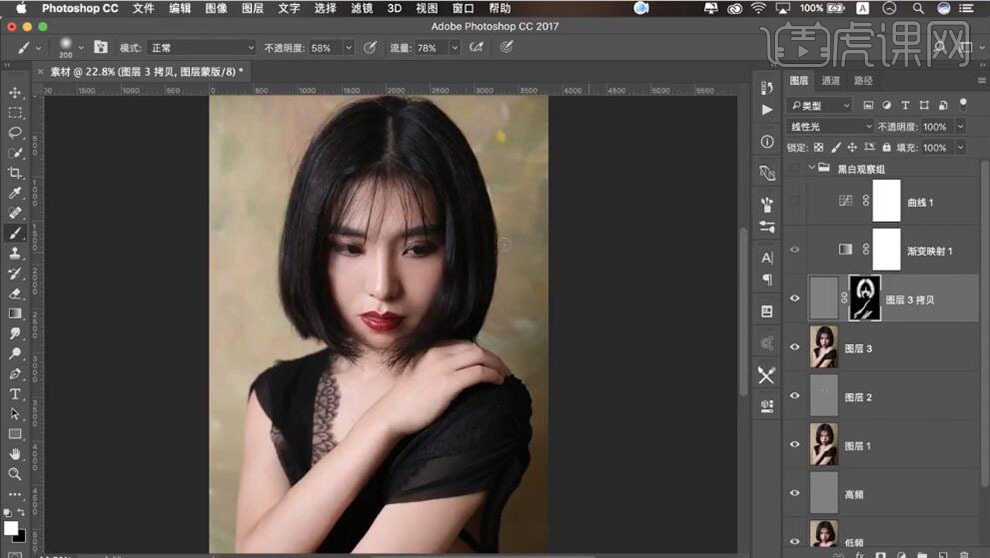
16、【新建】曲线图层,具体参数如图示。具体效果如图示。
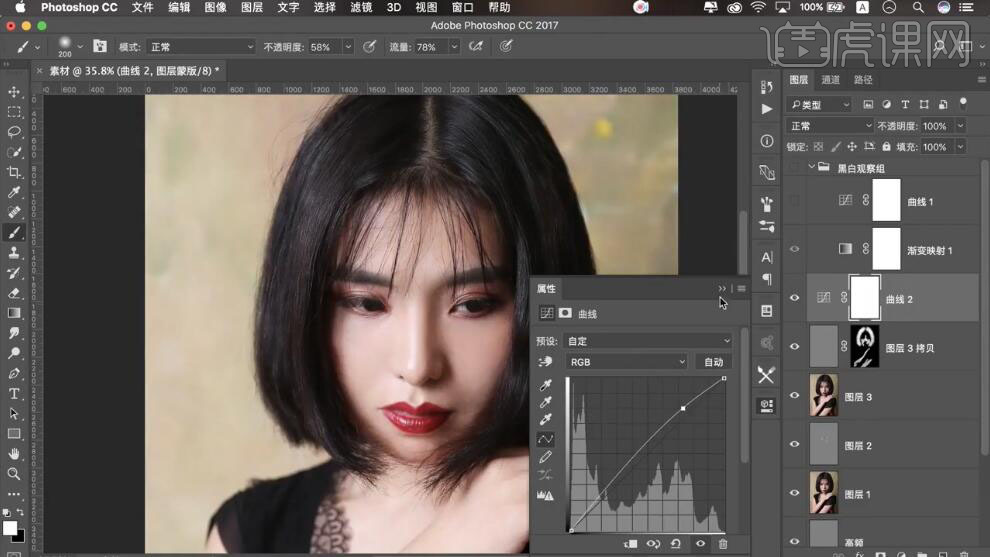
17、按【Ctrl+I】蒙版反相,使用【画笔工具】,【颜色】白色,在画面合适的位置涂抹。具体效果如图示。
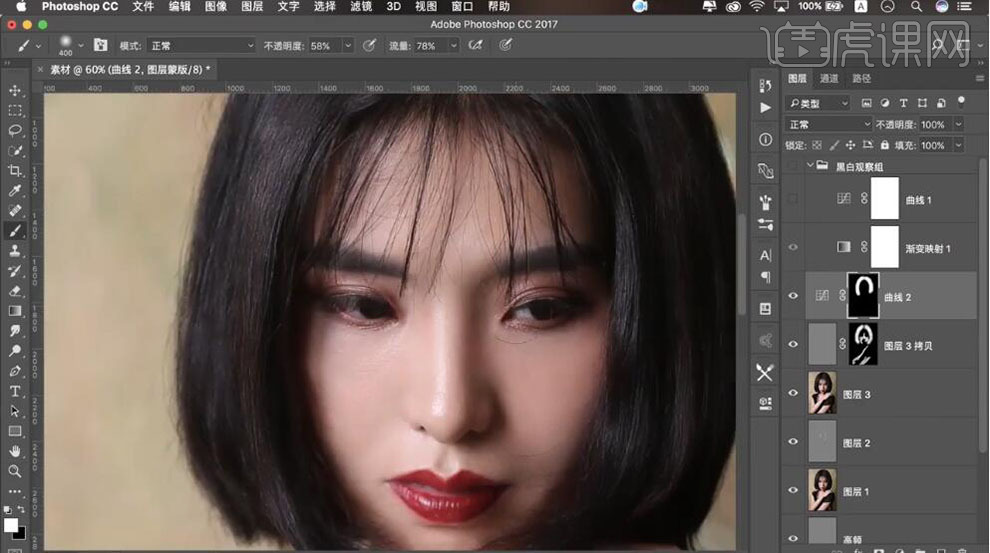
18、【新建】色阶图层,具体参数如图示。具体效果如图示。
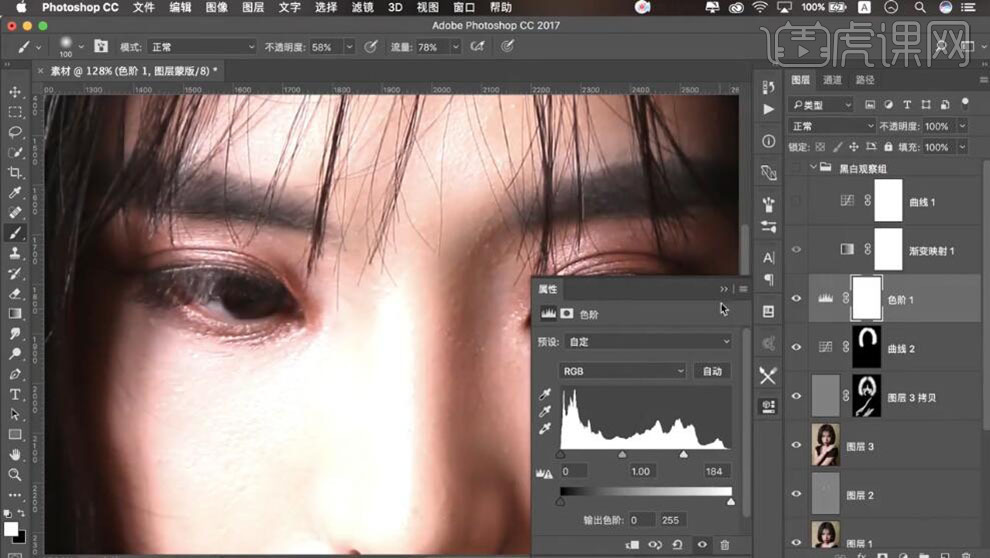
19、按【Ctrl+I】蒙版反相,使用【画笔工具】,【颜色】白色,在画面合适的位置涂抹。具体效果如图示。
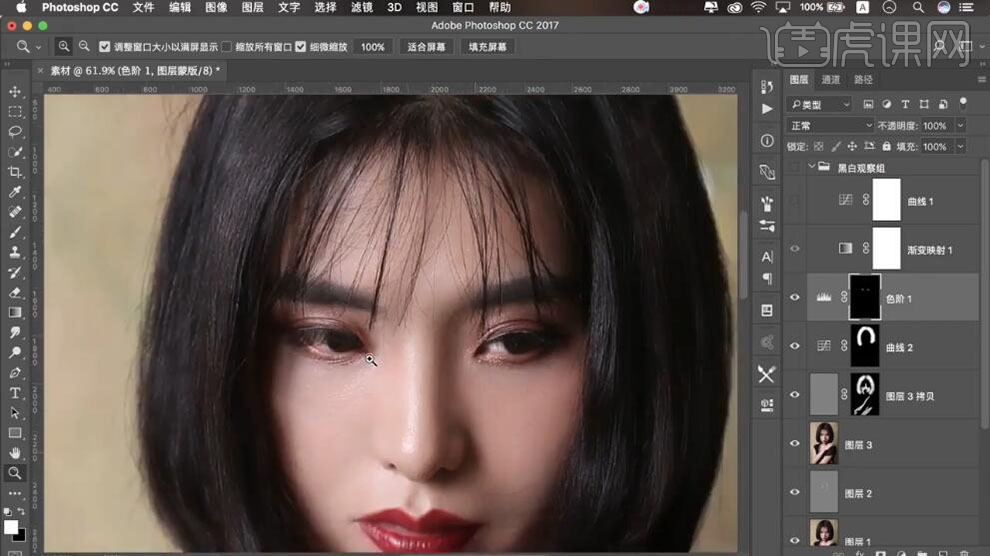
20、【新建】色彩平衡图层,具体参数如图示。具体效果如图示。
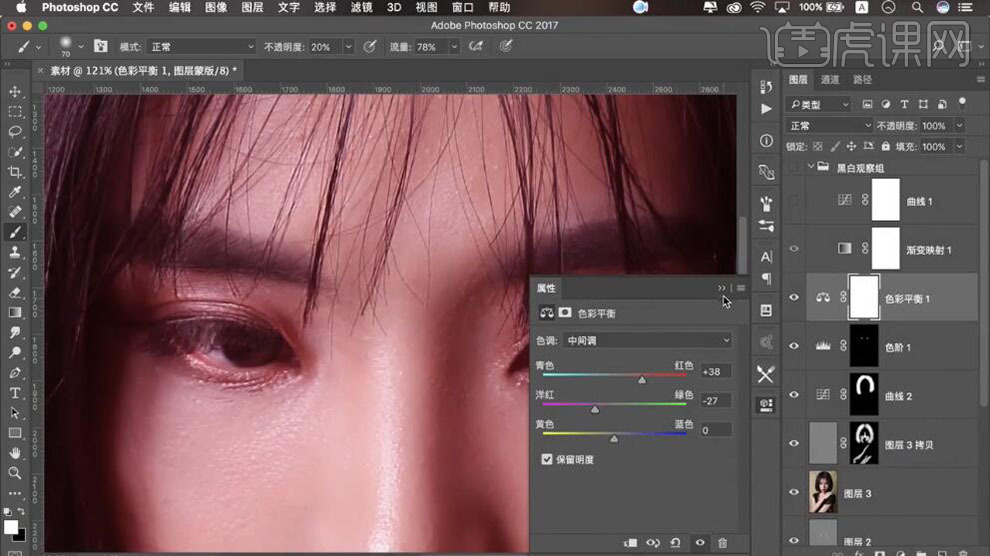
21、按【Ctrl+I】蒙版反相,使用【画笔工具】,【颜色】白色,在画面合适的位置涂抹。具体效果如图示。
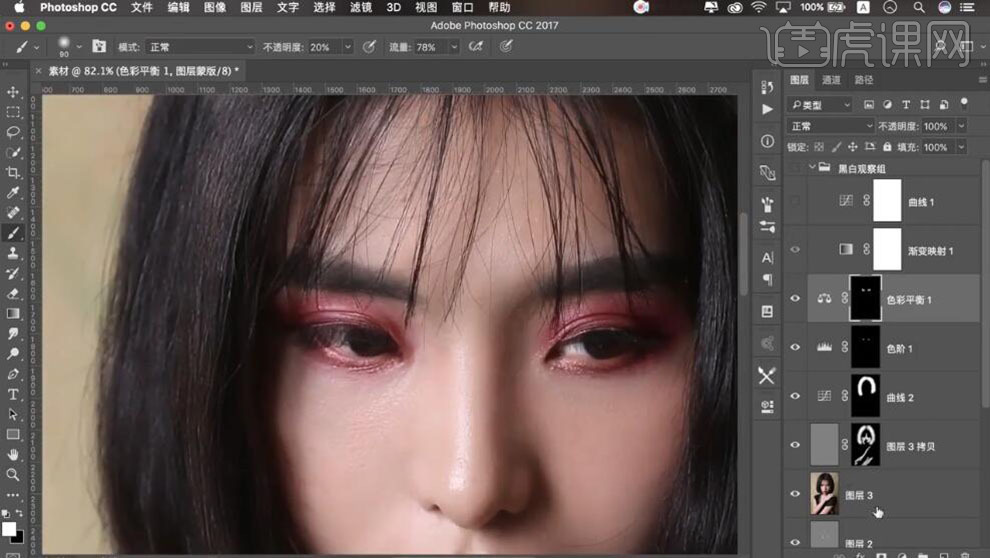
22、【新建】色相饱和度图层,单击【剪切蒙版】,具体参数如图示。具体效果如图示。
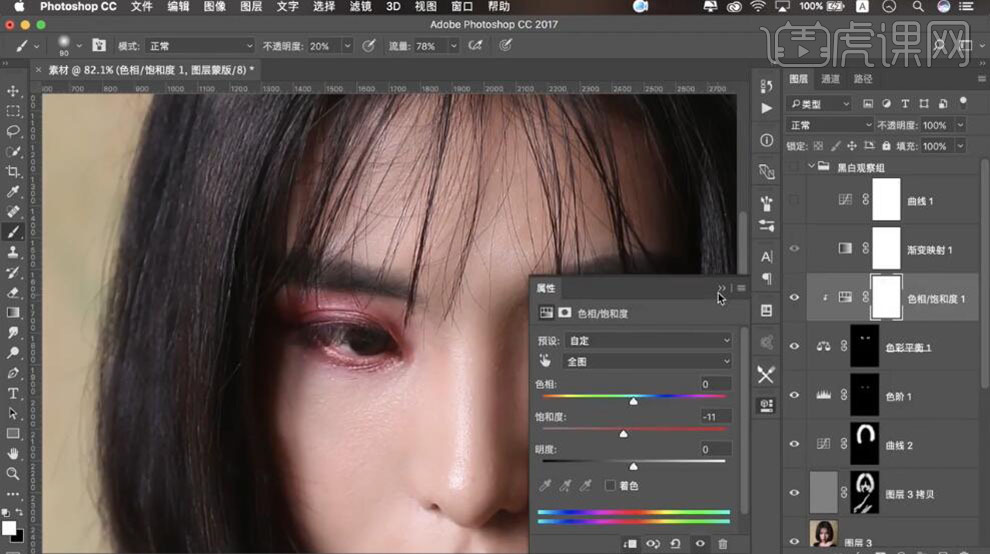
23、【新建】图层,【图层模式】正片叠底,使用【画笔工具】,【吸取】周边合适的颜色,在嘴唇涂抹。具体效果如图示。

24、按【Ctrl+Alt+Shift+E】盖印图层,使用【图章工具】修复嘴唇细节。具体效果如图示。
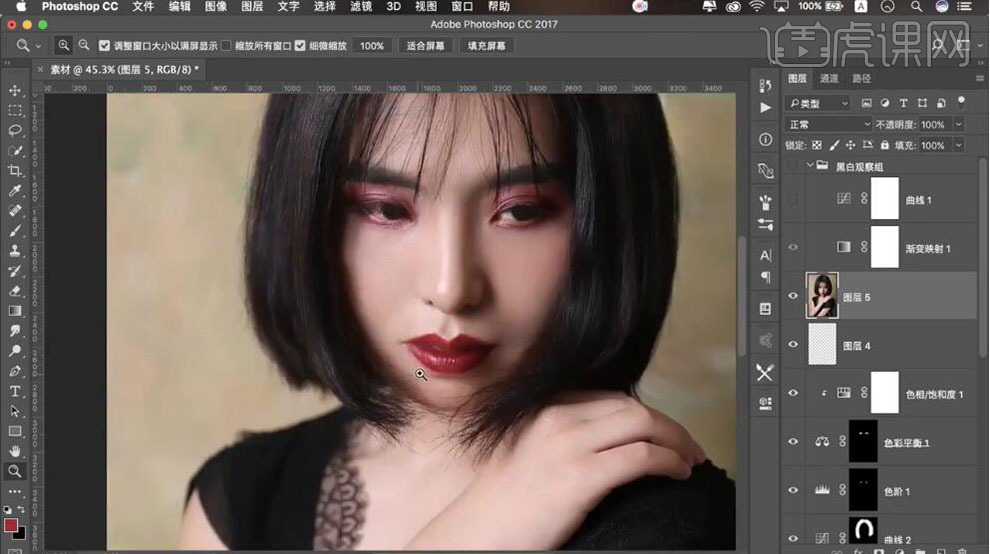
25、【新建】色相饱和度图层,具体参数如图示。具体效果如图示。
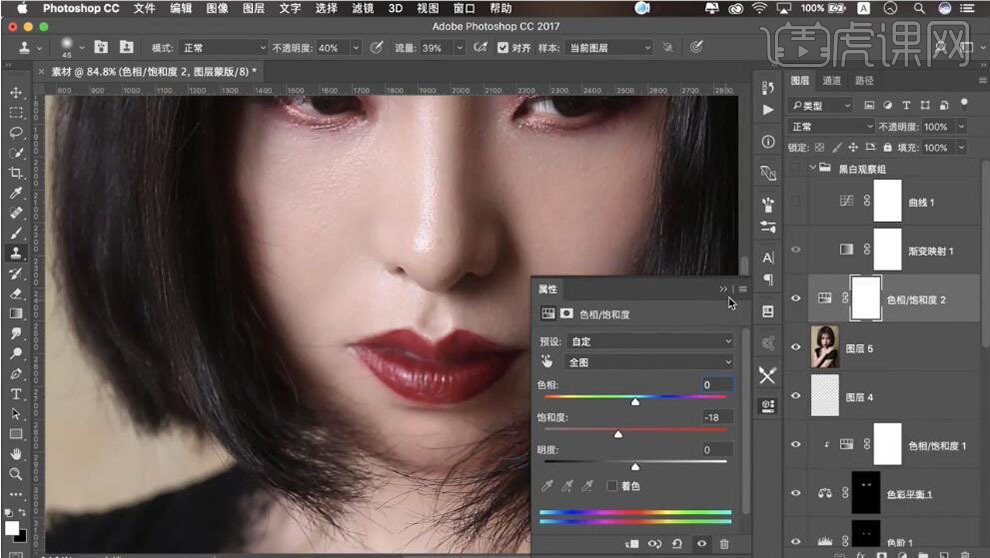
26、按【Ctrl+I】蒙版反相,使用【画笔工具】,【颜色】白色,在画面合适的位置涂抹。具体效果如图示。
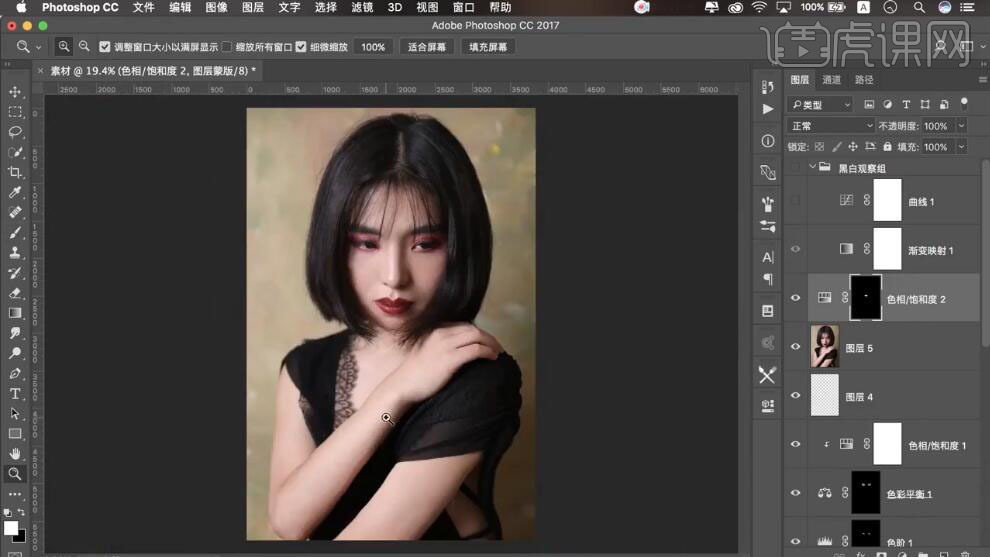
27、按【Ctrl+Alt+Shift+E】盖印图层,单击【滤镜】-【CreamRaw滤镜】-【基本】,具体参数如图示。具体效果如图示。
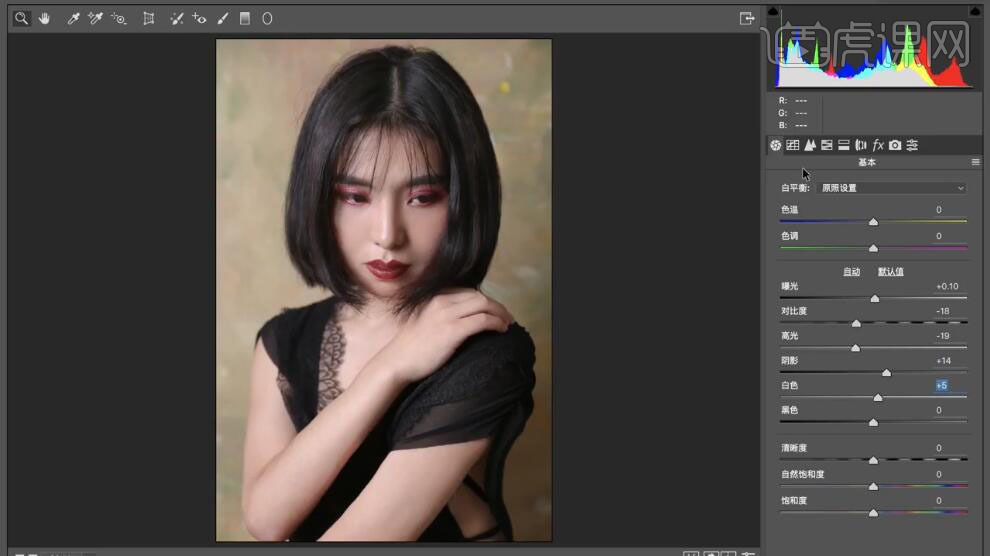
28、单击【HSL灰度】-【明亮度】,具体参数如图示。具体效果如图示。
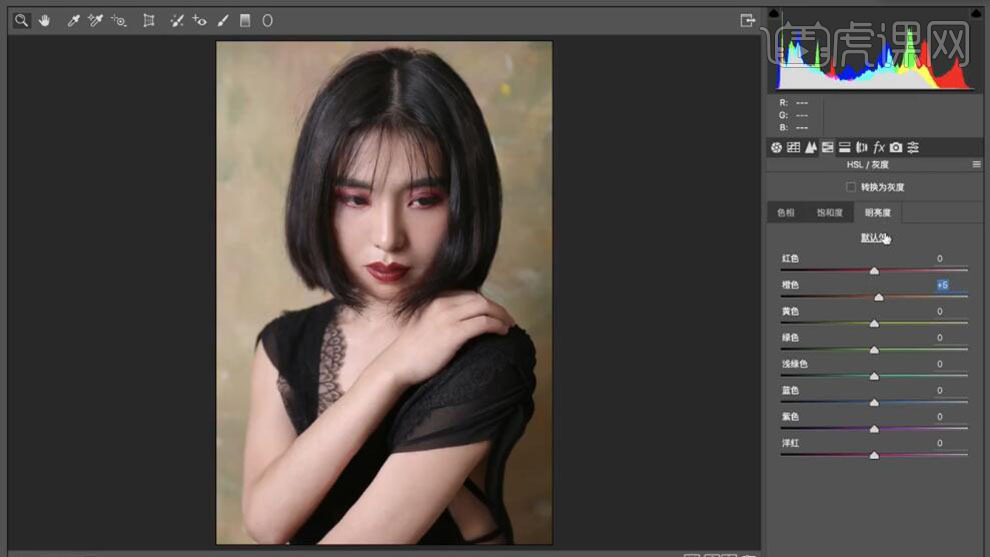
29、单击【相机校准】,具体参数如图示。具体效果如图示。
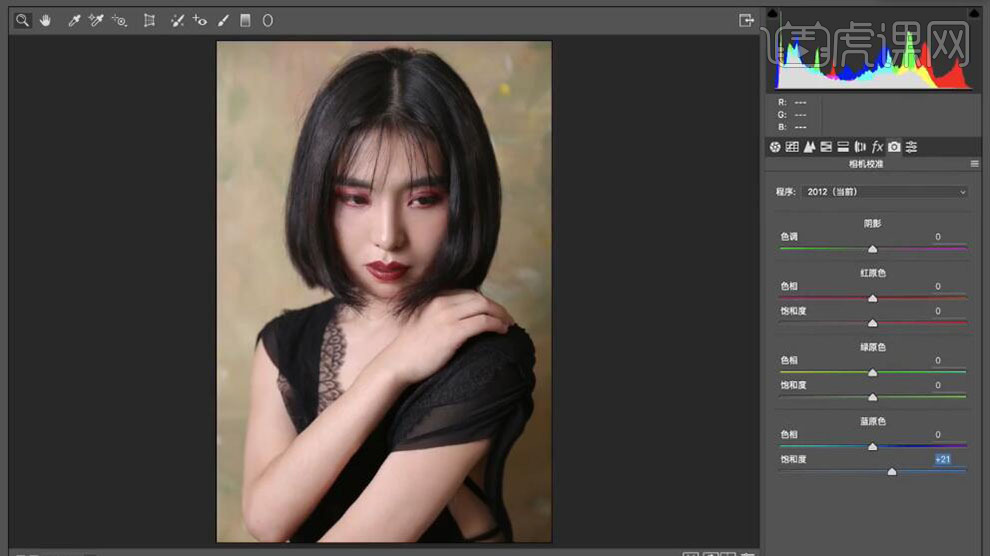
30、【新建】色彩平衡图层,【选择】高光,具体参数如图示。具体效果如图示。
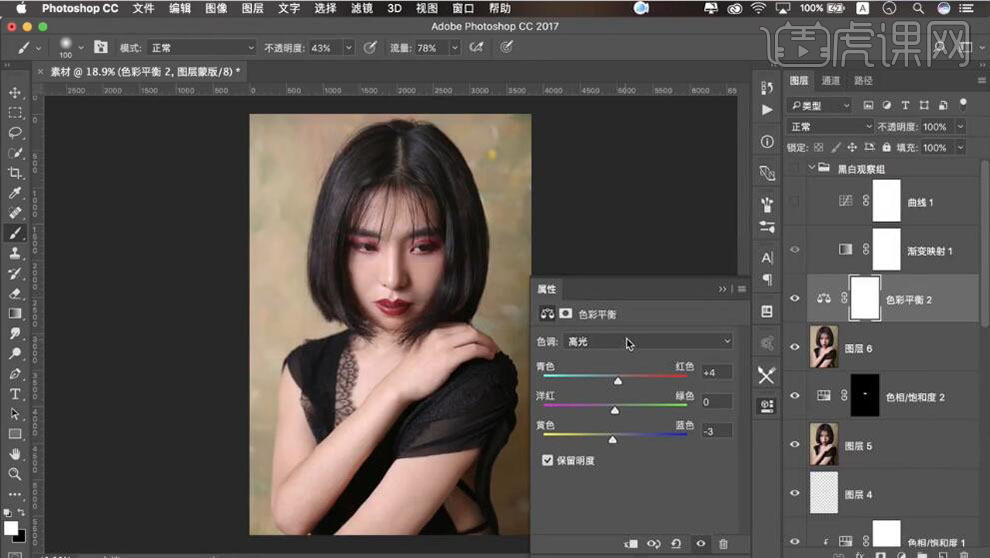
31、【选择】阴影,具体参数如图示。具体效果如图示。
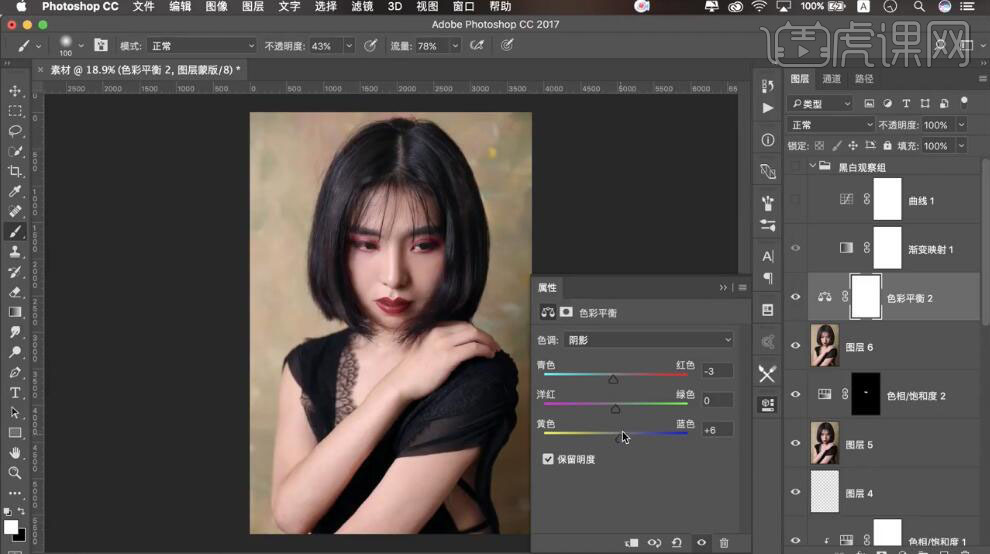
32、【新建】色相饱和度图层,【选择】红色,具体参数如图示。具体效果如图示。
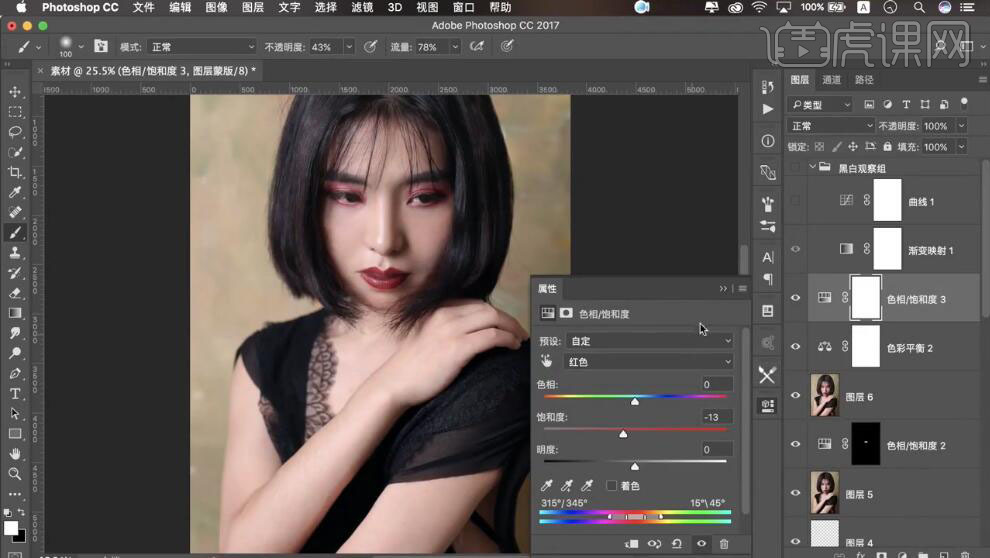
33、【新建】曲线图层,【选择】RGB,具体参数如图示。具体效果如图示。
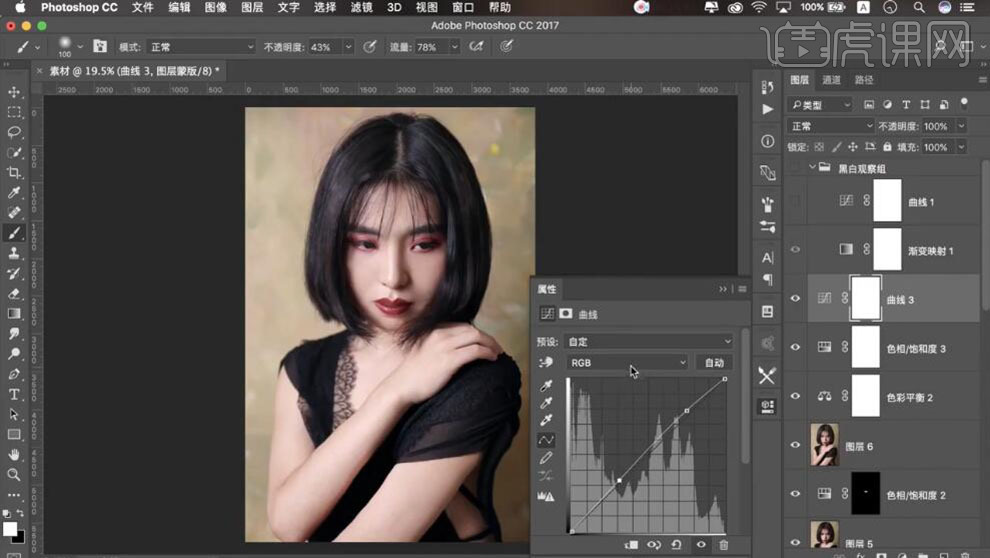
34、【选择】红色通道,具体参数如图示。具体效果如图示。
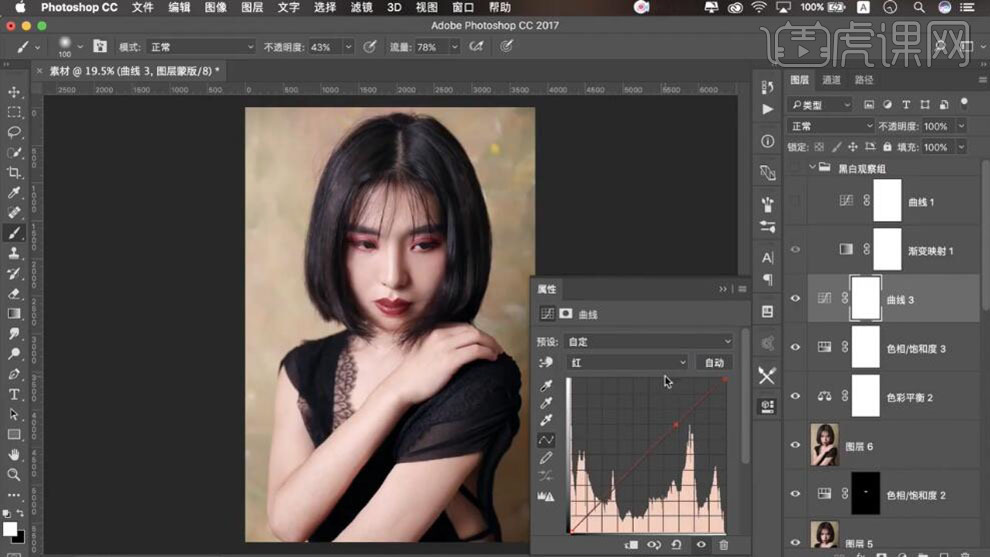
35、【选择】蓝色通道,具体参数如图示。具体效果如图示。
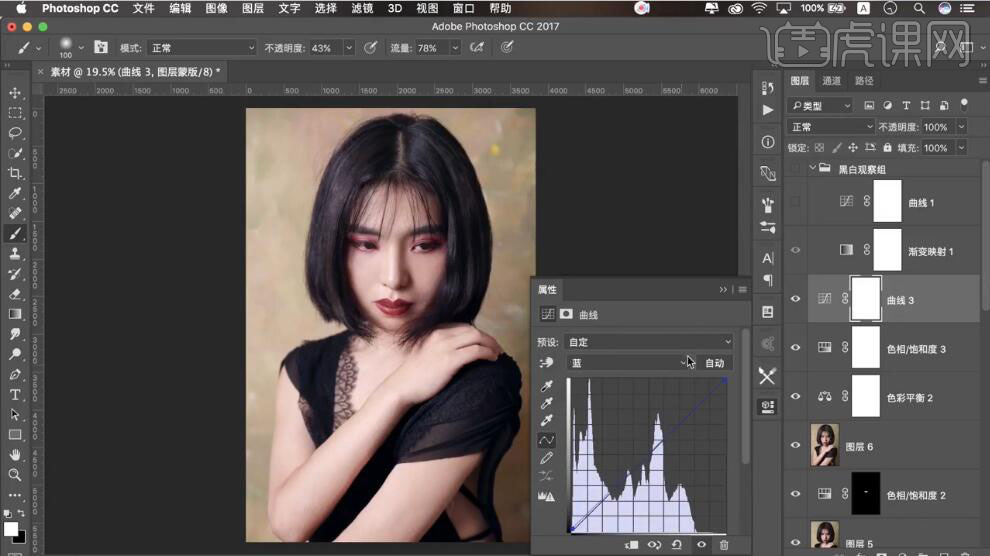
36、按【Ctrl+Alt+Shift+E】盖印图层,具体效果如图示。
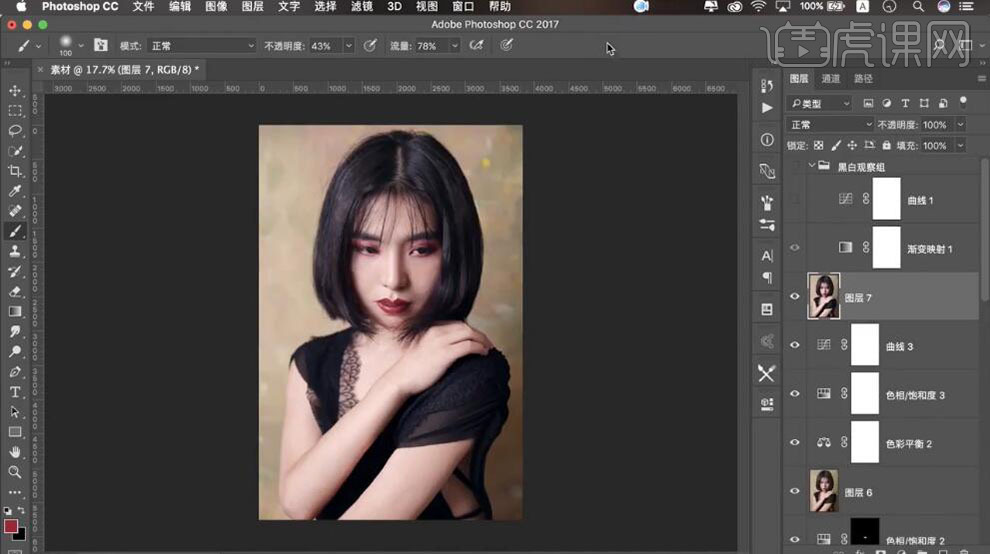
37、最终效果如图示。