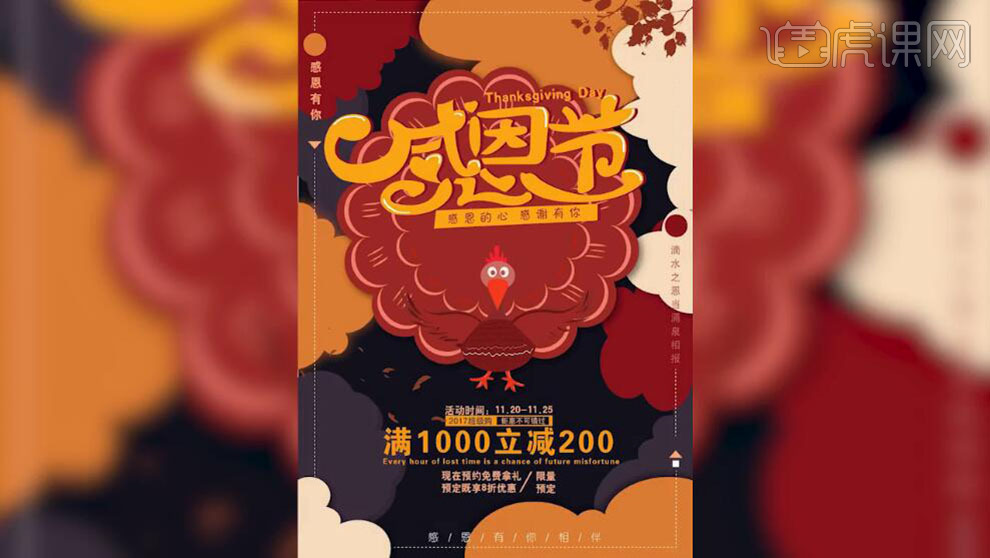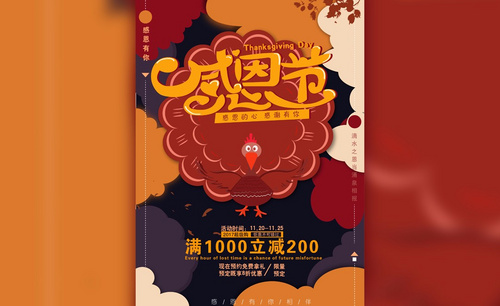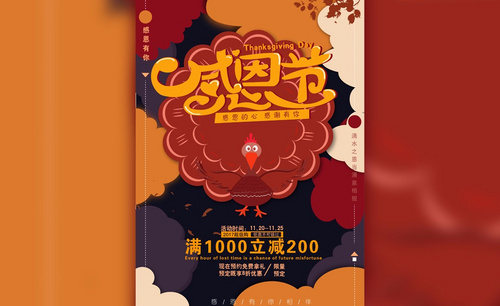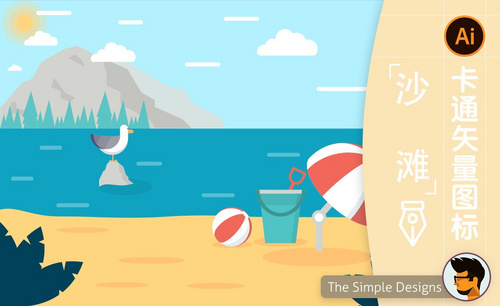用AI如何设计感恩节卡通海报
发布时间:暂无
1、【打开】AI软件,【新建】任意大小画布。具体效果如图示。
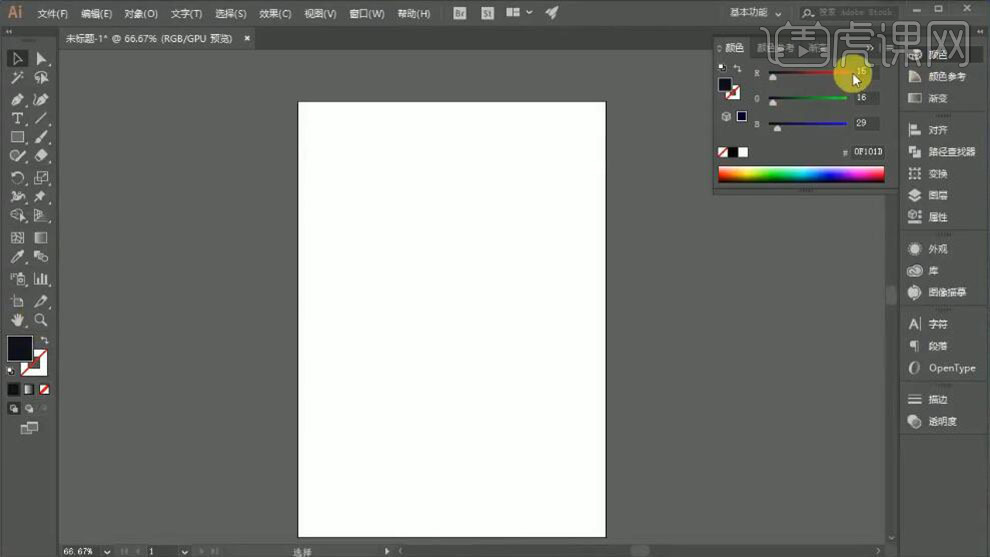
2、使用【矩形工具】绘制画布大小,【填充】合适的颜色。使用【形状工具】绘制云朵形状,【填充】合适的颜色,调整大小,排列至画面合适的位置。具体效果如图示。
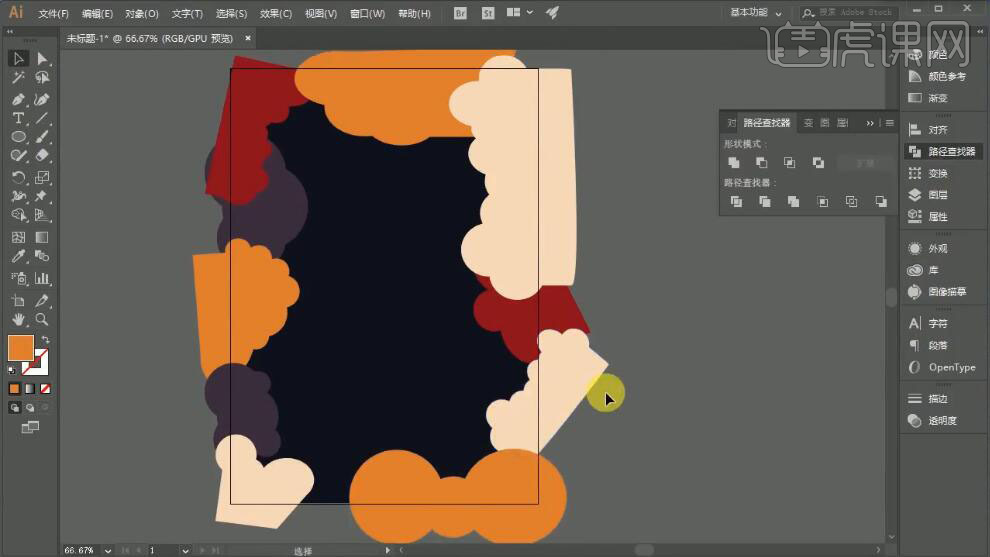
3、按【Ctrl+C】复制云朵形状,【选择】底层云朵对象,单击【外观】-【效果】-【模糊】-【高斯模糊】,具体参数如图示。具体效果如图示。
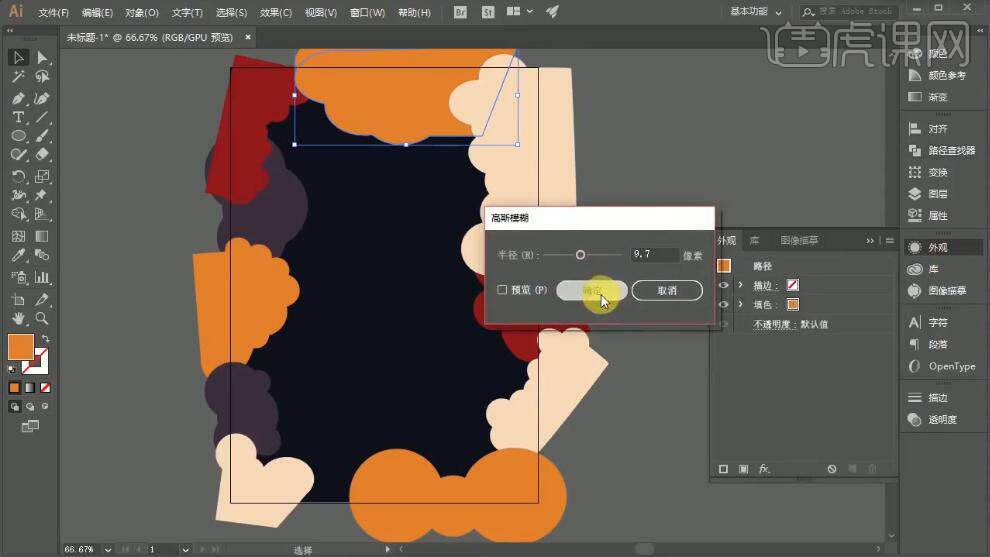
4、【选择】顶层云朵对象,单击【外观】-【效果】-【风格化】-【投影】,具体参数如图示。具体效果如图示。
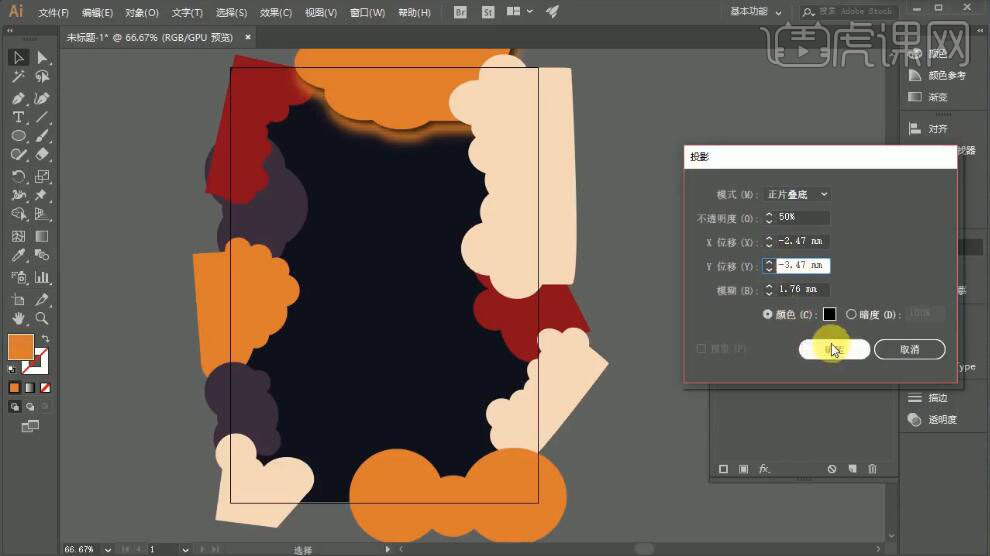
5、使用相同的方法给其他的云朵形状添加相同的效果,【拖入】叶子素材,单击【图片描摹】,右击【取消编组】,【删除】多余的部分,【填充】合适的颜色,调整大小排列至画面合适的位置。具体效果如图示。
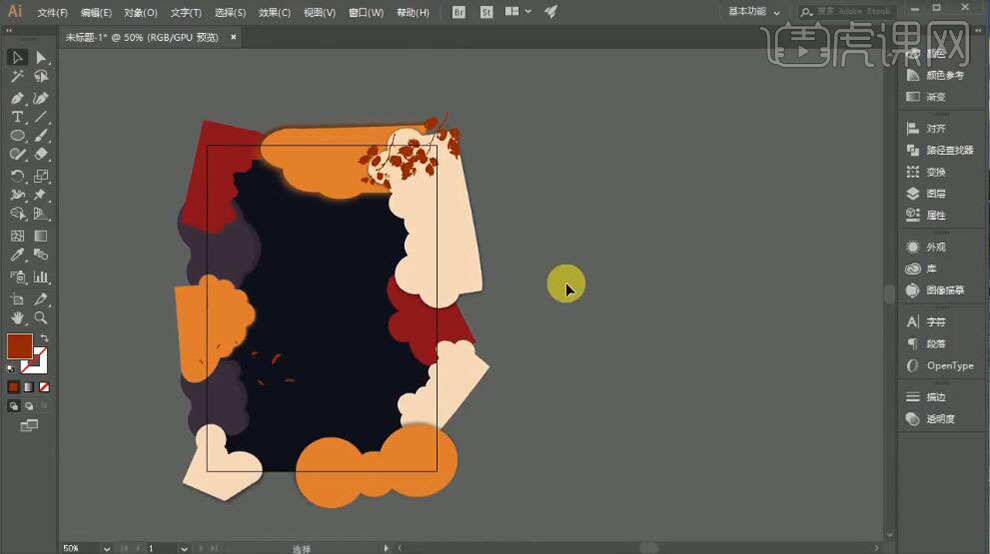
6、使用【矩形工具】绘制画布大小矩形框,【选择】所有的形状对象,右击【创建剪切蒙版】。使用【椭圆工具】绘制正圆,按Alt键单击移动中心点至合适的位置,按【Ctrl+D】再制圆。具体效果如图示。
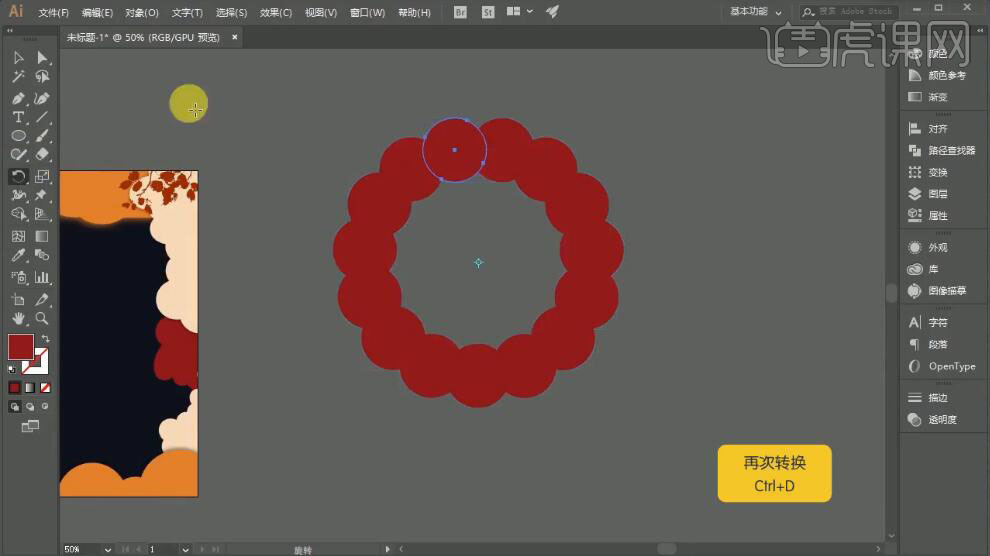
7、【选择】所有的圆,单击【路径查找器】-【联集】。使用【钢笔工具】删除中间多余的锚点,使用【钢笔工具】绘制合适的形状对象,排列至画面合适的位置,【填充】合适的颜色。使用相同的方法按【Ctrl+D】再制。具体效果如图示。
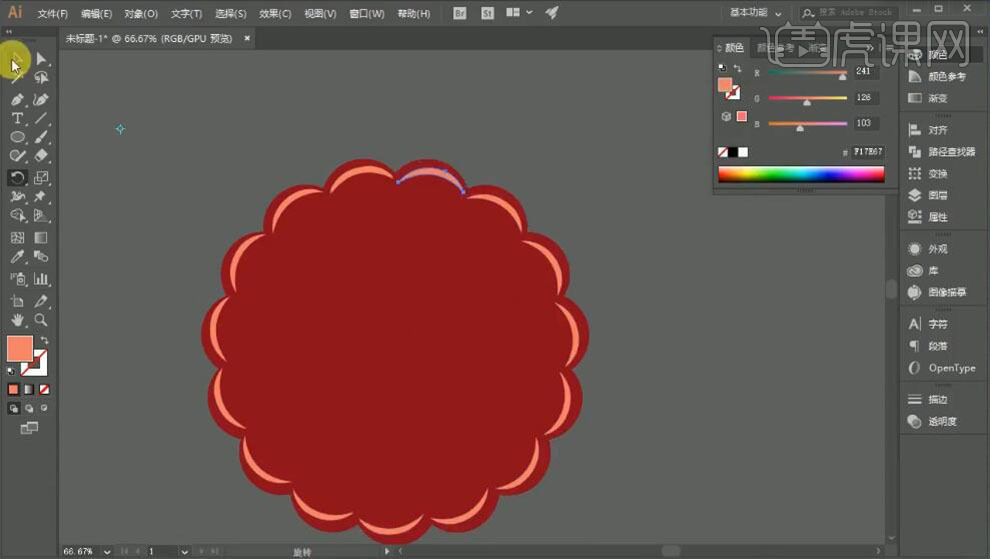
8、使用相同的方法绘制花朵的内部结构,使用【钢笔工具】绘制鸡的形状,【填充】合适的颜色。【选择】所有的关联对象,调整位置,排列至画面合适的位置。具体效果如图示。
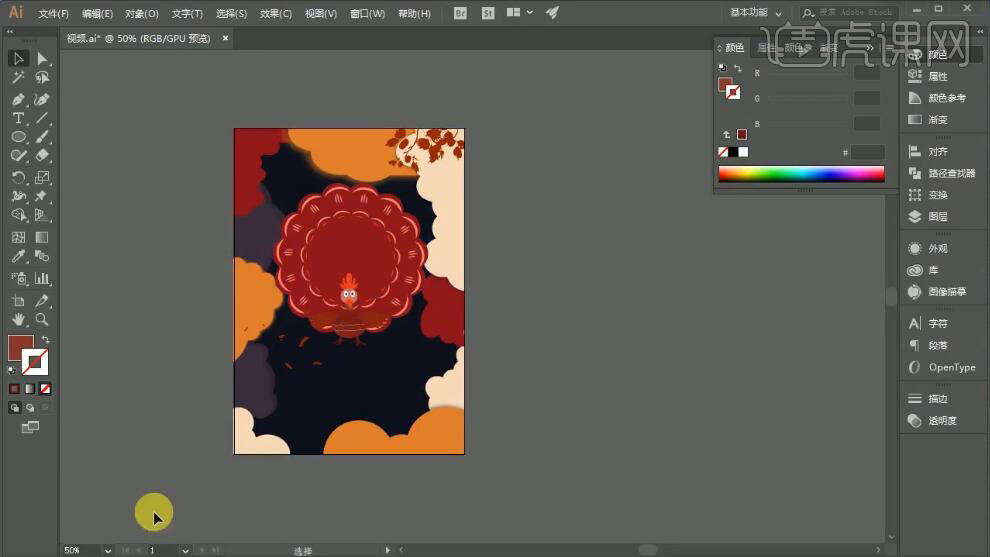
9、【拖入】手绘文字稿,使用【钢笔工具】勾出文字形状,【填充】合适的颜色,【删除】草稿素材。具体效果如图示。
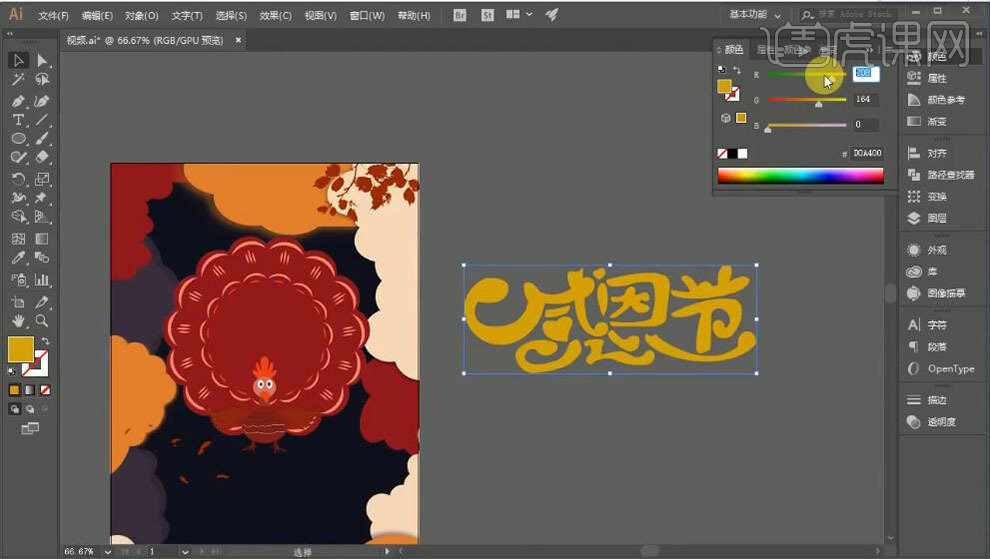
10、调整文字大小,排列至合适的位置。按Alt键【移动复制】文字对象,【填充】深色,移动至下方合适的位置。具体效果如图示。
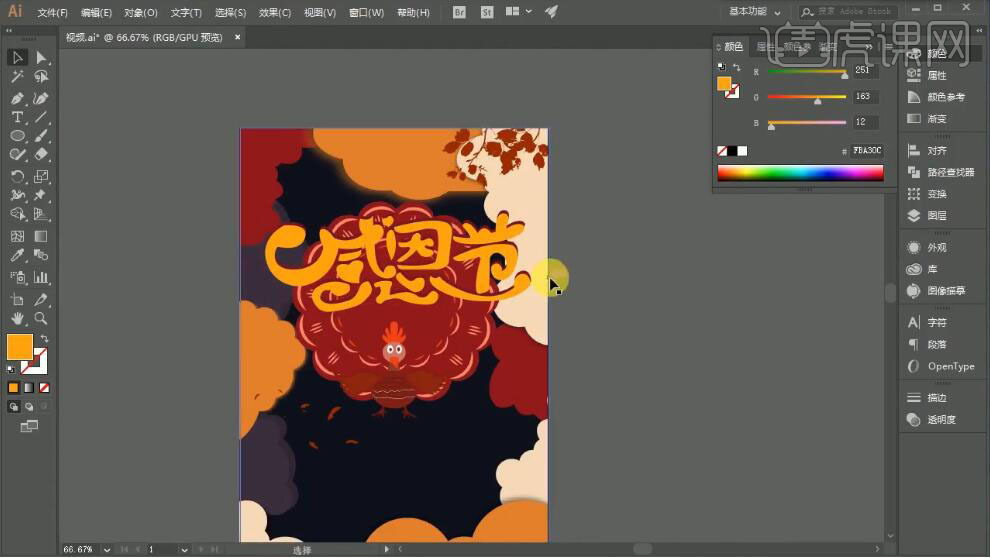
11、使用【画笔工具】,选择合适的颜色,在文字上方绘制高光。具体效果如图示。
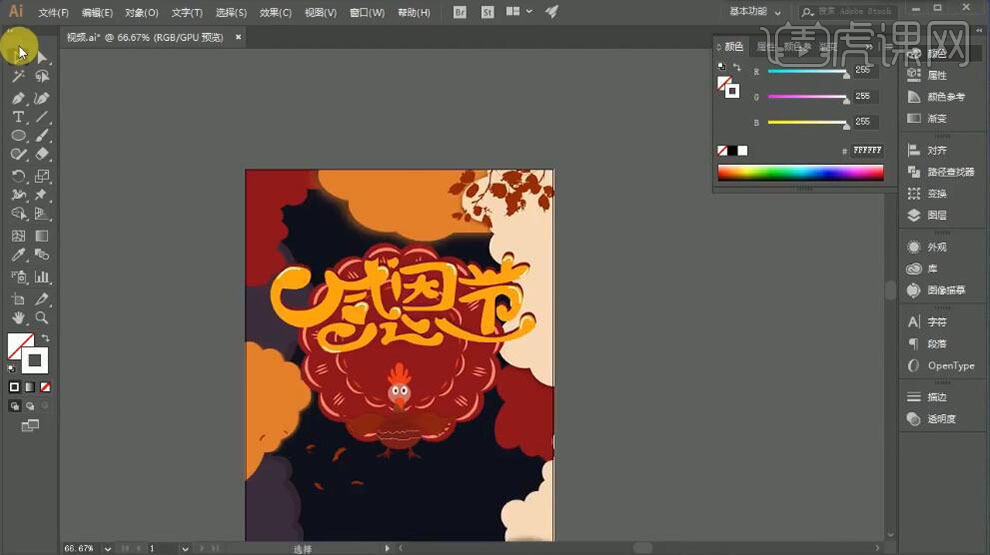
12、【拖入】文字信息,调整大小,排列至画面合适的位置。具体效果如图示。
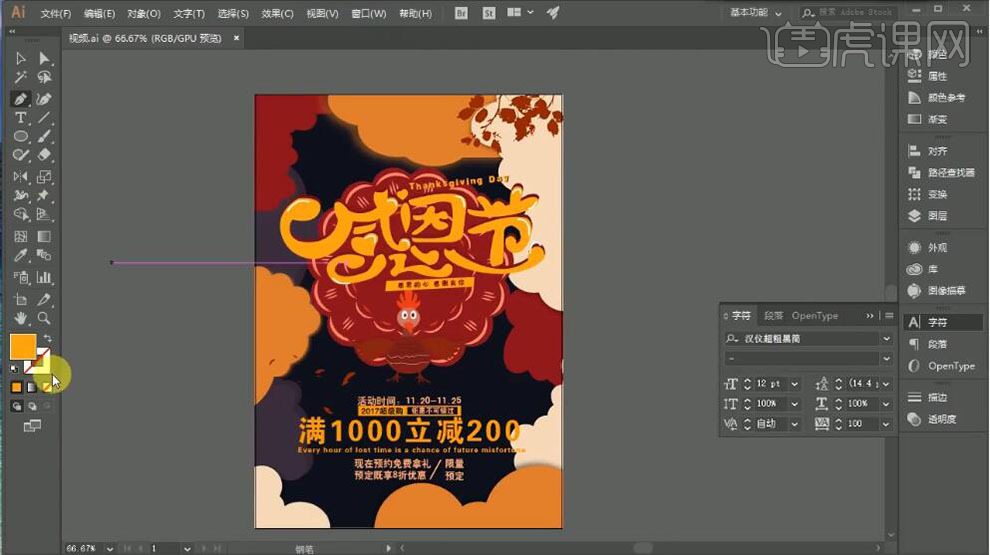
13、使用【钢笔工具】绘制虚线形状,调整虚线属性和大小,排列至画面合适的位置。具体效果如图示。
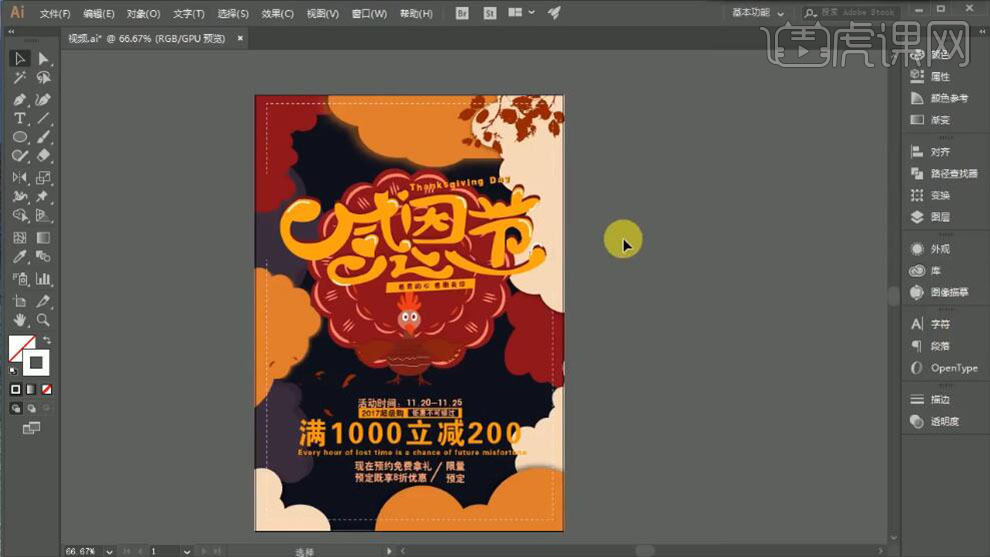
14、使用【文字工具】,选择合适的字体和颜色,输入文字,调整大小,排列至画面合适的位置。具体效果如图示。
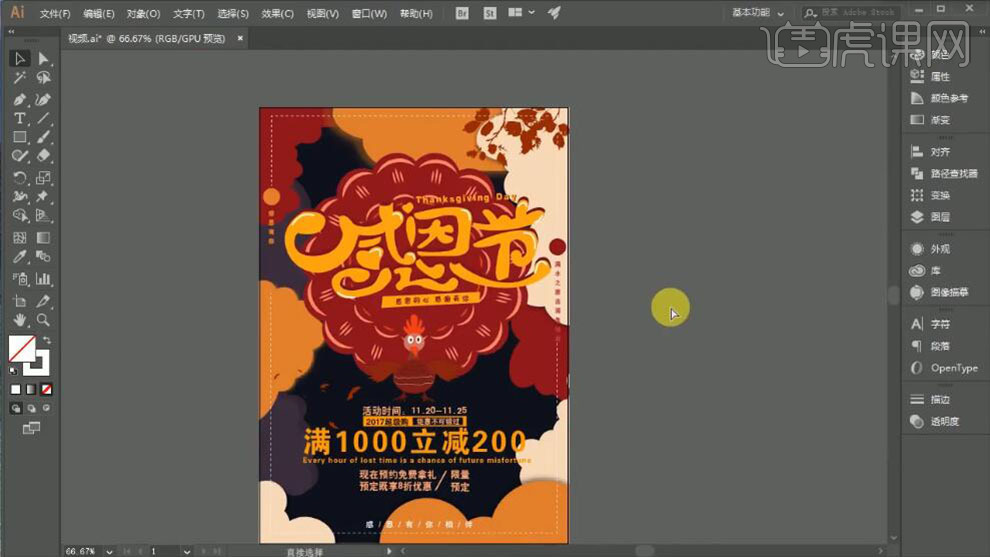
15、最终效果如图示。