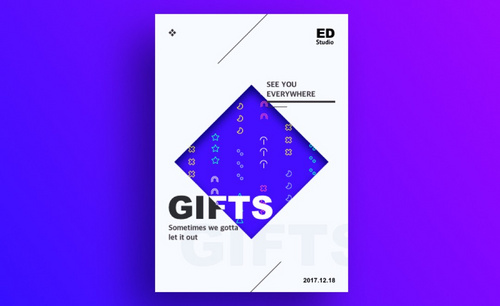如何用PS做绿色简约年底海报
发布时间:暂无
1、首先分析本课的主要内容。

2、打开【PS-新建画布】使用给【背景图层-填充径向渐变】。
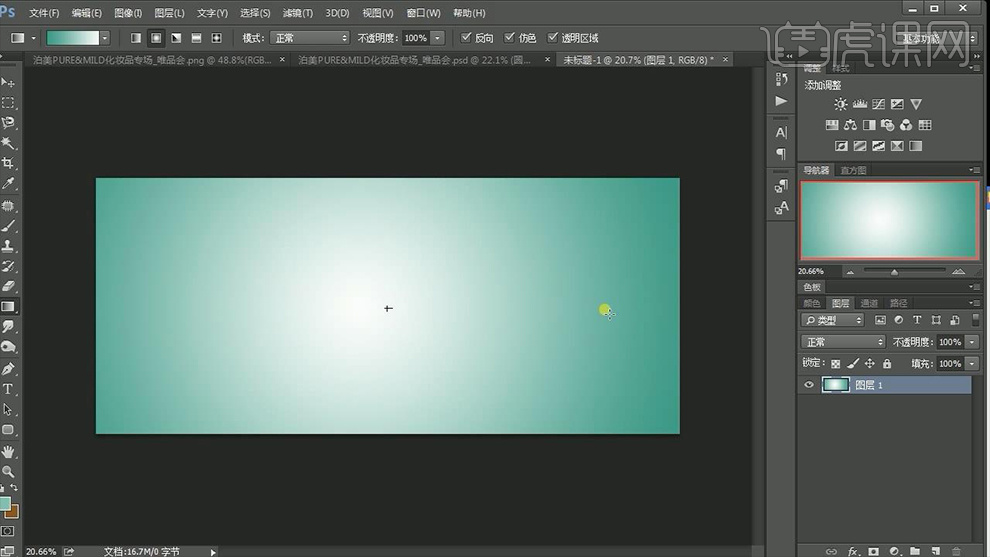
3、输入【文案-字体微软雅黑】【绘制矩形-调整参数】然后降低【图层不透明度】。

4、继续输入【文案】【钢笔-绘制直线】调整【画笔的参数】在【钢笔的状态下-右键-描边路径】。
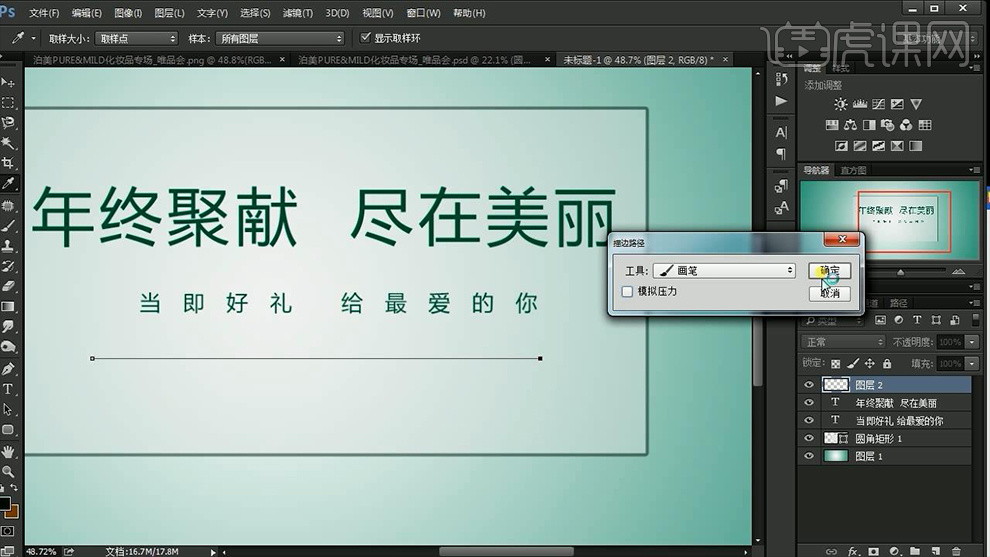
5、继续输入【文案】按住【ALT拖动复制图层2】移动到下方,调整完成后【编组-命名为文案】。
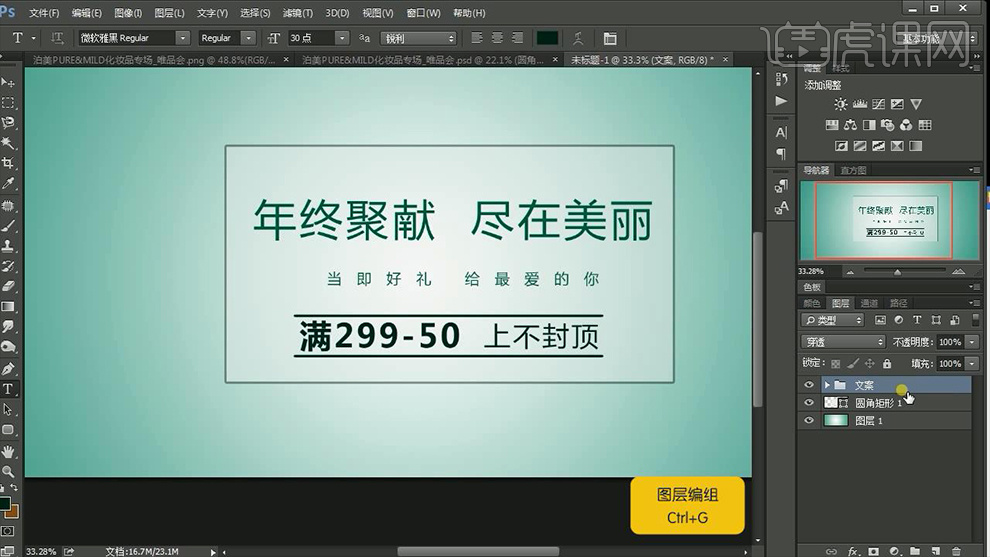
6、给【主标题】添加【渐变叠加】。

7、【矩形工具-绘制矩形-填充蓝色-圆角10px】添加【斜面与浮雕(等高线)、图案叠加】。

8、继续绘制【矩形-填充无、金色描边】添加【斜面与浮雕、颜色叠加】。

9、然后将【两个矩形-链接-编组-命名为卡片】导入【产品素材】使用【钢笔工具】将【单个产品分离出来】调整整体的摆放位置。

10、给【产品】添加【图层样式-投影】然后【拷贝/粘贴图层样式】,调整完成后【编组-命名为产品】。

11、导入【丝带素材】【新建图层-填充深绿色】按住【ALT单击两图层中间-向下创建剪切蒙版】【绿色图层混合模式改为颜色】。

12、调整整体的摆放位置和大小,将【绿色图层+丝带图层-CTRL+E合并】,【复制一层卡片图层】调整摆放位置。
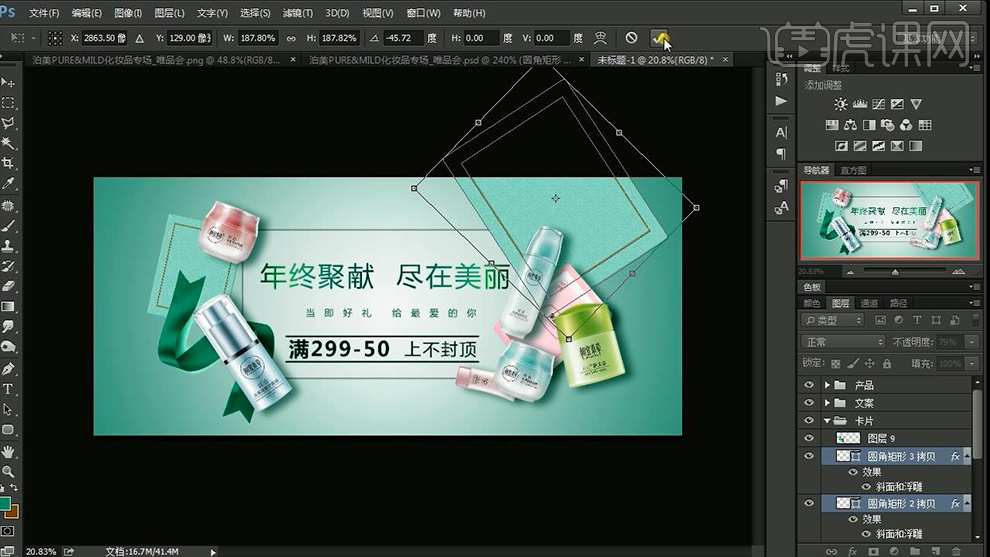
13、【降低背景矩形的不透明度-调整图层顺序】添加【图层蒙版】使用【黑色画笔】涂抹,增加层次感。

14、给最后面的【产品】添加【亮度对比度】【图层不透明度80%】。
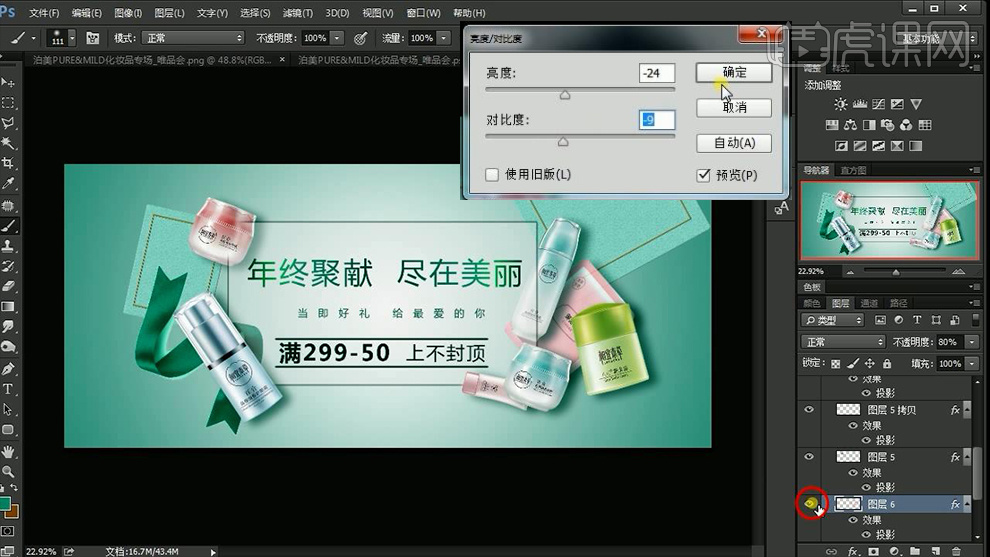
15、给【前方的产产品添加USM锐化】增强空间感。

16、使用【魔术棒-抠出丝带素材】同上的方法添加【绿色】按住【ALT+方向键复制拖动,调整摆放位置】。
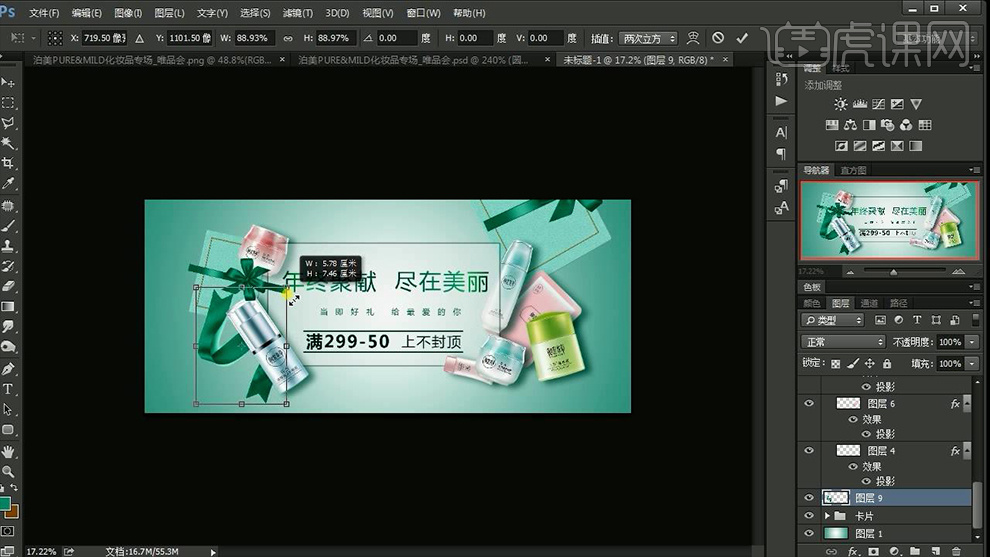
17、给【左侧丝带】添加【曲线】调出【下方卡片的选区】然后【CTRL+SHIFT+I反向】在【丝带图层上-添加蒙版】【加深工具-涂抹边缘-制作‘转折效果’】。

18、【复制一层丝带图层-调整位置】继续导入【其他素材】调整摆放位置及大小。

19、使用【钢笔-绘制路径-CTRL+ENTER转化为选区的方法进行抠图(边缘毛躁部分)】添加【投影】。

20、导入【天猫标识-魔术棒进行抠图】【删除多余部分】添加【渐变叠加】。
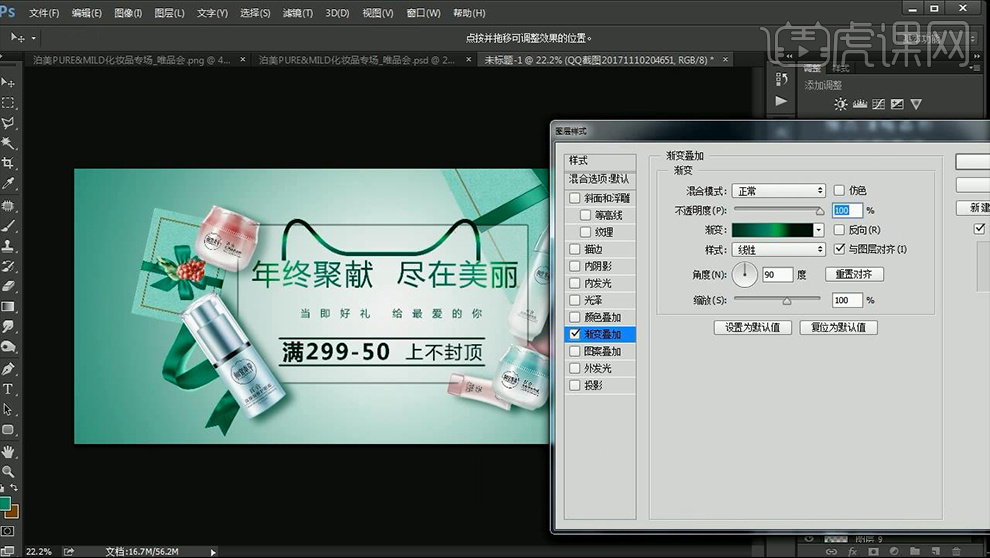
21、导入【装饰素材-栅格化图层】同上的方法叠加【颜色】调整摆放位置,【复制一层-调整大小-添加蒙版擦除多余部分】。

22、综上所述的方法调整细节(丝带的毛边,整体的摆放位置),调整【粉红色化妆品】的【投影参数】。

23、导入【橄榄素材】【钢笔-将其单独抠出】调整位置。
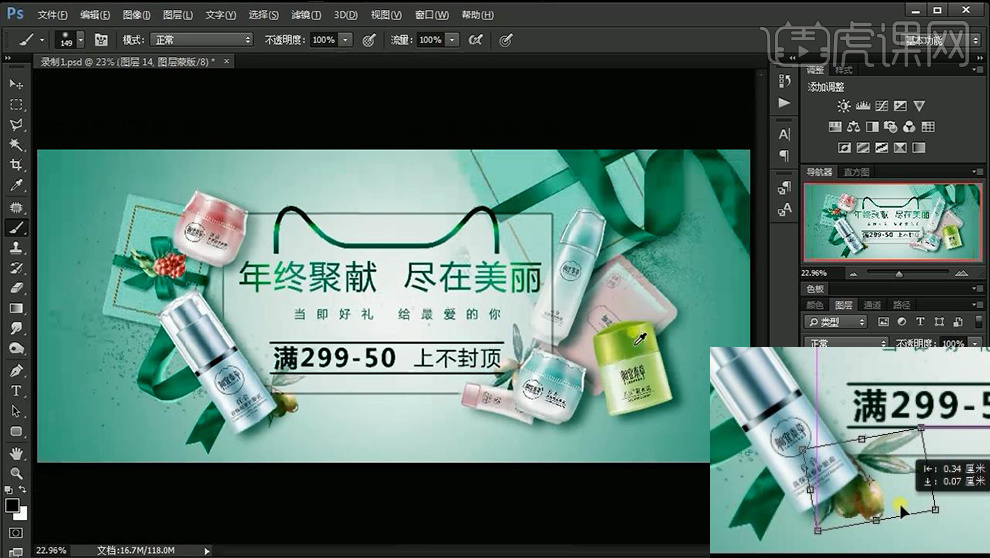
24、最终效果如图所示。