如何用AI设计纪念碑谷风格
发布时间:2019年10月30日 10:26
1、打开【AI】导入【素材】作为‘透视的参考线’【CTRL+2锁定】,【矩形工具】绘制【正方形】打开【效果-3D凸出和斜角】调整参数如图。
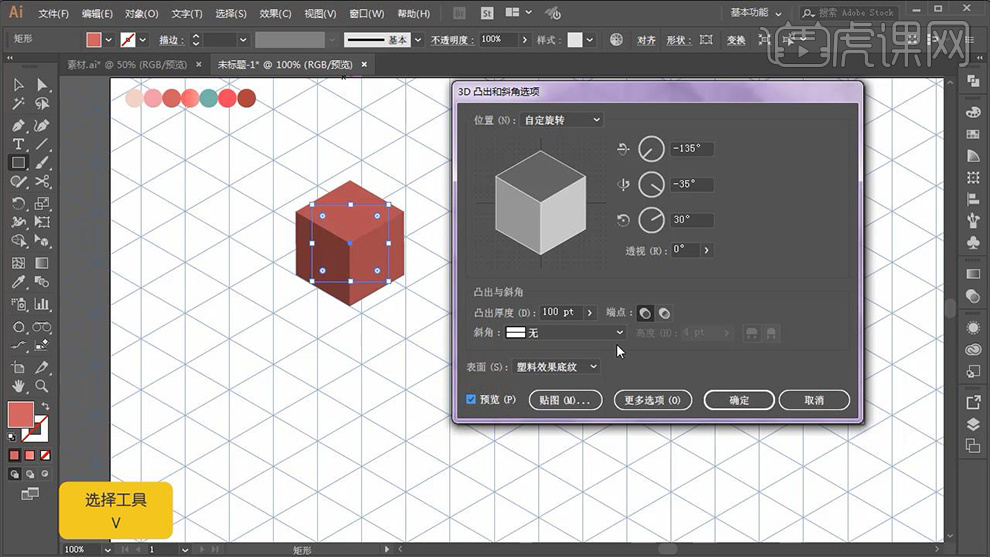
2、执行【对象-扩展外观】【取消编组(三次)-将三个面分离出来】然后整体【选中-编组】调整大小。
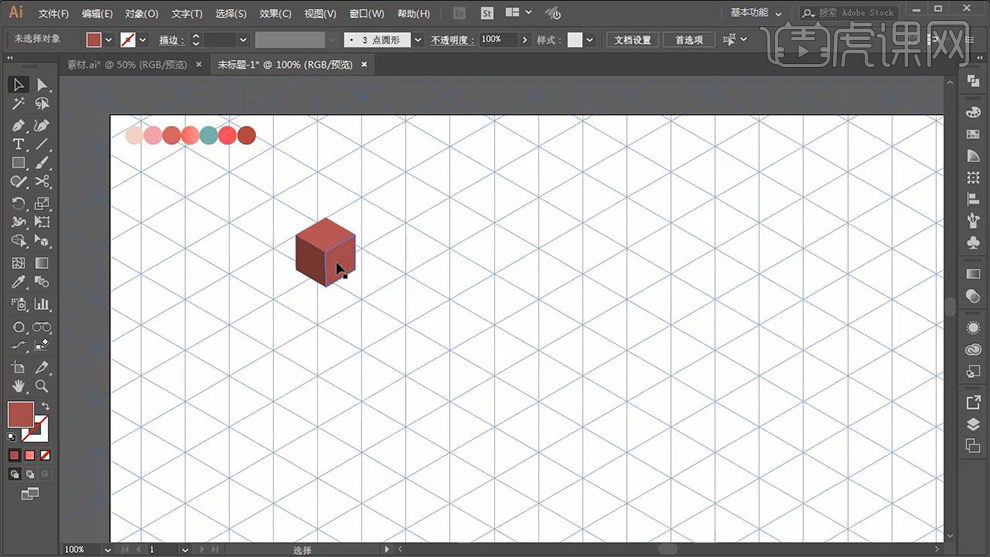
3、【直接选择工具-选中竖线的锚点-执行左右对其(复制一层备用)】然后‘沿参考线’拖动锚点。
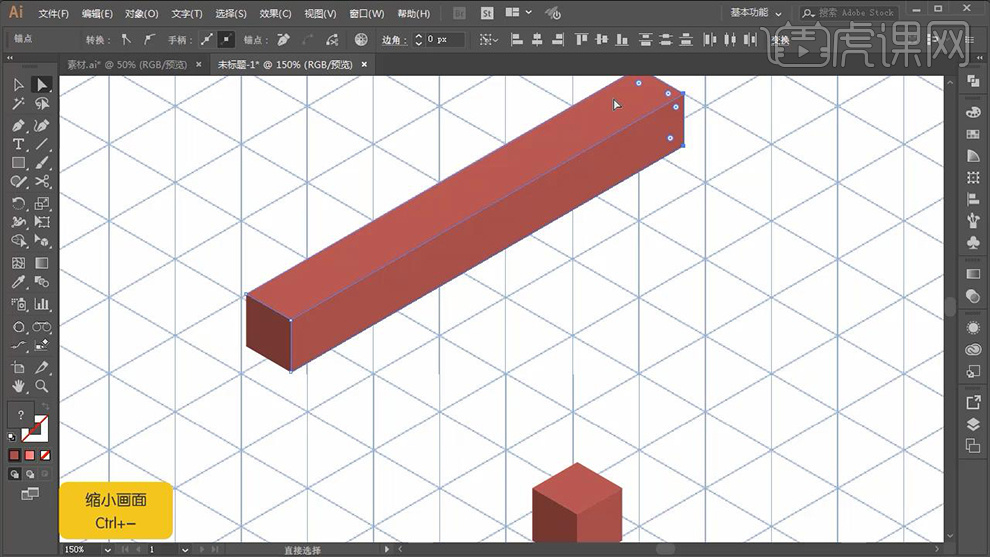
4、然后给【备用的‘正方形’】进行同理的操作(竖向),效果如图(双击对象-进入隔离模式-单独进行操作)。
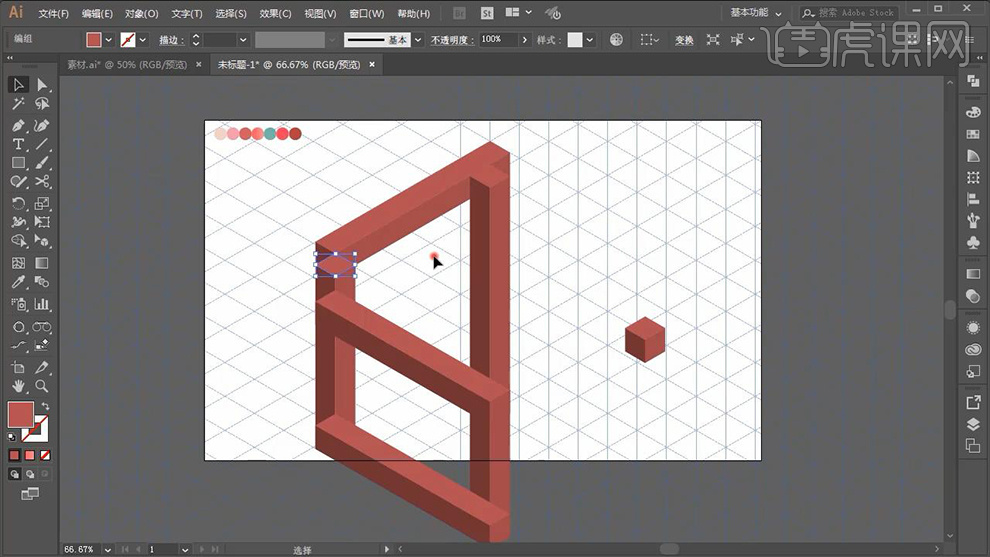
5、选中最上方的笔画【CTRL+SHIFT+]置于顶层】,同时继续进入【隔离模式】处理其他笔画。
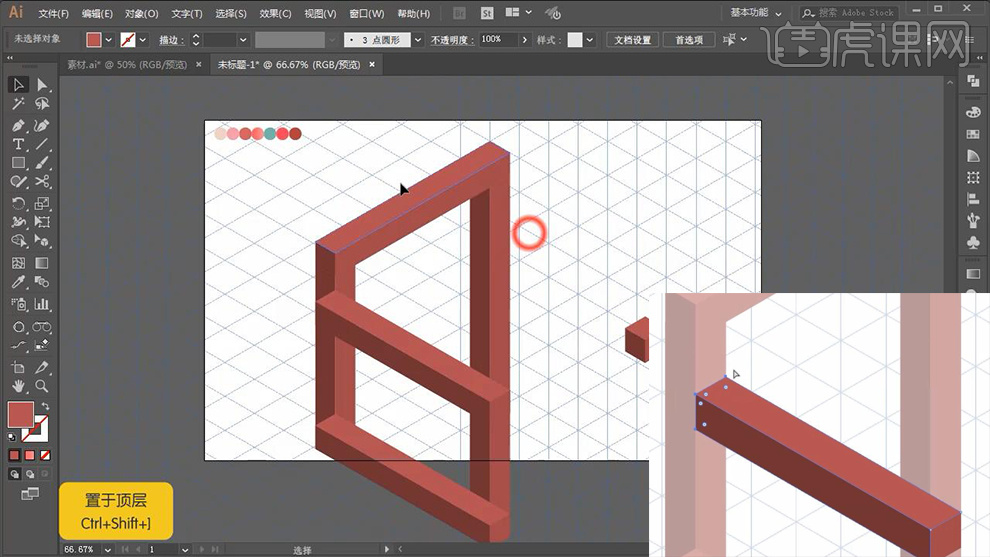
6、然后使用【直接选择工具】调整【锚点位置】调整‘笔画间’的遮挡关系。
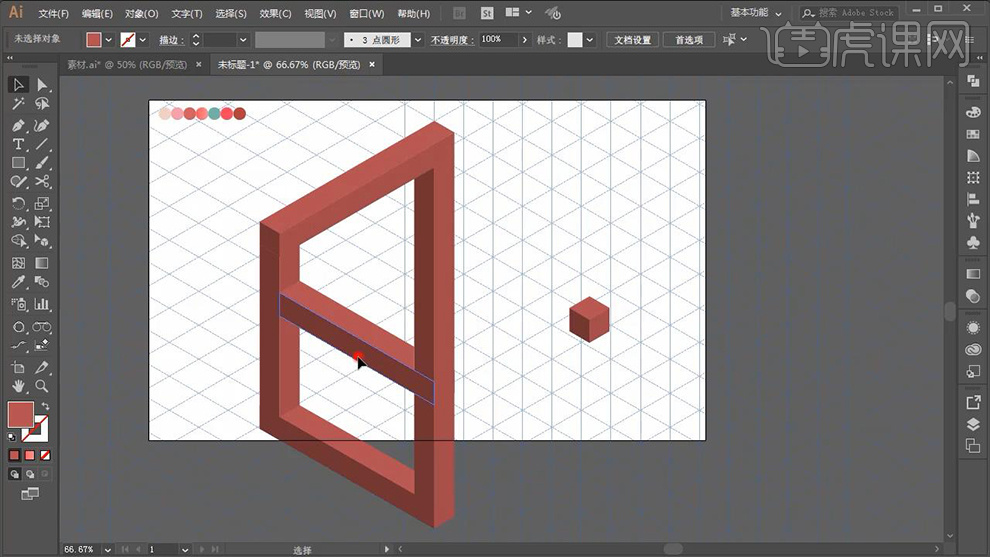
7、调整完成后按住【ALT拖动复制-删除对低端笔画】。
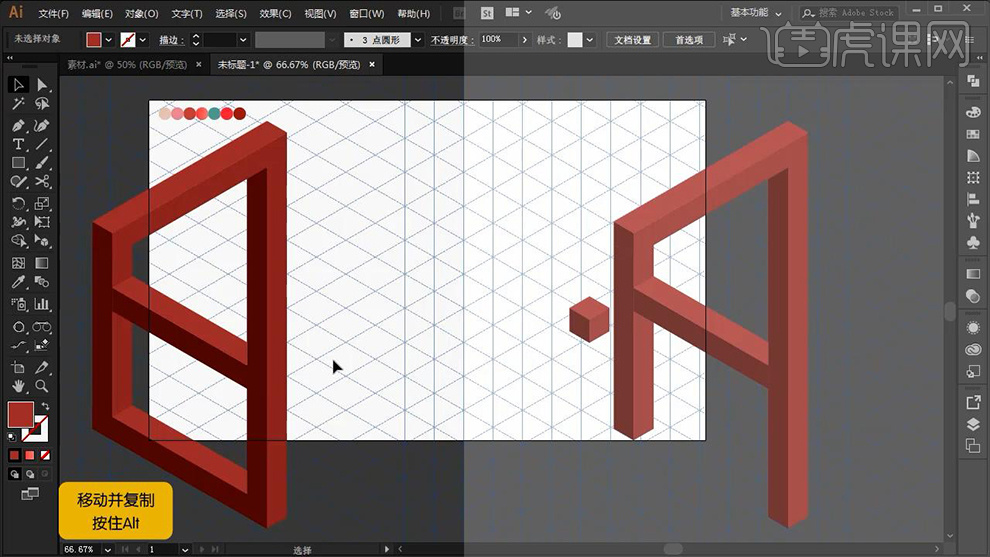
8、同样的方法绘制剩余的文字(可以-镜像反转‘做好的日’)随时进入【隔离模式】沿‘背景素材’进行调整。
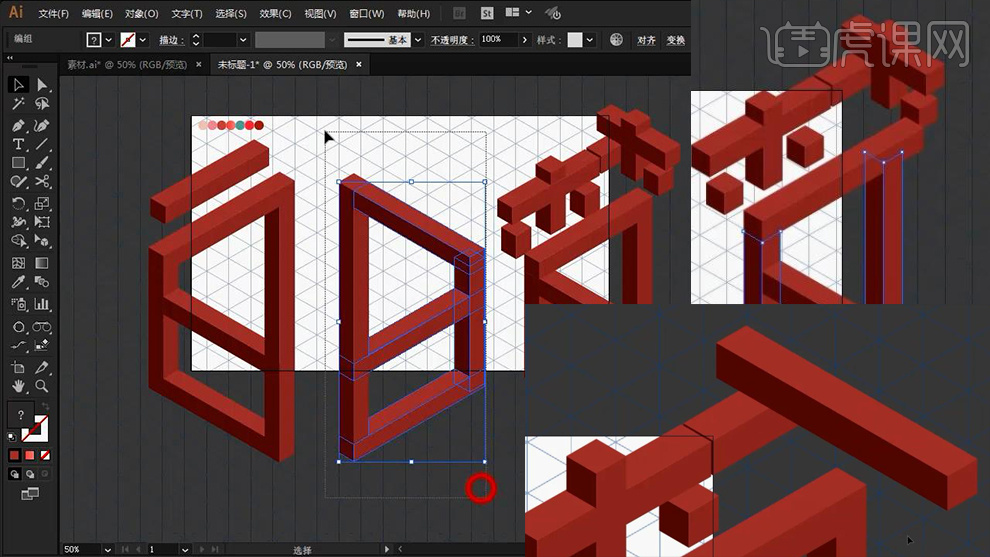
9、文字调整完成后,进行上色,【直接选择工具】按住【SHIFT加选同一角度的多个面】【吸管工具-吸取合适的颜色】进行填充。
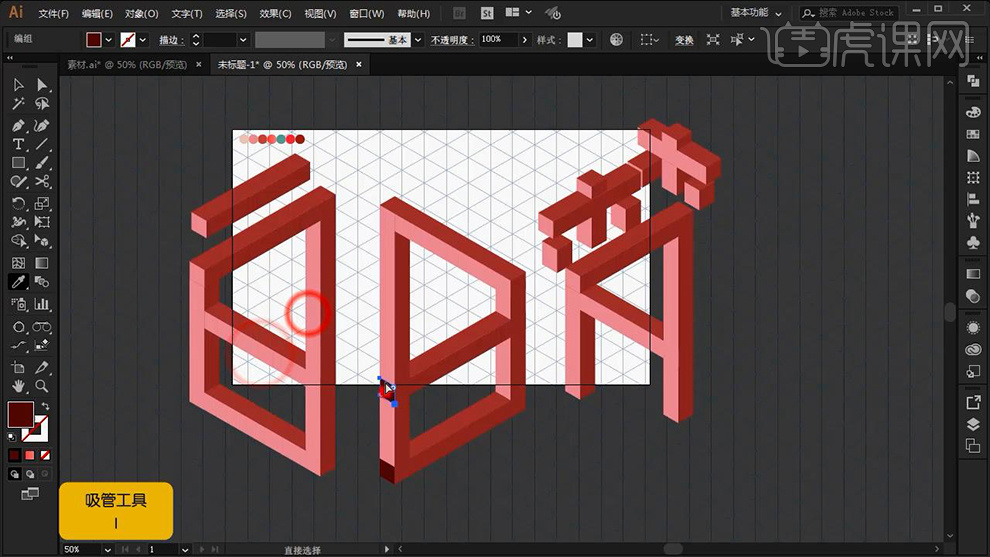
10、剩余的面进行同样的操作,调整完成后对【每个文字-单独编组-调整大小】。
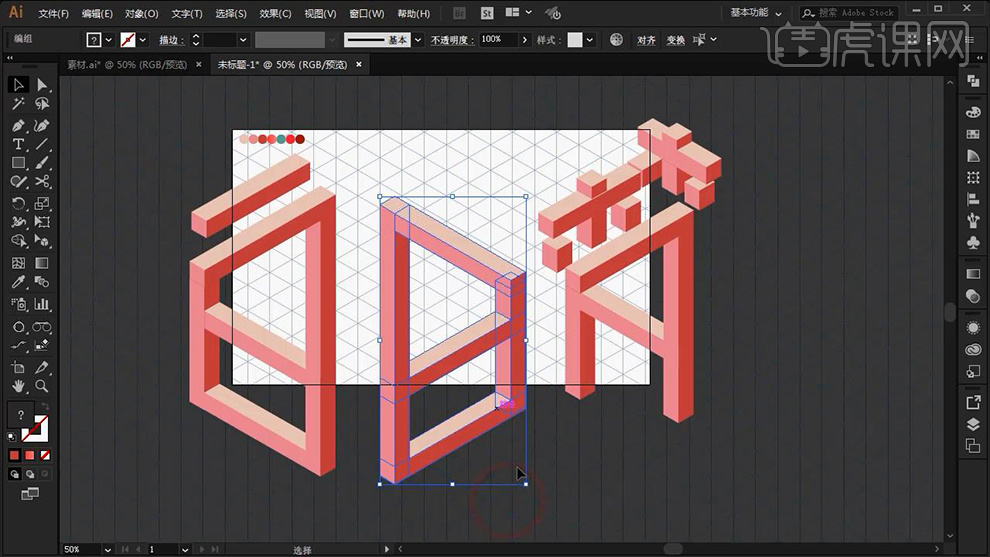
11、导入【背景素材】【调整大小(画布等大)】【CTRL+SHIFT+[置于底层】【CTRL+2锁定】。
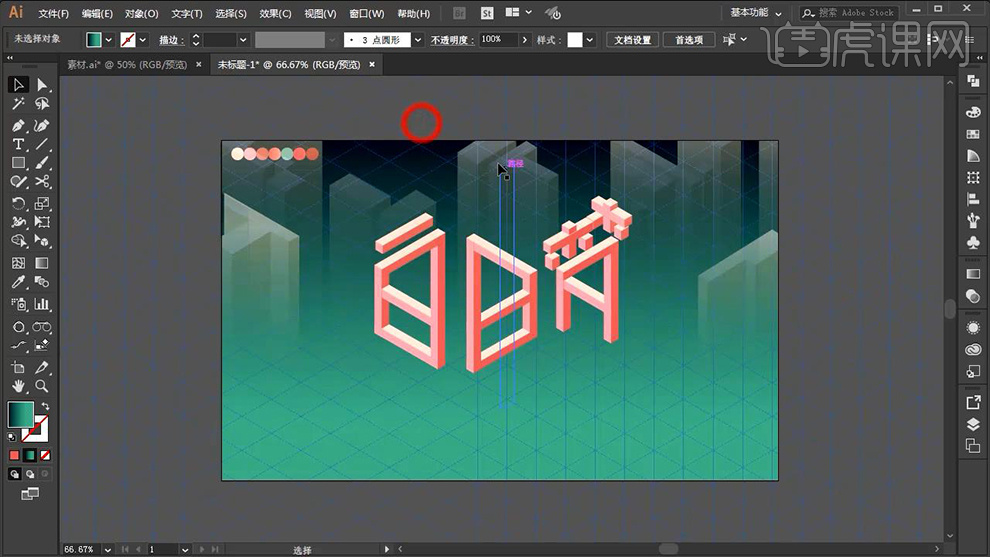
12、将【文字置于旁边】进行背景绘制的讲解,对背景【进行取消编组】拆建。

13、背景【立体效果的绘制同上】然后绘制【画布等大的矩形】【填充渐变】然后【加选立体图形+渐变】在【渐变的透明度的菜单中-执行-建立不透明度蒙板】。
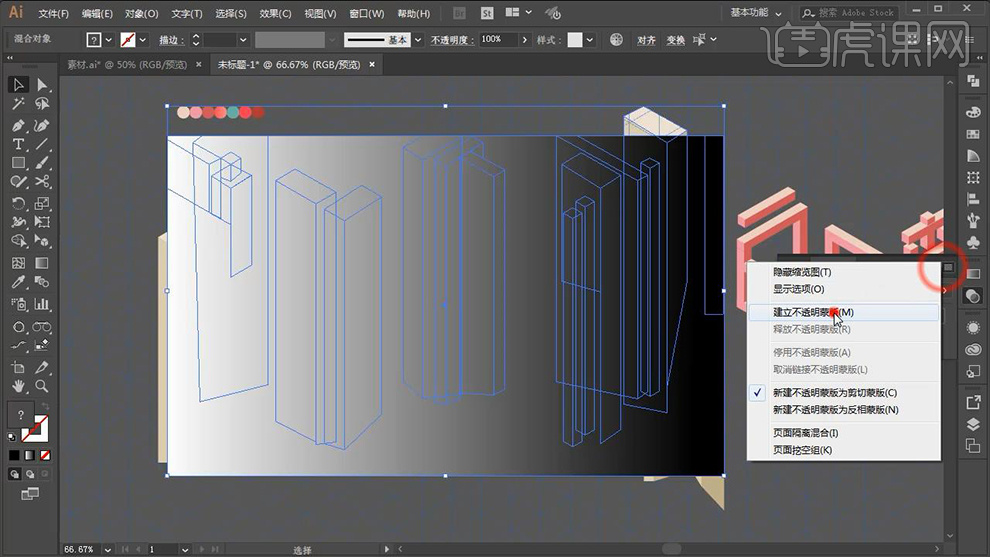
14、然后单击【蒙版】进行【渐变方向的编辑】调整完成后【降低不透明度的参数】。
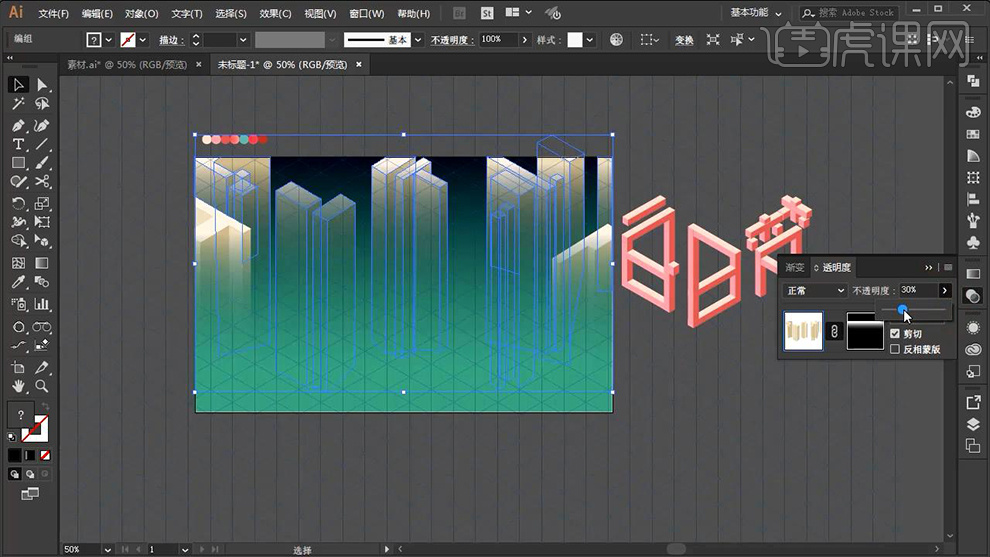
15、然后继续导入【素材(立方体的绘制同上-不同面的颜色使用‘吸管工具’吸取颜色,进行填充)】。
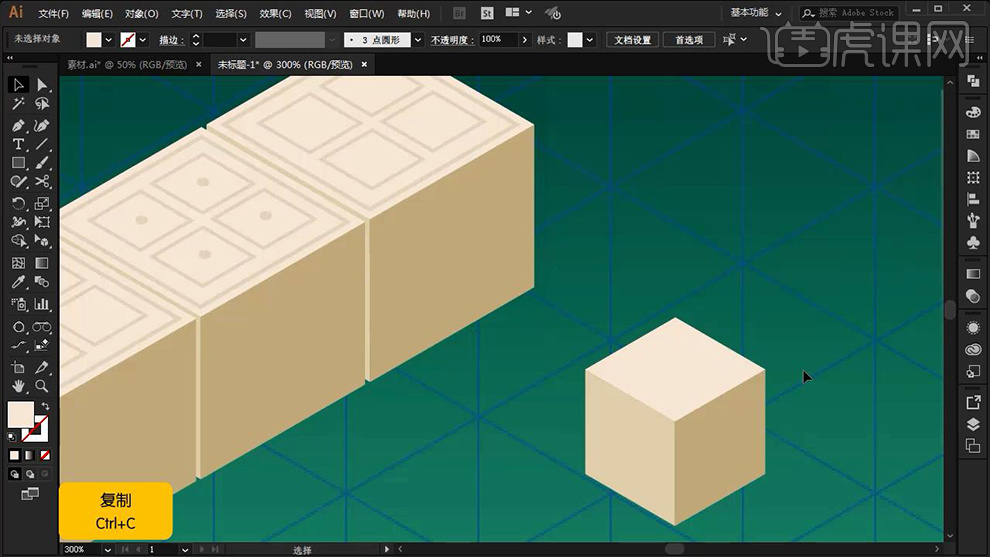
16、【CTRL+C复制矩形-CTRL+F粘贴置前-缩小(两次)】然后加选这两个图层,执行【路径查找器-减去顶层】。
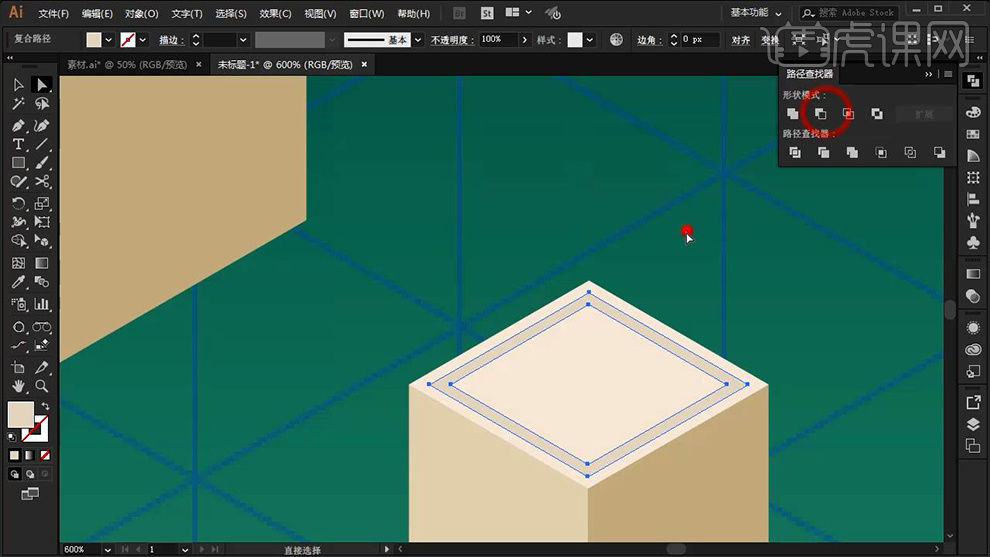
17、同理的操作方法,绘制其他纹样,使用【自由变换工具】沿【背景网格】调整‘斜切透视’,调整大小,摆放在立方体上即可。
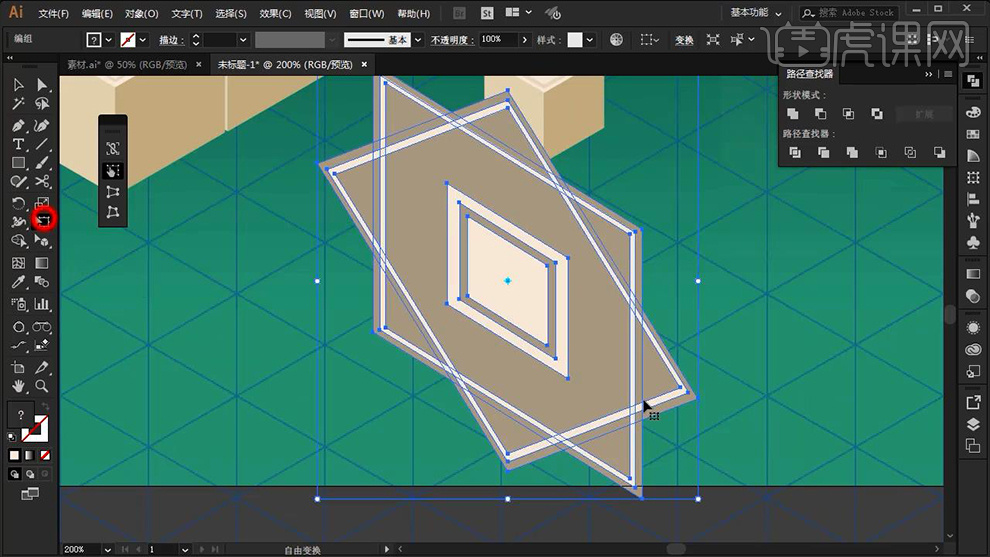
18、调整完成后,将【文字】摆放上方,调整位置(双击进入隔离模式,使用直接选择工具调整细节)。

19、【字符工具】输入【文案-字体张海山锐线体简】同样的【自由变换工具】调整‘透视角度’,按住【ALT调整字间距】(最后进行转曲/创建轮廓CTRL+SHIFT+O)。

20、继续导入【其他素材(同理的方法绘制,填充不同的颜色)】然后继续输入【文案】同上的方法进行调整。
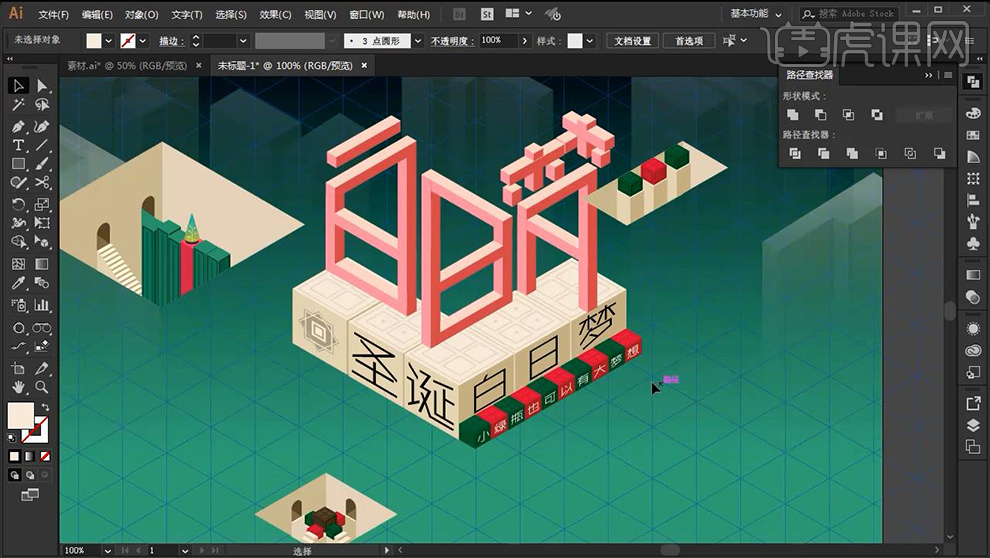
21、进行‘镂空感觉的绘制’【矩形工具-绘制矩形】然后【自由变换工具-调整‘透视’】使用【直接选择工具-选中上方两个锚点】拖动,【直角改为圆角】。
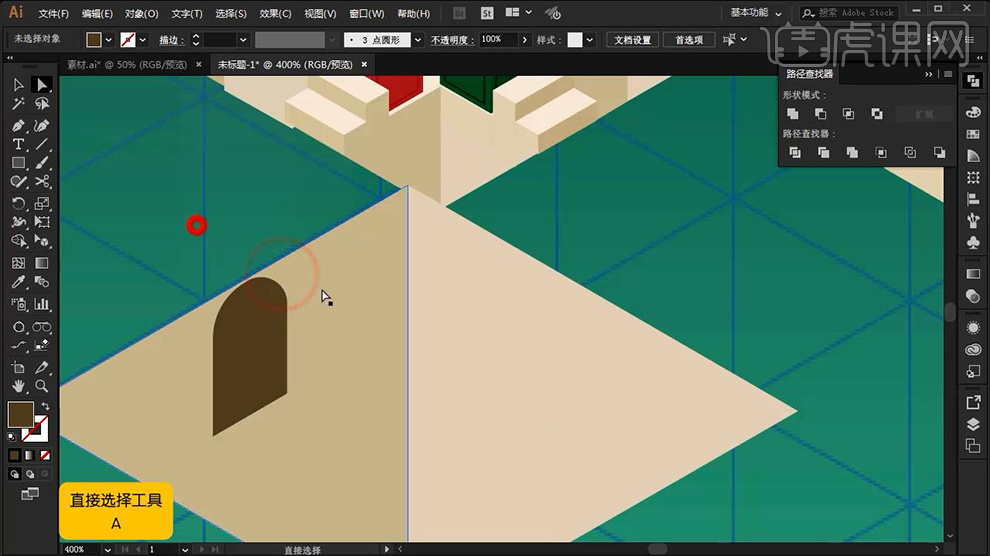
22、然后使用【钢笔工具-绘制形状-填充不同的颜色】,这样绘制完成。

23、‘楼梯’的绘制同上,调整完成后,【复制一层矩形-然后置于顶层】【加选楼梯】【创建剪切蒙版】。
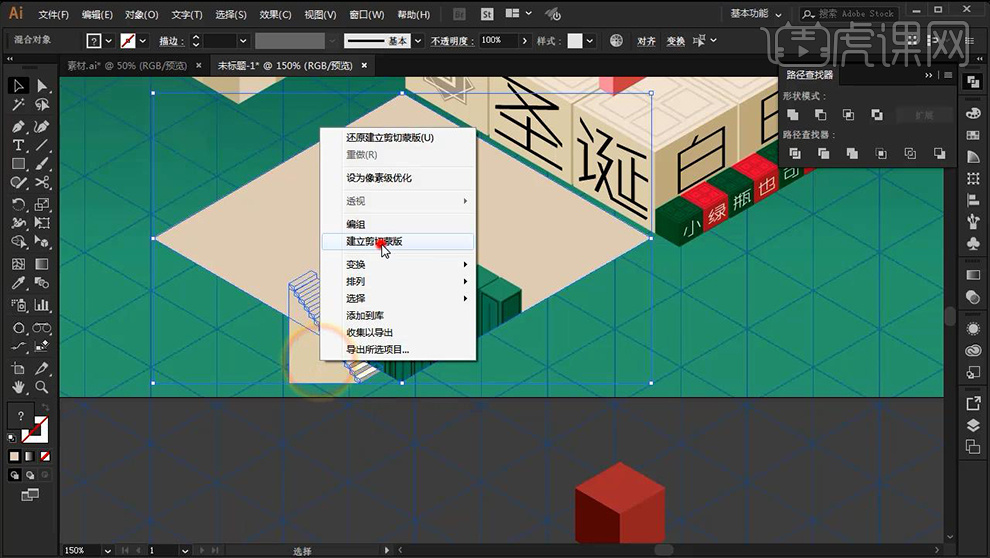
24、给【雪花素材】添加【3D凸出和斜角】调整参数如图,然后【扩展外观】。
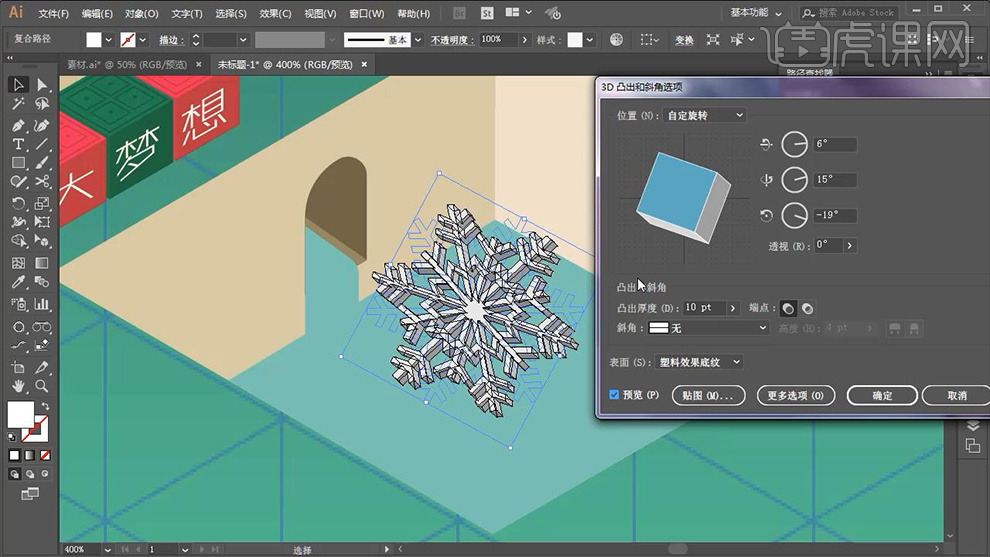
25、【钢笔工具】【绘制形状-填充渐变色】制作雪花进入水中的效果。
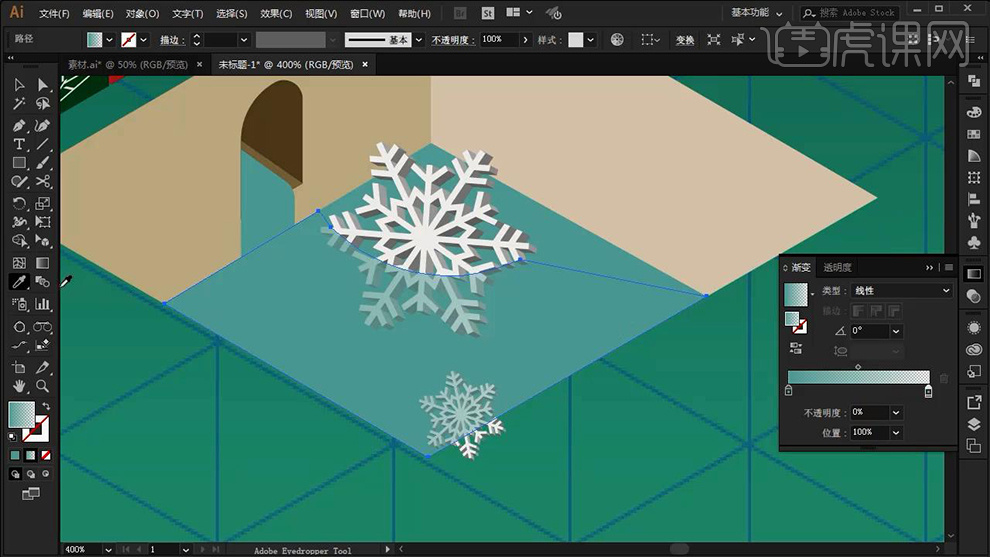
26、将其他【圣诞节元素】调整位置和大小,进行摆放。
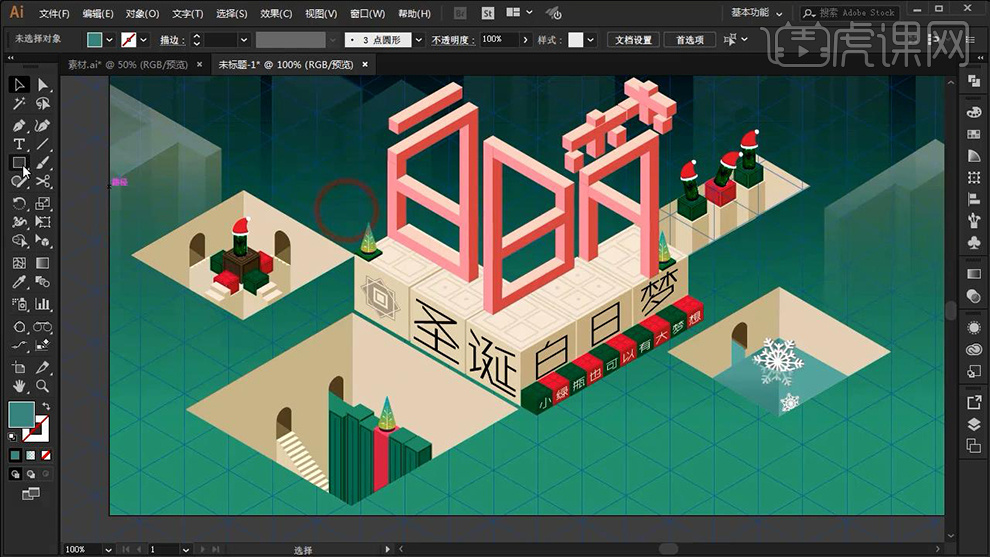
27、绘制【正圆】填充【渐变色(径向渐变)】【混合模式改为滤色】。
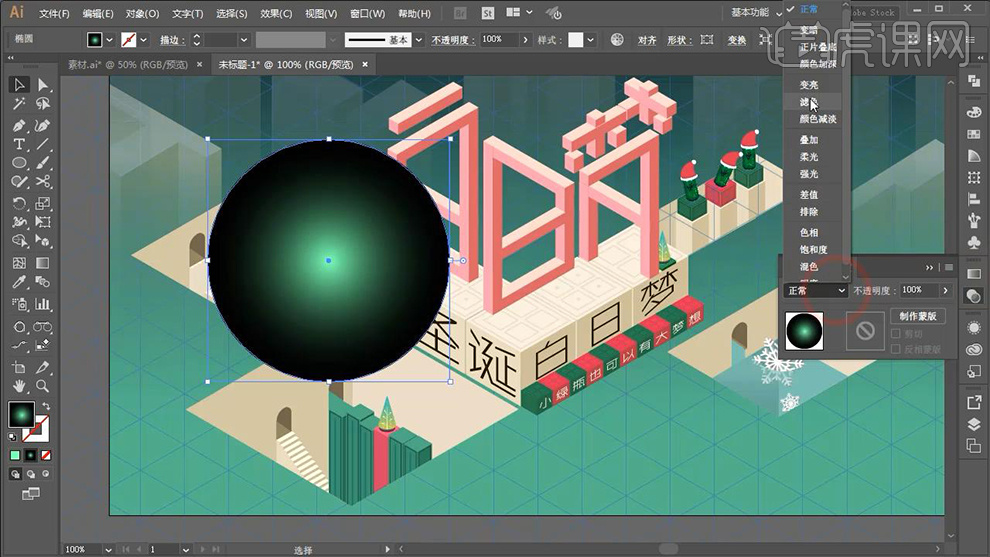
28、微调【渐变的参数】摆放到合适位置(产品的下方),按住【ALT】拖动复制到其他产品的对应位置。
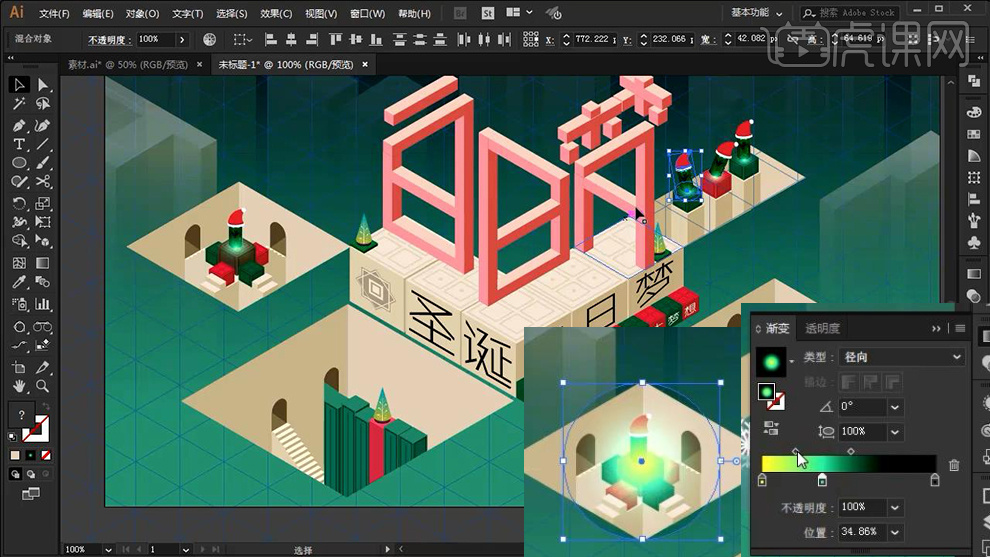
29、其他的装饰元素同理进行绘制,【钢笔-绘制路径】然后使用【路径文字工具】输入【文字(创建轮廓)】。
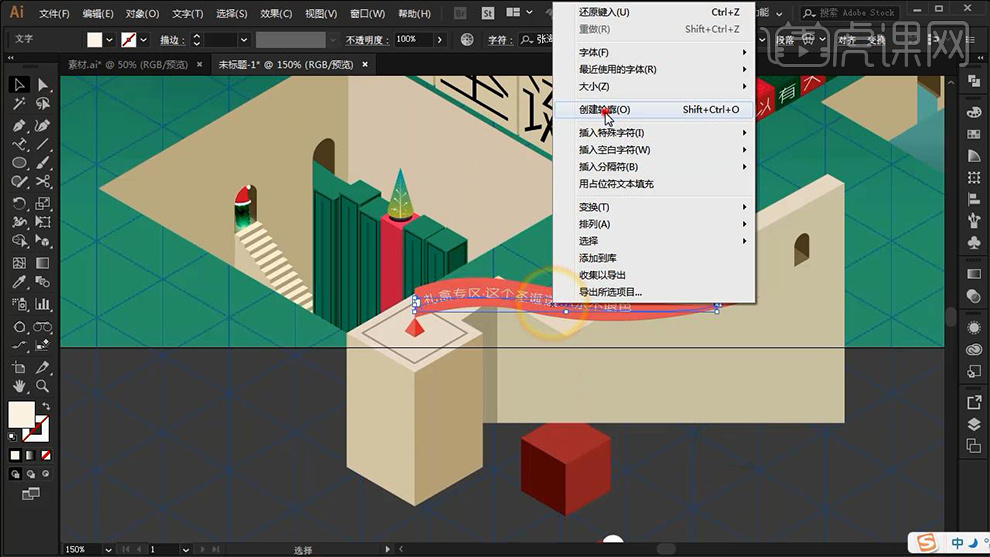
30、输入【辅助文案后-创建轮廓(复制一层:全场包邮-填充合适颜色)移动位置制作立体感】【自由变换工具】调整‘透视’。

31、调整【素材】的位置和大小,给【文字】使用【钢笔-绘制线段】加强效果(按住ALT拖动复制一层-然后执行CTRL+D重复上一步操作)。

32、最终效果如图所示。






